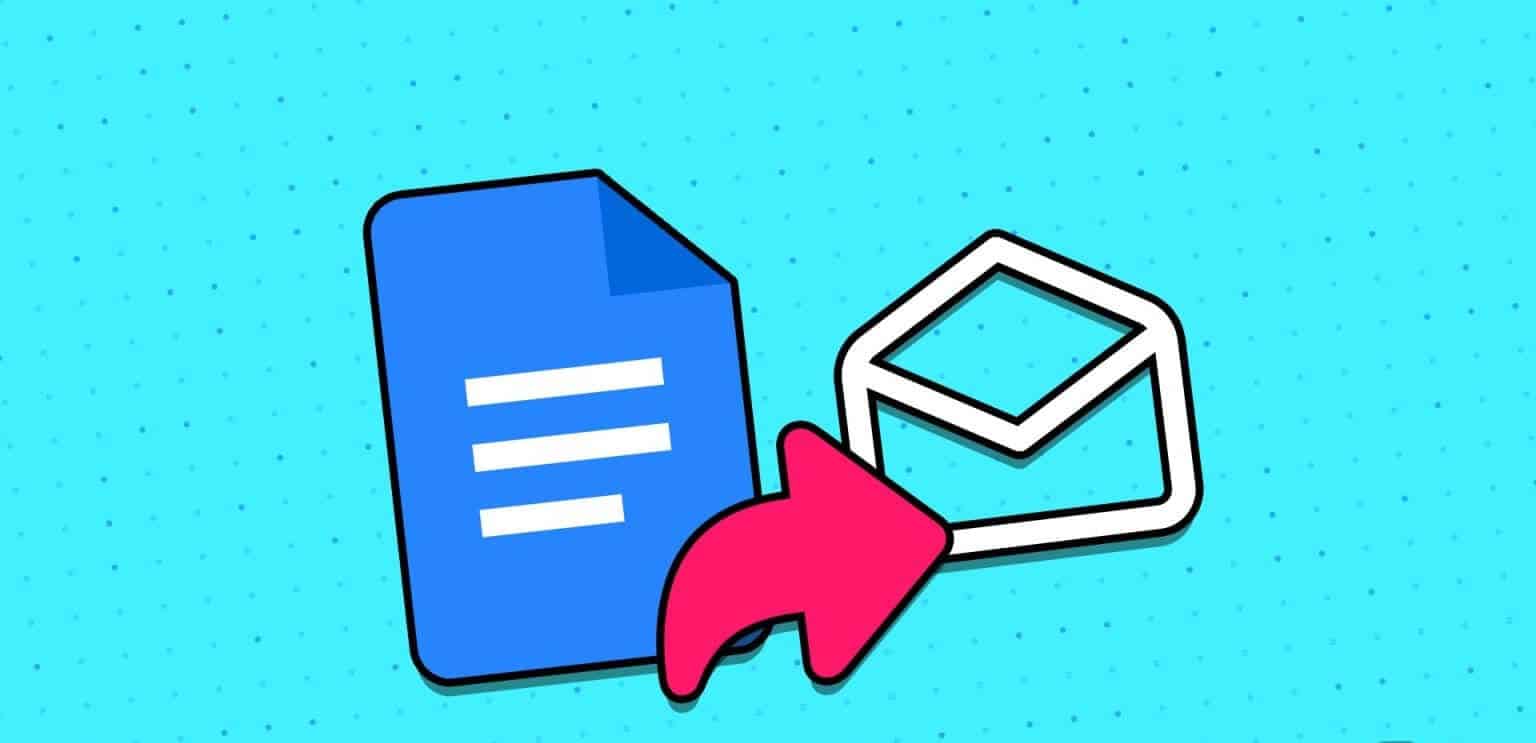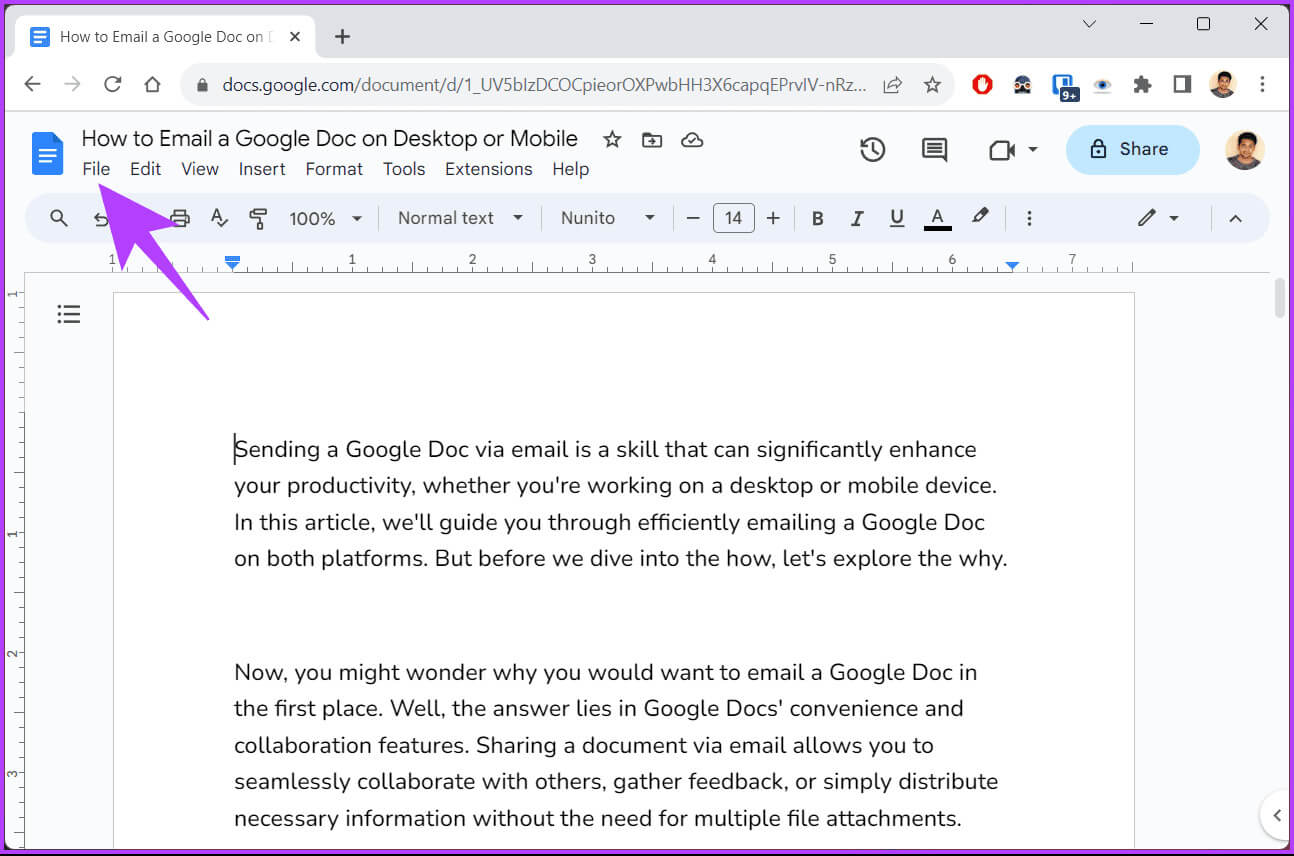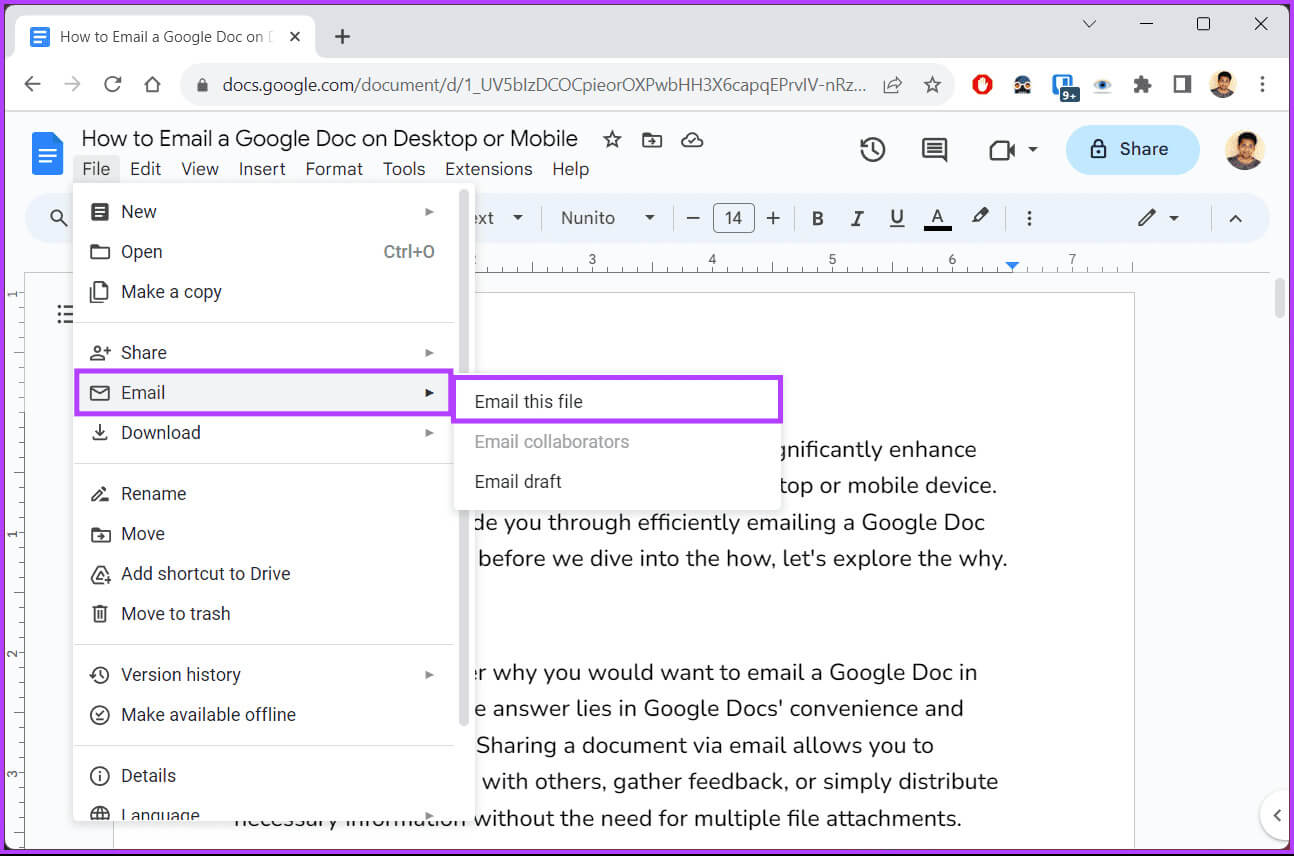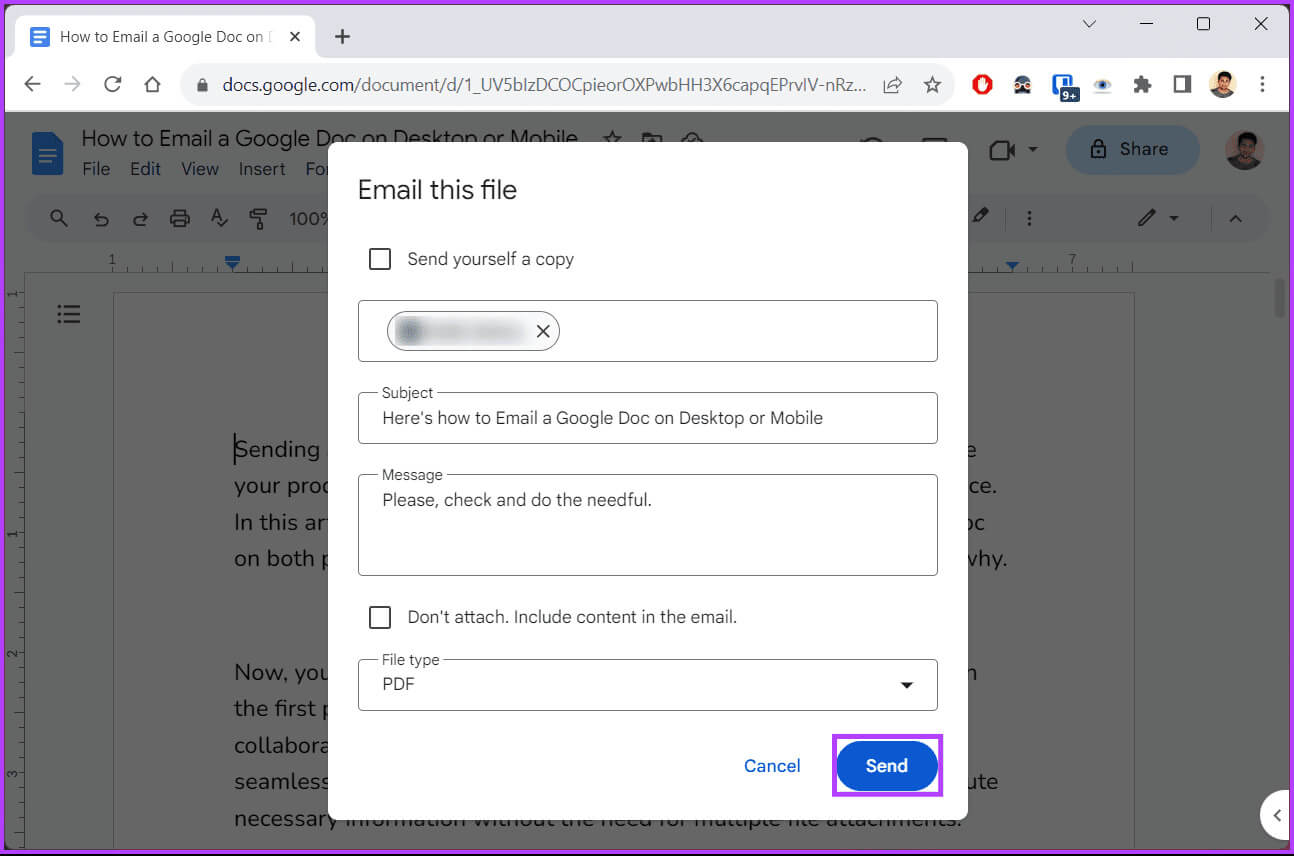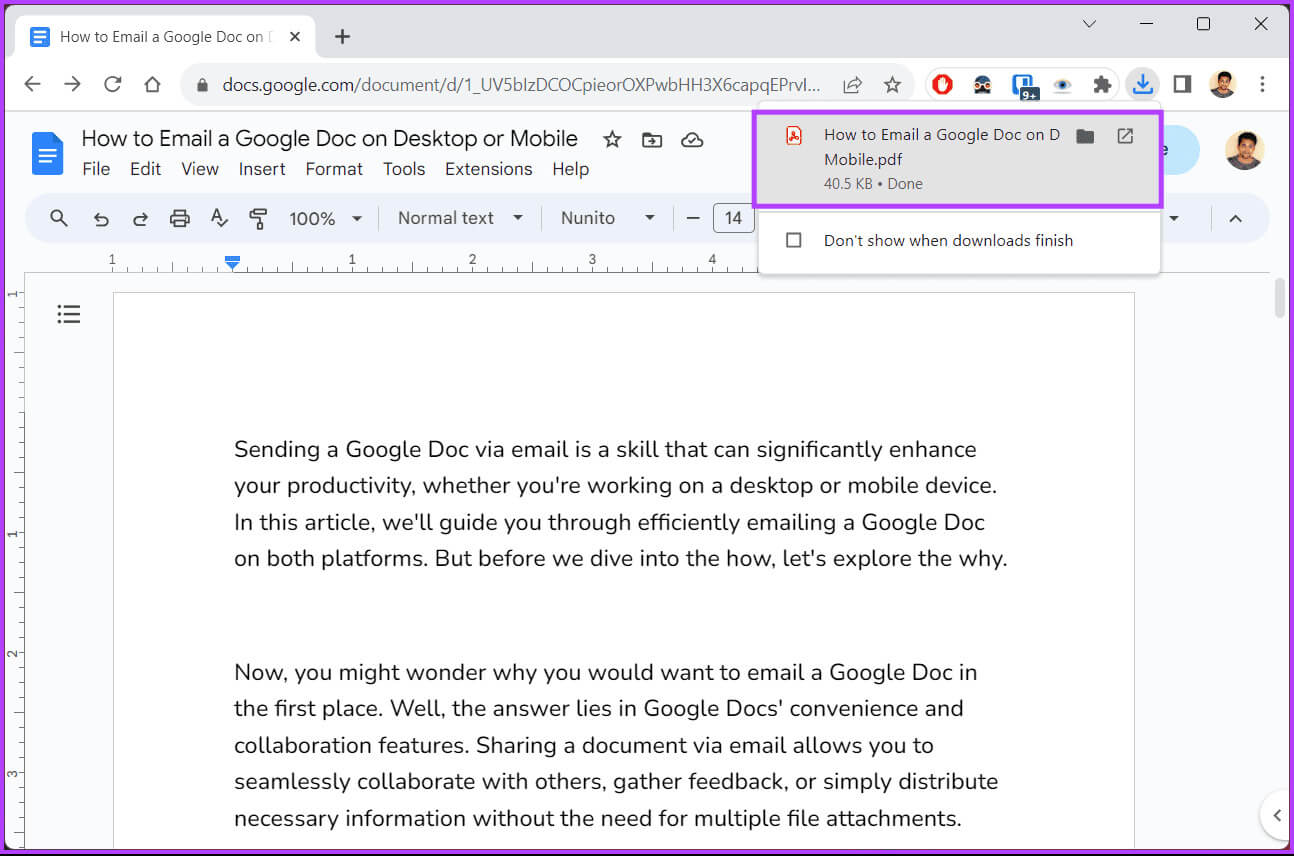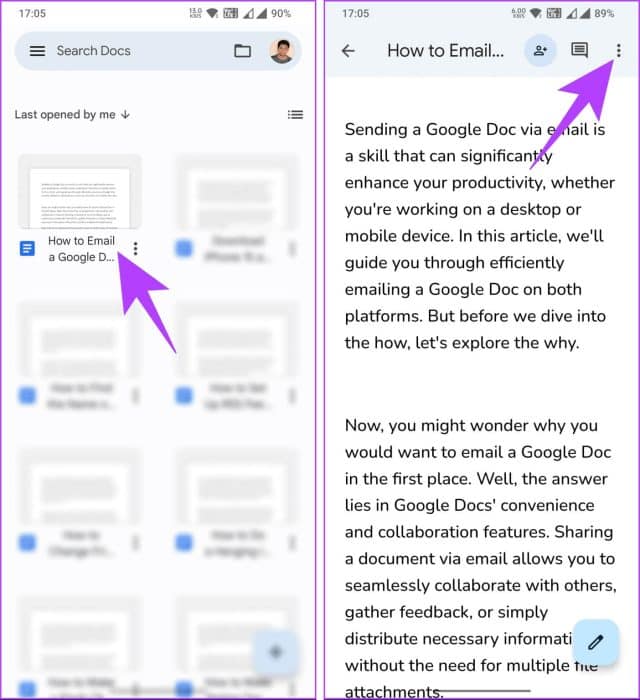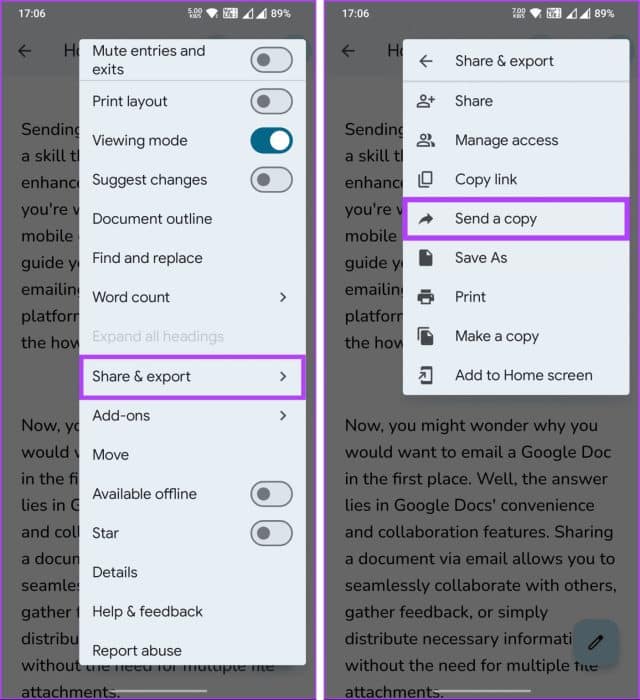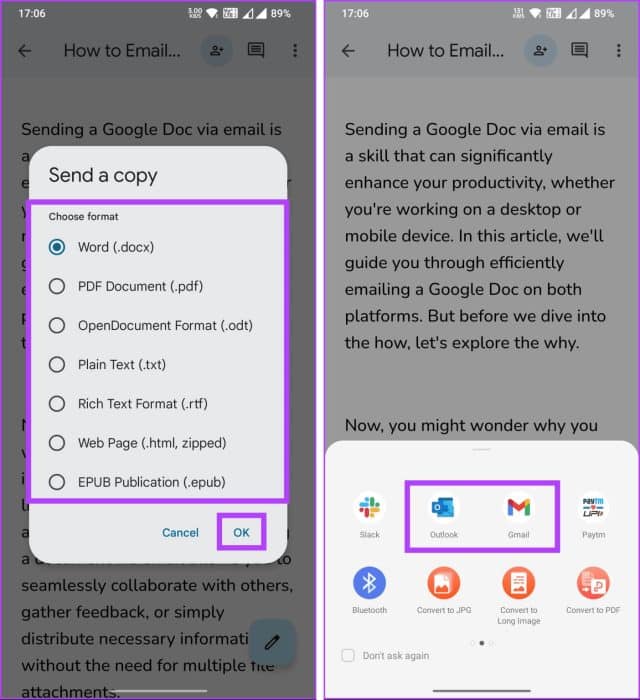Comment envoyer un document Google par e-mail sur ordinateur ou mobile
Envoyer un document Google par e-mail est une compétence qui peut considérablement améliorer votre productivité, que vous travailliez sur un ordinateur de bureau ou un appareil mobile. Dans cet article, nous vous guiderons pour envoyer efficacement des documents Google par e-mail sur les deux plateformes.
Maintenant, vous vous demandez peut-être pourquoi vous voudriez envoyer un document Google par e-mail en premier lieu. Eh bien, la réponse réside dans les fonctionnalités pratiques et de collaboration de Google Docs. Partager un document par e-mail vous permet de collaborer avec d'autres ou de diffuser l'information rapidement.
Passons maintenant aux étapes pour envoyer Google Doc par e-mail sur ordinateur et mobile.
Comment joindre un document Google à un e-mail de message sur le bureau
Il existe plusieurs façons de joindre un document Google à un e-mail. L'option de messagerie native dans Google Docs est un moyen, l'autre consiste à télécharger Google Docs et à l'envoyer en pièce jointe lors de la rédaction de l'e-mail.
Commençons par la fonction d'origine.
Méthode XNUMX : à partir de Google Docs à l'aide de Gmail
Étape 1: Lancez Google Docs et accédez au document que vous souhaitez envoyer par courrier électronique.
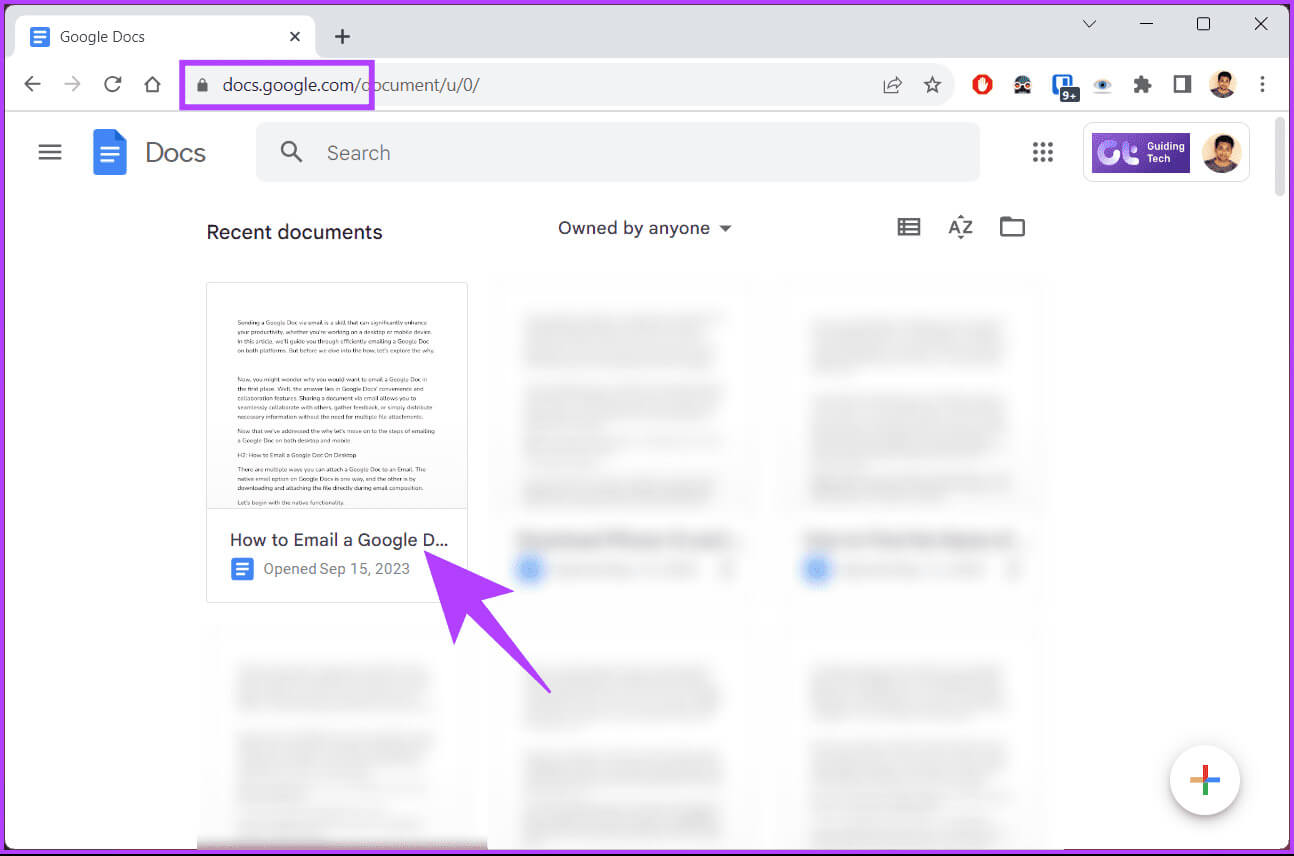
Étape 3: Dans la liste déroulante, choisissez E-mail et sélectionnez "Envoyez ce fichier par e-mail."
- Envoyez-vous une copie : Cochez la case pour recevoir une copie de l'e-mail envoyé au destinataire.
- tome: Tapez l'adresse e-mail du destinataire dans le champ de texte.
- Sujet: Comme pour tout e-mail, saisissez le sujet de votre e-mail. Par défaut, le nom de votre document Google sera la ligne d'objet, que vous pourrez modifier.
- الرسالة: Saisissez le message que vous souhaitez envoyer dans l'e-mail à côté du document Google.
ne commentez pas. Intégrer le contenu dans l'e-mail : la sélection de cette option permet à Google Doc d'inclure le contenu du document dans l'e-mail au lieu de le joindre en tant que document. - PDF: Sélectionnez votre format de fichier Google Docs. Outre le PDF, vous disposez de quelques autres options, telles que RTF, Open Document, HTML, MS Word et Plain Text.
Étape 5: Une fois que vous avez rempli les détails, cliquez sur le bouton Soumettre dans le coin inférieur droit du formulaire.
Remarque : Pour plus de clarté, nous envoyons Google Docs par courrier électronique sous forme de fichier PDF.
Méthode XNUMX : à partir d’un autre client de messagerie
Il n'existe aucun moyen de configurer Google Docs pour qu'il fonctionne avec Outlook ou d'autres programmes de messagerie. Il ne nous reste qu'une seule option : télécharger le fichier Google Docs et le joindre à votre e-mail. Suivez les instructions ci-dessous.
Étape 1: Ouvrez Google Docs et recherchez le document que vous souhaitez envoyer par courrier électronique.
Étape 2: Sélectionnez une liste "dossier" dans la barre de menu une fois que le document est prêt à être envoyé par la poste.
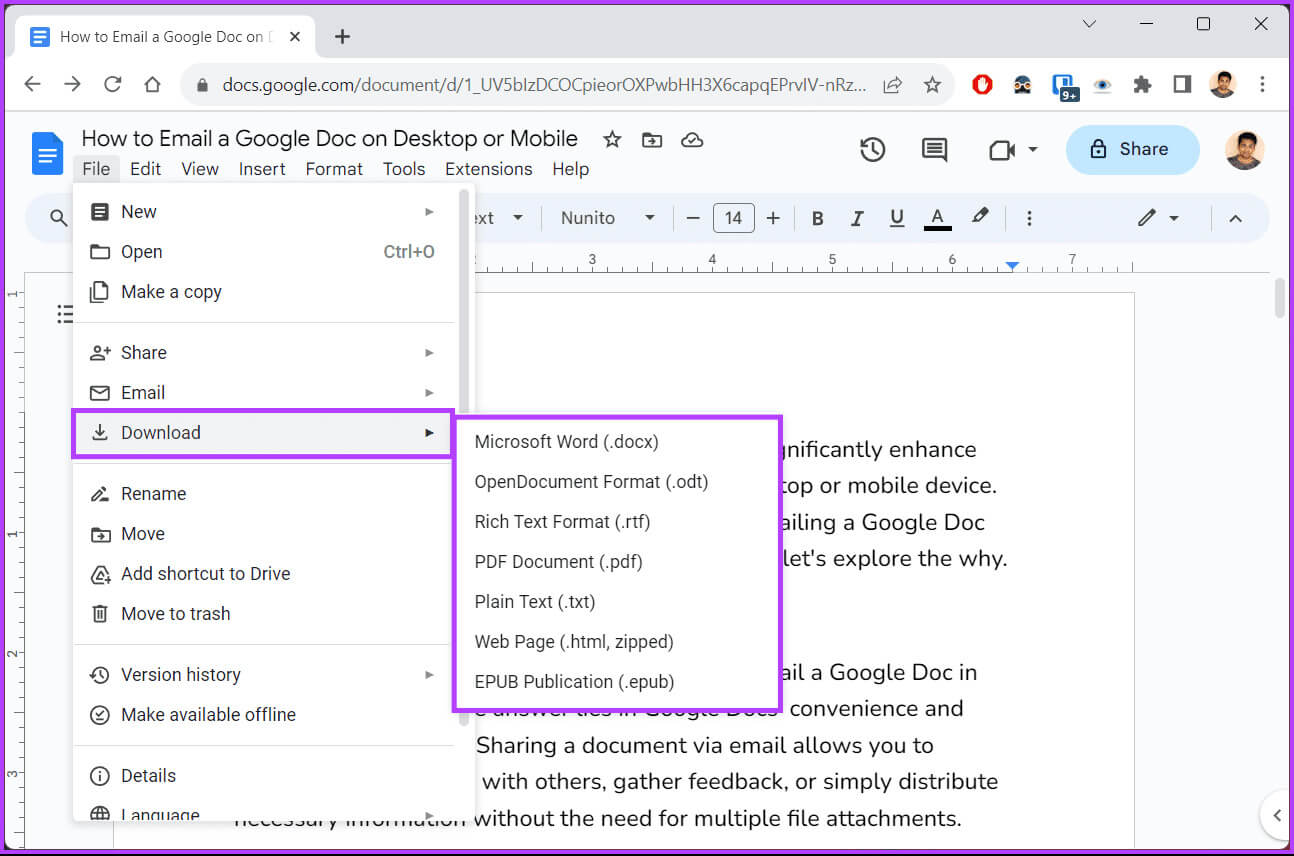
Étape 5: Maintenant, lancez votre programme de messagerie préféré, rédigez un e-mail et ajoutez Fichier Google Documents Téléchargé en pièce jointe et envoyez-le.
Remarque : L'image représentative ci-dessous provient d'Outlook.
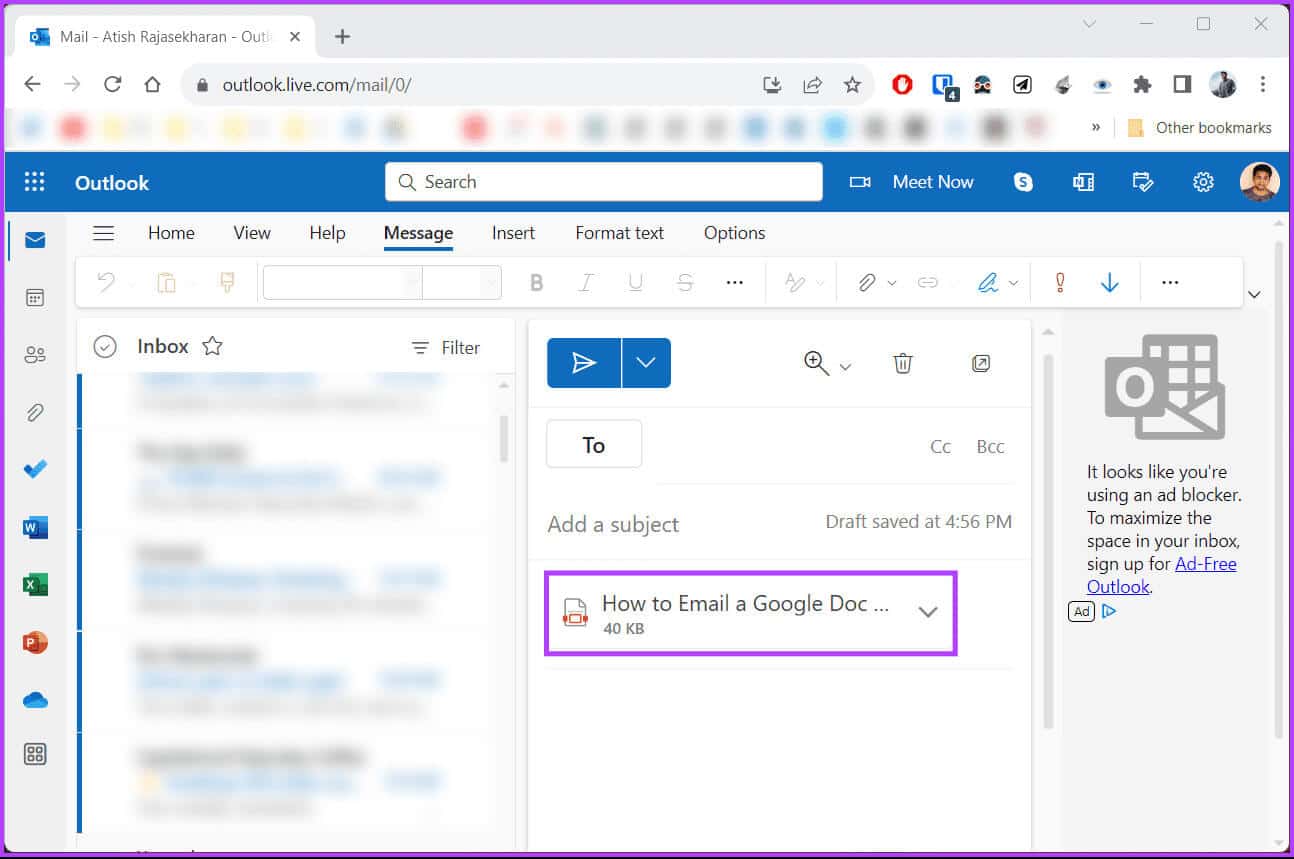
Comment envoyer Google Doc par e-mail sur mobile
Vous pouvez facilement envoyer un e-mail à Google Doc depuis votre appareil Android ou iOS. De plus, les étapes pour Android et iOS sont les mêmes. Pour être clair, nous optons pour Android. Commençons.
Étape 1: Allumer Application Google Docs sur votre appareil et accédez au document que vous souhaitez envoyer par courrier électronique.
Étape 2: Une fois le document prêt à être envoyé par courrier électronique, appuyez sur Icône en trois points Dans le coin supérieur droit
Étape 3: Clique sur « Partager et exporter » Dans la liste déroulante. À partir d'une liste « Partager et exporter »، اختر Envoyez une copie.
Étape 4: Utilisation de la fenêtre contextuelle "envoyer une copie", sélectionnez le format auquel vous souhaitez envoyer le document, puis cliquez sur OK. Dans le menu Partager, choisissez l'application de messagerie (client) pour envoyer votre Google Doc.
Lorsque vous ouvrez votre programme de messagerie, un nouvel e-mail contenant votre document Google est joint. Il ne vous reste plus qu'à remplir les détails, par exemple "À", "Sujet" et "Message", Cliquez ensuite sur le bouton "envoyer".
Et voilà, c'est fait : vous avez envoyé avec succès un document Google par e-mail. Voici quelques articles que vous pouvez consulter si vous ne souhaitez pas envoyer un document Google en tant que document, mais plutôt partager un lien vers le document que le destinataire peut consulter, modifier ou sur lequel collaborer :
- Comment accorder et révoquer l'autorisation de modifier Google Docs
- Comment annuler le partage de Google Doc sur mobile ou ordinateur de bureau
- Comment utiliser le suivi des modifications dans Google Docs
- Comment enregistrer des fichiers partagés sur Google Drive
questions courantes:
T1. Puis-je envoyer un document Google à plusieurs destinataires ?
Répondre: Oui, vous pouvez envoyer un document Google à plusieurs destinataires en saisissant plusieurs adresses e-mail séparées par des virgules dans le champ du destinataire de l'e-mail.
Q2. Les destinataires ont-ils besoin d'un compte Google pour accéder à un document Google partagé ?
Répondre: Non, les destinataires n'ont pas besoin d'un compte Google pour accéder à un document Google partagé si vous définissez vos paramètres de partage sur « Toute personne disposant du lien peut visualiser/modifier ». Ils peuvent accéder au document sans s’inscrire Entrée.
Envoyez votre document rapidement
Nous avons exploré les tenants et les aboutissants de l'envoi d'un document Google par e-mail sur ordinateur et mobile. En suivant les étapes décrites dans l'article, vous pouvez simplifier le processus de partage de documents et tirer le meilleur parti des différentes fonctionnalités de Google Docs. Vous aimerez peut-être aussi lire Comment ajouter, modifier ou supprimer des contacts dans Gmail.