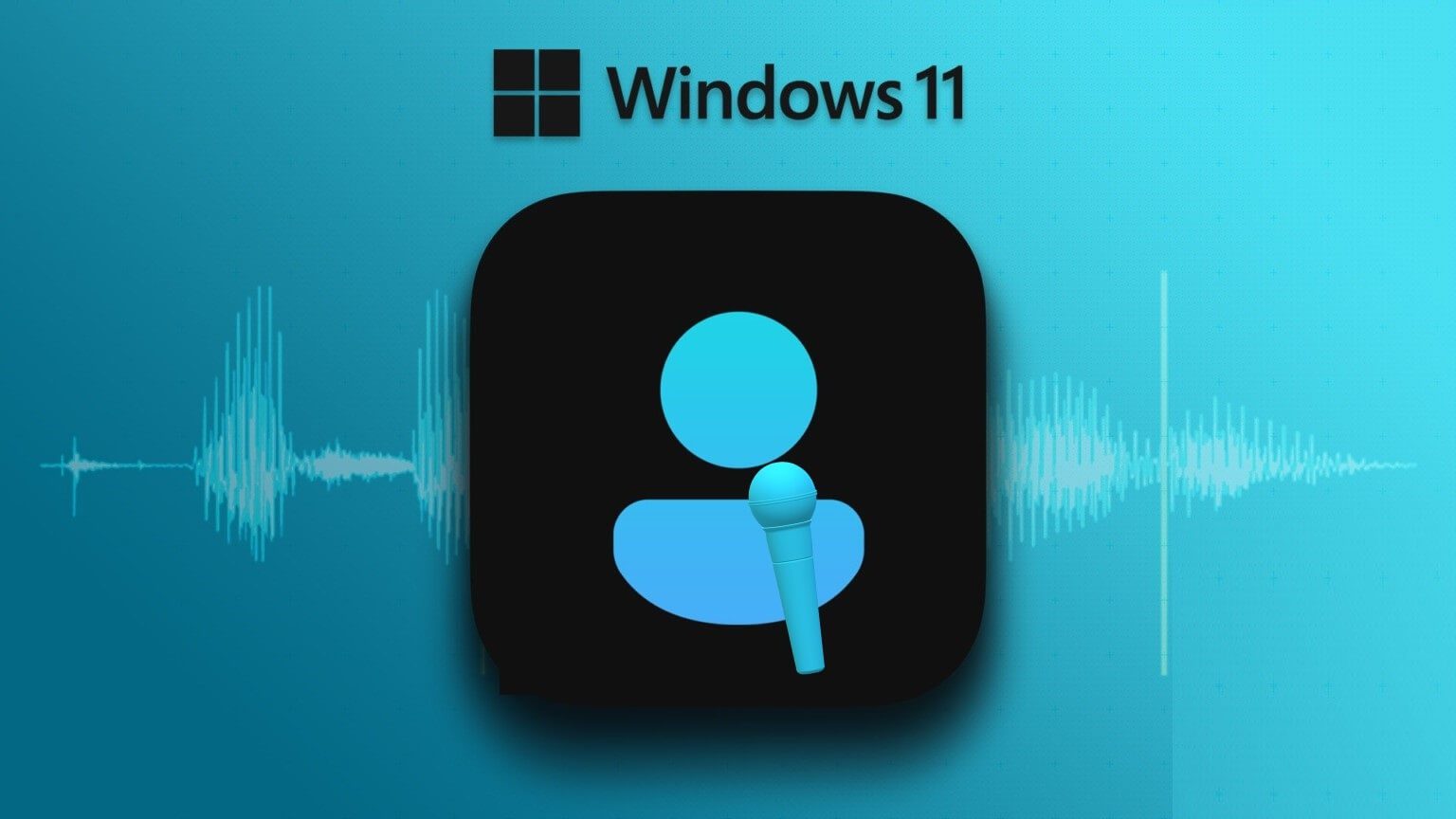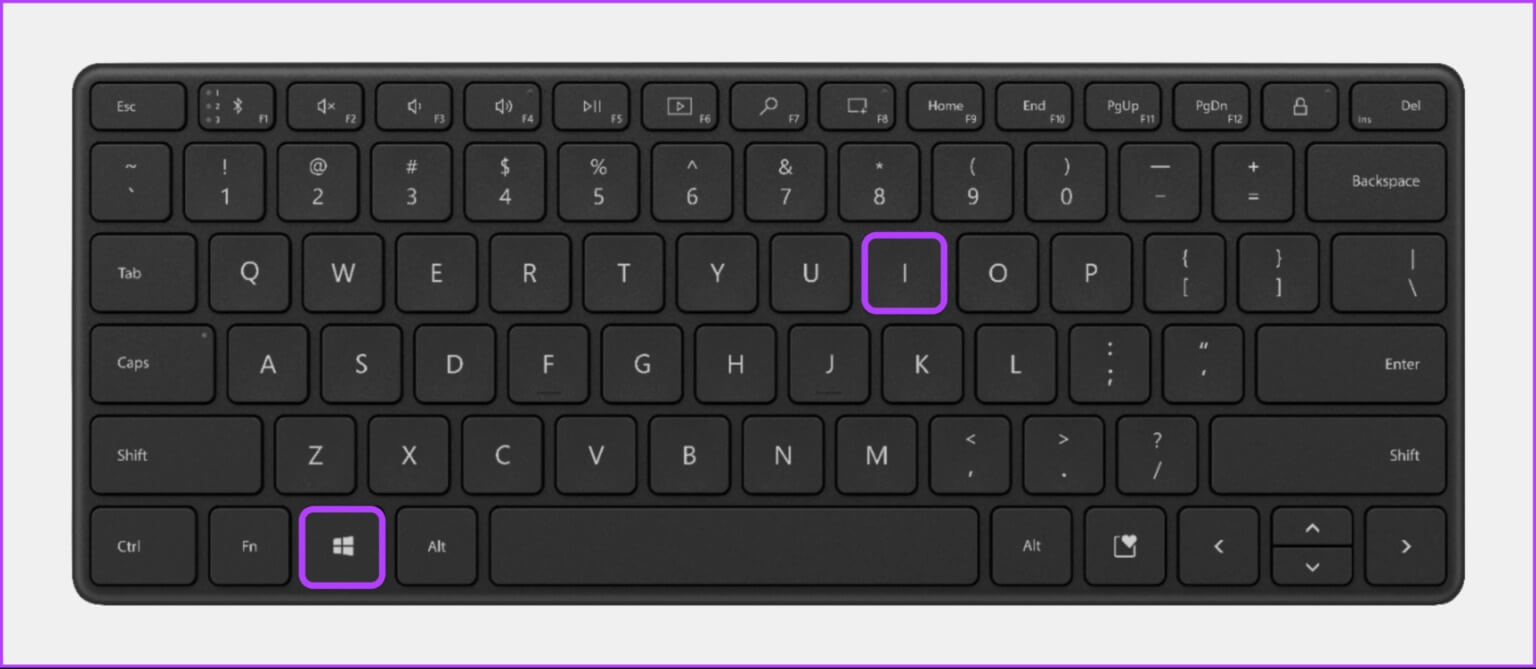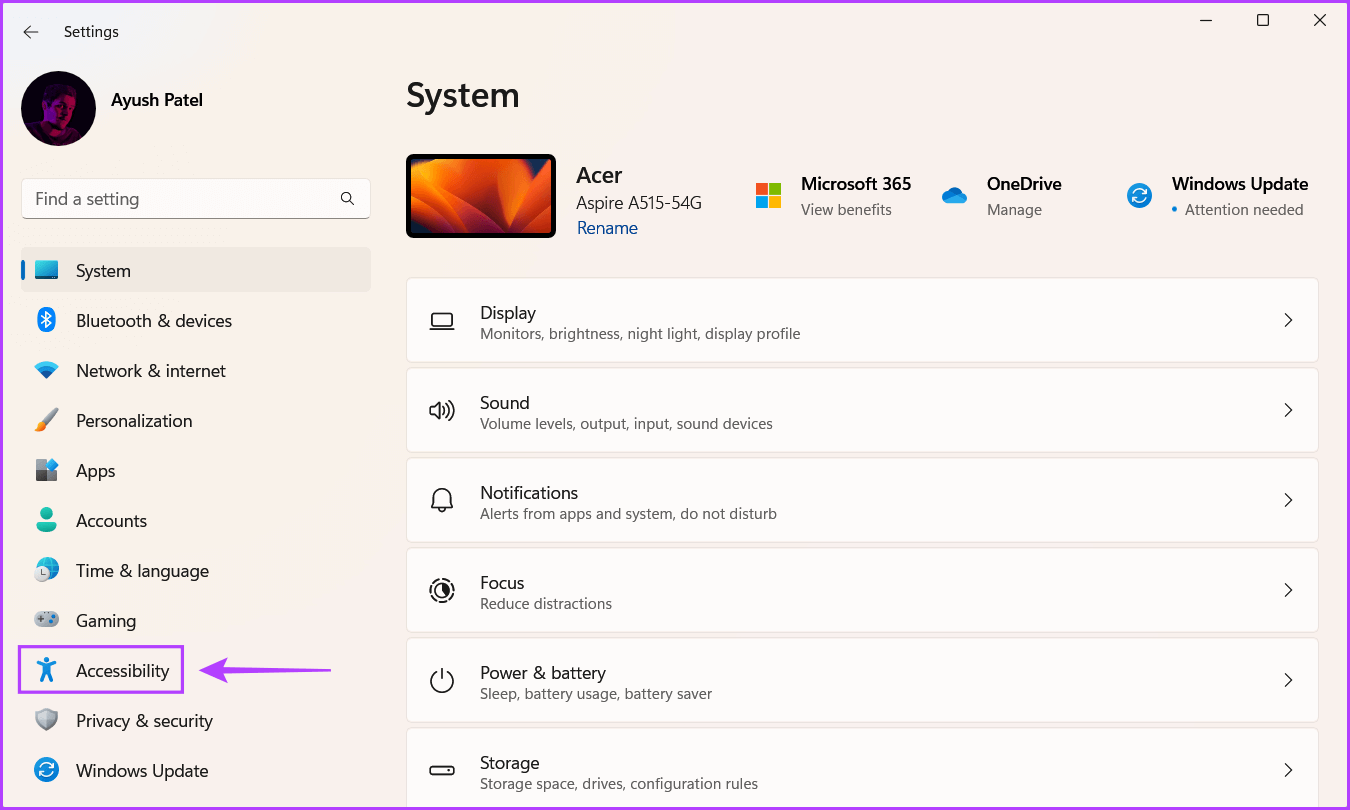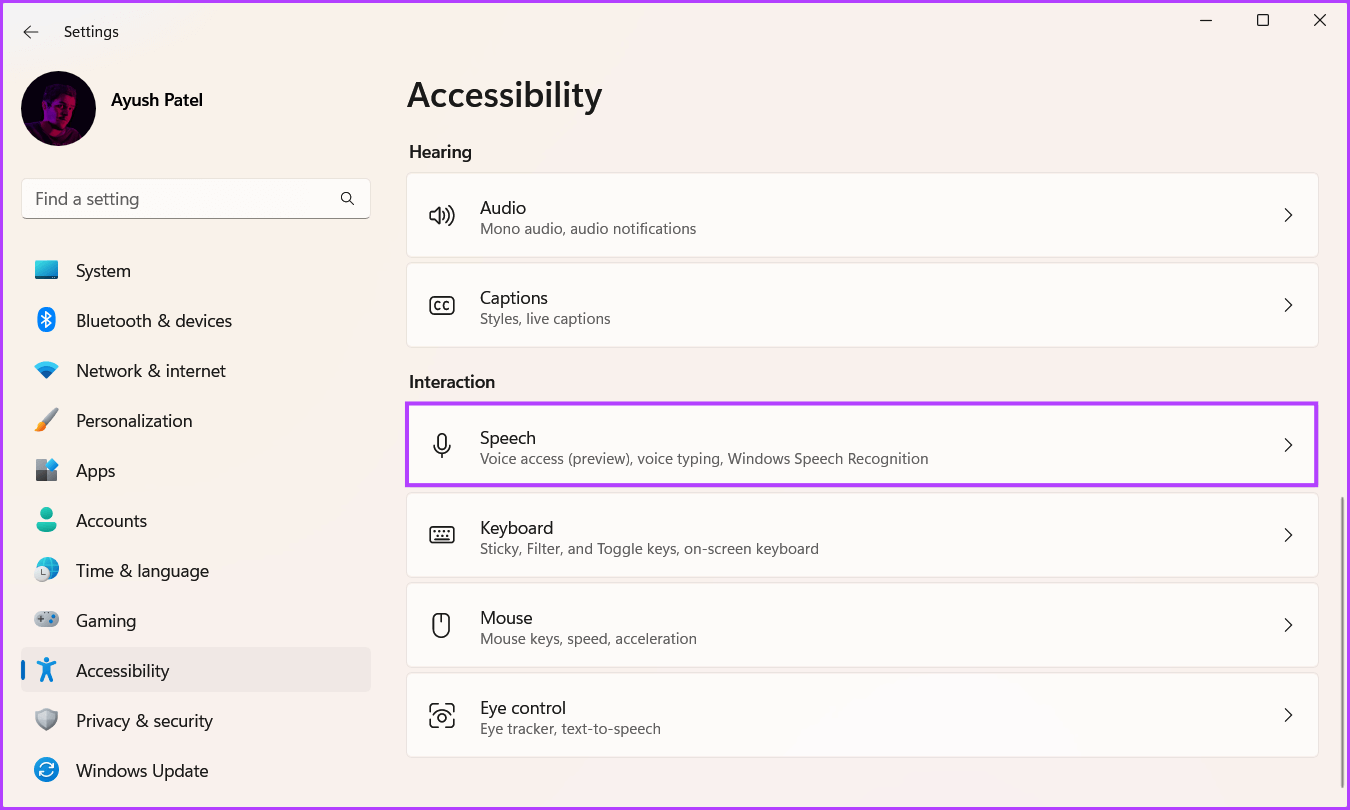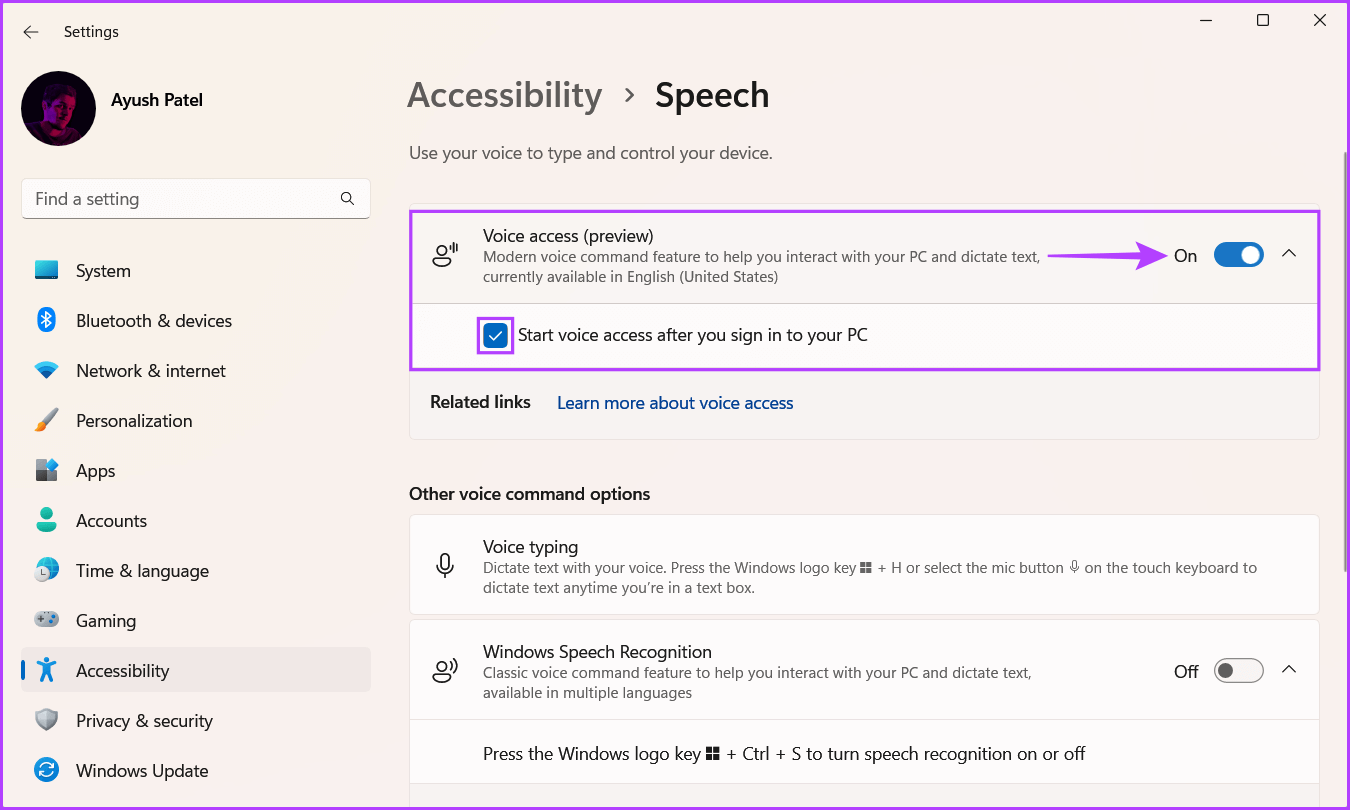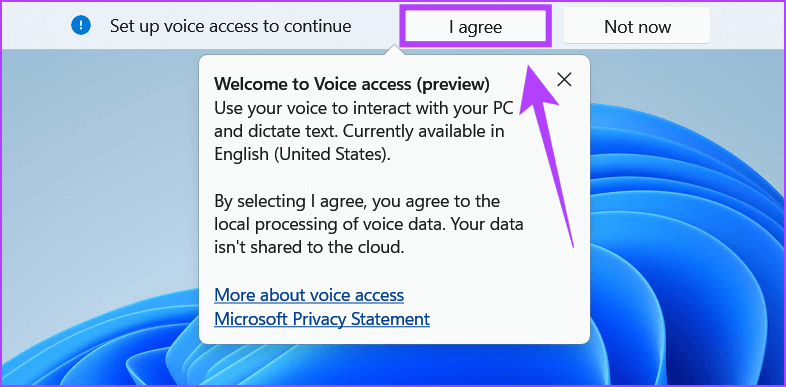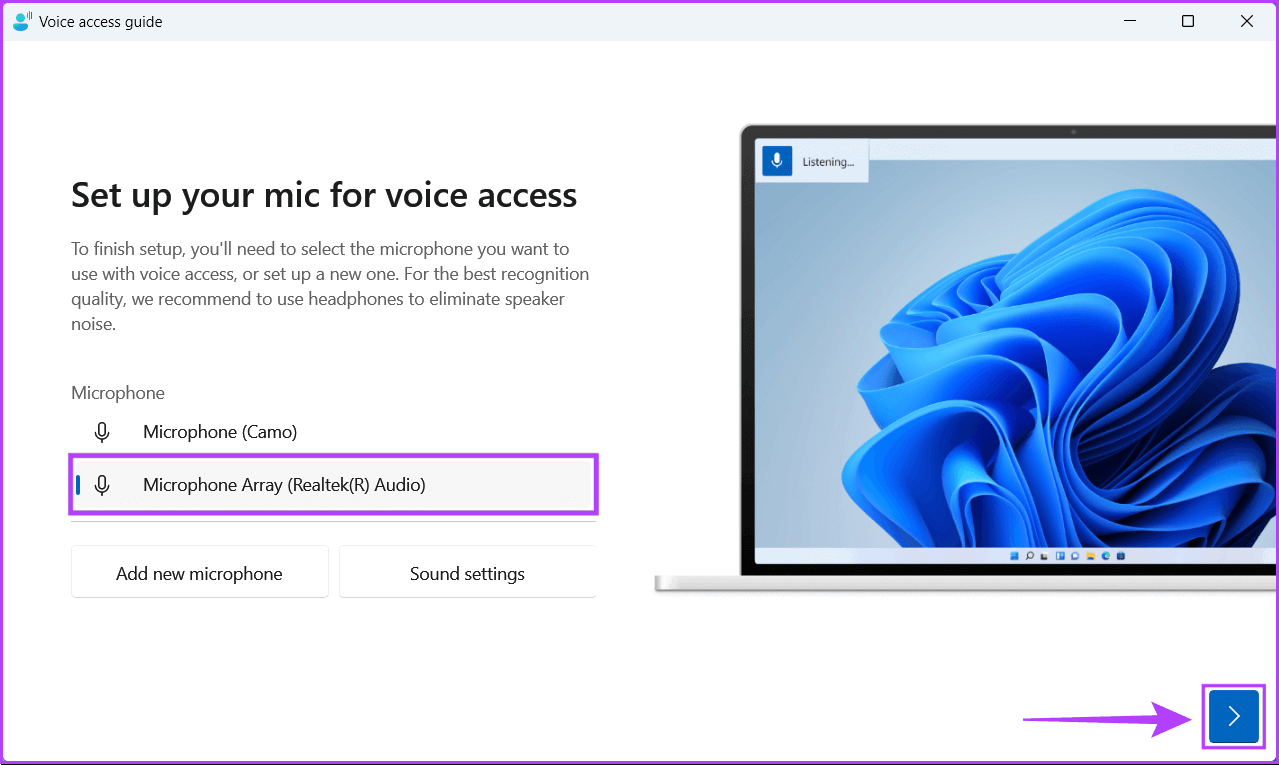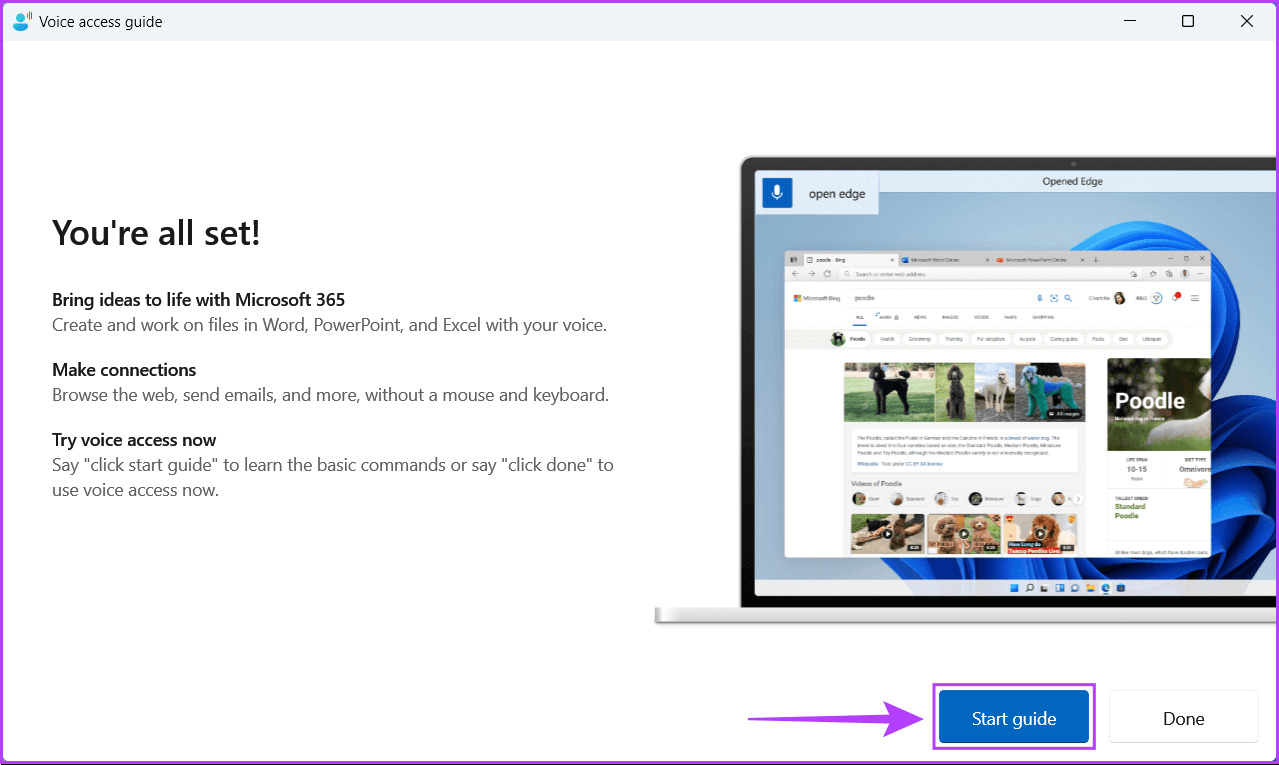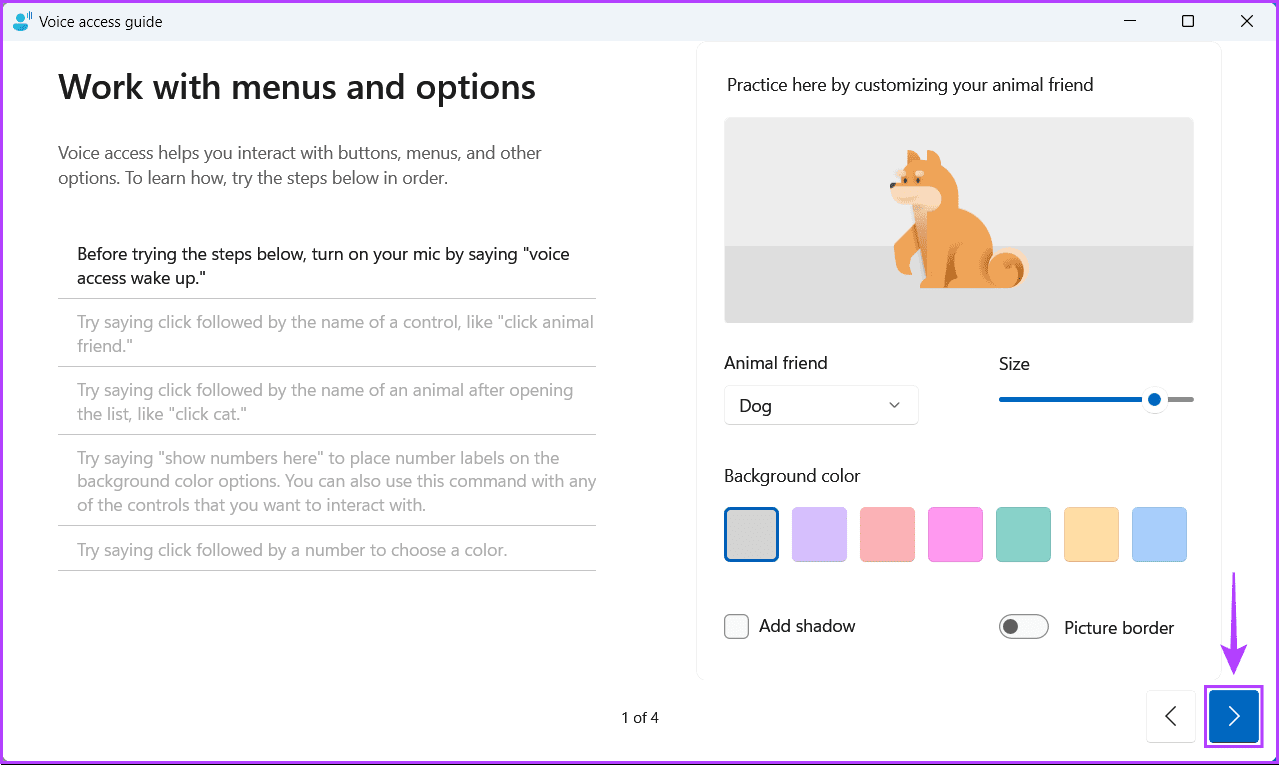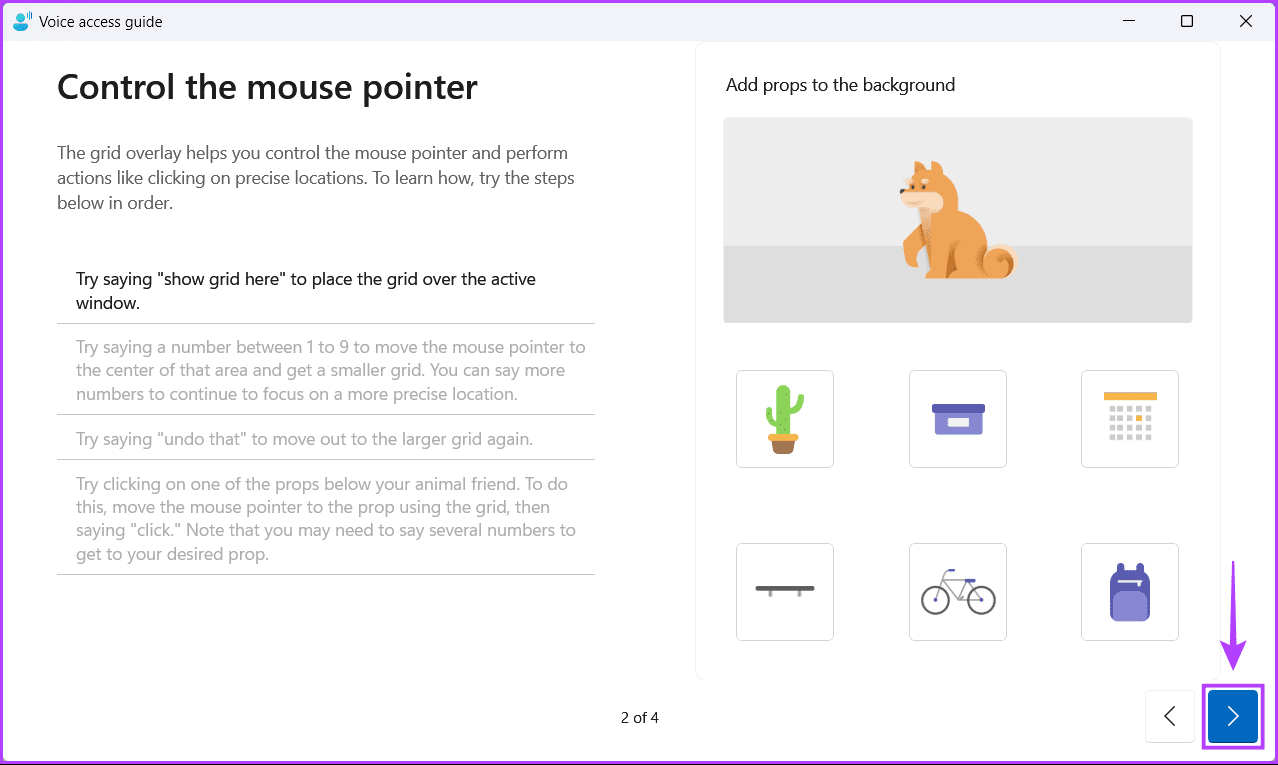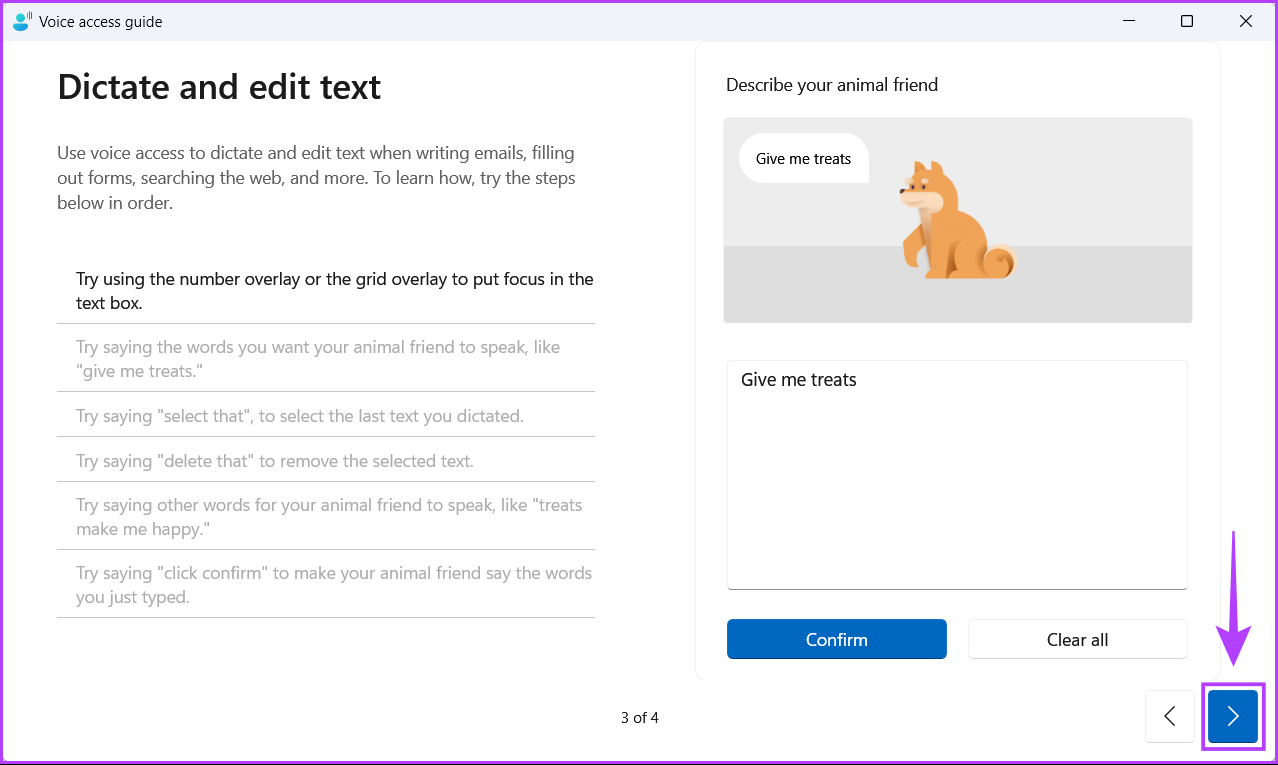Comment activer et utiliser Voice Access sur Windows 11
Merci beaucoup Les efforts renouvelés de Microsoft pour améliorer la convivialité du système d'exploitation Sous celui-ci, Windows 11 reçoit plusieurs nouvelles fonctionnalités d'accessibilité. Voice Access est une nouvelle fonctionnalité qui vous permet de contrôler votre ordinateur à l'aide de commandes vocales.
Vous pouvez utiliser Voice Access sur votre ordinateur. Dans ce guide, nous vous expliquerons tout sur l'utilisation de Voice Access sur Windows 11.
Voyons ce qu'est Voice Access, comment il fonctionne et quelques façons de l'utiliser pour améliorer la convivialité de votre ordinateur.
Qu'est-ce que l'accès vocal sur Windows 11
Voice Access est l'une des nouvelles fonctionnalités d'accessibilité introduites avec la version 22H2 de Windows 11. Voice Access permet à tout le monde, y compris les personnes handicapées, de contrôler leur PC à l'aide de commandes vocales. Vous pouvez effectuer des actions telles que l'ouverture ou le basculement entre les applications, la navigation sur le Web, la saisie avec votre voix, etc.
Microsoft déclare que Voice Access utilise la reconnaissance vocale sur l'appareil basée sur Azure Cognitive Services pour reconnaître avec précision votre voix, permettant à cette fonctionnalité de fonctionner même sans connexion Internet active.
Voici comment activer et utiliser Voice Access sur votre PC Windows 11.
COMMENT ACTIVER L'ACCÈS VOCAL SUR WINDOWS 11
Merci beaucoup La nouvelle application Paramètres améliorée dans Windows 11, Vous pouvez activer rapidement diverses fonctionnalités d'accessibilité, y compris Voice Access, en accédant à sa section Accessibilité.
Voici comment activer facilement Voice Access à l'aide de l'application Paramètres sur votre PC :
Étape 1: Appuyez sur ma touche Windows + I Pour exécuter une application Paramètres Sur ton ordinateur.
Étape 2: dans une application Paramètres , Cliquez sur une option Accessibilité Dans la barre latérale gauche.
Étape 3: À l'écran Accessibilité , Cliquez Options vocales De la partie droite.
Étape 4: Cliquez Clé d'accès vocal Pour y jouer.
Au lieu de cela, cliquez sur la case à cocher qui dit "Démarrer Voice Access après l'enregistrement d'Entrée sur votre ordinateur" Si vous souhaitez que Voice Access démarre automatiquement lorsque vous démarrez votre ordinateur.
Si vous activez Voice Access pour la première fois, Windows vous demandera de télécharger le dernier modèle vocal (naturel) pour améliorer la reconnaissance de l'appareil. Vous pouvez choisir parmi quatre options dans différents dialectes.
Après avoir activé Voice Access et téléchargé les nouveaux paquets vocaux, votre PC Windows 11 sera prêt à accepter les commandes vocales.
COMMENT UTILISER L'ACCÈS VOCAL SUR WINDOWS 11
La barre d'accès vocal apparaîtra en haut de votre écran après avoir activé l'accès vocal. Pour la première fois, vous devrez accepter les termes et conditions. Ensuite, vous pouvez configurer Voice Access avant de pouvoir l'utiliser. Suivez ces étapes pour la même chose :
Étape 1: Cliquez sur le "Je suis d'accordAccepter les termes et conditions.
Étape 2: Dans la fenêtre Guide d'accès vocal, sélectionnez le microphone par défaut avec lequel vous souhaitez l'utiliser Accès vocal. Cliquez sur le suivant indiqué par > partager.
Étape 3: Cliquez Guide de Démarrage.
Ce guide Voice Access vous permettra d'essayer certaines commandes avec des exemples pratiques pour vous montrer comment interagir avec votre PC Windows 11 à l'aide des commandes Voice Access.
Étape 4: Le premier exercice vous apprend les bases de Voice Access et comment naviguer dans les menus ou sélectionner des options avec Voice Access. Après avoir exécuté toutes les commandes de cet exercice, cliquez sur "Suivant" indiqué par une flèche>.
Étape 5: Le deuxième exercice vous apprend à contrôler le pointeur de la souris à l'aide de l'accès vocal. Lorsque vous avez terminé cet exercice, cliquez surSuivant" ce Indiqué par une flèche>.
Étape 6: vous enseigner Le troisième et dernier exercice Comment dicter et modifier du texte avec Voice Access. Cliquez sur le bouton fléché > pour continuer.
Étape 7: Lorsque vous aurez terminé le guide, vous arriverez sur la page de félicitations. Vous pouvez cliquer sur Afficher les commandes pour accéder à une liste complète ou cliquer sur Terminé.
Contrôlez facilement votre ordinateur à l'aide de votre voix
Voice Access dans Windows 11 prendra le contrôle de votre ordinateur à l'aide de commandes vocales. Cela peut être utile si vous souhaitez effectuer des tâches simples comme naviguer ou regarder un film. De plus, Voice Access fonctionne même lorsque votre ordinateur n'est pas connecté à Internet.