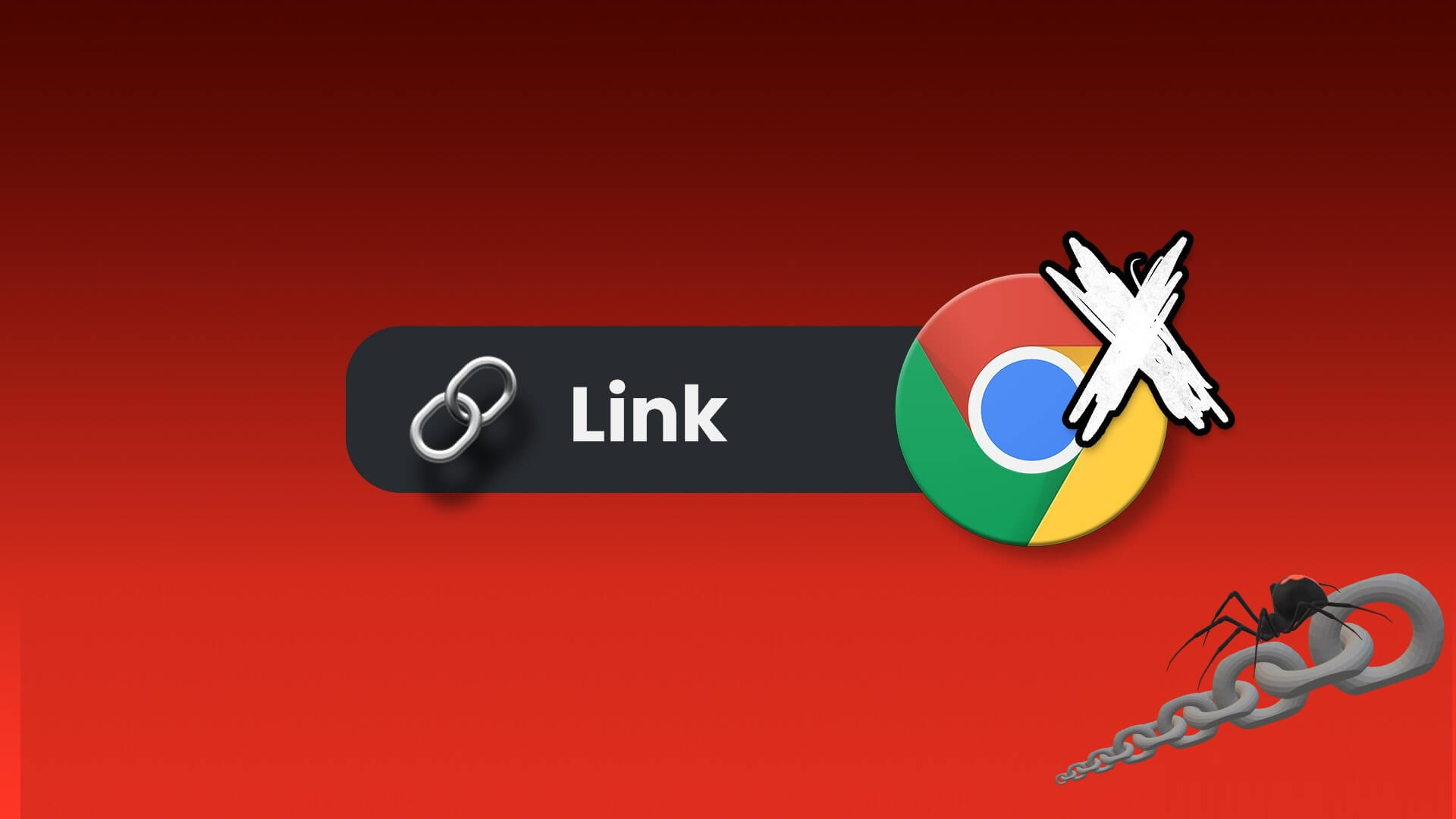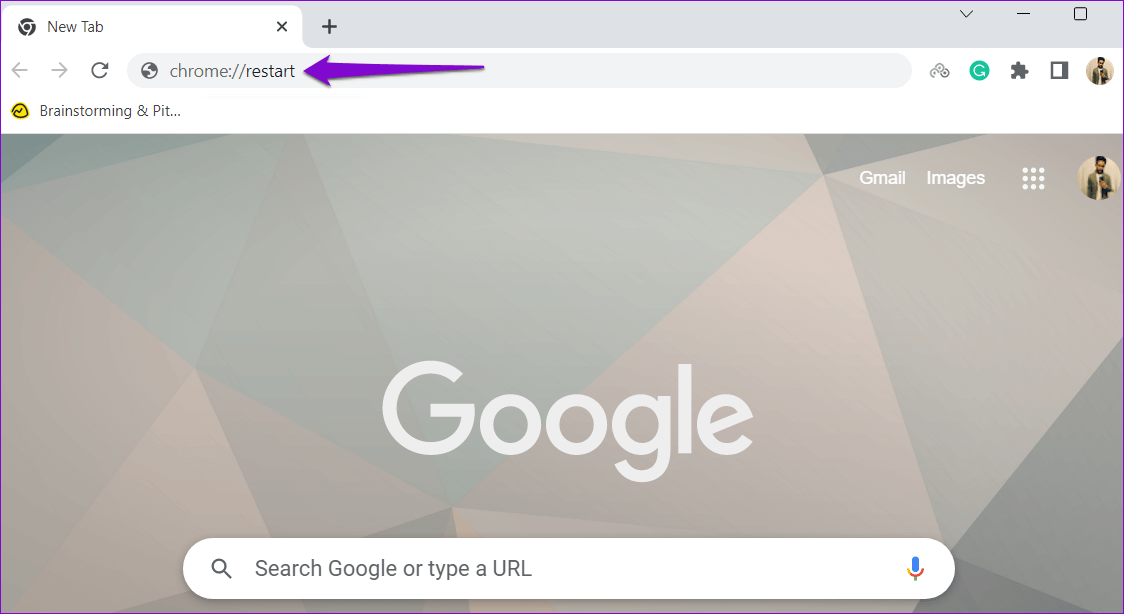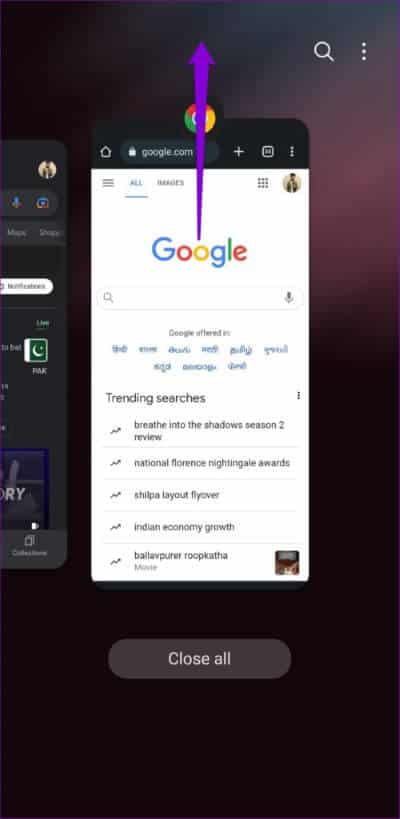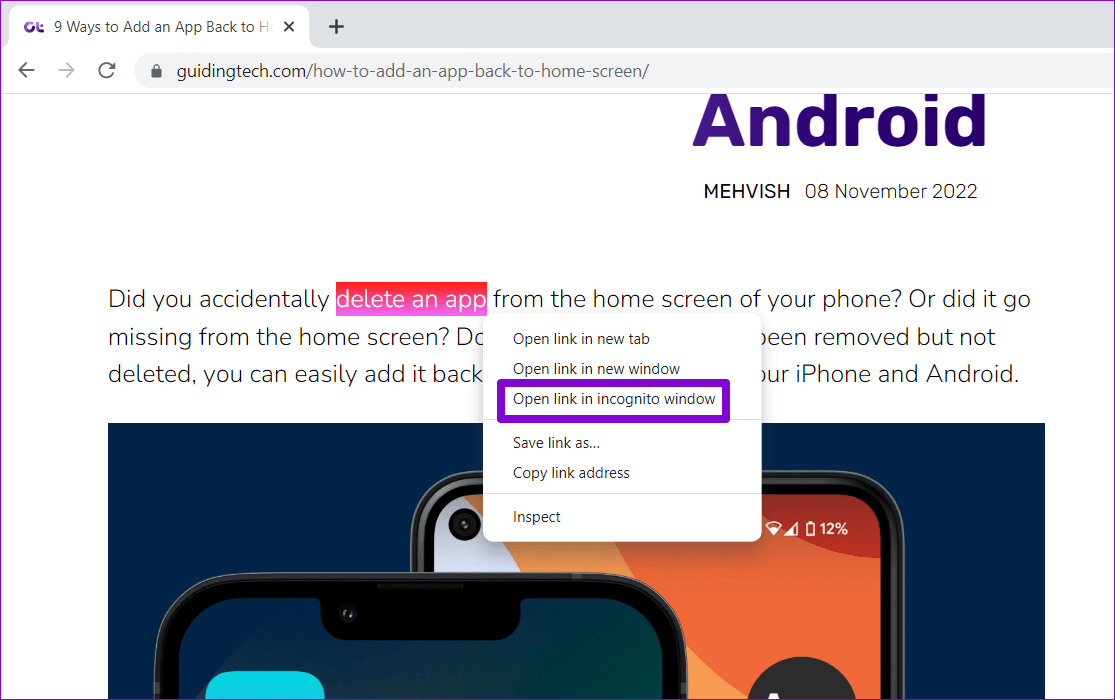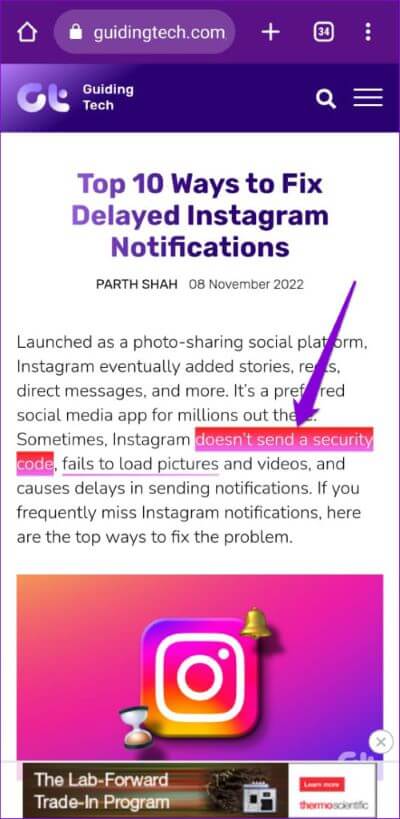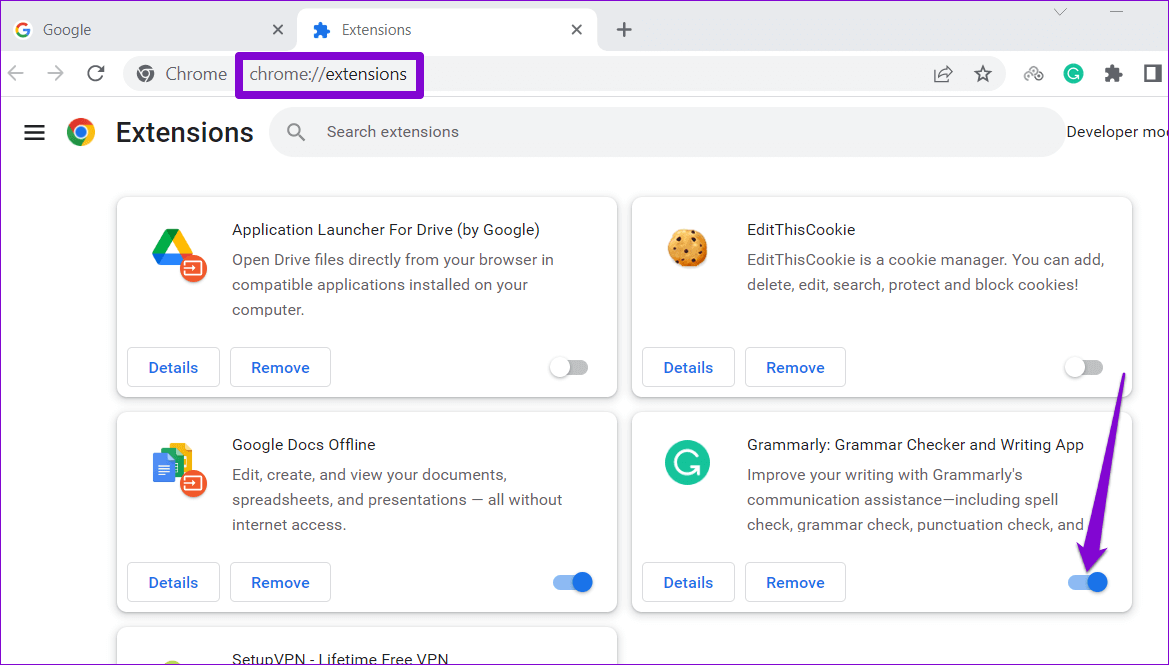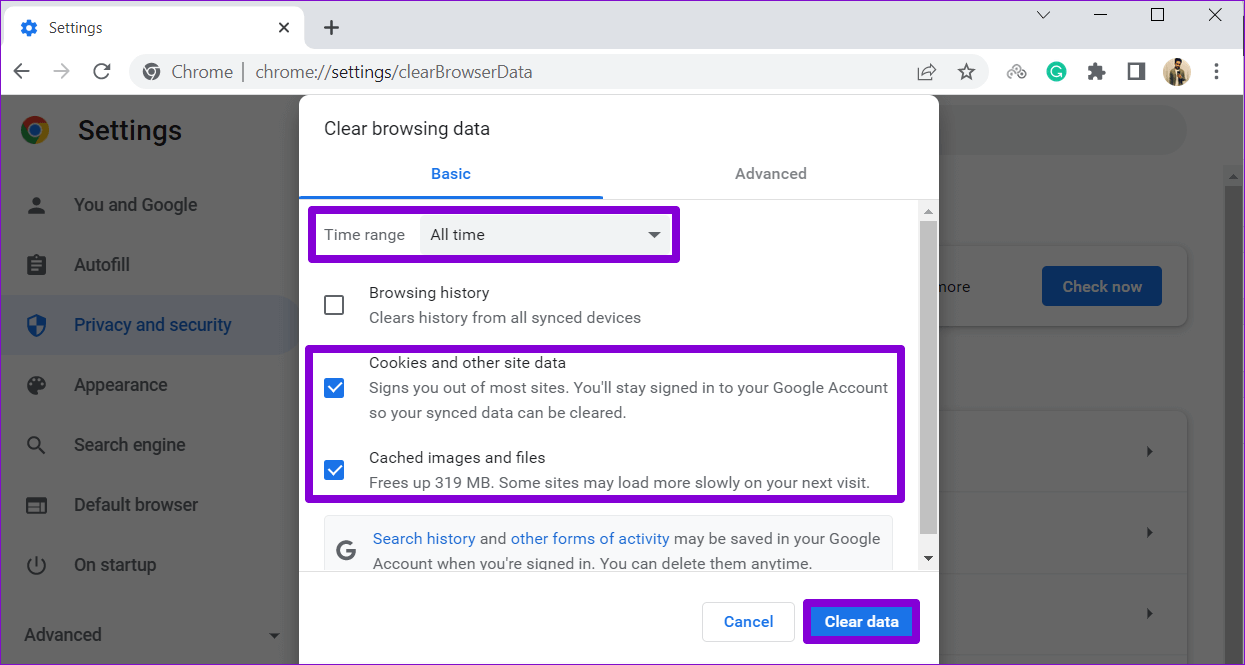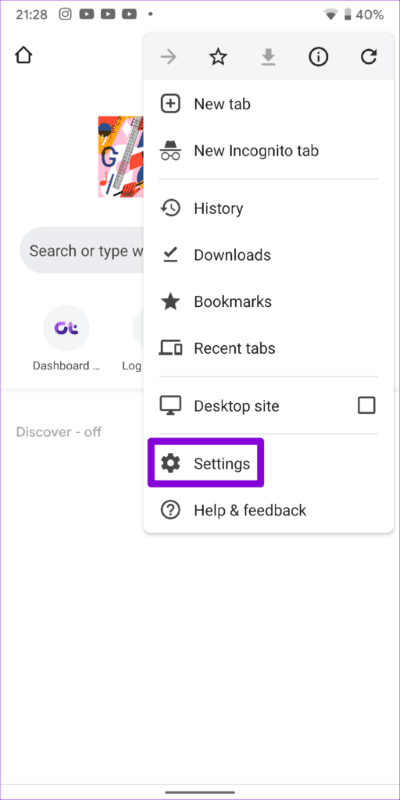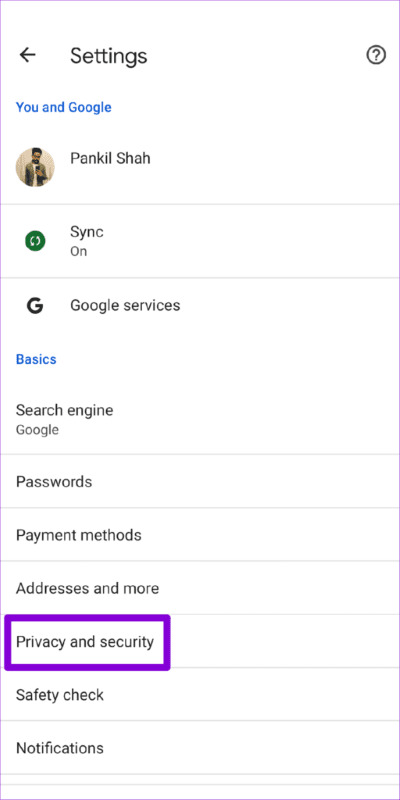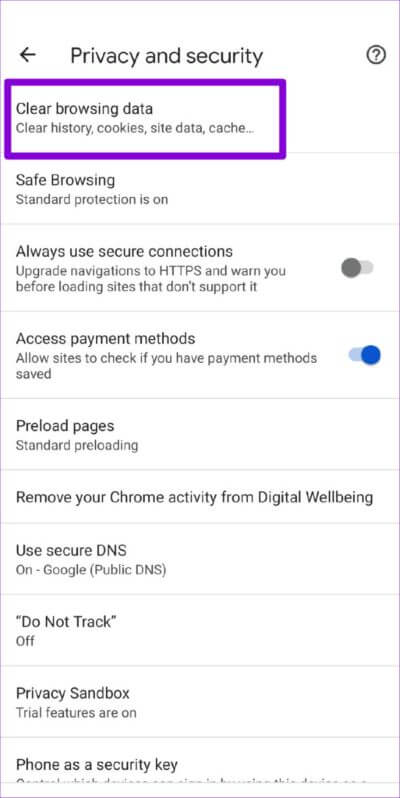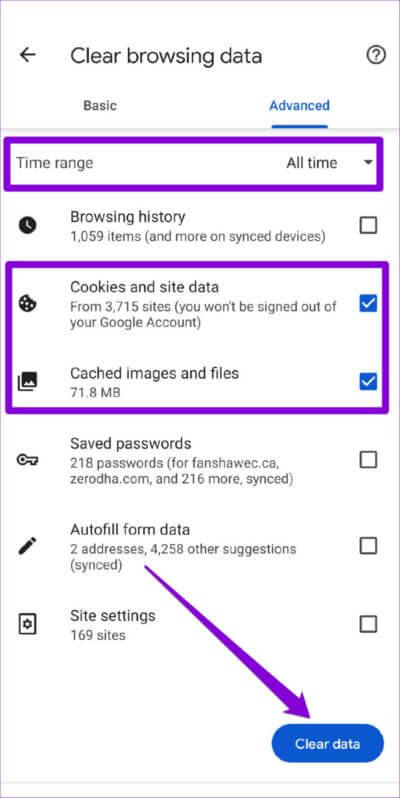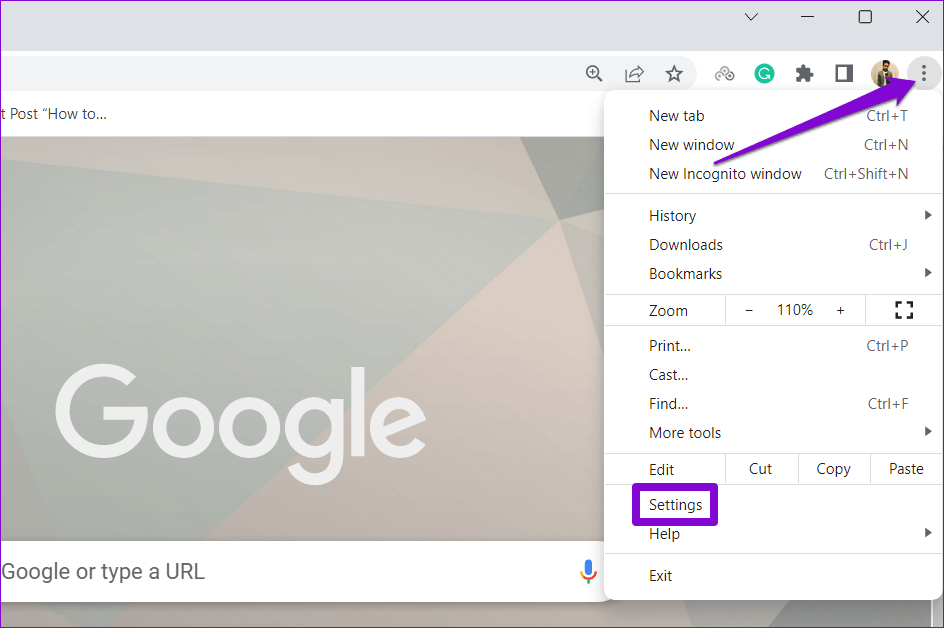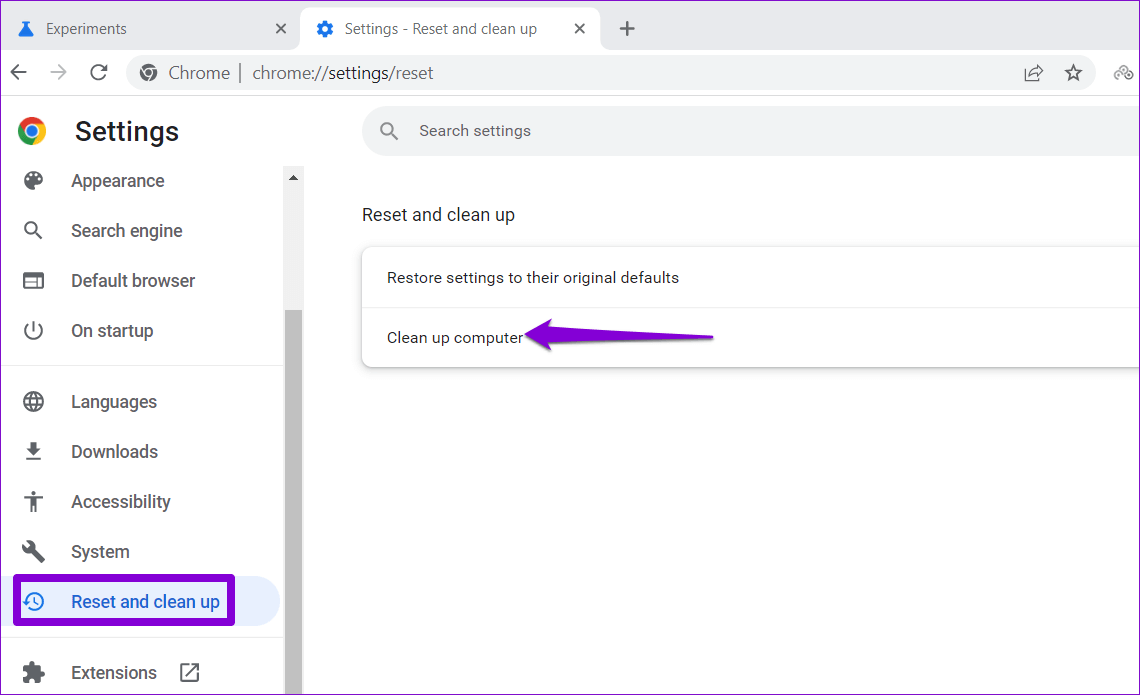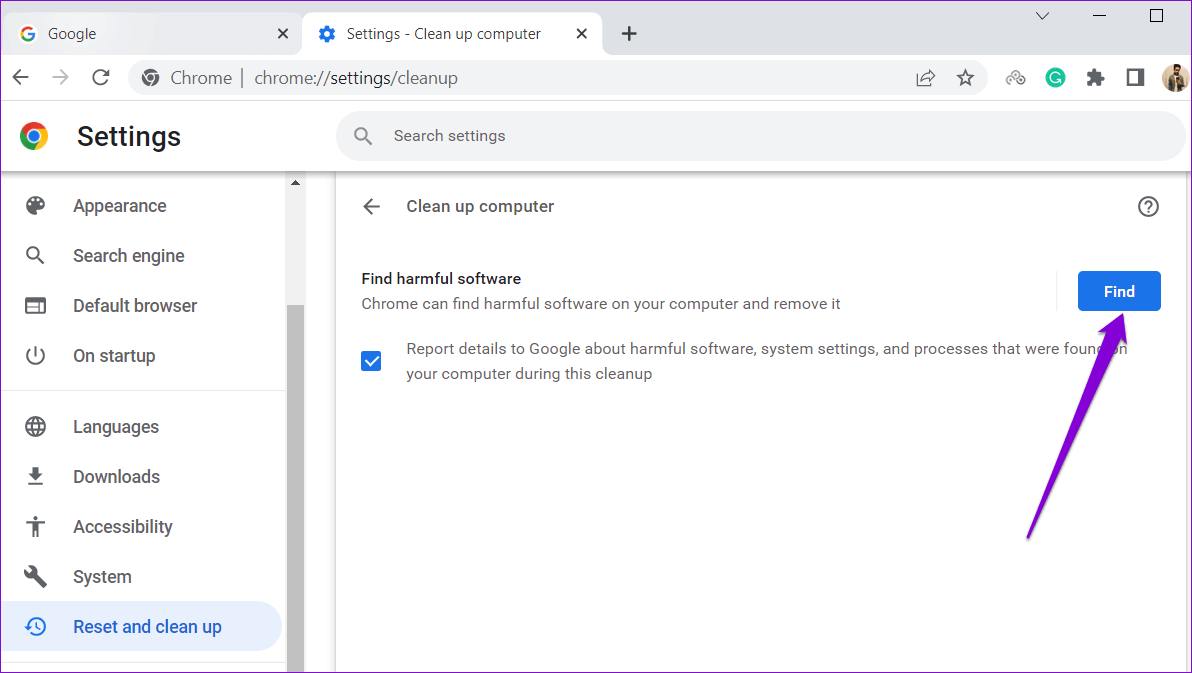Les 6 meilleures façons de réparer les liens qui ne s'ouvrent pas dans Google Chrome
Google Chrome peut parfois avoir des problèmes qui le rendent inutilisable. Un tel exemple est lorsque le navigateur ne parvient pas à ouvrir un lien. De nombreux utilisateurs ont signalé avoir rencontré ce problème sur Bureau وMobile.
Heureusement, résoudre ce problème est beaucoup plus simple que de passer à un nouveau navigateur et d'importer vos données. Voici quelques solutions efficaces lorsque Google Chrome n'ouvre pas les liens sur votre ordinateur ou votre téléphone mobile.
1. Redémarrez Google Chrome
Si Google Chrome ne répond pas lorsque vous cliquez sur un lien, vous pouvez essayer de redémarrer le navigateur. Si cela n'affecte pas votre travail, le redémarrage de Chrome devrait le redémarrer.
Pour redémarrer Chrome sur votre PC ou Mac, tapez chrome://reset dans la barre d'adresse en haut et appuyez sur Entrée.
Si vous utilisez Chrome Sur un appareil Androïd ou iPhone, Balayez vers le haut sur Carte Chrome Dans la liste Applications modernes Ensuite, rouvrez l'application.
2. Essayez d'ouvrir des liens en mode incognito
Quand Utiliser Chrome en mode navigation privée Il fonctionne sans cache de navigateur, cookies ou extensions. Cela peut vous aider à déterminer si les données de navigation actuelles ou une extension défectueuse sont à l'origine du problème.
Sur votre ordinateur, faites un clic droit sur le lien qui tente de s'ouvrir et sélectionnez "Ouvrez le lien dans une fenêtre de navigation privée.
Si vous utilisez Chrome sur votre téléphone, appuyez longuement sur le lien et sélectionnez "Ouvrir dans un onglet de navigation privée“Dans le menu qui apparaît.
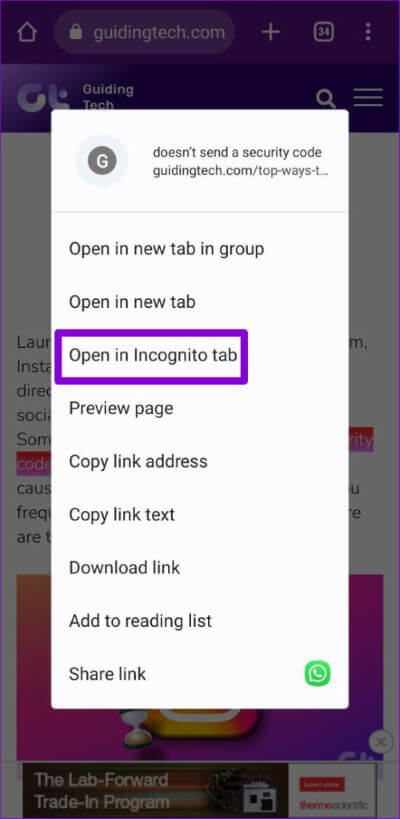
Vous pouvez également ouvrir une nouvelle fenêtre de navigation privée et essayer d'y ouvrir des liens. Si cette méthode fonctionne, désactiver les extensions ou vider le cache et les cookies de votre navigateur résoudra le problème.
3. Désactiver les extensions de navigateur (bureau uniquement)
L'utilisation d'extensions tierces dans Chrome vous permet d'étendre les fonctionnalités du navigateur. Malgré Il existe de nombreuses excellentes extensions Chrome Bien qu'ils puissent améliorer votre expérience, ils ne sont pas tous fiables.
Si une extension défectueuse en est la cause, vous devrez désactiver toutes les extensions dans Chrome, puis utiliser à nouveau le navigateur. Tapez chrome://extension dans la barre d'adresse en haut et appuyez sur Entrée. Après cela, utilisez les touches à bascule pour désactiver toutes les extensions une par une.
Redémarrez Chrome après cela et essayez d'ouvrir certains liens. Si la désactivation des extensions résout le problème, vous pouvez réactiver toutes vos extensions une par une pour savoir laquelle est à l'origine du problème.
4. Effacer le cache du navigateur et les cookies
Lorsque vous naviguez sur le Web, Google Chrome collecte des données temporaires pour économiser de la bande passante et réduire les temps de chargement. Cependant, si ces données deviennent inaccessibles, Chrome peut avoir des difficultés à ouvrir des liens ou à effectuer d'autres tâches. Pour y remédier, vous devrez Effacer le cache et les cookies dans Chrome En suivant les étapes ci-dessous.
Sur votre bureau
Étape 1: Appuyez sur Raccourci Contrôle + Maj + Suppr (ou Commande + Maj + Suppr sur un Mac) Ouvre le panneau Effacer les données de navigation.
Étape 2: Sélectionnez Tout le temps dans la liste des plages de dates. Ensuite, cochez les cases qui lisent Cookies et autres données du site Web و "Images et fichiers mis en cache".
Étape 3: Cliquez sur le bouton Effacer données à suivre.
Sur mobile
Étape 1: Ouvert Chrome sur votre téléphone. Appuyez sur l'icône de menu à trois points dans le coin supérieur droit et sélectionnez Paramètres.
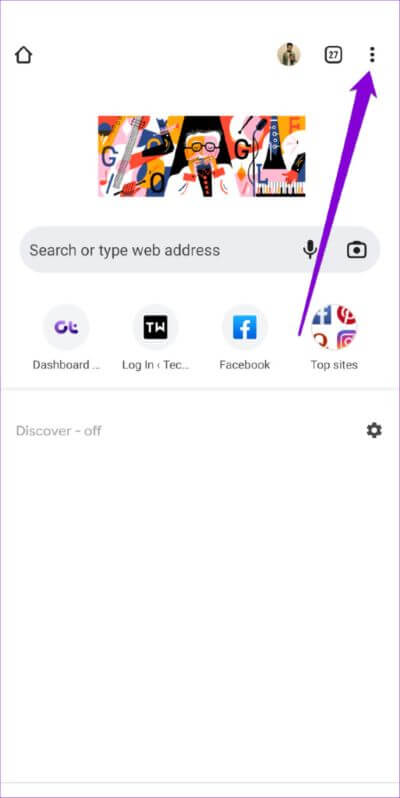
Étape 2: Sélectionner Confidentialité et sécurité.
Étape 3: Sélectionnez Effacer les données de navigation.
Étape 4: Sélectionnez Tout le temps dans la liste des plages de dates. Sélectionnez les options « Cookies et données de site » و "Images et fichiers mis en cache" Avant d'appuyer sur efface les données.
5. Trouver les logiciels malveillants à l'aide de Chrome (Windows uniquement)
Les programmes suspects exécutés sur l'ordinateur peuvent également interférer avec les opérations du navigateur et causer des problèmes. Heureusement, Chrome inclut un outil de nettoyage pratique qui peut vous aider à identifier ces logiciels malveillants sur votre ordinateur. Voici comment l'activer.
Étape 1: En Chrome , Cliquez symbole de points de suspension Dans le coin supérieur droit et sélectionnez Paramètres.
Étape 2 : Passez à l'onglet "Réinitialiser et nettoyer". Puis cliquez sur Nettoyez l'ordinateur.
Étape 3: Cliquez sur le "Rechercherpour lancer l'analyse.
Si Chrome détecte une application ou un logiciel malveillant, envisagez de le désinstaller et voyez si cela résout le problème.
6. DÉSINSTALLER ET RÉINSTALLER GOOGLE CHROME
Bien que rares, les données de l'application Chrome peuvent parfois être corrompues et entraîner de telles anomalies. Dans ce cas, votre seule option est de désinstaller le navigateur de votre appareil et de le réinstaller. Non seulement cela supprimera toutes les données d'application corrompues, mais cela mettra également à jour votre navigateur vers la dernière version.
Si vous utilisez Chrome sur un ordinateur, téléchargez une nouvelle copie du programme d'installation de Chrome avant de supprimer le navigateur.
Retour à la navigation
On peut dire que Google Chrome est le meilleur navigateur que l'on puisse choisir. Cependant, il est plus exempt d'erreurs que vous ne le souhaiteriez. Si vous ne voulez pas vous contenter d'un remplacement, l'application des solutions ci-dessus devrait vous aider à résoudre le problème pour de bon.