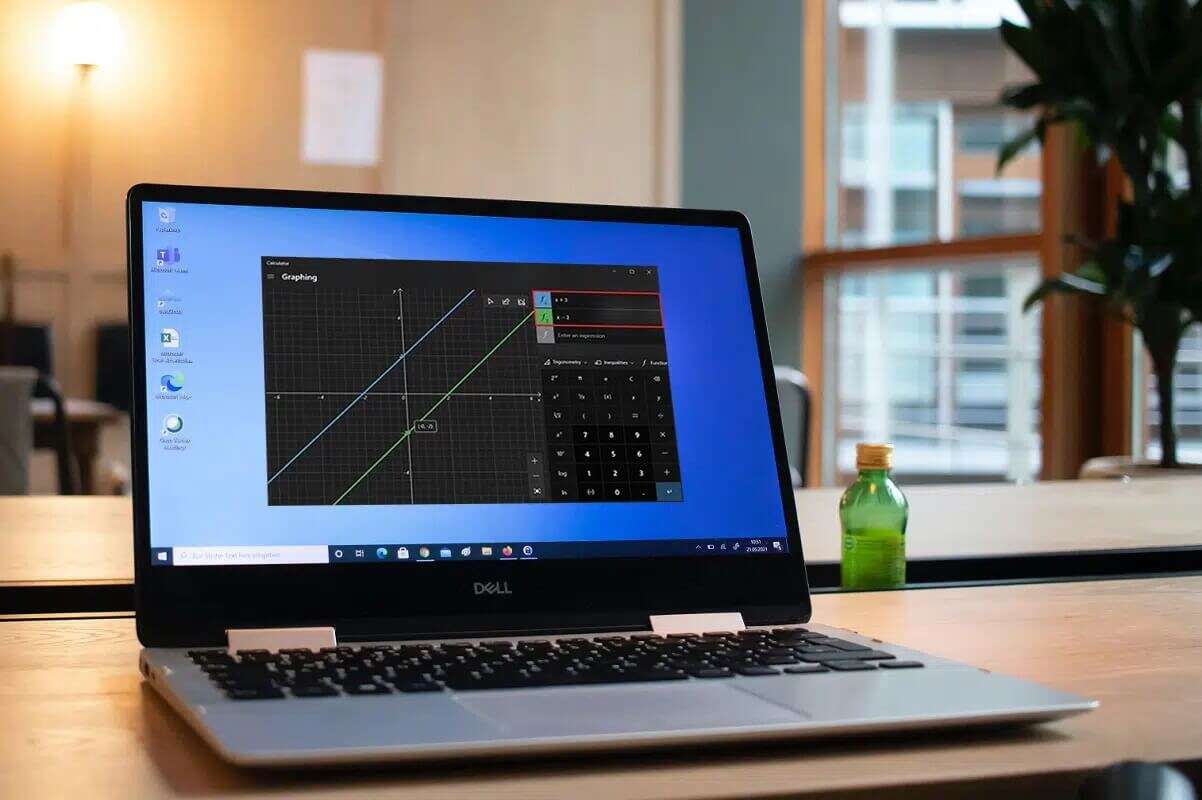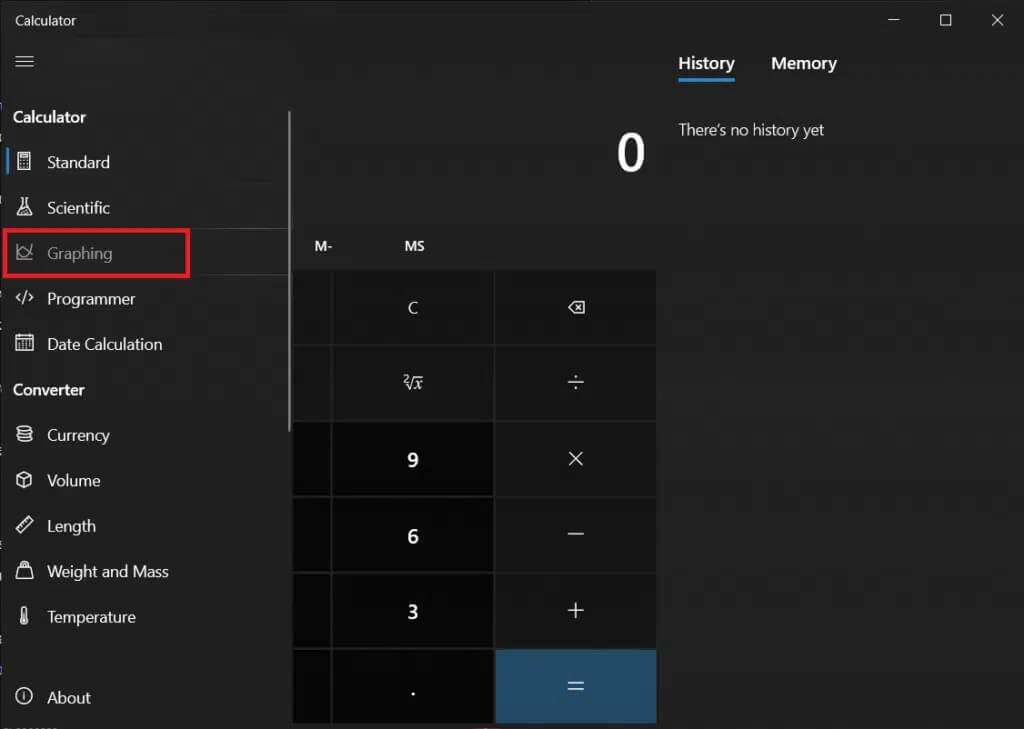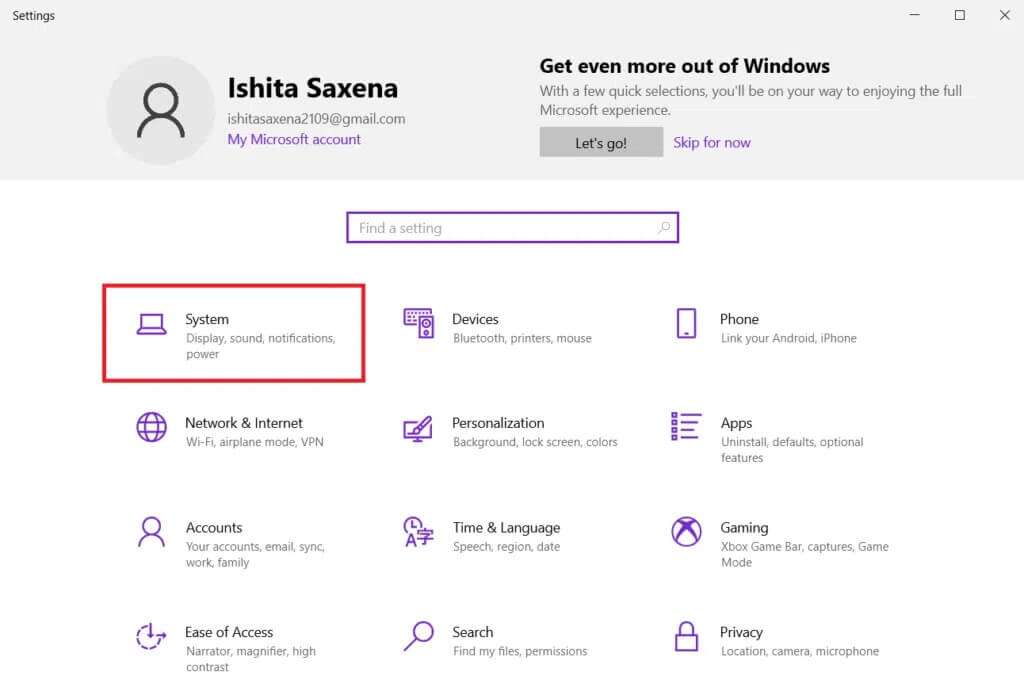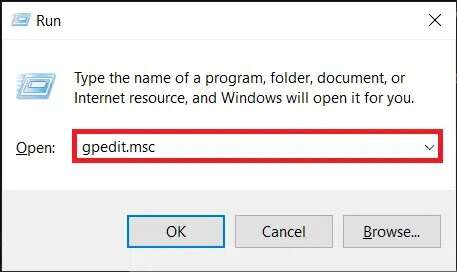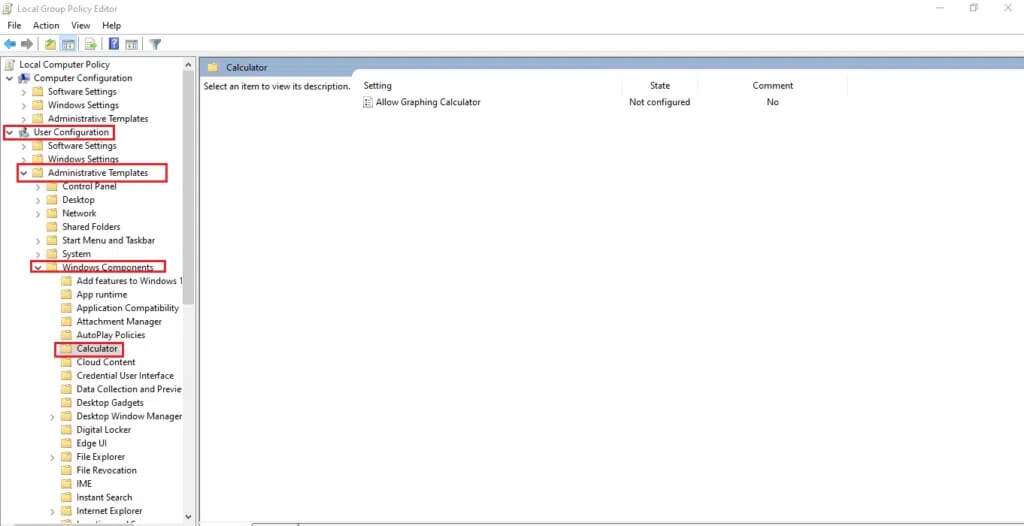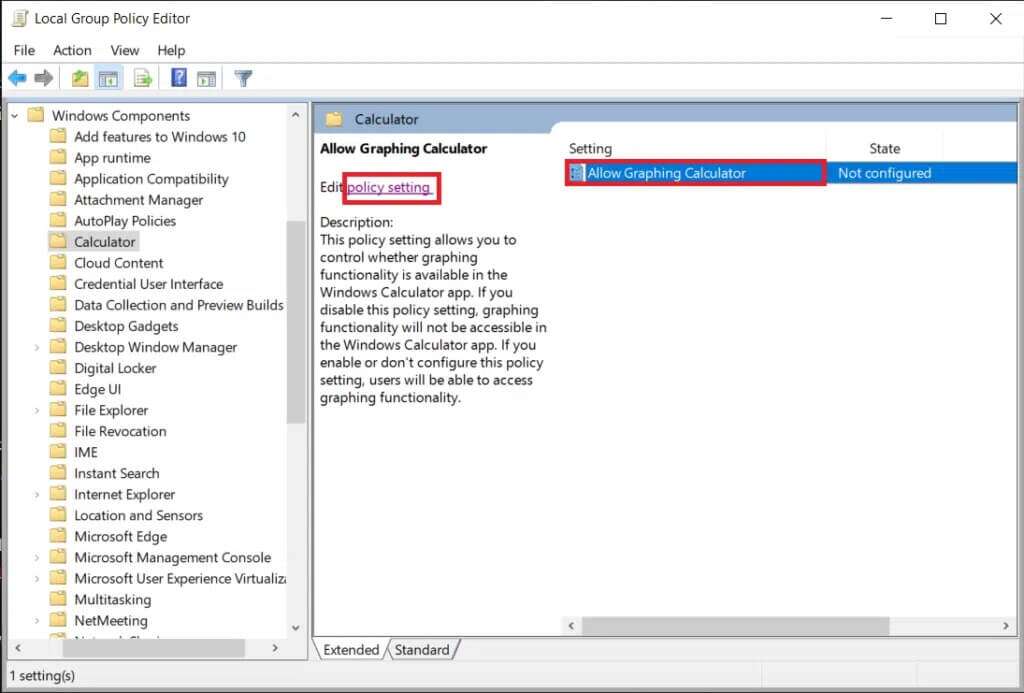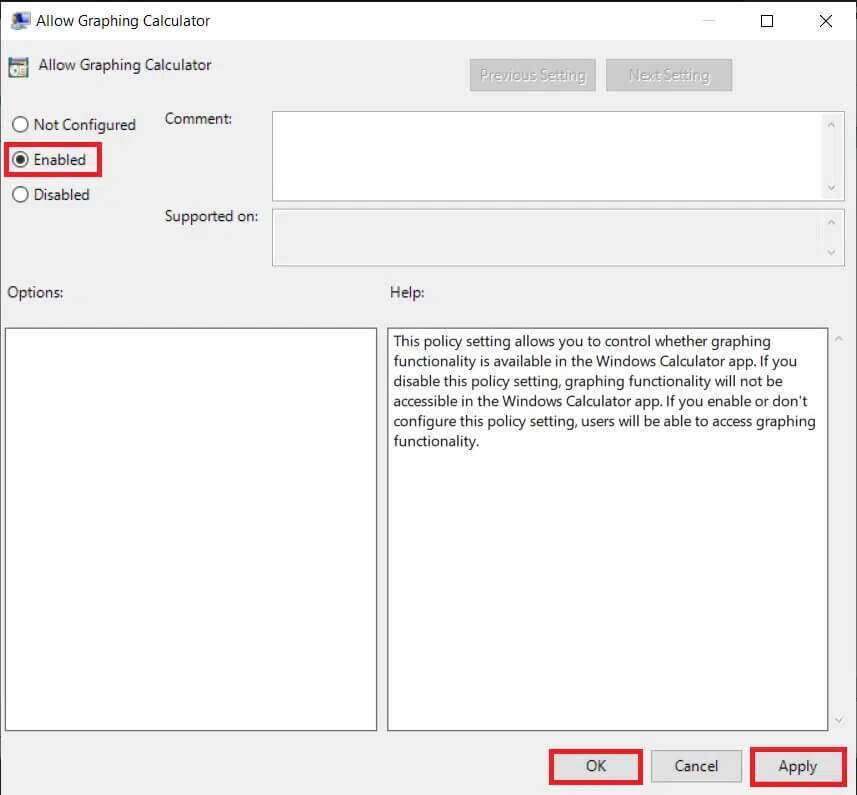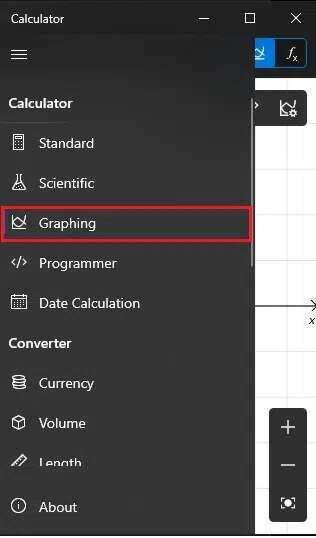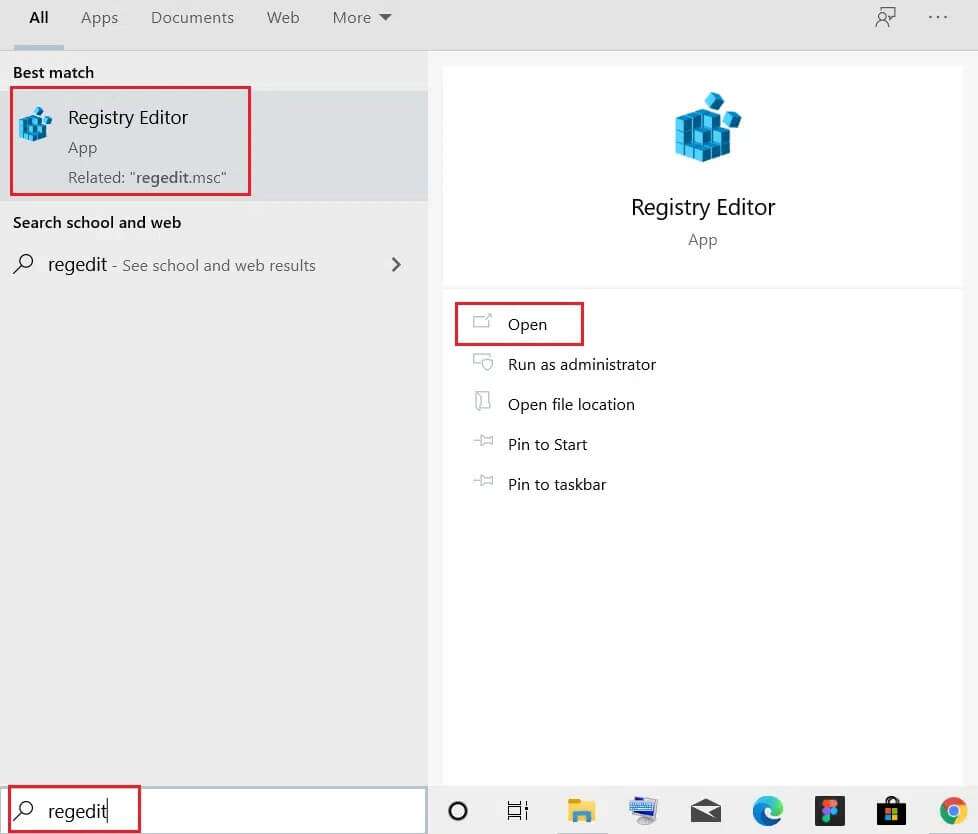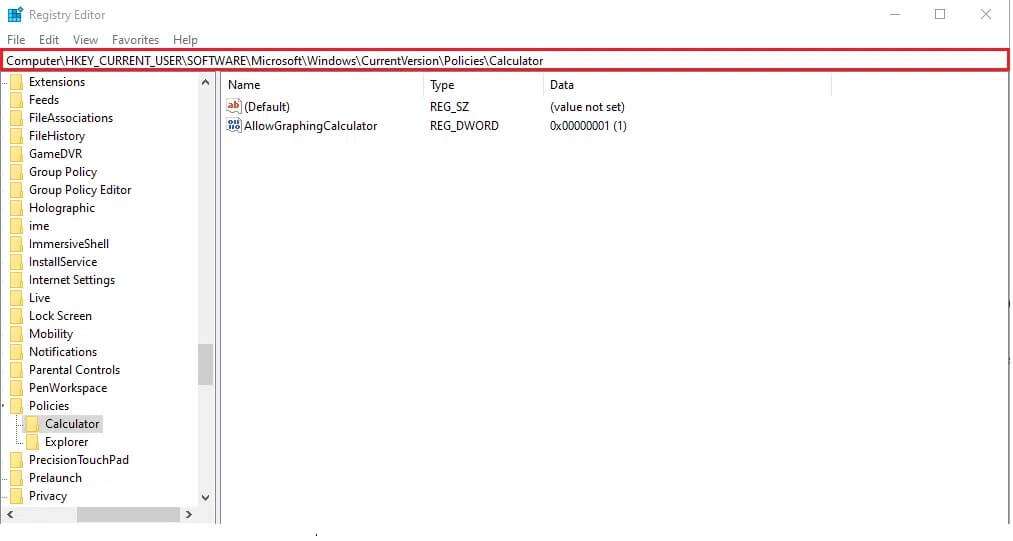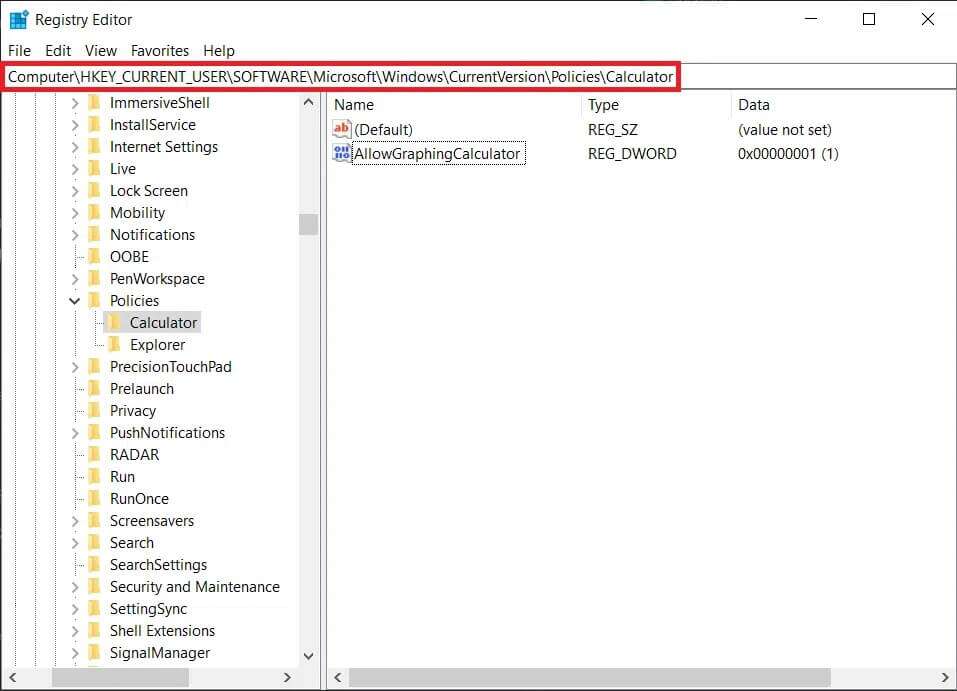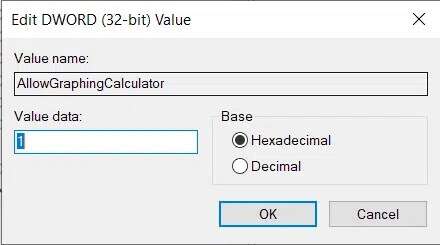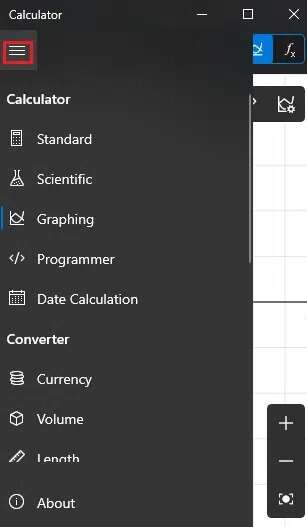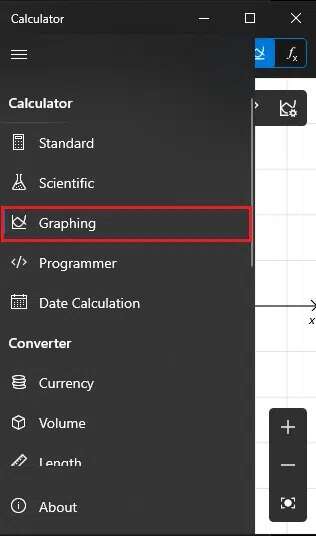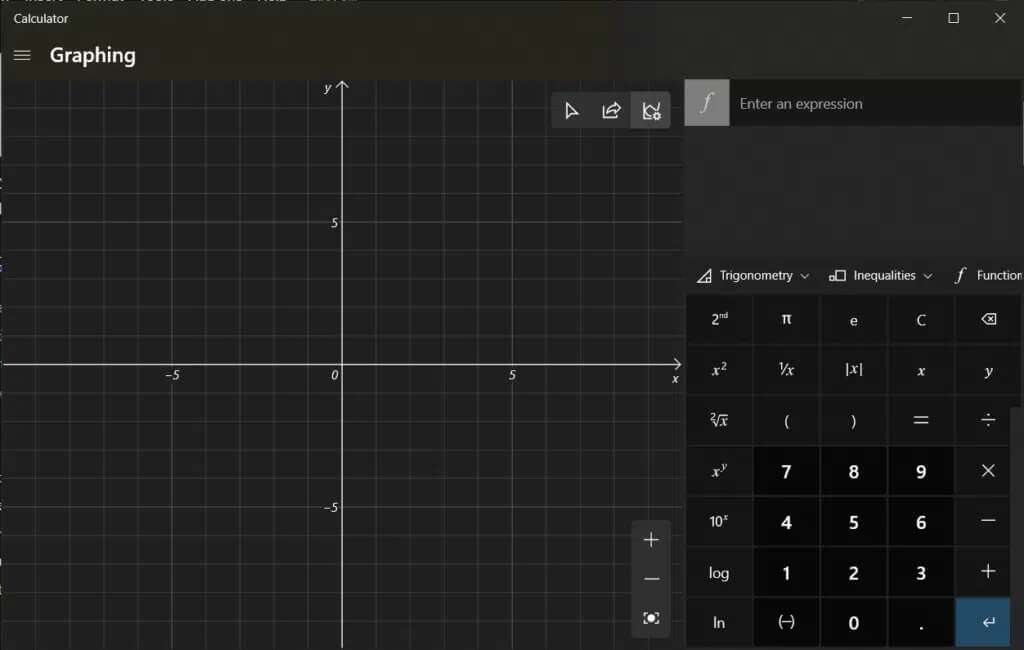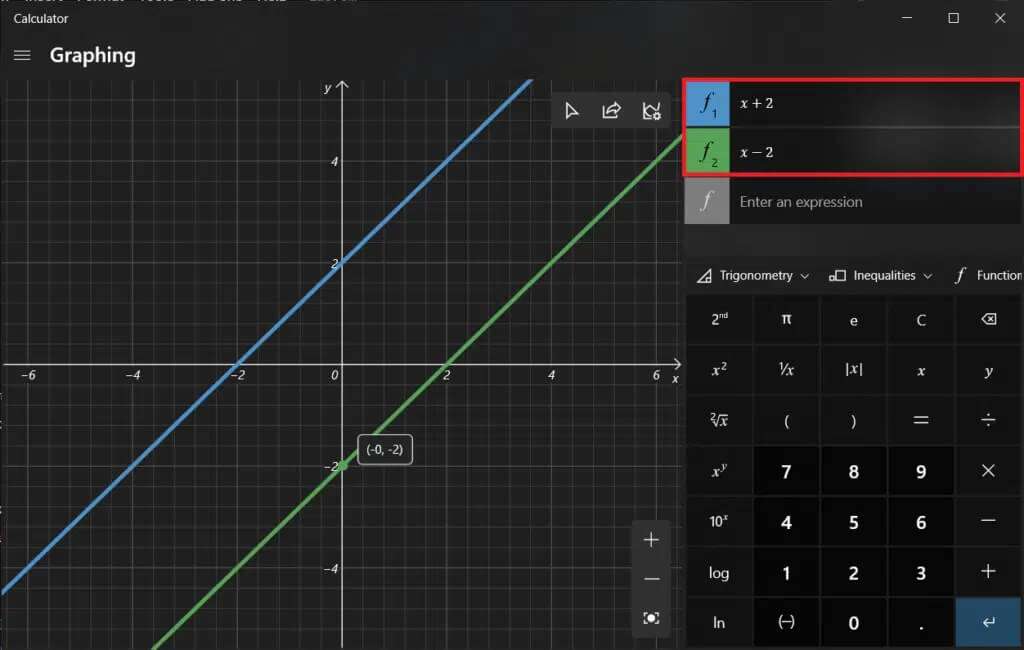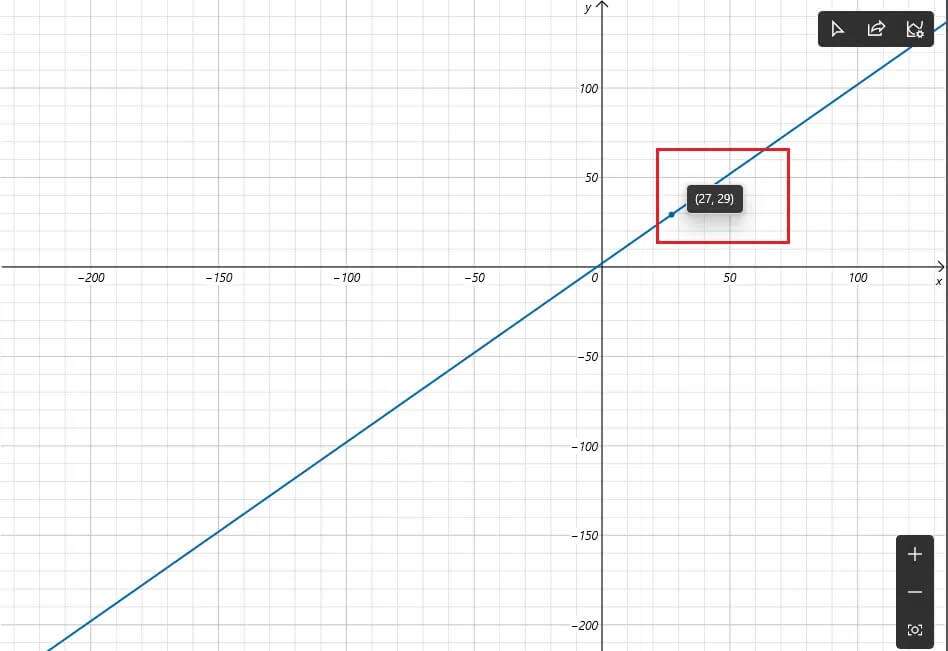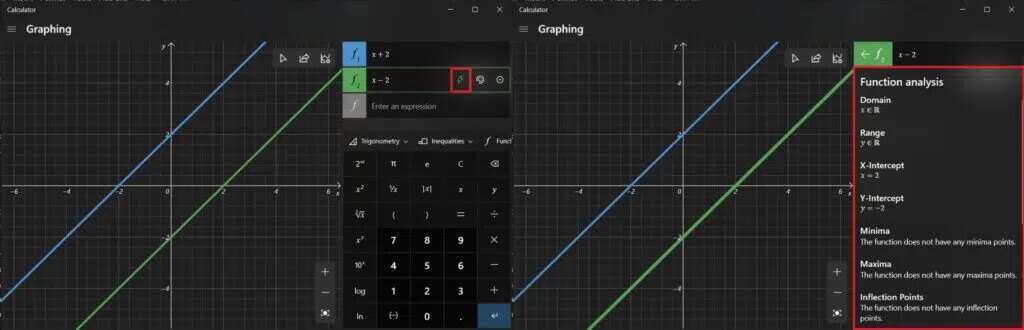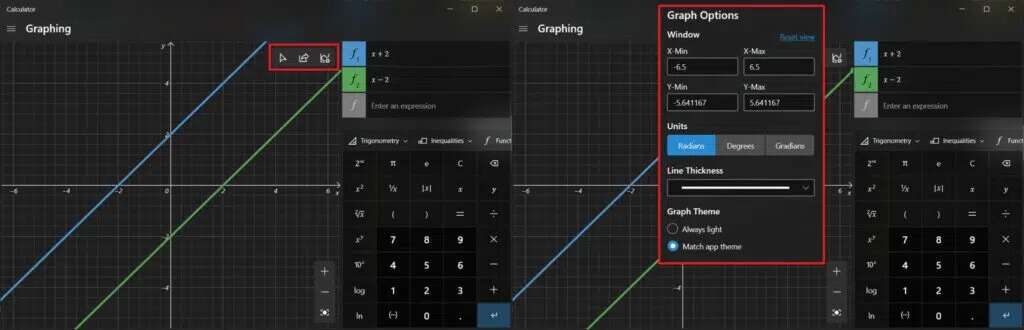Comment activer le mode graphique de la calculatrice dans Windows 10
Aujourd'hui, même les applications Windows de base comme le réveil et l'horloge et la calculatrice Conçu pour vous permettre d'effectuer un certain nombre de tâches diverses ainsi que des routines claires. Dans l'application Calculatrice, un nouveau mode a été mis à la disposition de tous les utilisateurs dans la version de mai 2020 de Windows 10. Comme son nom l'indique, il peut être utilisé pour tracer des équations sur un graphique et analyser des fonctions. Ce mode graphique est très utile si vous êtes étudiant ou salarié en train de faire des présentations, surtout si votre carrière est dans les flux mécaniques et architecturaux. Bien que, pour la plupart des utilisateurs, le mode graphique soit désactivé ou désactivé par défaut. Il doit donc être activé manuellement. Aujourd'hui, nous allons vous apprendre comment activer ou désactiver le mode graphique de la calculatrice dans Windows 10.
Comment activer le mode graphique de la calculatrice dans Windows 10
L'application calculatrice elle-même contient Quatre modes différents Inclus dans celui-ci avec un ensemble d'adaptateurs.
- Le premier s'appelle Mode standard Ce qui vous permettra d'effectuer des opérations arithmétiques de base.
- Suivant est Statut scientifique qui permet des opérations arithmétiques avancées utilisant des fonctions trigonométriques et des exposants.
- suivie par mode programmeur Pour effectuer des calculs liés à la programmation.
- et enfin, mode graphique Nouveau pour tracer des équations sur un graphique.
Pourquoi le mode graphique est-il activé dans la calculatrice ?
- t'aide Visualiser le concept des équations algébriques Comme les fonctions, polynomiale, quadratique.
- Vous permet de travailler sur Graphiques polaires et bornés qui est difficile à dessiner sur papier.
- Dans les fonctions de trigonométrie, il vous aide Connaître l'amplitude, la période et le déphasage.
- En programmation, si vos projets dépendent de Ensembles de données et feuilles de calcul Vous pouvez compter sur lui pour des données précises.
L'activation du mode graphique dans l'application de calculatrice est en fait une tâche très simple et implique la modification de l'éditeur de stratégie de groupe ou du registre Windows. Les deux applications stockent des paramètres importants liés au système d'exploitation Windows et à ses applications. Soyez donc très prudent lorsque vous suivez les étapes pour éviter de provoquer des erreurs ou d'endommager complètement votre système. Dans cet article, nous avons détaillé deux manières différentes d'activer le mode graphique de la calculatrice dans le système d'exploitation Windows 10 Nous avons également fourni des instructions de base sur le modèle à la fin.
Méthode XNUMX : via l'éditeur de stratégie de groupe local
Cette méthode est applicable si vous utilisez les éditions Professional et Enterprise de Windows 10. Cependant, si vous disposez de l'édition Home, vous ne serez pas autorisé à accéder à l'éditeur de stratégie de groupe. Alors, essayez l'autre méthode.
Première étape : Déterminez votre version de Windows 10
1. Ouvrez Paramètres en appuyant sur les deux touches Windows + I ensemble, puis sélectionnez Système , Comme montré.
2. Cliquez sur À propos dans le volet de gauche.
3. Consultez la rubrique Spécifications Windows.
Deuxième étape : activer ou désactiver le mode graphique de la calculatrice dans Windows 10
1. Appuyez sur les deux touches Windows + R En même temps pour ouvrir la boîte de dialogue "opération".
2. Type gpedit.msc Et cliquez sur le bouton Ok Pour commencer à courir Éditeur de stratégie de groupe local.
3. Aller à Configuration utilisateur > Modèles d'administration > Composants Windows > Calculatrice Dans le volet de droite en cliquant sur l'icône en forme de flèche à côté de chaque dossier.
4. Cliquez Autoriser la saisie de la calculatrice graphique dans le volet de droite. Ensuite, sélectionnez une option Paramètre de stratégie distinctement illustré.
5. Cliquez sur le bouton radio Activé Et cliquez "Application" Pour enregistrer les modifications.
NOTE: Si vous n'avez pas encore modifié l'entrée, elle sera dans un état "Pas configuré" défaut.
6. Fermer Tous les programmes Et agissez Redémarrez le système.
7. L'application calculatrice affichera l'option de graphiques dès que vous redémarrerez votre ordinateur.
NOTE: Pour désactiver la calculatrice graphique sur votre PC Windows 10, sélectionnez l'option Désactivé à l'étape 5.
Méthode 2 : via l'éditeur de registre
Si, pour une raison quelconque, vous ne pouvez pas activer le mode graphique à partir de l'éditeur de stratégie de groupe, la modification du registre Windows fera également l'affaire. Suivez les étapes indiquées pour activer ou désactiver le mode graphique de la calculatrice sur les PC Windows 10 :
1. Cliquez Commencer Et le type regedit Et cliquez ouvert Exécute l'éditeur de registre.
2. Collez le chemin du site Web suivant dans la barre d'adresse et appuyez sur Entrez.
HKEY_CURRENT_USER\SOFTWARE\Microsoft\Windows\CurrentVersion\Policies\Calculator
NOTE: Il est très probable que vous n'ayez pas trouvé le dossier Calculatrice. Vous devrez donc en créer un manuellement. Cliquez avec le bouton droit sur Politiques et cliquez sur Nouveau suivi de Clé. Étiquetez la clé avec le nom de la calculatrice.
NOTE: Si la touche Calculatrice est déjà sur votre ordinateur, la valeur AllowGraphingCalculator sera probablement également présente. Sinon, vous devrez à nouveau créer la valeur manuellement.
3. Faites un clic droit sur l'espace vide. Cliquez sur Nouveau> Valeur DWORD (32 bits). Nommez la valeur comme Autoriser la calculatrice graphique.
4. Maintenant, faites un clic droit AllowGraphingCalculatorAllowGraphingCalculatorAllowGraphingCalculator Et cliquez Modification.
5. Tapez 1 sous Données de la valeur : pour activer la fonctionnalité. Cliquez sur Ok Sauver.
6. Quittez l'Éditeur du Registre et redémarrez votre ordinateur.
NOTE: Si vous souhaitez désactiver le mode graphique à l'avenir, modifiez les données de valeur sur 0 à l'étape 5.
Comment utiliser le mode graphique de la calculatrice
La première étape : accéder au mode graphique
1. Ouvrir une application calculatrice.
2. Cliquez icône de policesTroisjuriste situé dans le coin supérieur gauche.
3. Dans le menu suivant, appuyez sur Graphique , Comme montré.
4. En une fraction de seconde, vous serez accueilli avec un graphique vierge sur la gauche et un pavé numérique d'apparence familière sur la droite, comme indiqué ci-dessous.
Deuxième étape : dessiner des équations
1. Entrez les équations (par exemple x +1, x-2) dans les champs en haut à droite des champs f1 et f2, comme indiqué.
2. Appuyez simplement sur Entrer sur le clavier après avoir tapé l'équation pour la dessiner.
3. Survolez la ligne tracée pour recevoir les coordonnées exactes de ce point, comme indiqué ci-dessous.
Troisième étape : analyser les équations
En plus de tracer des équations, le mode graphique peut également être utilisé pour analyser des équations, bien que toutes ne soient pas utilisées. Pour vérifier l'analyse fonctionnelle d'une équation, cliquez sur symbole de la foudre à côté d'elle.
Quatrième étape : modifiez le style de la ligne tracée
1. Cliquez icône de palette de couleurs Pour ouvrir Options de police.
2 a. Cela vous permettra de modifier le style de la ligne tracée comme suit :
- عادي
- pointé
- intermittent
2 b. Localiser Couleur Disponible dans les options de couleur.
Cinquième étape : utiliser les options de graphique
Une fois les équations définies, trois nouvelles options deviennent actives dans le coin supérieur droit de la fenêtre graphique.
1. La première option permet de tracer les lignes tracées à l'aide de la souris ou du clavier.
2. L'étape suivante consiste à partager le graphique par courrier.
3. Enfin il vous permet de personnaliser le graphique ce qui vous permet de :
- modifier les valeurs minimales et maximales de X et Y,
- Basculer entre différentes unités telles que degrés, radians et radians,
- Ajustez l'épaisseur de la ligne et
- Changer le thème du graphique.
Nous espérons que la méthode ci-dessus vous a aidé à activer, utiliser ou désactiver le mode graphique de la calculatrice dans Windows 10. Déposez vos requêtes/suggestions ci-dessous et partagez avec nous tous les graphiques fous avec lesquels vous dessinez.