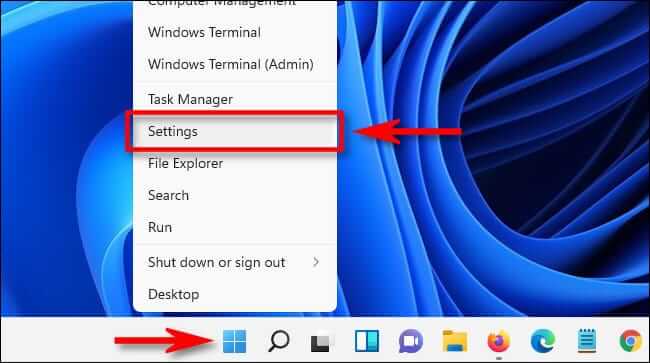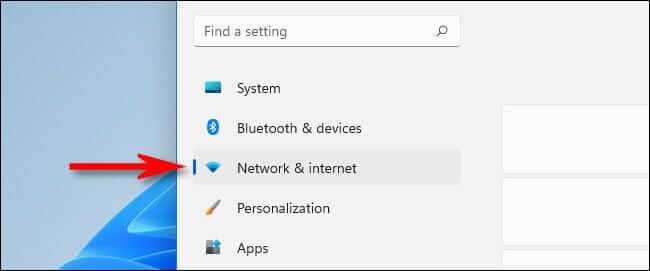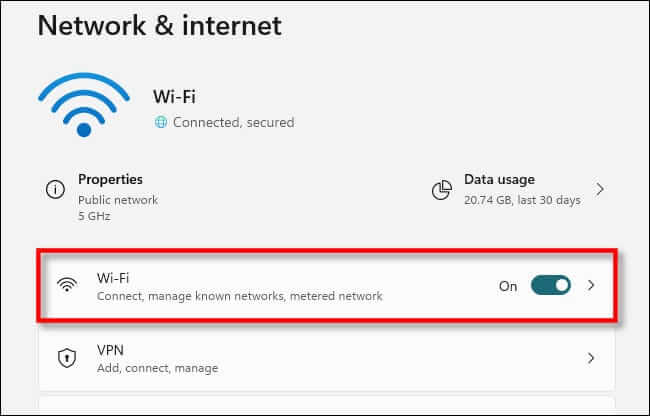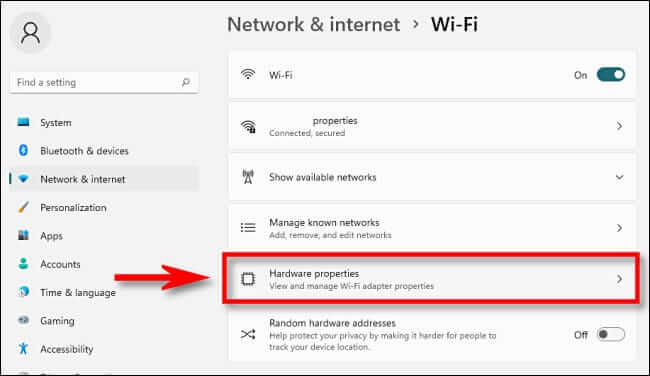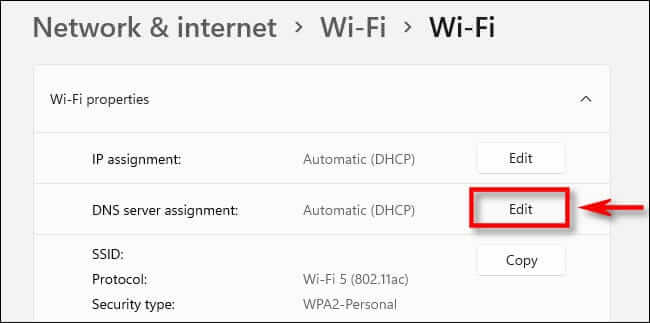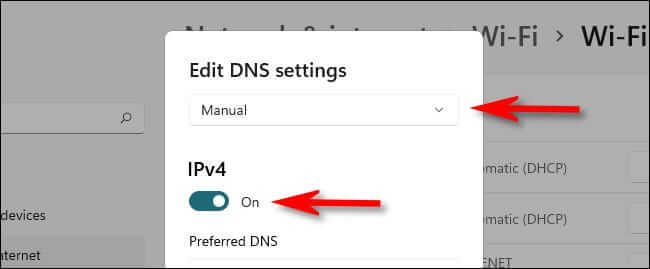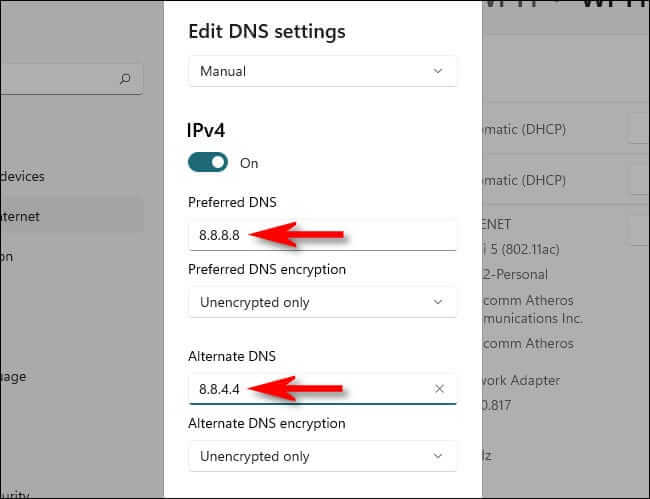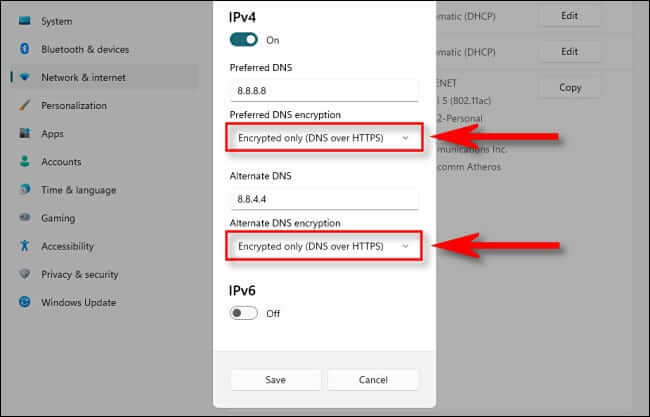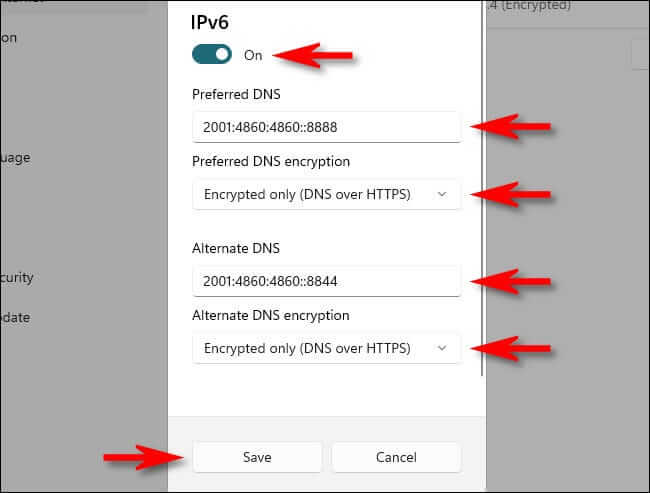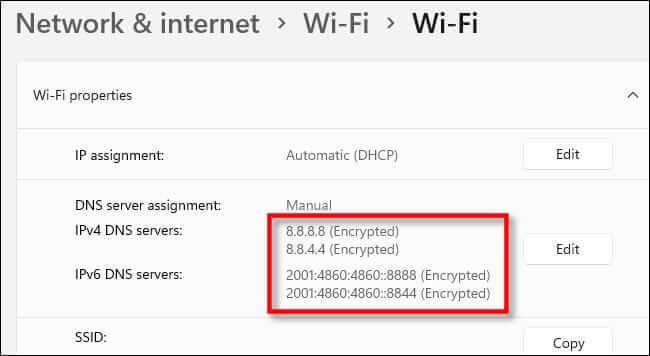Comment activer DNS sur HTTPS sur Windows 11
Et pour améliorer la confidentialité et la sécurité en ligne, Windows 11 vous permet d'utiliser DNS sur HTTPS (DoH) pour crypter les requêtes DNS que votre ordinateur effectue lors de la navigation ou de toute autre activité en ligne. Voici comment le configurer.
Le DNS crypté est plus privé et sécurisé
Chaque fois que vous visitez un site Web avec un nom de domaine (comme « google.com » par exemple), votre ordinateur envoie une requête au serveur DNS (Domain Name System). Le serveur DNS prend le nom de domaine et recherche l'adresse IP correspondante dans une liste. Il renvoie l'adresse IP à votre ordinateur, que votre ordinateur utilise ensuite pour se connecter au site.
Cette récupération de nom de domaine se faisait traditionnellement sans cryptage sur le réseau. N'importe quel point intermédiaire peut intercepter les noms de domaine des sites que vous visitez. Avec DNS sur HTTPS, également connu sous le nom de DoH, les connexions entre votre ordinateur et le serveur DNS pris en charge par DoH sont cryptées. Personne ne peut intercepter vos requêtes DNS pour espionner les adresses que vous visitez ou falsifier les réponses du serveur DNS.
Tout d'abord, choisissez Service DNS gratuit pris en charge
À partir de Windows 11, DNS sur HTTPS ne fonctionne sous Windows 11 qu'avec une liste cryptée spécifique de services DNS gratuits (vous pouvez voir la liste par vous-même en activant le cryptage netsh dns display dans une fenêtre de terminal).
Voici la liste actuelle des adresses DNS IPv4 prises en charge en novembre 2021 :
- Google DNS principal : 8.8.8.8
- Google DNS secondaire : 8.8.4.4
- DNS principal de Cloudflare : 1.1.1.1
- DNS Cloudflare secondaire : 1.0.0.1
- DNS principal Quad9 : 9.9.9.9
- Secondaire DNS Quad9 : 149.112.112.112
Pour IPv6, voici une liste des adresses de service DNS prises en charge :
- Google DNS principal : 2001: 4860: 4860 :: 8888
- Google DNS secondaire : 2001: 4860: 4860 :: 8844
- DNS principal de Cloudflare : 2606: 4700: 4700 :: 1111
- DNS Cloudflare secondaire : 2606: 4700: 4700 :: 1001
- DNS principal Quad9 : 2620: fe :: fe
- Secondaire DNS Quad9 : 2620: fe :: fe: 9
Lorsqu'il sera temps d'activer DoH dans la section ci-dessous, vous devrez choisir quelques-uns de ces serveurs DNS - primaire et secondaire pour IPv4 et IPv6 - à utiliser avec votre PC Windows 11. En prime, leur utilisation accélérera très probablement améliorez votre expérience Votre navigation sur Internet.
Ensuite, activez DNS sur HTTPS dans Windows 11
Pour commencer à configurer DNS sur HTTPS, ouvrez une application Paramètres Cliquez sur Windows + i sur le clavier. Ou vous pouvez faire un clic droit sur le bouton.Commencer"définir"Paramètresdans le menu spécial qui apparaît.
En Paramètres , Cliquez “Réseau et internet«Dans la barre latérale.
Et dans les paramètres Réseau et Internet, appuyez sur le nom de votre connexion Internet principale dans la liste, comme « Wi-Fi » ou « Ethernet ». (Ne cliquez pas sur "Propriétésprès du haut de la fenêtre : cela ne vous permettra pas de chiffrer vos connexions DNS.)
Sur la page des propriétés de la connexion réseau, sélectionnez « Caractéristiques du matériel ».
Et sur la page Propriétés Périphériques Wi-Fi ou Ethernet, sélectionnez l'option « Attribution du serveur DNS » et cliquez sur le bouton « Attribution du serveur DNS ».Modifier" à côté de lui.
Dans la fenêtre contextuelle, utilisez le menu déroulant pour sélectionner les paramètres DNS"Fait à la main. Puis retournez la clé "IPv4" en mode lecture "Au".
Dans la section IPv4, entrez l'adresse du serveur DNS principal que vous avez choisie dans la section ci-dessus dans la case « DNS préféré » (comme « 8.8.8.8 »). De même, entrez l'adresse du serveur DNS secondaire dans la case « DNS alternatif » (par exemple « 8.8.4.4 »).
Astuce : si vous ne voyez pas les options de cryptage DNS, vous modifiez les paramètres DNS de votre SSID Wi-Fi. Assurez-vous de sélectionner le type de connexion dans Paramètres > Réseau et Internet, puis appuyez d'abord sur Propriétés du périphérique.
Dans la même fenêtre, définissez « Cryptage DNS préféré » et « »Cryptage DNS alternatif“Plus « Chiffré uniquement (DNS sur HTTPS) » En utilisant les listes déroulantes sous les adresses DNS que vous avez saisies à la dernière étape.
Ensuite, répétez ce processus avec IPv6.
Basculez le commutateur IPv6 sur Activé, puis copiez l'adresse IPv6 principale dans la section ci-dessus et collez-la dans la zone DNS préféré. Ensuite, copiez l'adresse IPv6 secondaire correspondante et collez-la dans la zone DNS alternatif.
Ensuite, définissez les paramètres de cryptage DNS sur « Encrypté uniquement (DNS sur HTTPS) ». Enfin, cliquez sur "Sauvegarder" .
De retour sur la page des propriétés des périphériques Wi-Fi ou Ethernet, vous verrez les serveurs DNS répertoriés avec "(crypté)" à côté de chacun.
C'est tout ce que vous avez à faire. Fermez l'application Paramètres et vous êtes prêt à partir. Désormais, toutes vos requêtes DNS seront privées et sécurisées. Bon surf !
Remarque : si vous rencontrez des problèmes de réseau après avoir modifié ces paramètres, assurez-vous de vérifier que les adresses IP sont correctement saisies. Une saisie incorrecte de l'adresse IP peut rendre les serveurs DNS inaccessibles. Si les adresses apparaissent correctement orthographiées, essayez de désactiver le commutateur « IPv6 » dans la liste des serveurs DNS. Si vous configurez des serveurs DNS IPv6 sur un ordinateur sans connexion IPv6, cela peut entraîner des problèmes de connexion.