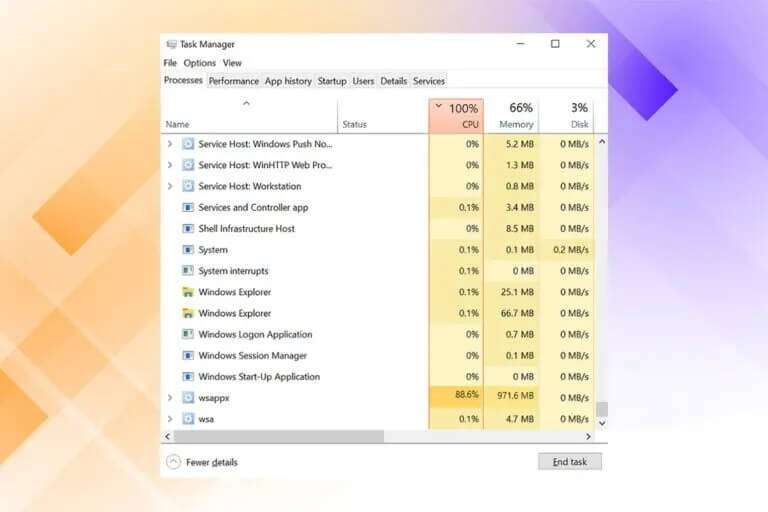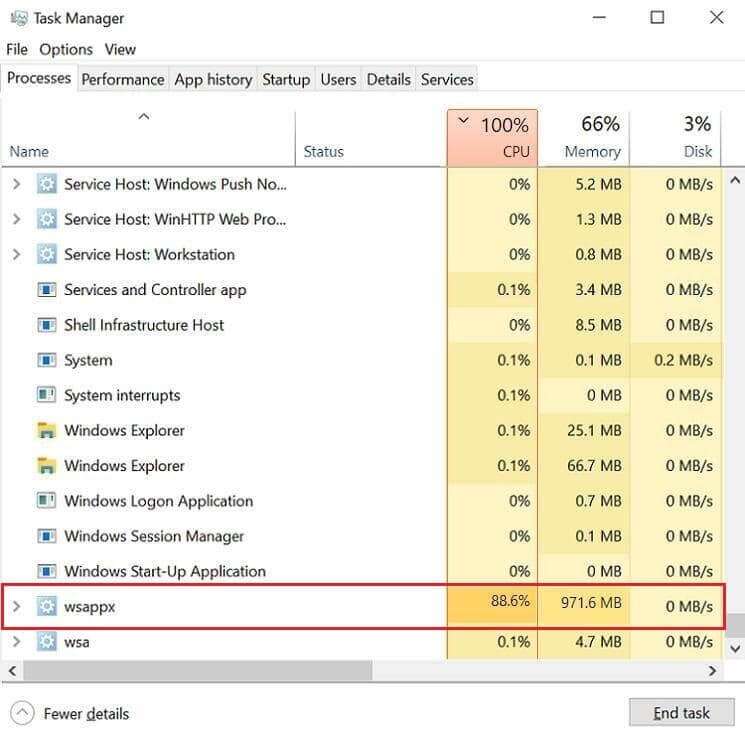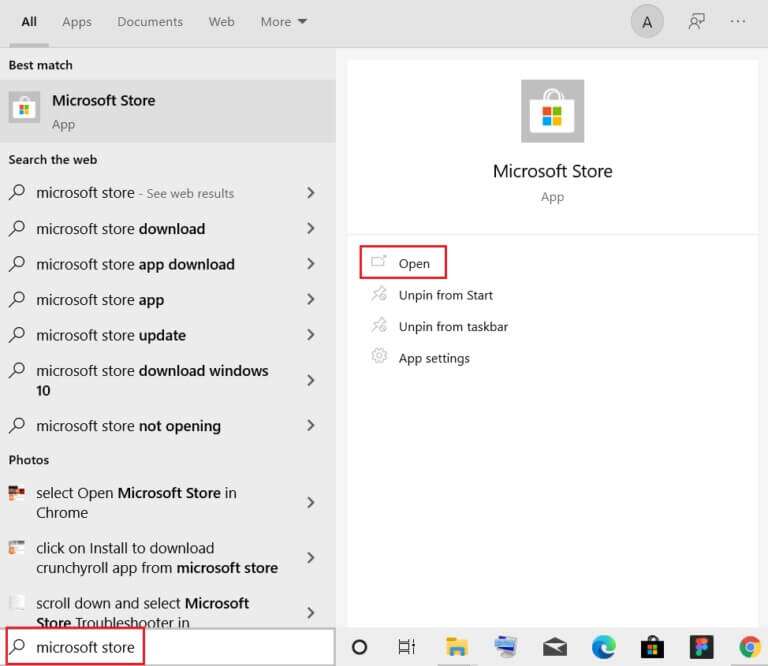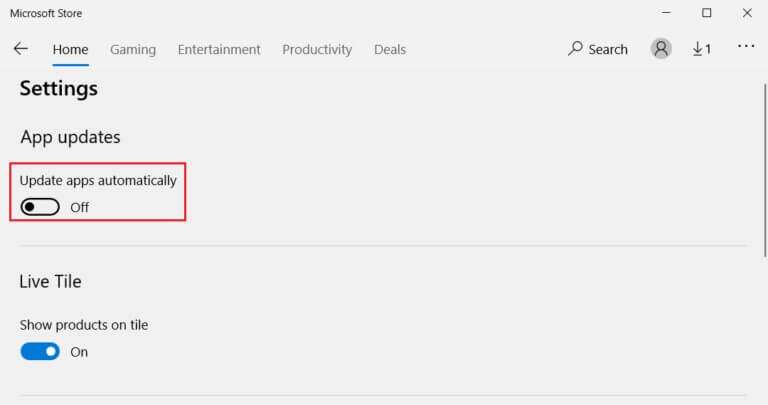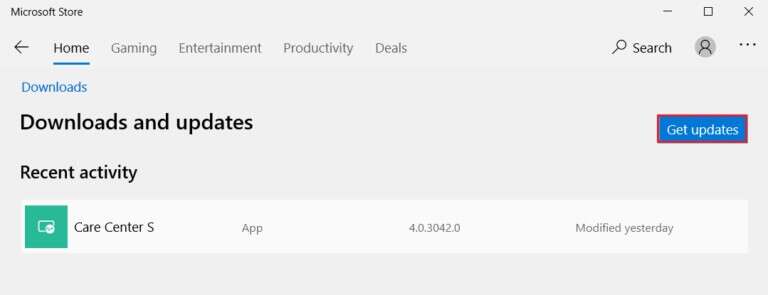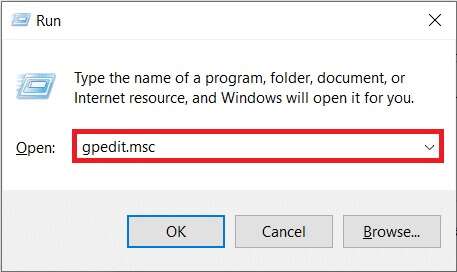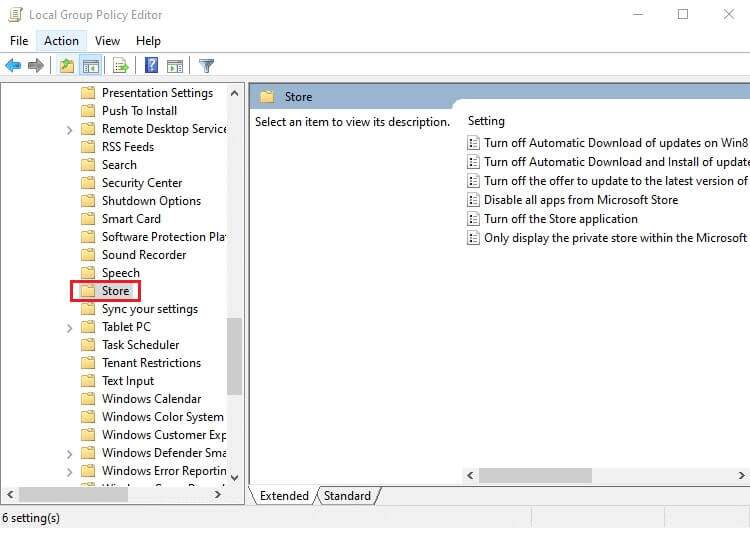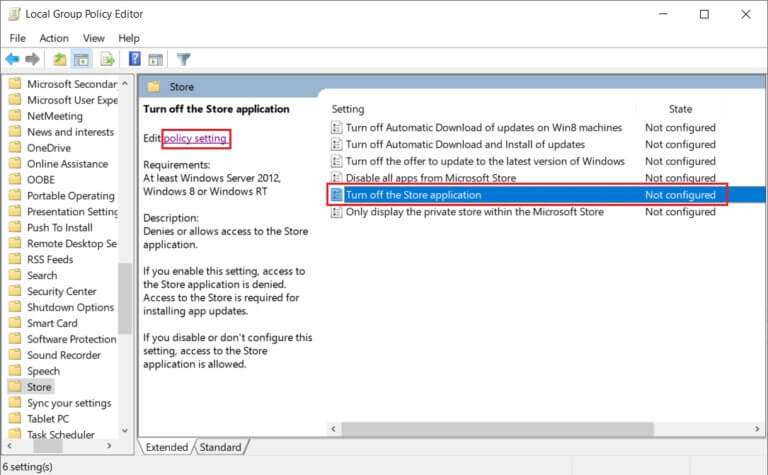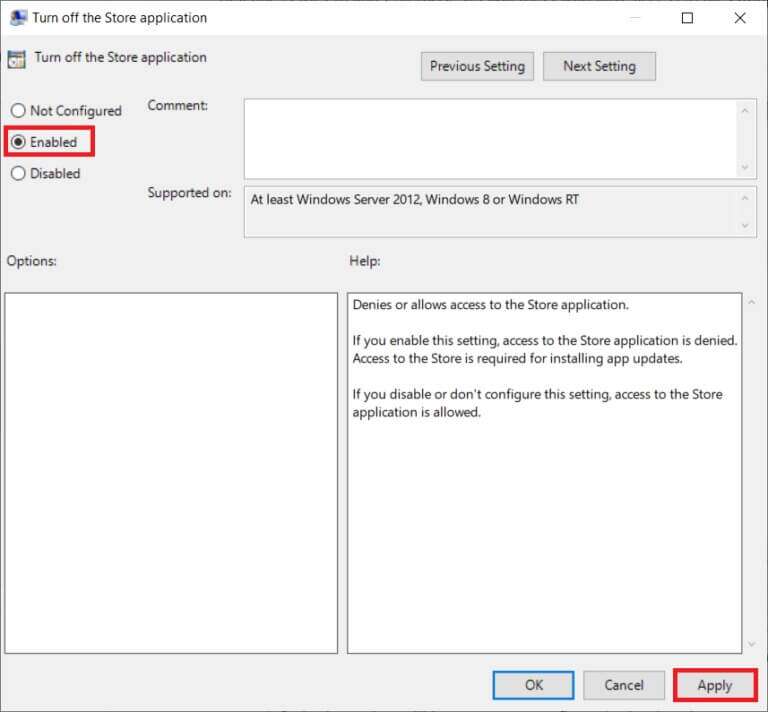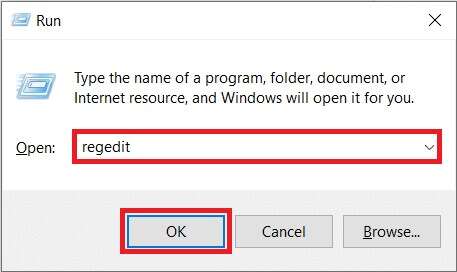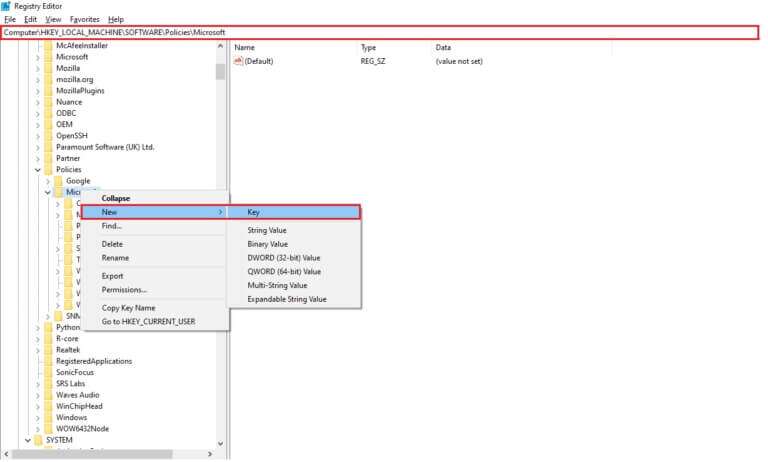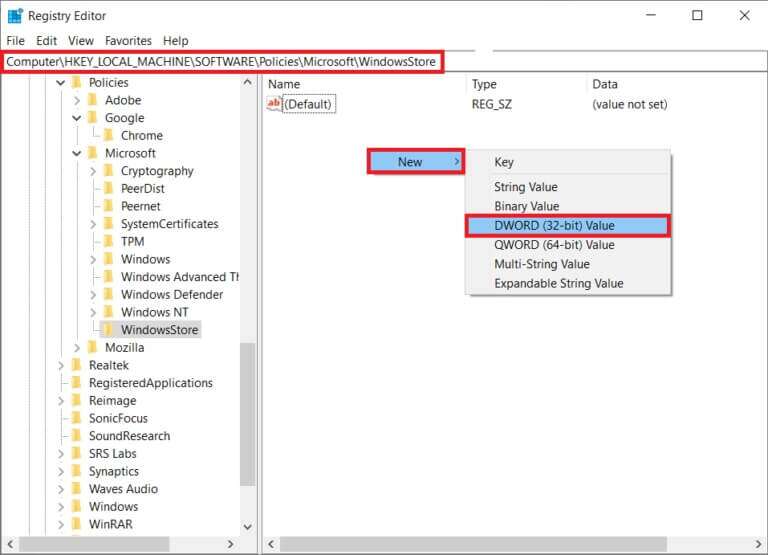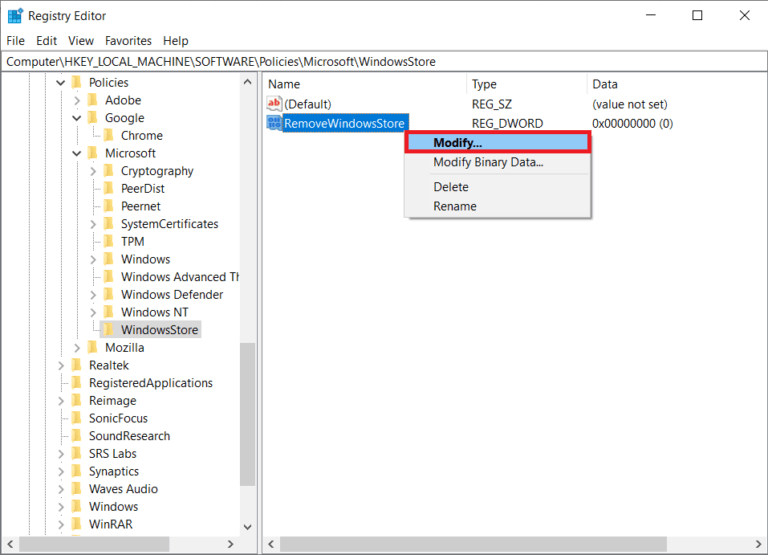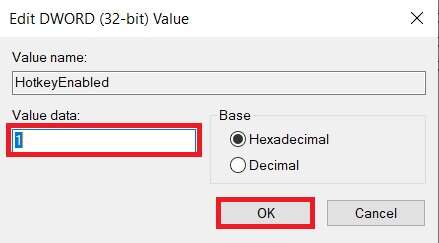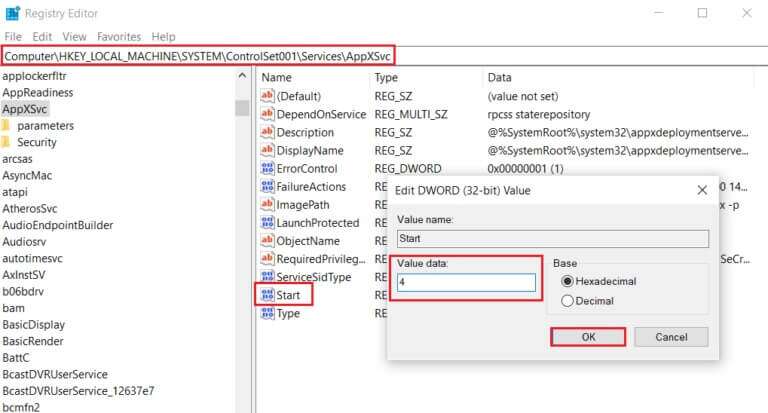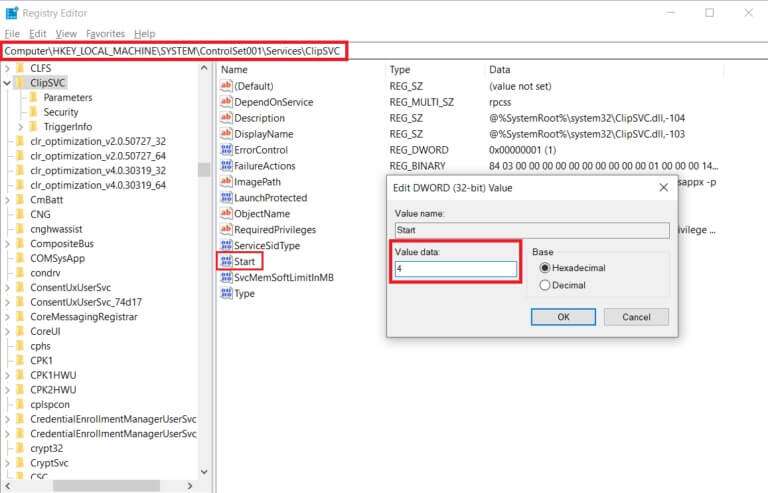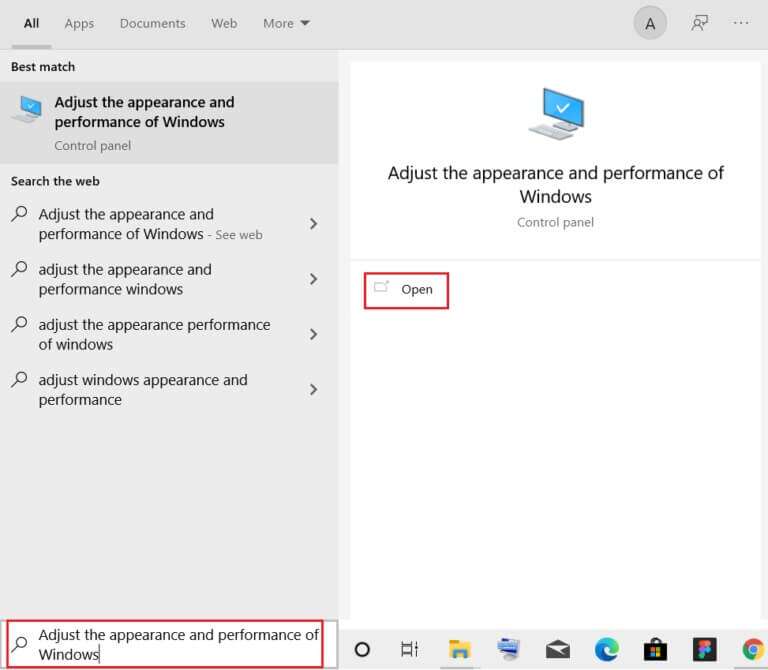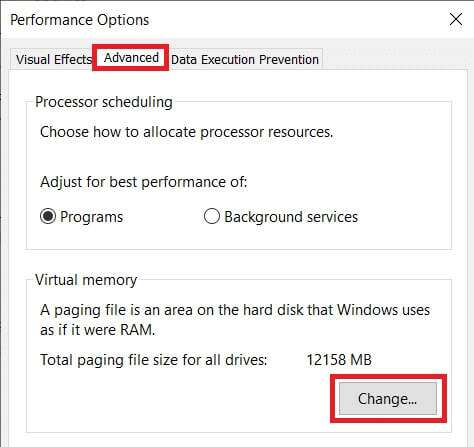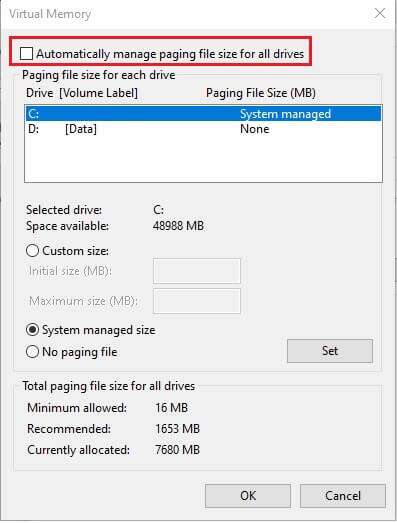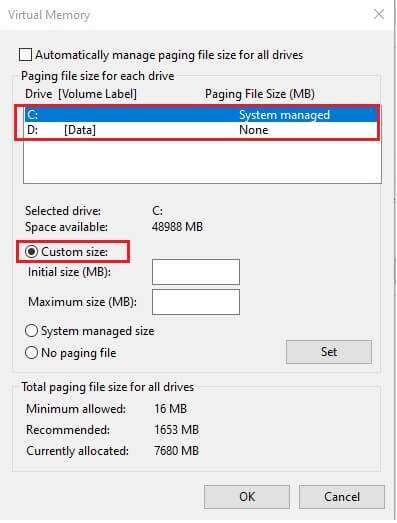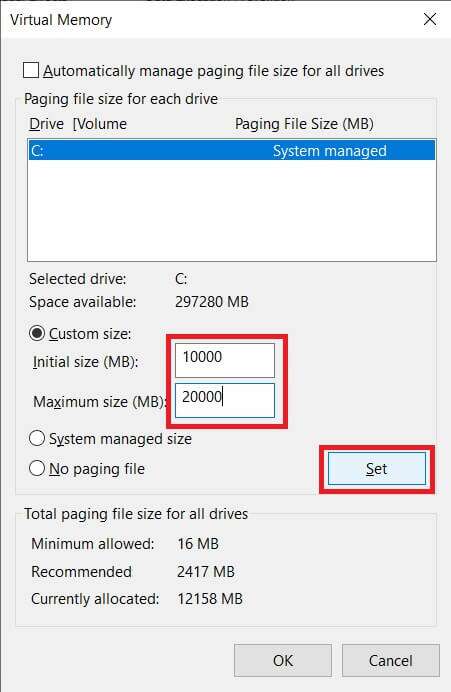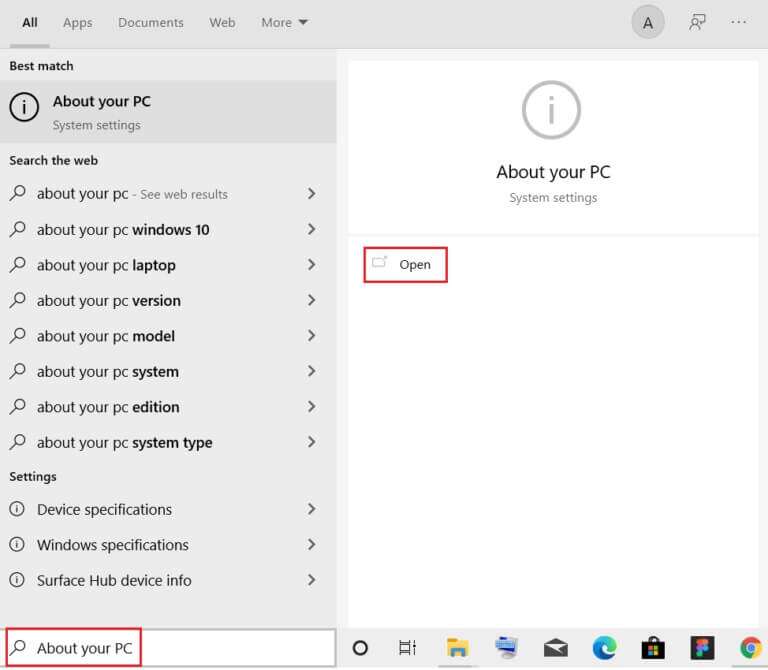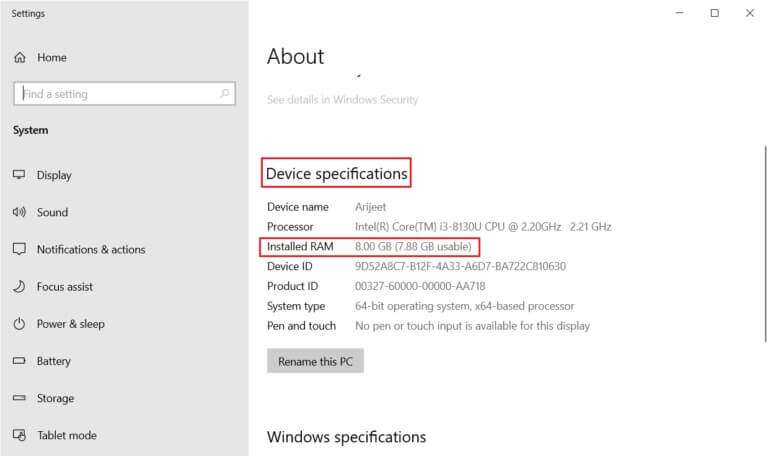Correction de l'utilisation élevée du disque WSAPPX dans Windows 10
WSAPPX est répertorié par Microsoft comme un processus vital pour Windows 8 et 10. À vrai dire, le processus WSAPPX n'a pas besoin d'utiliser une grande quantité de ressources système pour effectuer les tâches données. Bien que si vous remarquez une erreur avec l'utilisation élevée du disque WSAPPX, l'utilisation du processeur ou l'une de ses applications sont inactives, envisagez de la désactiver. À venir, nous apprendrons comment réparer WSAPPX à l'aide d'une erreur de disque élevé et de processeur dans Windows 10.
Le processus comporte deux sous-services :
- Service de déploiement AppX (AppXSVC) - Responsable de l'installation, de la mise à jour et de la suppression des applications. AppXSVC s'exécute lorsque le magasin est ouvert
- Client Licensing Service (ClipSVC) - Fournit officiellement un support d'infrastructure pour le Microsoft Store et est activé lorsqu'une application Store est lancée pour effectuer une vérification de licence.
Comment réparer WSAPPX à l'aide d'une erreur de disque élevé et de processeur dans Windows 10
La plupart du temps, vous n'avez pas à vous soucier des centaines de processus et de services système exécutés en arrière-plan, ce qui permet à Windows de fonctionner parfaitement. Bien que très souvent, les processus système peuvent présenter un comportement anormal, comme consommer des ressources élevées inutiles. Le processus du système WSAPPX est connu pour lui-même. Gère l'installation, les mises à jour et la suppression des applications de Windows Store Comme la plate-forme d'application Microsoft Universal.
Il existe quatre façons différentes de limiter l'utilisation élevée du disque et du processeur de WSAPPX, qui sont expliquées en détail dans les sections suivantes :
- Si vous utilisez rarement l'une des applications Store d'origine, désactivez la fonction de mise à jour automatique et même désinstallez-en quelques-unes.
- Étant donné que le processus est lié à l'application Microsoft Store, la désactivation du magasin l'empêchera d'utiliser des ressources inutiles.
- Vous pouvez également désactiver AppXSVC et ClipSVC à partir de l'Éditeur du Registre.
- L'augmentation de la mémoire virtuelle peut également résoudre ce problème.
Méthode XNUMX : Désactiver les mises à jour automatiques des applications
Le moyen le plus simple de restreindre le processus WSAPPX, en particulier le sous-service AppXSVC, consiste à désactiver la fonction de mise à jour automatique des applications Store. Avec la mise à jour automatique désactivée, AppXSVC ne s'exécutera pas ou n'entraînera pas l'utilisation du processeur et du disque lorsque vous ouvrez le Windows Store.
NOTE: Si vous souhaitez garder vos applications à jour, envisagez de les mettre à jour manuellement de temps en temps.
1. Ouvrez le menu Commencer Et tapez Microsoft Store. Puis cliquez sur ouvert Dans le volet droit.
2. Cliquez Icône en trois points Et sélectionnez "Paramètres" Dans la liste suivante.
3 dans l'onglet "page principale" , Désactivez une option Mettre à jour les applications automatiquement Affiché distinctement.
Conseil de pro : mettez à jour manuellement les applications du Microsoft Store
1. Tapez, recherchez et ouvrez Microsoft Store , Comme montré.
2. Cliquez Icône en trois points Et sélectionnez Téléchargements et mises à jour , Comme indiqué ci-dessous.
3. Enfin, cliquez sur le bouton "Obtenir des mises à jour".
Méthode 2 : Désactiver le Windows Store
Comme mentionné précédemment, la désactivation du magasin empêchera l'utilisation élevée du processeur de WSAPPX et l'un de ses services enfants de consommer des ressources système excessives. Désormais, selon votre version de Windows, il existe deux manières différentes de désactiver le Windows Store.
Option 1 : via l'éditeur de stratégie de groupe local
Cette méthode est destinée aux utilisateurs de Windows 10 Professionnel et Entreprise, car l'éditeur de stratégie de groupe local n'est pas disponible pour Windows 10 Édition Familiale.
1. Appuyez sur les deux touches Windows + R Ensemble dans le dialogue Courir.
2. Type gpedit.msc Et appuyez sur une touche Entrer Courir Éditeur de stratégie de groupe local.
3. Aller à Configuration de l'ordinateur > Modèles d'administration > Composants Windows > Magasin Double-cliquer sur chaque dossier.
4. Dans le volet de droite, choisissez Configurez l'arrêt de l'application Store.
5. Une fois sélectionné, appuyez sur Paramètre de stratégie Modifier montré dans l'image ci-dessous.
NOTE: Par défaut, l'état de l'application Désactiver Store sera défini sur Non configuré.
6. Sélectionnez simplement l'option Activé Et cliquez Appliquer > OK Pour enregistrer et quitter.
7. Redémarrer l'ordinateur pour implémenter ces changements.
Option 2 : via l'éditeur de registre
Pour Windows Home Edition, désactivez Windows Store à partir de l'Éditeur du Registre pour corriger l'erreur d'utilisation du disque WSAPPX.
1. Appuyez sur les deux touches Windows + R Ensemble pour ouvrir le dialogue "opération".
2. Type regedit Dans la boite de dialogue "fonctionnement" Et cliquez Ok Pour commencer à courir Éditeur de registre.
3. Accédez au chemin d'emplacement spécifié ci-dessous à partir de la barre d'adresse.
HKEY_LOCAL_MACHINE \ SOFTWARE \ Policies \ Microsoft \ Windows Store
NOTE: Si vous ne trouvez pas le dossier WindowsStore sous Microsoft, créez vous-même un dossier. Cliquez avec le bouton droit sur Microsoft. Cliquez ensuite sur Nouveau > Clé, comme indiqué. Nommez soigneusement la clé comme WindowsStore.
4. Faites un clic droit sur l'espace vide dans le volet de droite et cliquez sur Nouveau> Valeur DWORD (32 bits). Nommez la valeur comme SupprimerWindowsStore.
5. Une fois que vous avez créé une valeur RemoveWindowsStore , faites un clic droit dessus et sélectionnez "Modifier" … Comme montré.
6. Entrer 1 Dans la zone Données de la valeur et cliquez sur Ok , Comme indiqué ci-dessous.
NOTE: Définir les données de valeur sur 1 pour le commutateur désactivera le stockage tandis qu'une valeur de 0 l'activera.
7. Redémarrer Ordinateur Windows.
Méthode XNUMX : Désactiver AppXSVC et ClipSVC
Les utilisateurs ont également la possibilité de désactiver manuellement AppXSVC et ClipSVC à partir de l'éditeur de registre pour corriger l'utilisation élevée du disque WSAPPX et l'utilisation du processeur dans Windows 8 ou 10.
1. Exécutez Éditeur de registre Comme avant et accédez au chemin du site suivant.
HKEY_LOCAL_MACHINE \ SYSTEM \ ControlSet001 \ Services \ AppXSvc
2. Double-cliquez sur la valeur "Commencer" , et changer "Données de valeur" 3 à 4. Cliquez Ok Sauver.
NOTE: Les données pour la valeur 3 activeront AppXSvc tandis que les données pour la valeur 4 le désactiveront.
3. Encore une fois, accédez au chemin d'accès suivant et double-cliquez sur la valeur de départ.
HKEY_LOCAL_MACHINE\SYSTEM\ControlSet001\Services\Clipsvc
4. Ici, changez les données de valeur en 4 pour désactiver ClipSVC et cliquez sur Ok Sauver.
5. Redémarrez votre PC Windows pour que les modifications prennent effet.
Méthode XNUMX : augmenter la mémoire virtuelle
Une autre astuce que de nombreux utilisateurs ont utilisée pour réduire l'utilisation du processeur et du disque de près de 100 % grâce à WSAPPX consiste à augmenter la mémoire virtuelle du PC. Pour en savoir plus sur la mémoire virtuelle, consultez notre article sur la mémoire virtuelle (fichier d'échange) dans Windows 10. Suivez ces étapes pour augmenter la mémoire virtuelle dans Windows 10 :
1. Clique sur Touche Windows Et le type Ajustez l'apparence et les performances de Windows Et cliquez ouvert , Comme montré.
2. À la fenêtre Options de performances Aller à l'onglet Avancé (Options Avancée).
3. Cliquez sur le bouton Un changement… Sous section mémoire virtuelle.
4. Ici, décochez l'option Gérez automatiquement la taille du fichier d'échange pour tous les lecteurs nettement illustré. Cela débloquera la taille du fichier d'échange pour chaque partition de disque, vous permettant d'entrer manuellement la valeur souhaitée.
5. Dans Section d'entraînement ، اختر Conduire sur lequel Windows est installé (généralement C 🙂 et sélectionnez format personnalisé.
6. Entrez la taille initiale (Mo) et la taille maximale (Mo) Mo (Mo).
NOTE: Tapez la taille réelle de la RAM en mégaoctets dans la zone de saisie Taille initiale (Mo) et tapez deux fois sa valeur dans la taille maximale (Mo).
7. Enfin, cliquez sur Régler > OK Pour enregistrer les modifications et quitter.
Conseil de pro : vérifiez la RAM de votre PC Windows 10
1. Appuyez sur la touche Windows Et le type À propos de l'ordinateur Et cliquez ouvrir.
2. Faites défiler vers le bas et cochez Étiquette RAM installé dans les spécifications de l'appareil.
3. Pour convertir des gigaoctets en mégaoctets, effectuez une recherche sur Google ou utilisez la calculatrice indiquant que 1 gigaoctet = 1024 mégaoctets.
Parfois, les applications exécutées en arrière-plan ralentissent votre processeur en raison d'une utilisation élevée. Ainsi, pour améliorer les performances de votre PC, vous pouvez désactiver vos applications d'arrière-plan. Si vous souhaitez améliorer les performances globales de votre ordinateur et réduire le nombre de ressources système utilisées par les processus/services en arrière-plan, envisagez de désinstaller les applications que vous utilisez rarement. Lisez notre guide sur Comment réparer l'utilisation élevée du processeur sur Windows 10 a voir plus.
Parlez-nous de l'une des méthodes ci-dessus qui vous a aidé à corriger l'utilisation élevée du disque et du processeur WSAPPX sur votre ordinateur de bureau/ordinateur portable Windows 10. De plus, si vous avez des questions/suggestions, n'hésitez pas à les laisser dans la section commentaires ci-dessous.