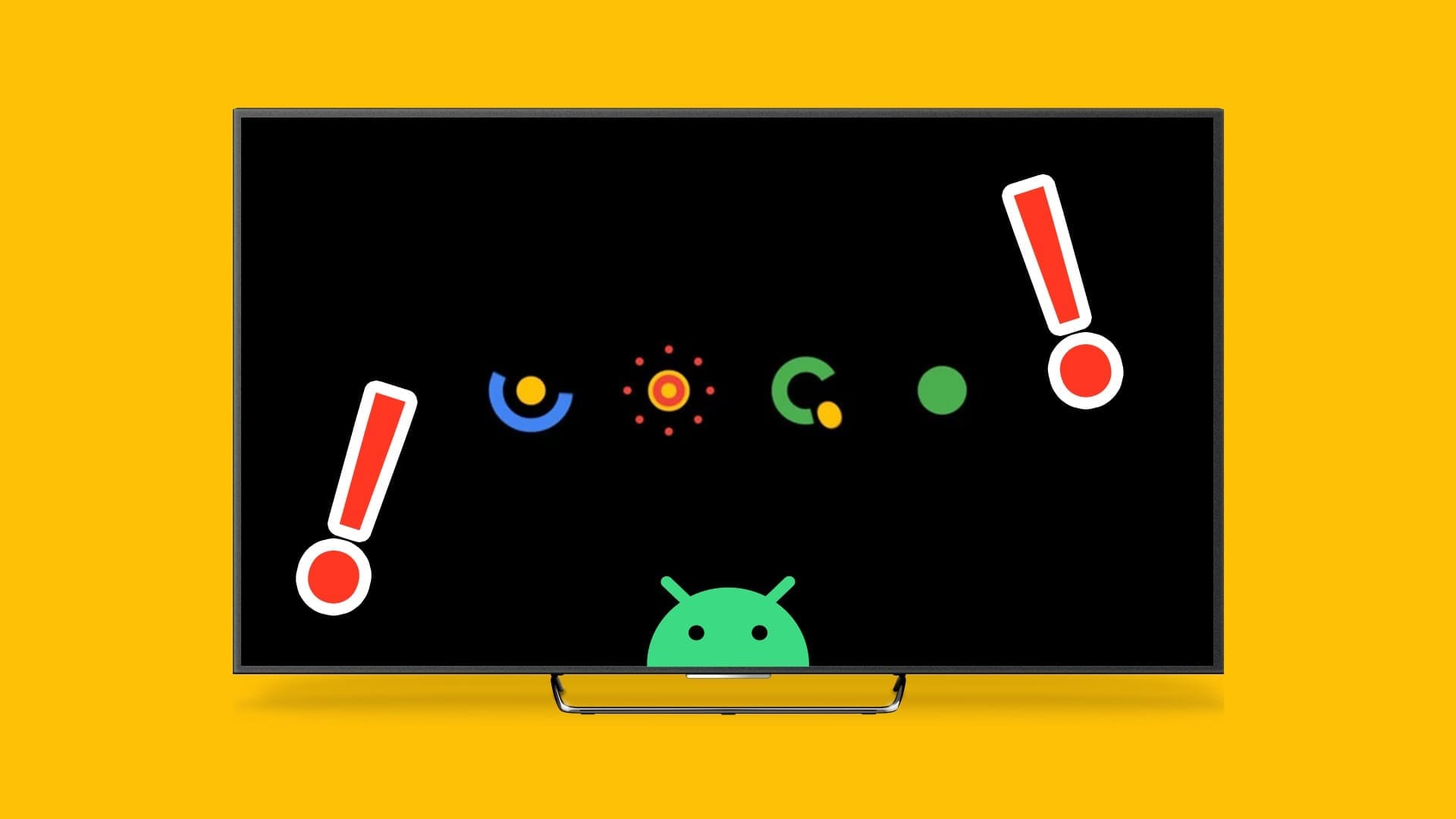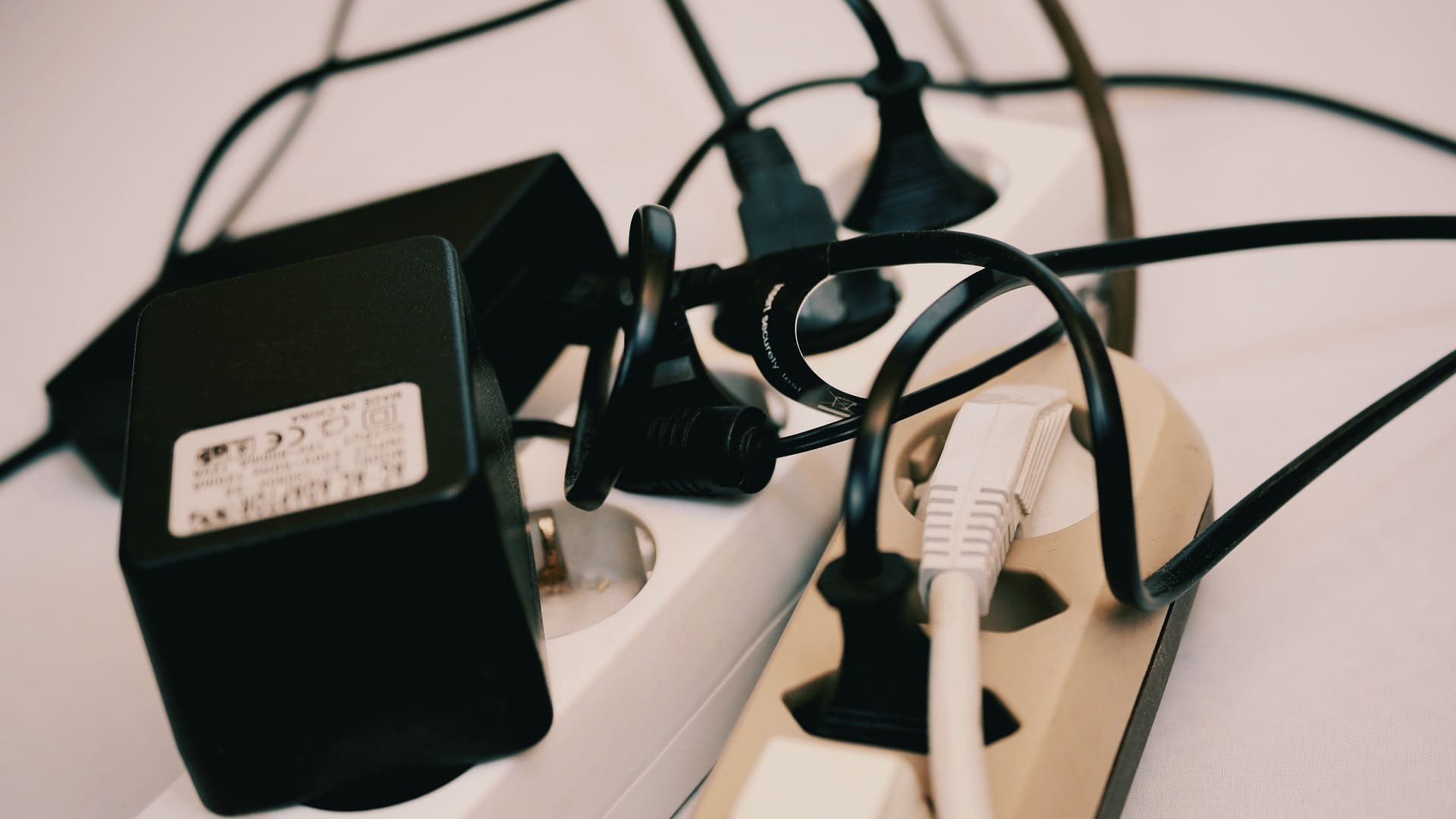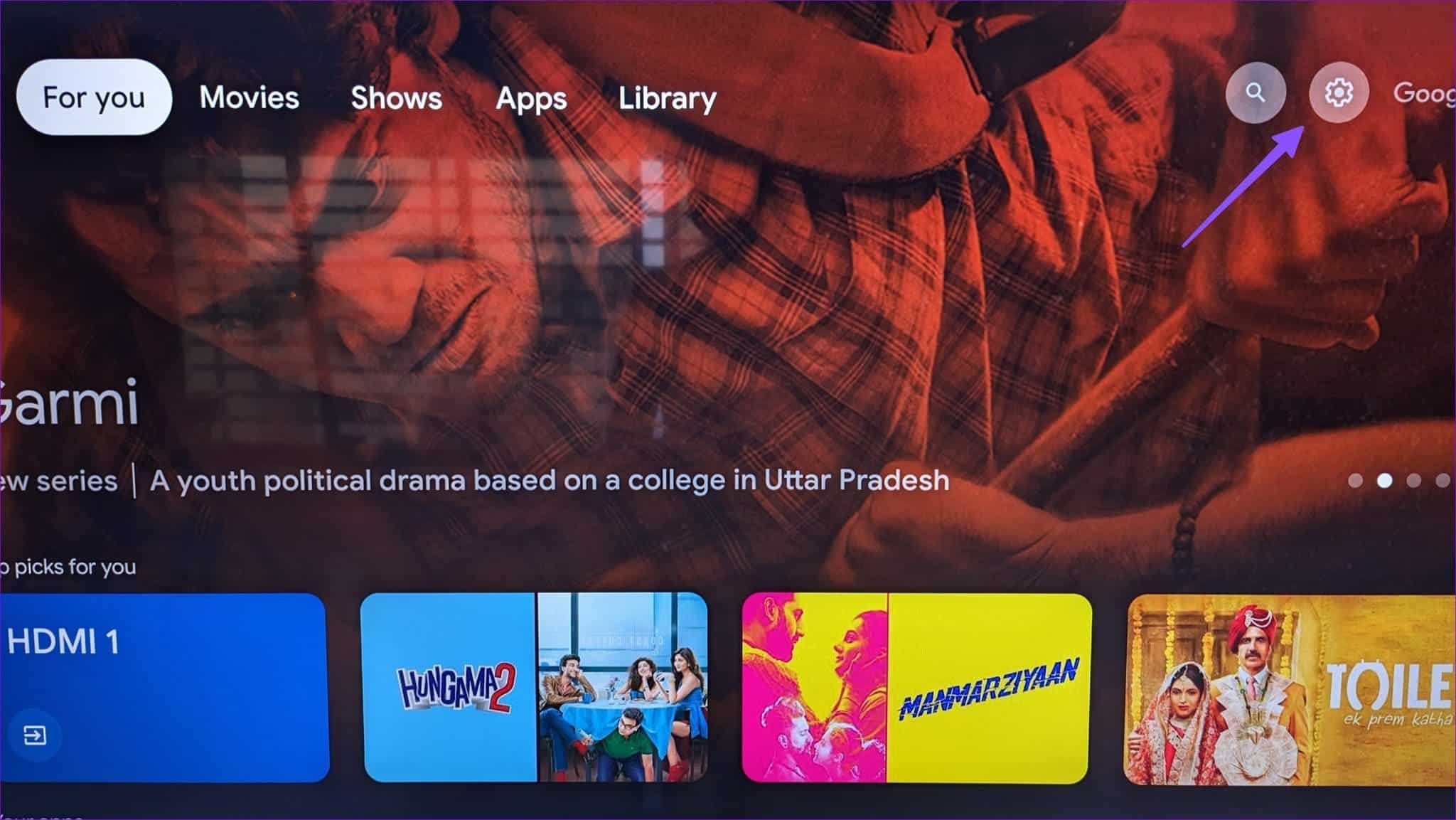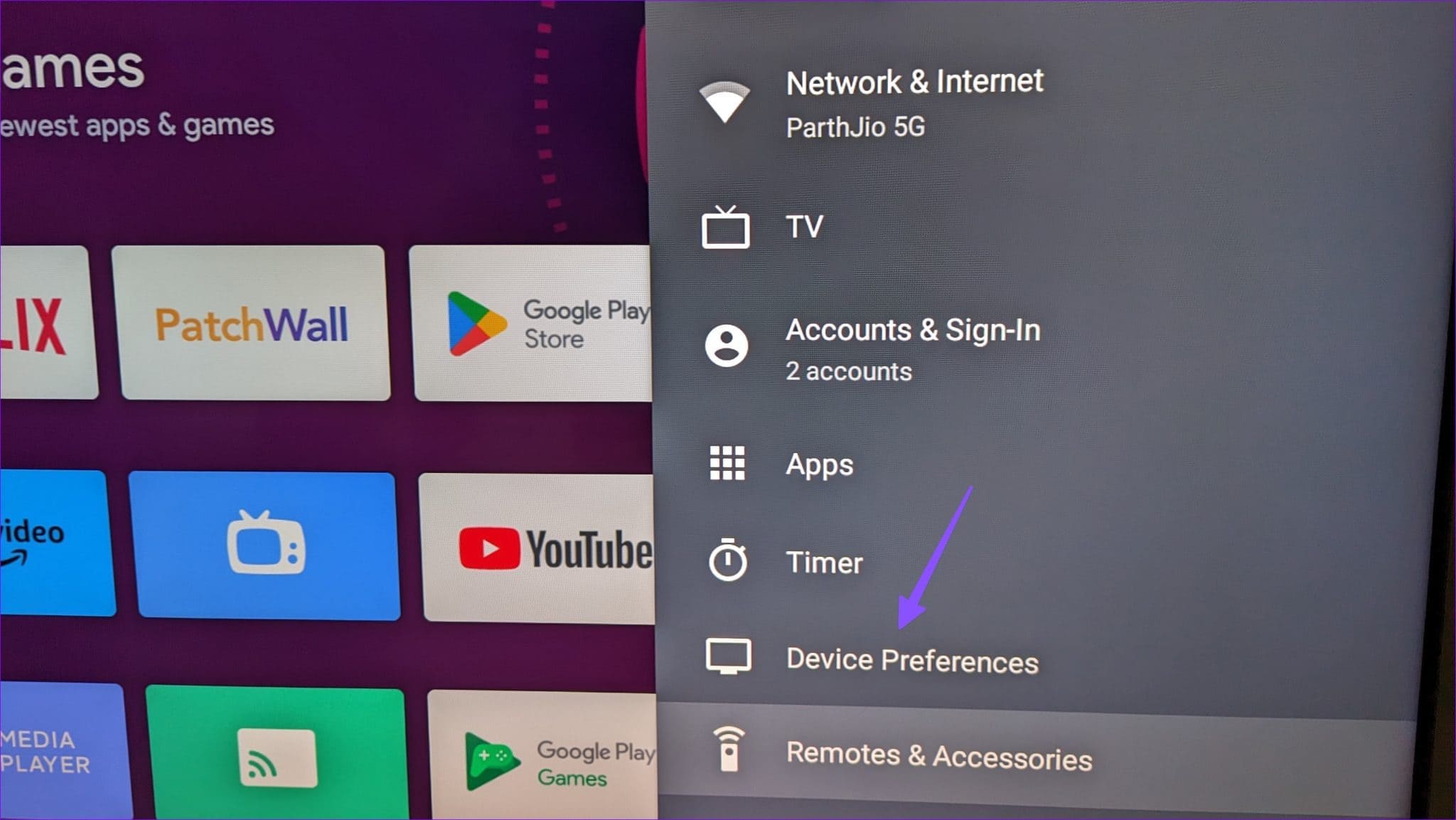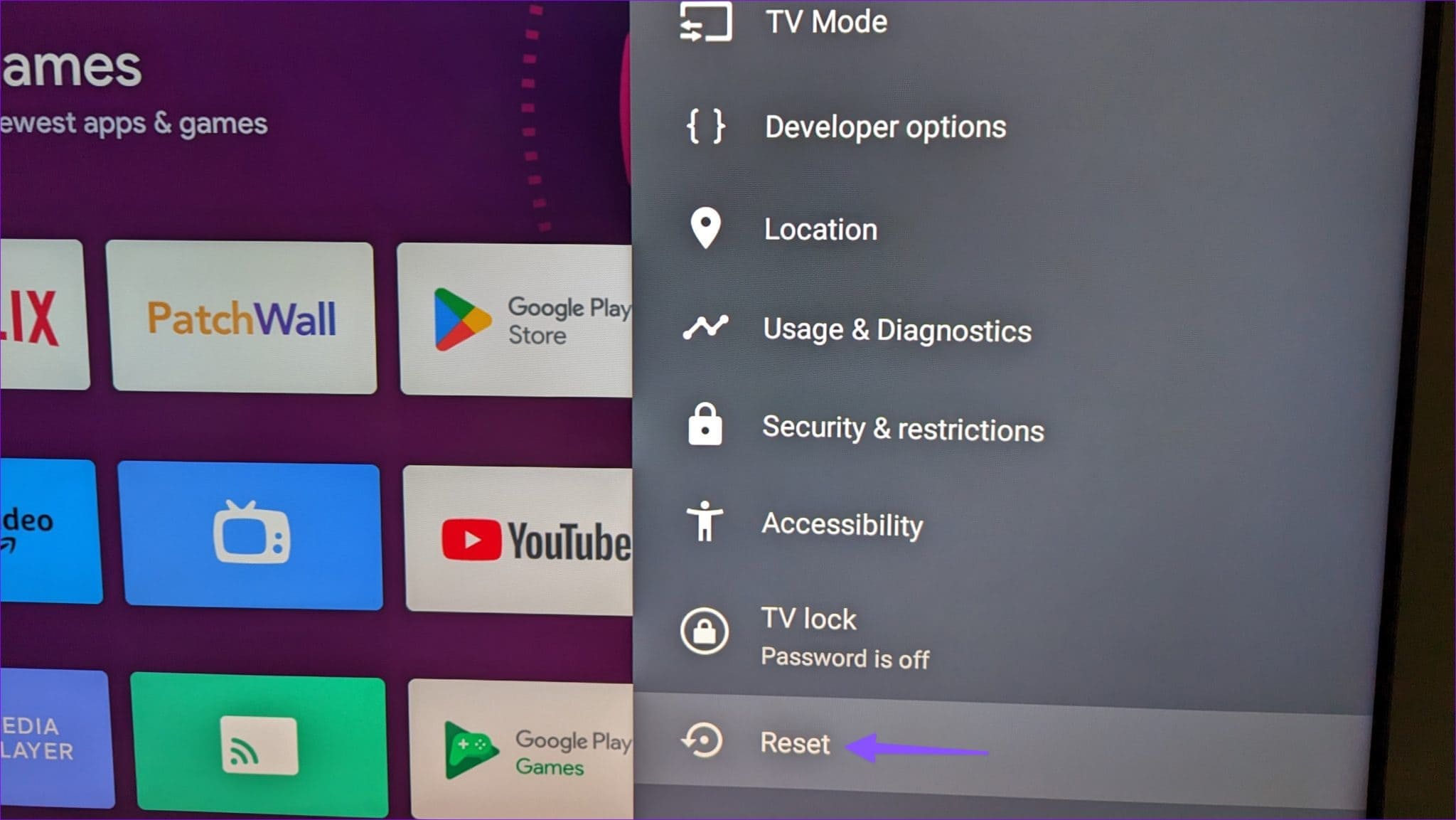Les 9 meilleures façons de réparer Android TV bloqué sur l'écran de chargement
Android TV gagne des parts de marché dans le domaine de la télévision intelligente. Vous pouvez également transformer votre téléviseur standard en téléviseur intelligent en obtenant le meilleur téléviseur Android ou appareil de diffusion en continu. Bien que Google ait amélioré Android TV grâce à des mises à jour fréquentes, ce n'est pas sans problèmes. Beaucoup se sont plaints qu'Android TV reste bloqué sur l'écran de chargement.
Vous ne pouvez pas accéder à vos applications et services préférés lorsque votre Android TV est bloqué sur le logo Android. Diffusez les dernières séries ou films Netflix sur votre téléphone ou votre tablette. Mais l'expérience de streaming peut être stressante sur un petit écran. Découvrez les meilleures façons de réparer Android TV bloqué sur l'écran de démarrage.
1. Forcer le redémarrage à l'aide de la télécommande
Vous pouvez facilement redémarrer votre Android TV à l'aide de la télécommande fournie. Vous pouvez appuyer sur le bouton d'alimentation et appuyer sur Redémarrer dans le menu latéral. Mais comme votre Android TV est bloqué sur l'écran de chargement, vous devrez maintenir le bouton d'alimentation enfoncé jusqu'à ce qu'il s'éteigne et se rallume.
2. RECYCLAGE DE L'ALIMENTATION DES TÉLÉVISEURS ANDROID
L'astuce ci-dessus peut ne pas fonctionner pour tous les téléviseurs Android. Vous pouvez débrancher votre Android TV de l'alimentation, le rebrancher et réessayer.
3. Vérifiez le câble HDMI
Utilisez-vous une Android TV Box avec votre téléviseur ? Vous devrez vérifier attentivement le câble HDMI que vous utilisez pour connecter la box Android au téléviseur. S'il y a une connexion lâche ou des coupures majeures de chaque côté, vous pouvez rencontrer des problèmes de démarrage d'Android TV. Vous devez vous procurer un nouveau câble HDMI et réessayer.
4. Utilisez une autre source d'alimentation
Si Android TV reçoit une alimentation électrique insuffisante, il peut rester bloqué sur l'écran de chargement. Vous devez vous référer au manuel de votre téléviseur et vérifier les exigences d'alimentation. Si c'est déroutant, demandez de l'aide à un électricien ou à un centre de service TV.
5. Utilisez un autre adaptateur
Si vous utilisez une clé de diffusion Android TV pour activer le système d'exploitation Android TV sur votre téléviseur, vous devez connecter la clé à une source d'alimentation au lieu d'un port USB sur votre téléviseur. La plupart des utilisateurs choisissent un adaptateur secteur pour faire fonctionner la clé de diffusion. Cependant, si vous utilisez un adaptateur endommagé ou basse tension, procurez-vous un nouveau chargeur pour votre clé de streaming Android.
6. Attendez un peu
Votre clé ou box Android TV reste connectée à une source d'alimentation en permanence. Parfois, l'appareil chauffe anormalement et Android TV se fige sur l'écran de démarrage. C'est un phénomène bien connu dans les régions où les températures sont élevées pendant l'été.
7. Vérifiez la connexion réseau
S'il y a des problèmes de connectivité réseau sur votre Android TV, il se peut qu'il reste bloqué sur l'écran de chargement. Vous devez redémarrer le routeur et vérifier les vitesses Internet sur d'autres appareils. Consultez notre guide Lorsque Android TV ne se connecte pas au Wi-Fi.
8. Retirez les accessoires attachés
Avez-vous connecté une clé USB ou un SSD à votre Android TV ? Ces accessoires peuvent gâcher la fonctionnalité d'Android TV. Vous devez supprimer ces appareils connectés et essayer de les rallumer.
9. Réinitialisation d'usine sur ANDROID TV
Lorsqu'aucune des astuces ne fonctionne, il est temps de réinitialiser votre Android TV aux paramètres d'usine. Il existe deux façons de réinitialiser Android TV.
Si Android TV ne dépasse pas l'écran de chargement, utilisez les boutons physiques pour le réinitialiser. C'est ce que vous devez faire.
Étape 1: Débrancher Android TV Sur source d'énergie.
Étape 2: Trouvez les boutons d'alimentation et moins à l'arrière de votre Android TV.
إLi étape 3 : continuer à La pression sur mon bouton الطاقة et moins en même temps et reconnectez l'Android TV à la prise de courant. Après avoir vu les voyants LED clignoter sur le téléviseur, relâchez les boutons.
Sony, l'un des principaux fabricants de téléviseurs Android, propose de tels boutons à l'arrière de ses téléviseurs. Si vous avez un téléviseur Android d'une autre marque, vous ne le trouverez peut-être pas.
Rencontrez-vous souvent Android TV bloqué sur l'écran de démarrage ? Si vous pouvez accéder à votre logiciel système, suivez les étapes ci-dessous pour le réinitialiser aux paramètres d'usine.
Étape 1: Ouvrir un menu Paramètres À partir de la page d'accueil d'Android TV.
Étape 2: Faites défiler jusqu'à Préférences de l'appareil.
Passons à l'étape 3 : Sélectionner Réinitialiser Et vérifiez-le dans la liste suivante.
Après la réinitialisation de la force de données, Android TV redémarre deux fois de suite. Le système supprime toutes les données, les applications installées et les informations de compte Google de votre Android TV. Vous devez le configurer à partir de zéro.
Accès à votre téléviseur ANDROID
Android TV bloqué sur l'écran de chargement peut ruiner vos projets de week-end. Avez-vous réussi à résoudre le problème ? Quelle astuce a fonctionné pour vous ? Partagez-le dans les commentaires ci-dessous.