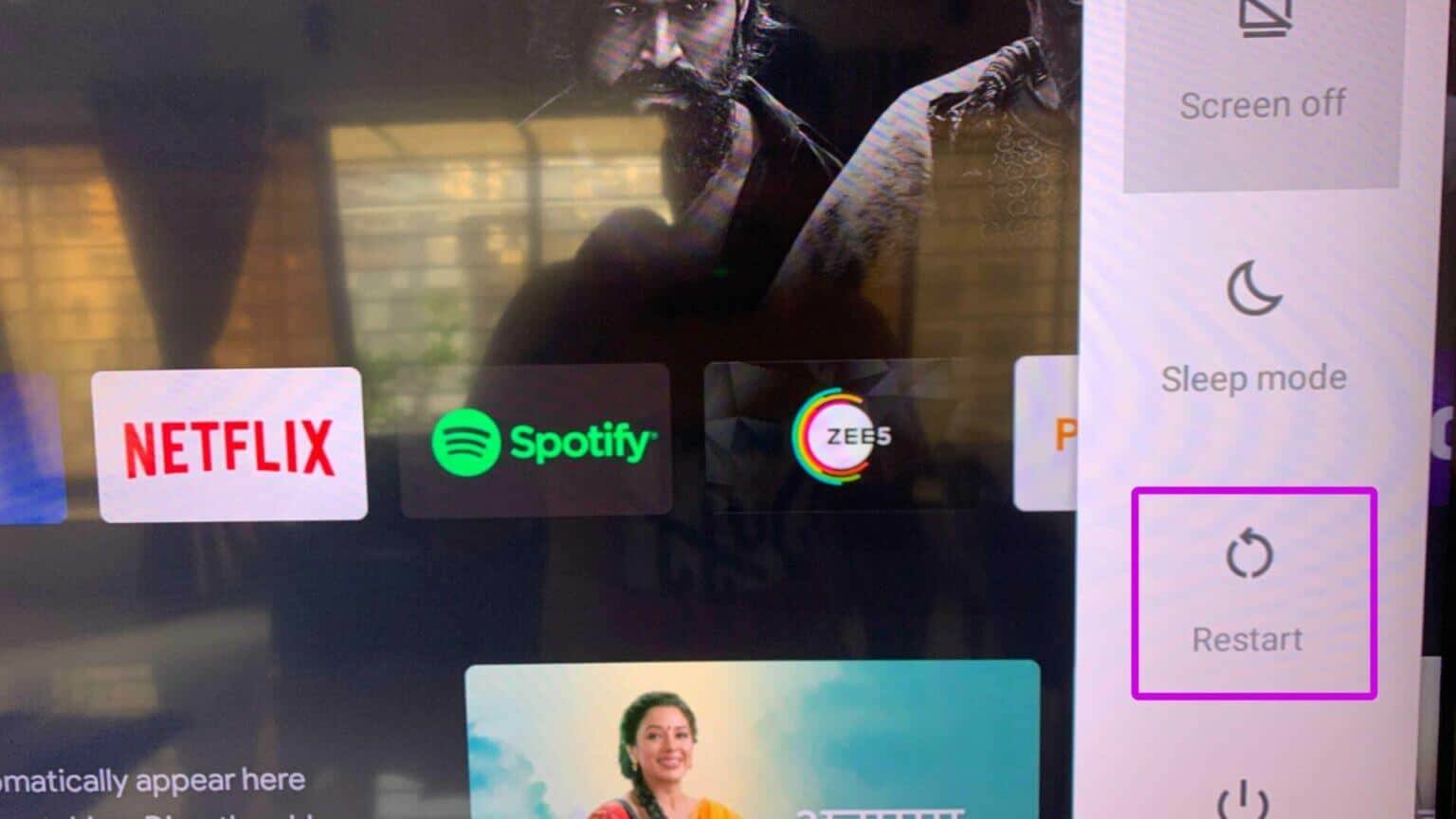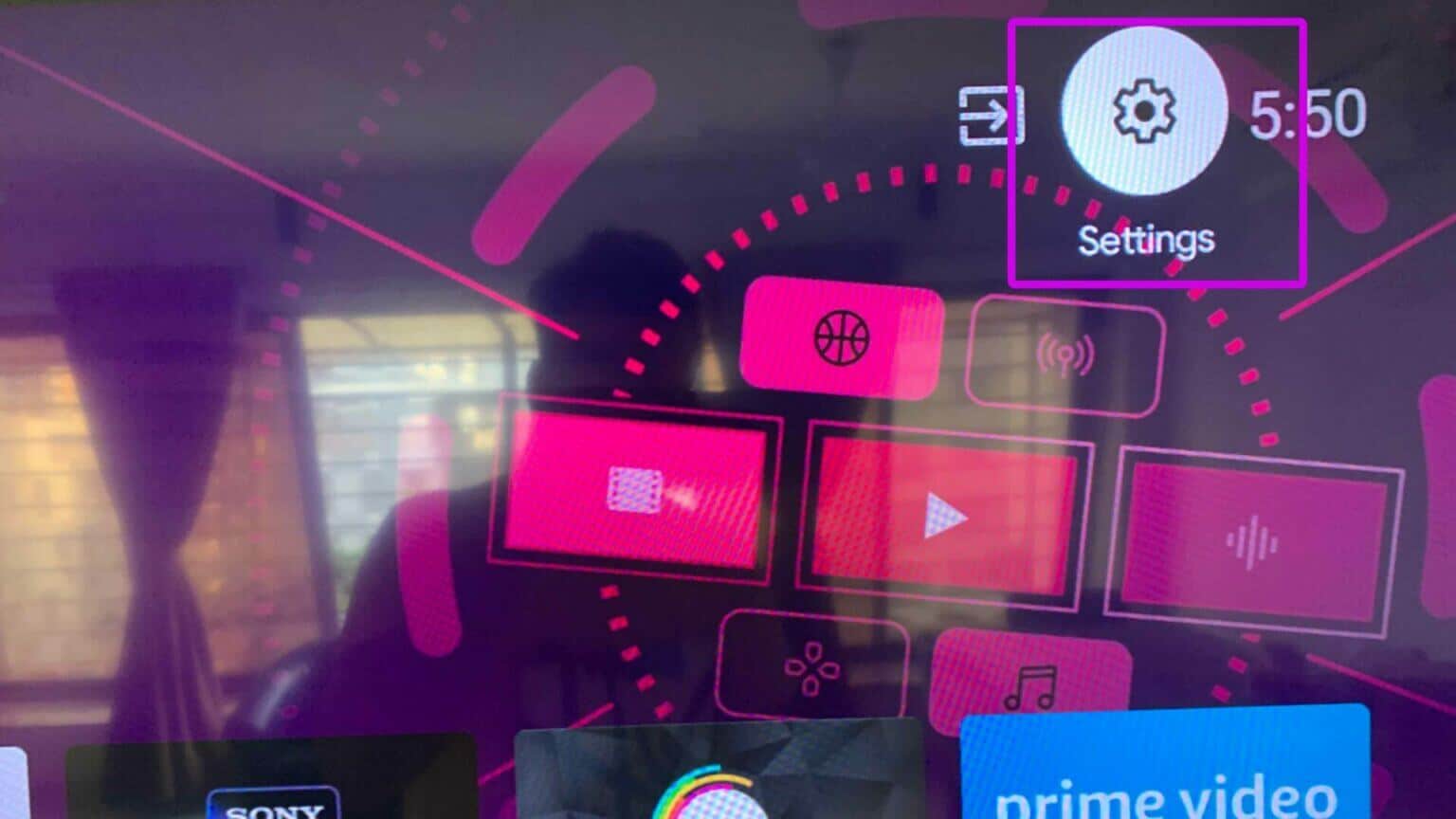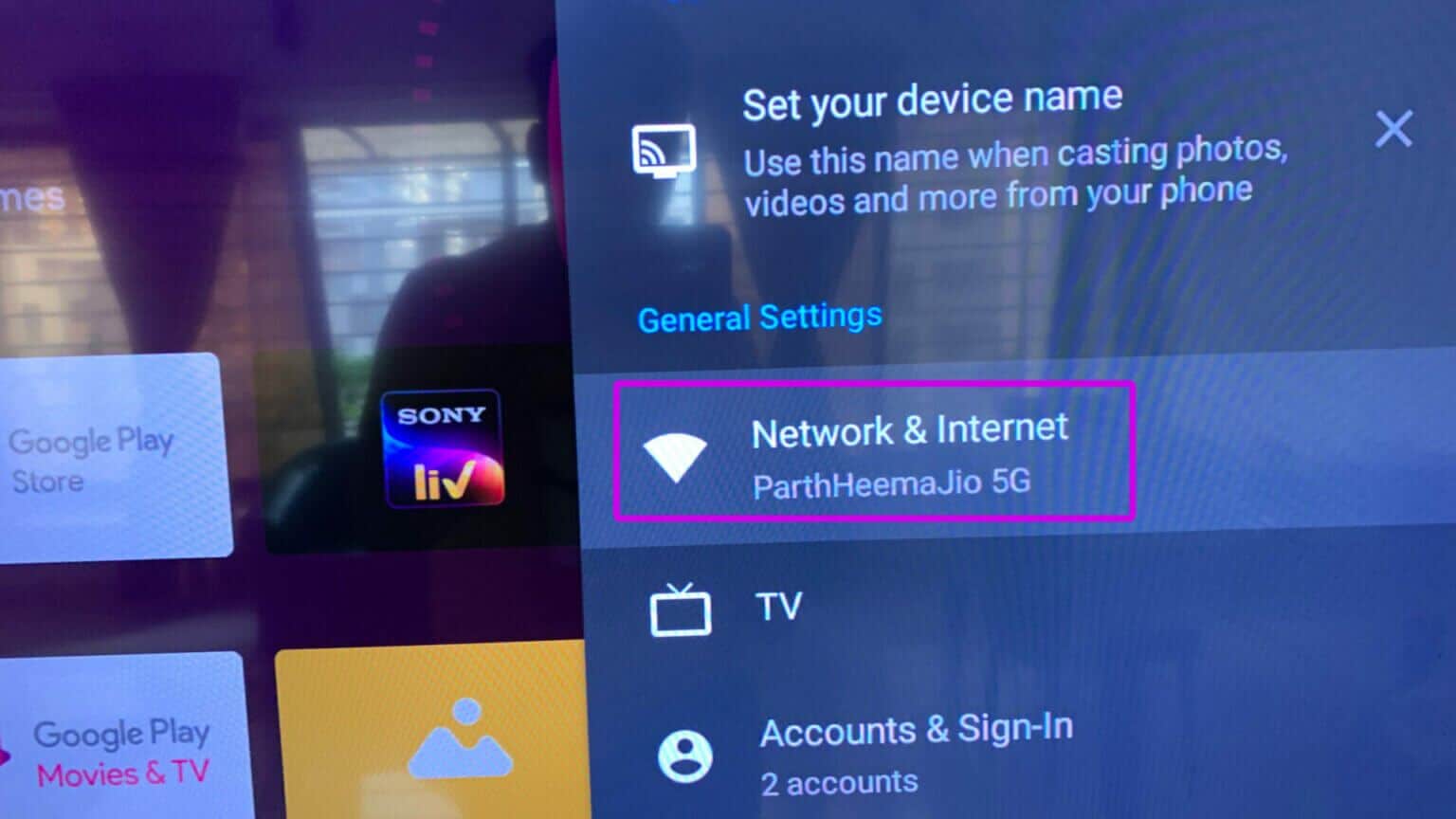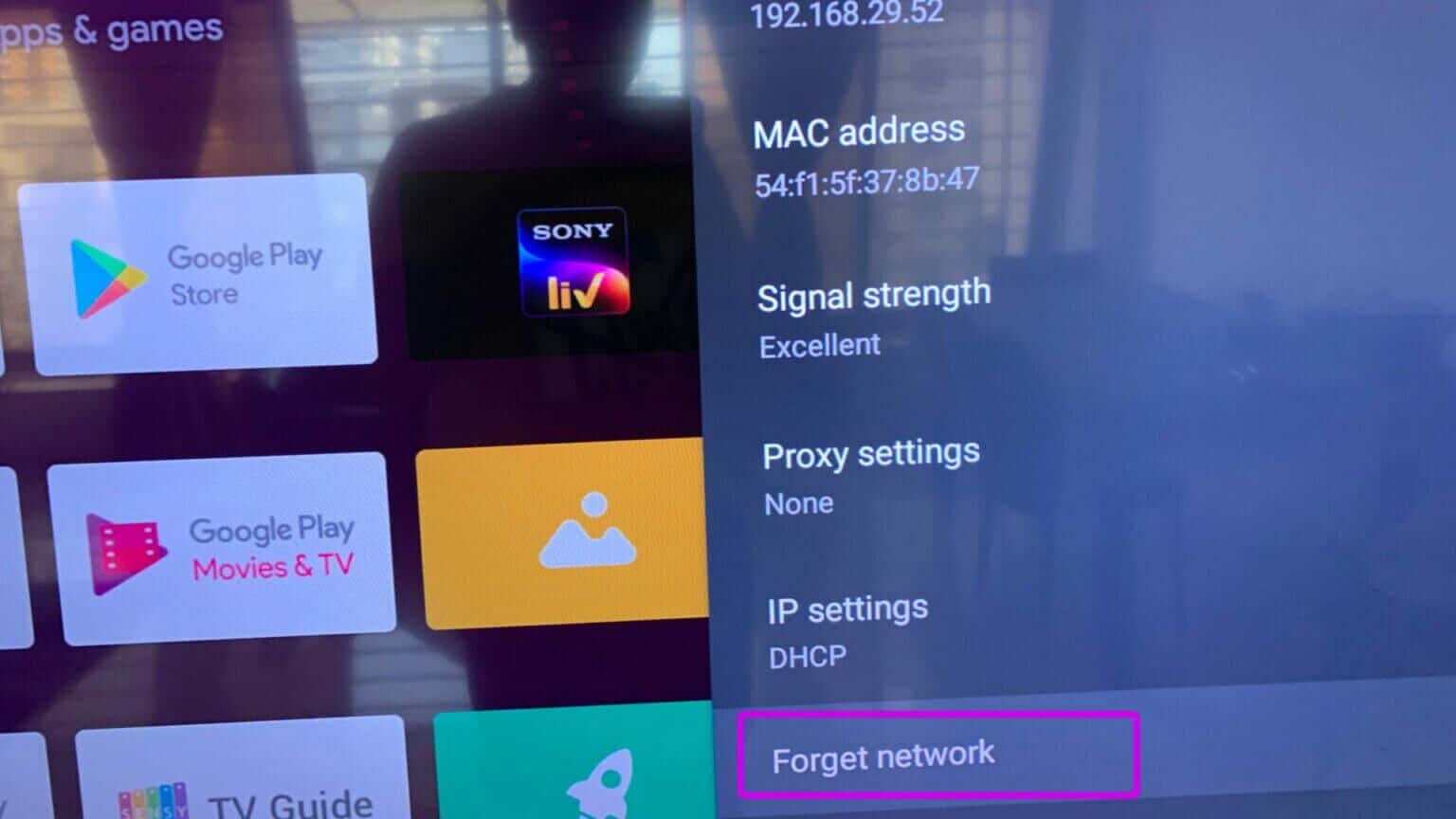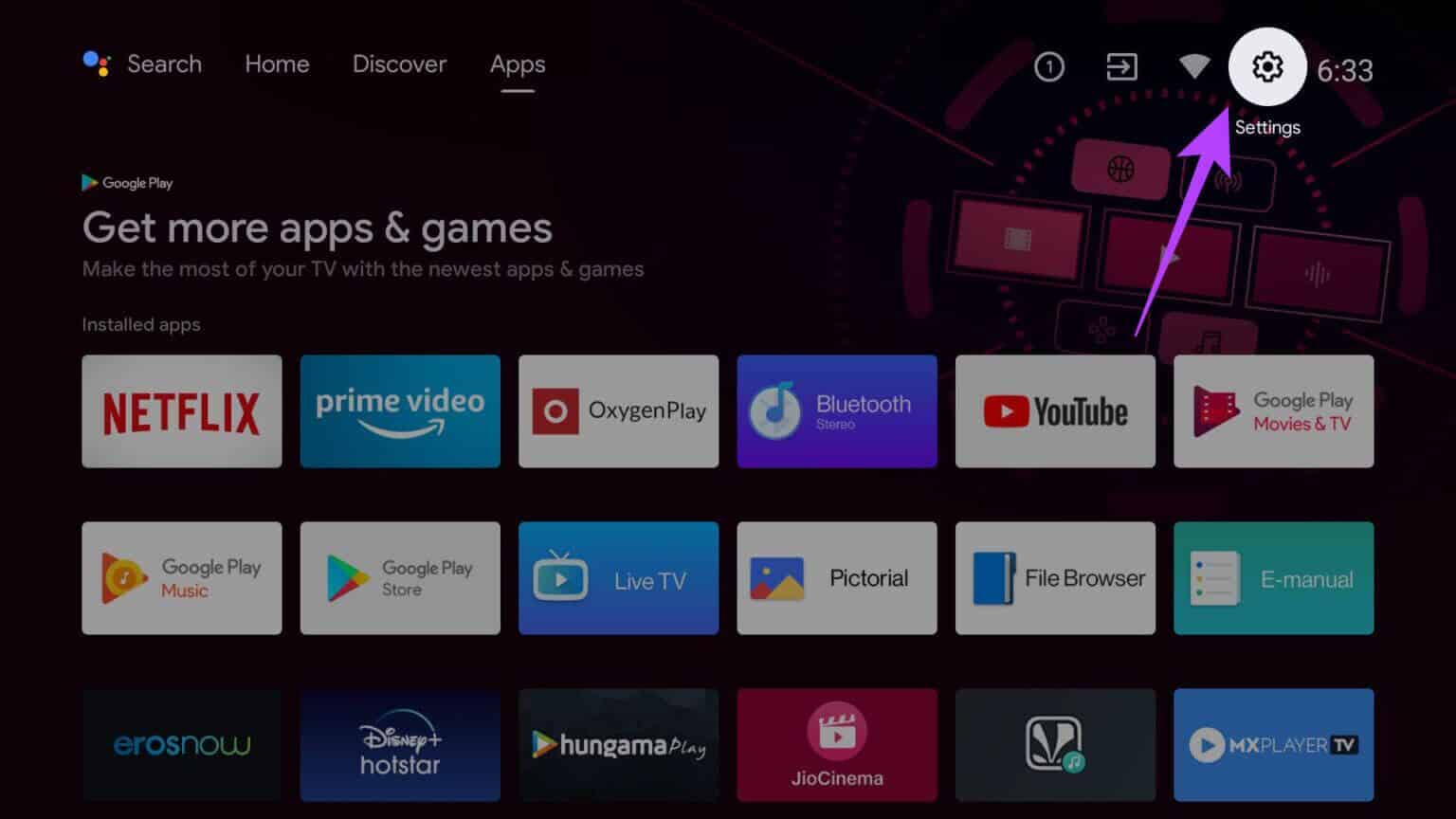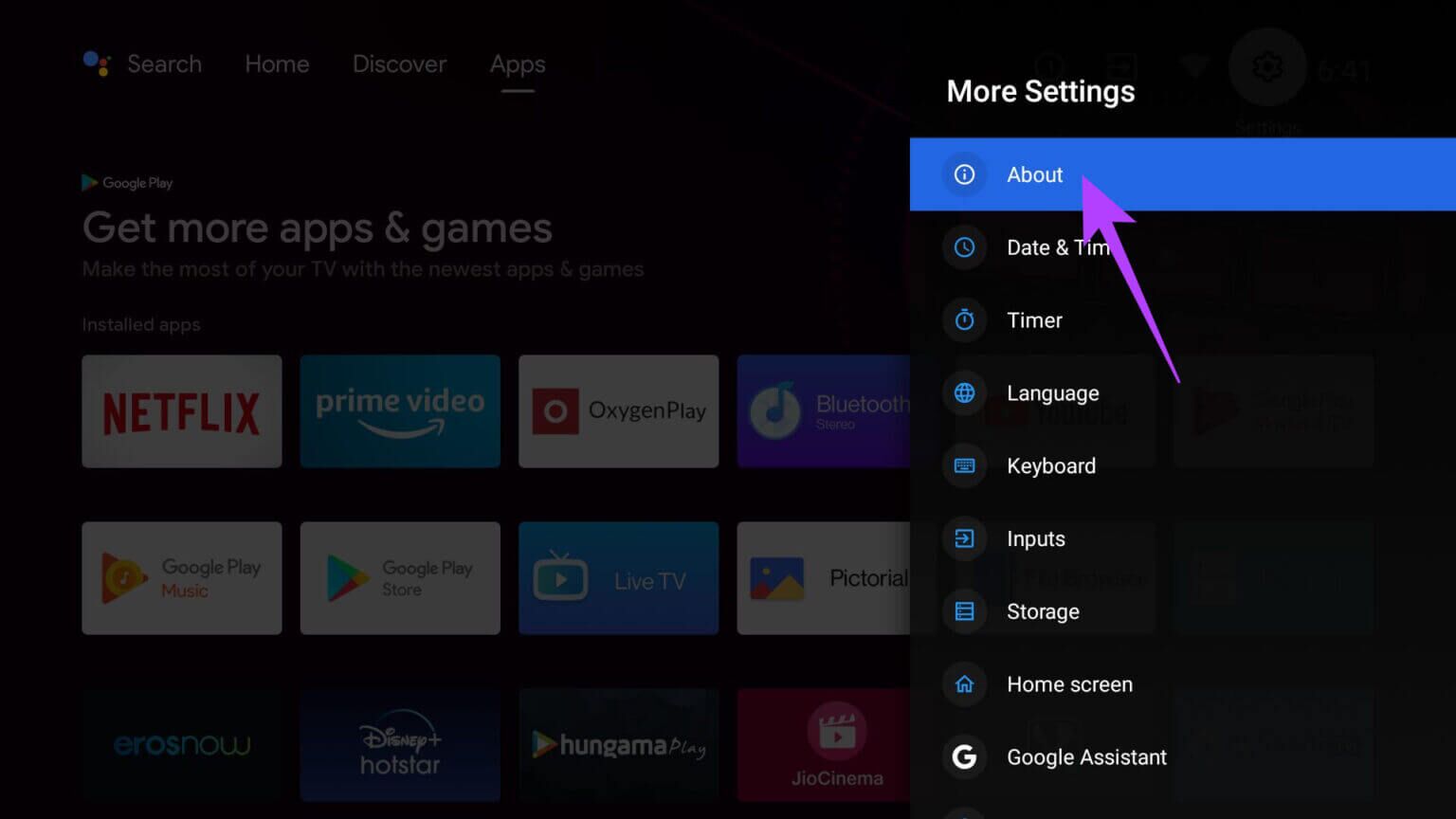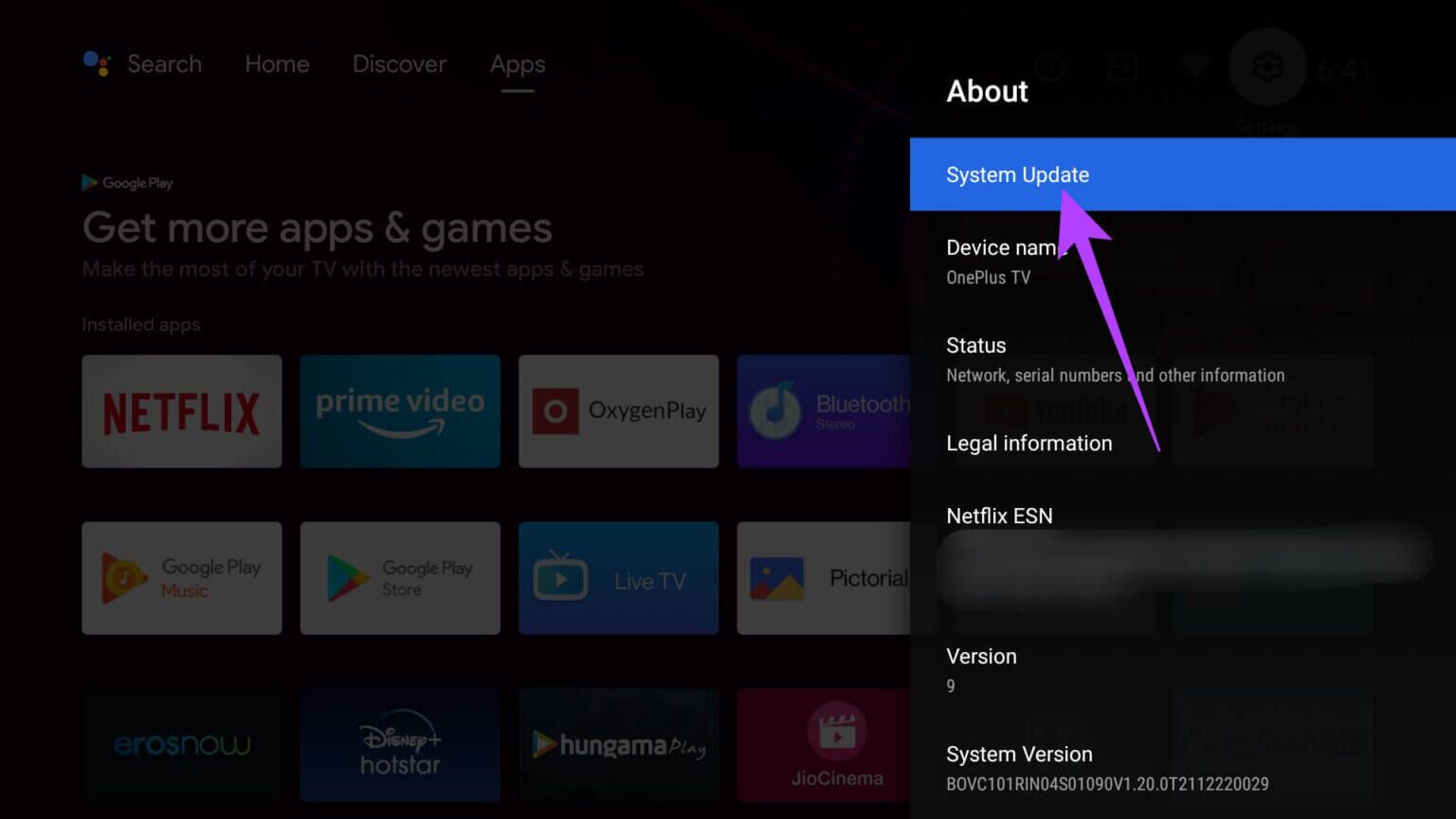Les 7 meilleures façons de réparer Android TV ne se connecte pas au Wi-Fi
Rien ne vaut l'inconvénient d'utiliser un téléviseur Android sans connexion Wi-Fi active. Lorsque vous rencontrez des problèmes de Wi-Fi sur Android TV, vous revenez à l'utilisation de votre ancienne connexion par câble avec uniquement des chaînes de télévision en direct. Avant de passer à un téléphone, une tablette ou un ordinateur portable pour regarder du contenu à la demande et YouTube, utilisez les astuces ci-dessous pour réparer Android TV qui ne se connecte pas au Wi-Fi.
Vous prévoyez de regarder la saison Better Call Saul ou Ozark ce week-end? Vos plans de streaming risquent d'être gâchés lorsque Android TV ne parvient pas à se connecter au Wi-Fi en premier lieu.
1. Vérifiez votre routeur
Avant d'apporter des modifications à votre Android TV, vous devez d'abord vérifier le routeur de votre domicile. Vous pouvez connecter d'autres appareils au routeur et vérifier la connexion Wi-Fi. Si le Wi-Fi ne fonctionne sur aucun appareil connecté, votre routeur est le principal coupable et non Android TV.
Vous pouvez éteindre le routeur, supprimer toutes les connexions filaires et le rallumer après 60 secondes. Vérifiez également tout Mises à jour du micrologiciel en attente pour votre routeur. Si vous utilisez un micrologiciel obsolète, vous pouvez rencontrer des problèmes de connectivité Wi-Fi.
2. Gardez le routeur à proximité du téléviseur ANDROID
Vous devrez vous assurer que le signal sans fil est fort sur votre Android TV et qu'il n'y a pas d'interférence significative entre le routeur et l'Android TV. S'il y a un mur épais entre eux, vous pouvez avoir des problèmes avec les vitesses Wi-Fi sur votre Smart TV.
Si vous avez un routeur bi-bande à la maison, connectez-vous à la fréquence 5 GHz, et non à la fréquence 2.4 GHz plus lente.
3. Vérifiez auprès de votre fournisseur d'accès Internet (FAI)
Si votre fournisseur d'accès Internet (FAI) rencontre des problèmes de son côté, vous continuerez à rencontrer des problèmes de Wi-Fi sur votre téléviseur Android et d'autres appareils à la maison et au bureau. Dans le même temps, vous devez également suivre l'utilisation mensuelle d'Internet sur votre connexion Wi-Fi.
Votre FAI peut désactiver votre forfait lorsque vous dépassez les données Internet allouées. Dans ce cas, votre Android TV reste connecté au Wi-Fi sans aucune connexion Internet.
4. Redémarrez ANDROID TV
Parfois, une simple astuce comme le redémarrage d'Android TV résoudra les problèmes de Wi-Fi. Voici comment redémarrer Android TV.
Étape 1: je cherche Bouton d'alimentation En télécommande pour Android TV.
Étape 2: Garder Allumer la télé et appuyez longuement Bouton d'alimentation.
Étape 3: Tu remarqueras fenêtre apparaît apparaître sur Android TV Votre.
Étape 4: Sélectionner Redémarrer Il faudra quelques minutes pour terminer Processus de redémarrage.
Essayez de vous reconnecter au même réseau Wi-Fi.
5. Redémarrez FORCE ANDROID TV
Si vous faites face à Problèmes de redémarrage d'Android TV à l'aide d'une télécommande Ensuite, vous pouvez forcer le redémarrage d'Android TV et réessayer. Éteignez complètement Android TV, débranchez la prise d'alimentation principale et rallumez le téléviseur. Vous pouvez également utiliser les options de mise hors tension du menu d'alimentation principal.
6. Oubliez le WI-FI et reconnectez-vous
Avez-vous récemment changé le mot de passe de votre réseau Wi-Fi domestique ? Vous devez également mettre à jour la même chose sur votre Android TV. Déconnectons le réseau Wi-Fi actuel et connectons-nous avec un nouveau mot de passe.
Étape 1: من Écran d'accueil de l'appareil Android téléviseur, sélectionnez Menu Paramètres En haut (le menu qui ressemble à une icône d'engrenage).
Étape 2: vas au Réseau et liste Internet.
Étape 3: Sélectionner Le réseau Wi-Fi connecté.
Étape 4: Faites défiler vers le bas et sélectionnez Oubliez le réseau. Confirmez votre décision.
Étape 5: Revenez au menu Wi-Fi et sélectionnez à nouveau le même réseau.
Étape 6: Connecter Le même Wi-Fi avec un nouveau mot de passe.
7. MISE À JOUR DU LOGICIEL DE TÉLÉVISION ANDROID
Après avoir activé la connexion Wi-Fi sur votre Android TV, vous devez d'abord mettre à jour le logiciel de votre téléviseur.
Étape 1: Ouvert Paramètres sur votre téléviseur Android.
Étape 2: Faites défiler jusqu'à Préférences de l'appareil Et ouvert liste à propos.
Étape 3: Sélectionner Mise à jour du système Et installez Dernière mise à jour pour Android TV.
Sera Le téléviseur redémarre automatiquement Pour installer les mises à jour en attente.
Profitez d'une expérience de coupe de fil sans faille
Vous n'avez plus besoin de passer à un autre appareil intelligent avec un petit écran et de compromettre votre expérience de streaming à la maison. Avec les astuces de dépannage ci-dessus, vous pouvez réparer Android TV qui ne se connecte pas au Wi-Fi et continuer à regarder vos émissions de télévision et vos films préférés sans câble. Quelle est l'astuce pour dépanner la connectivité Wi-Fi sur Android TV ? Partagez vos résultats avec nous dans la section des commentaires ci-dessous.