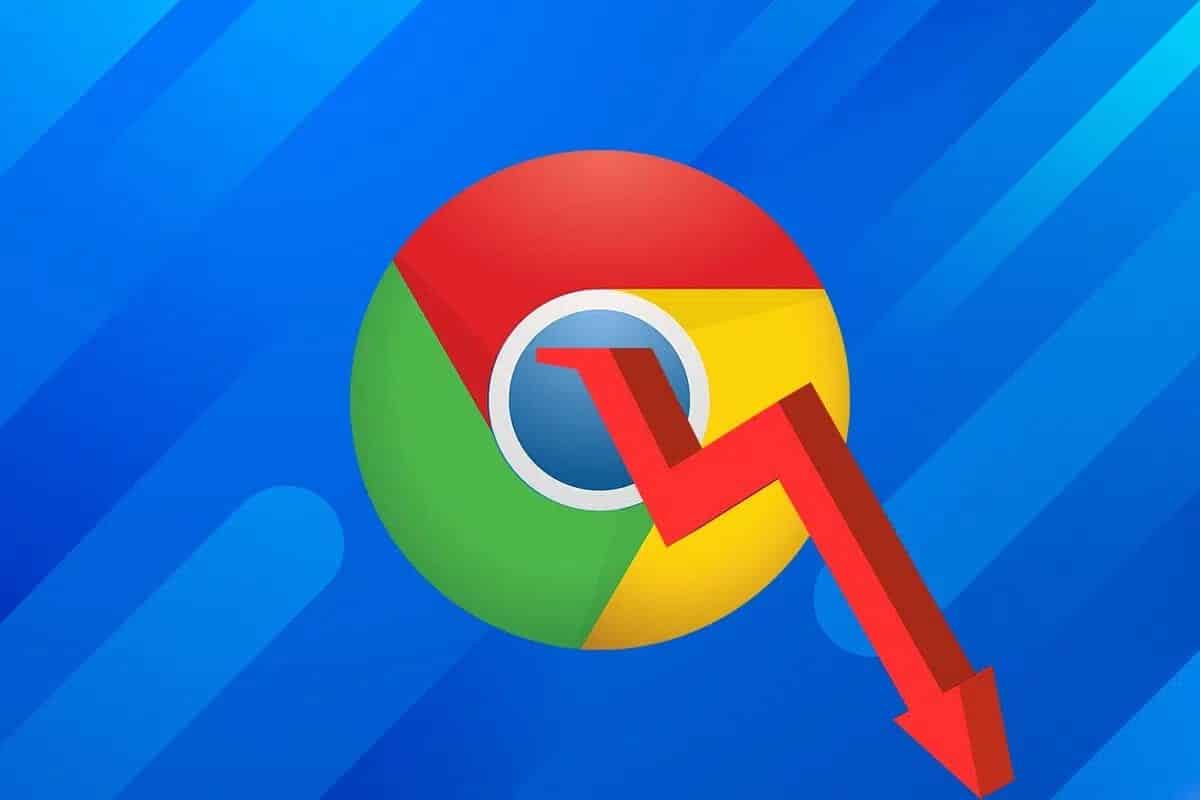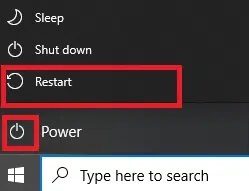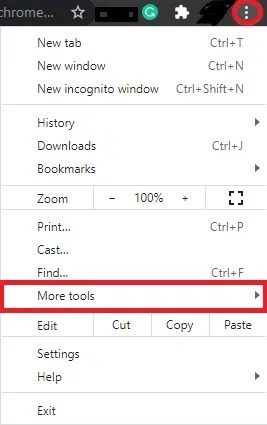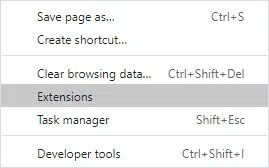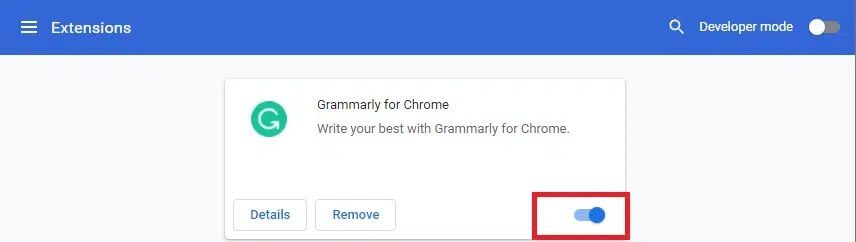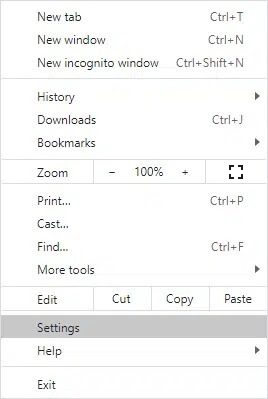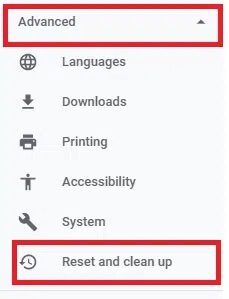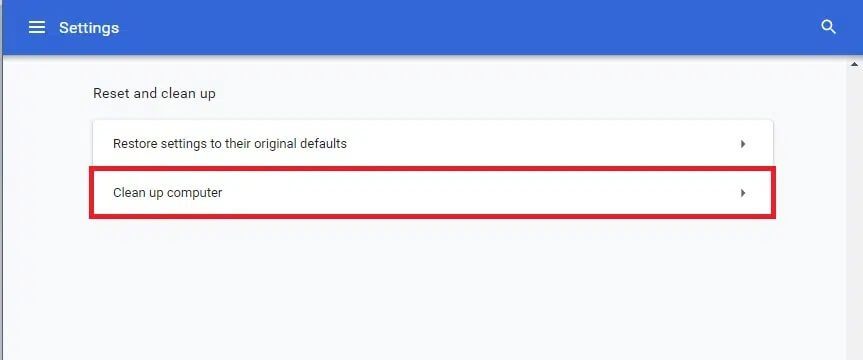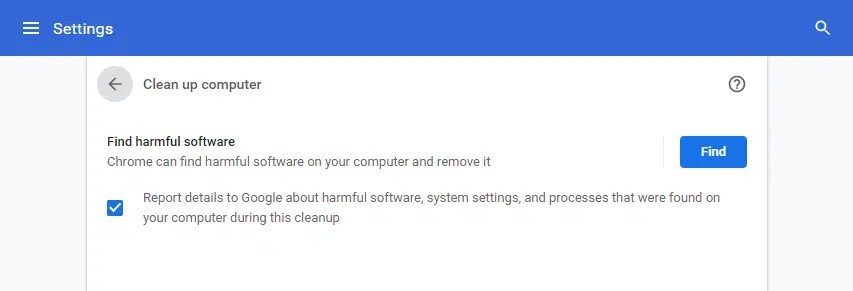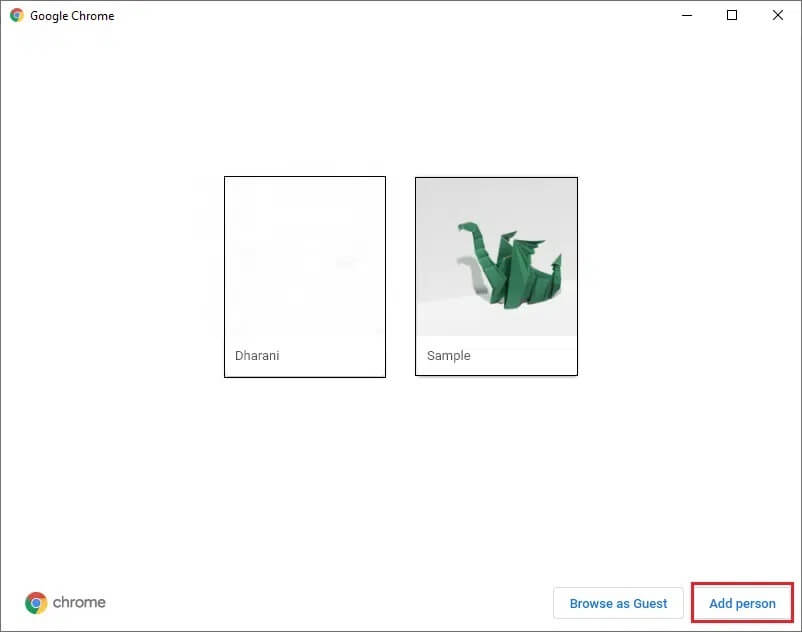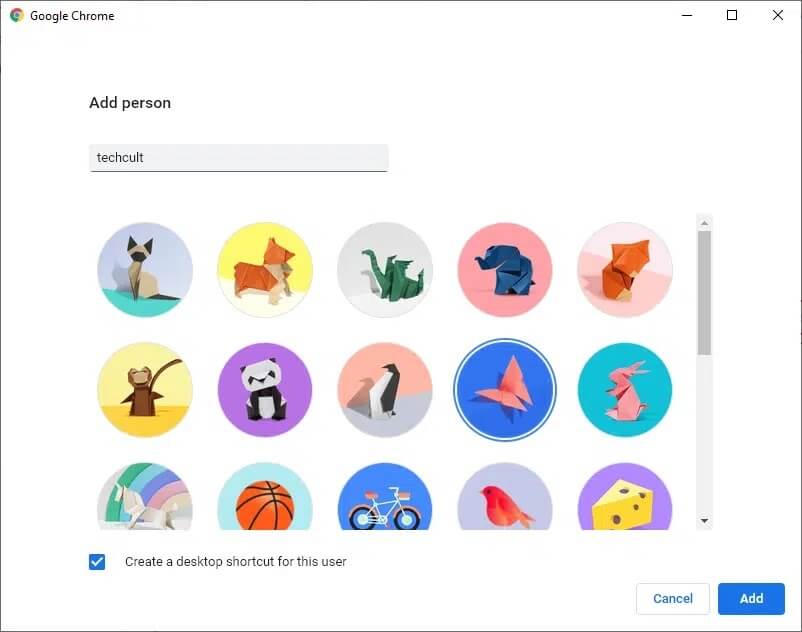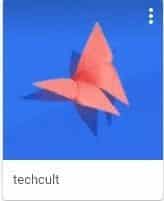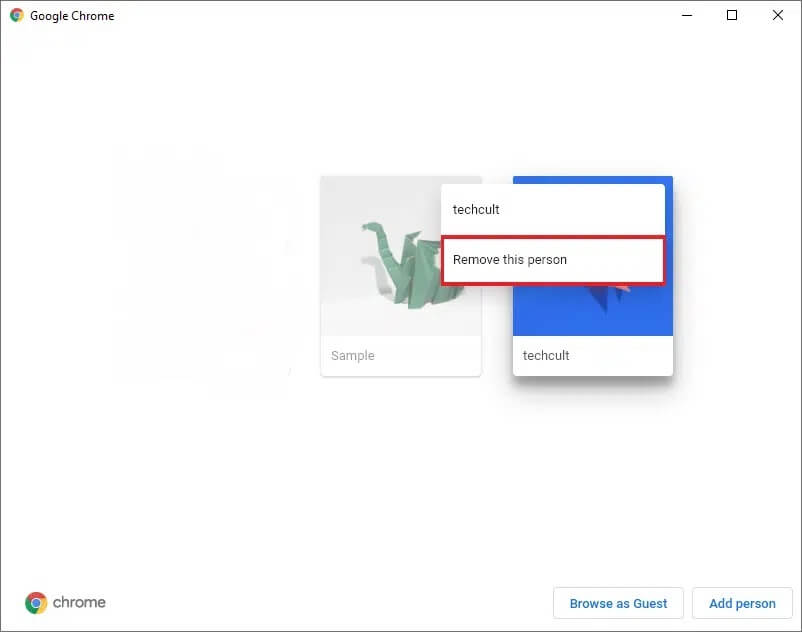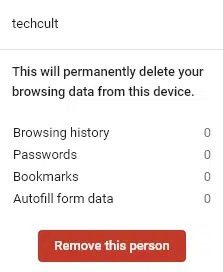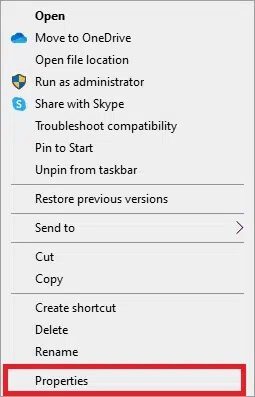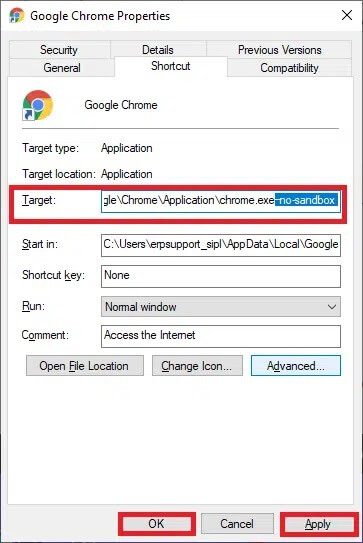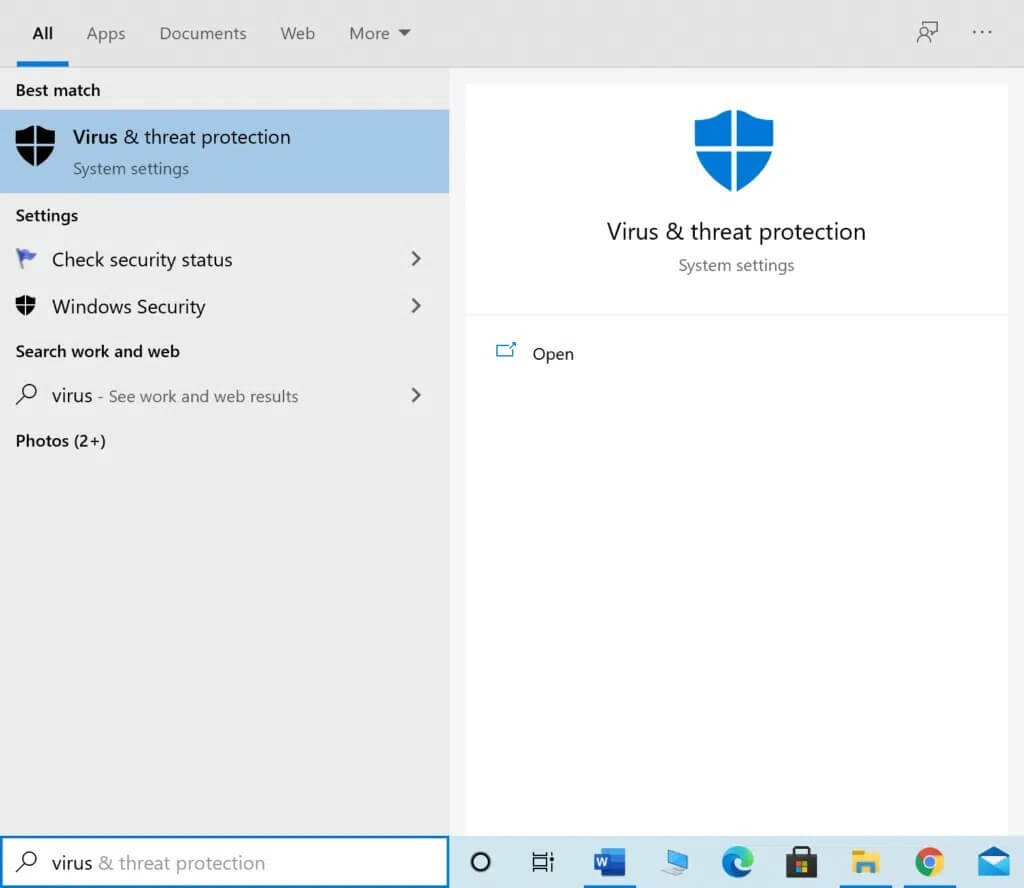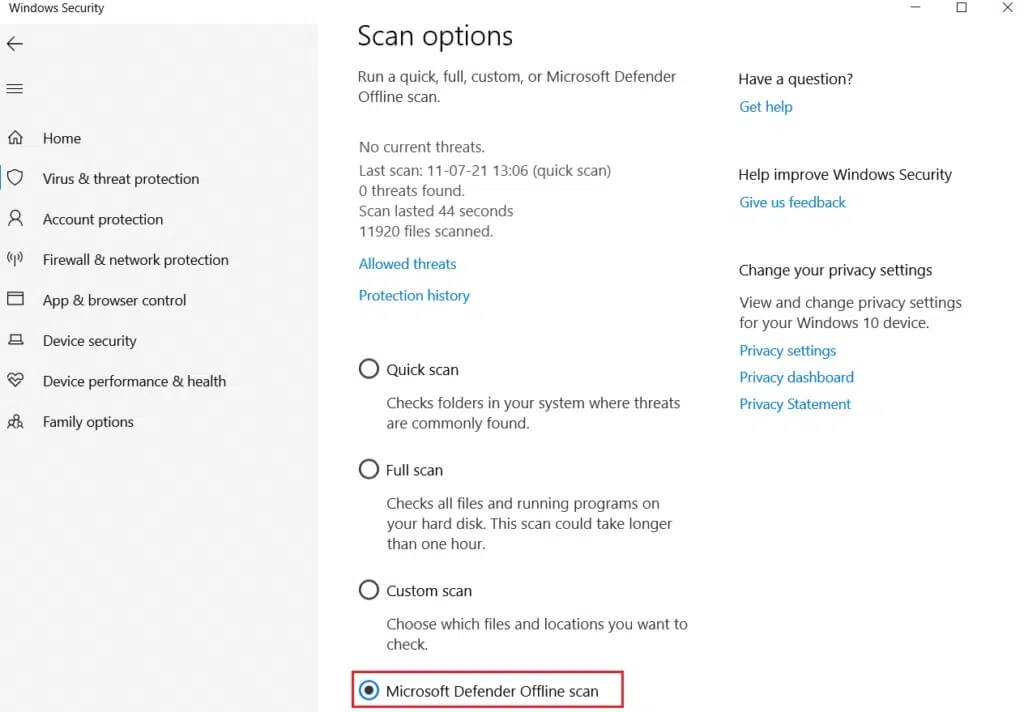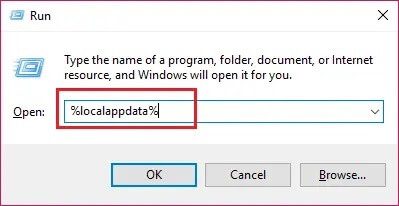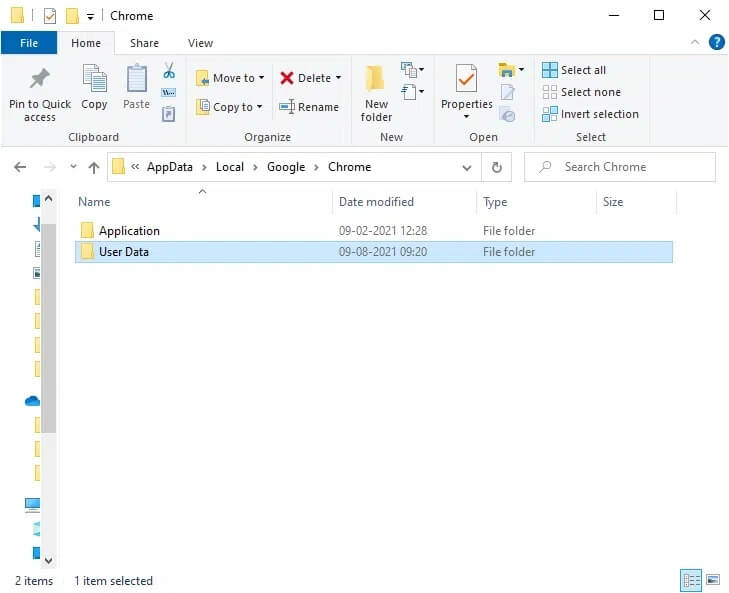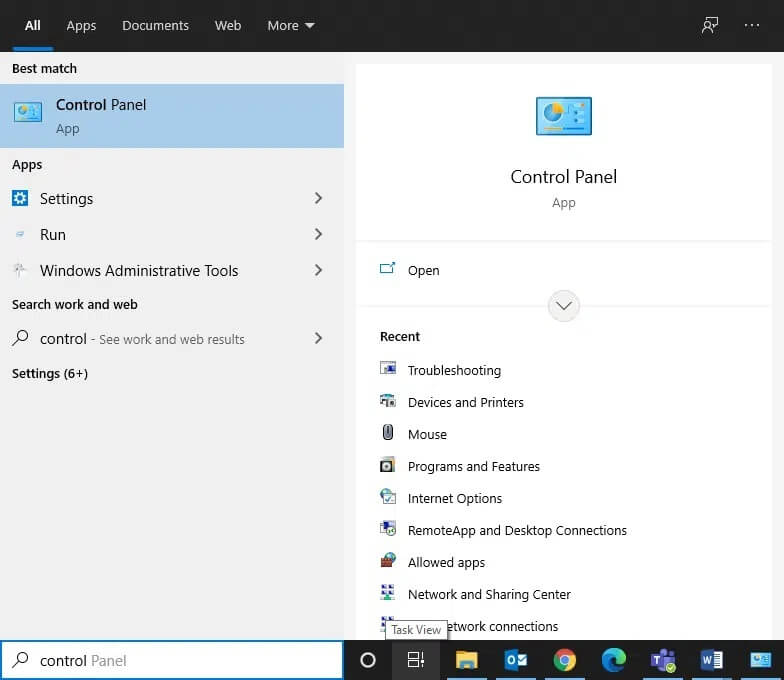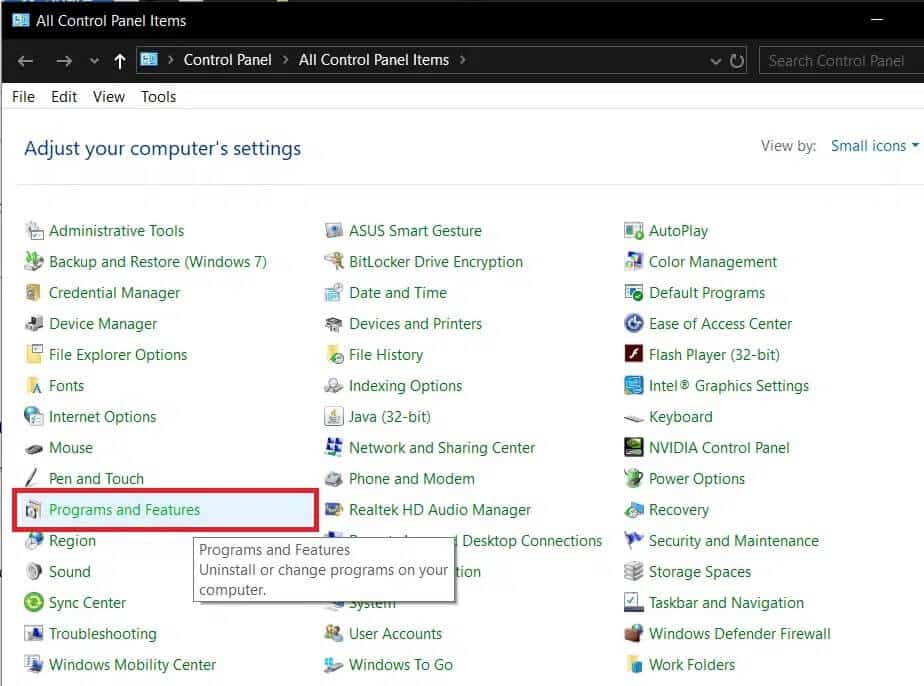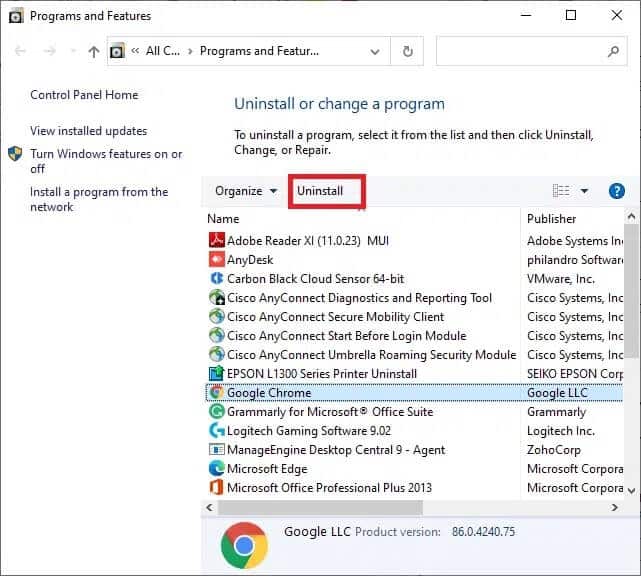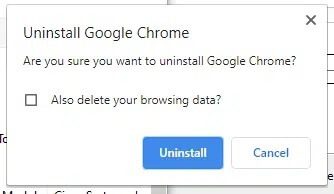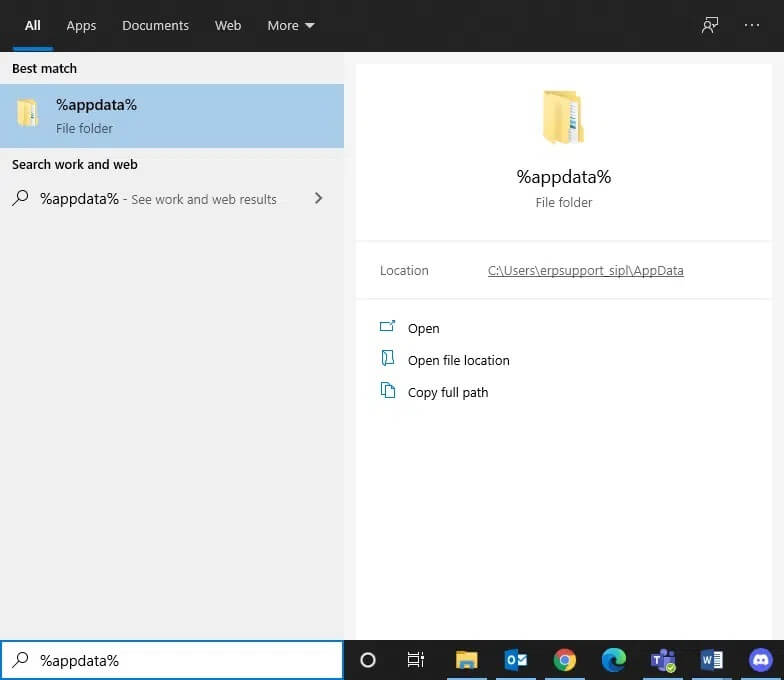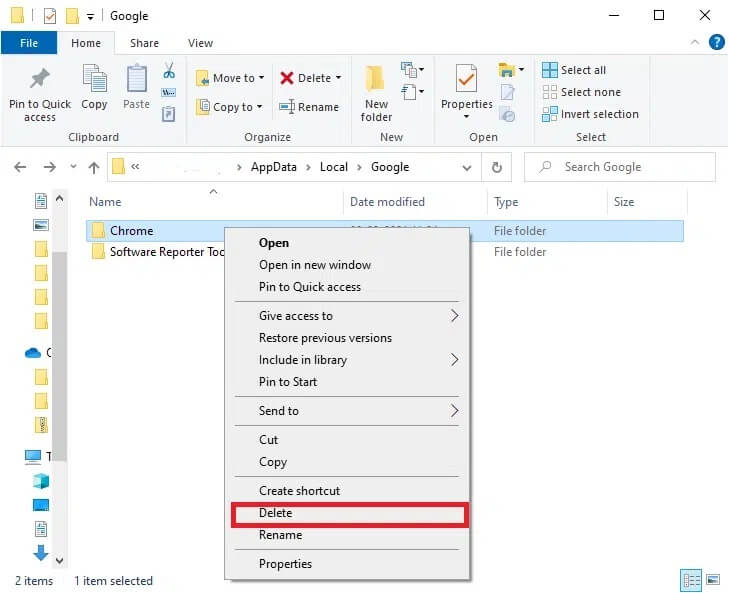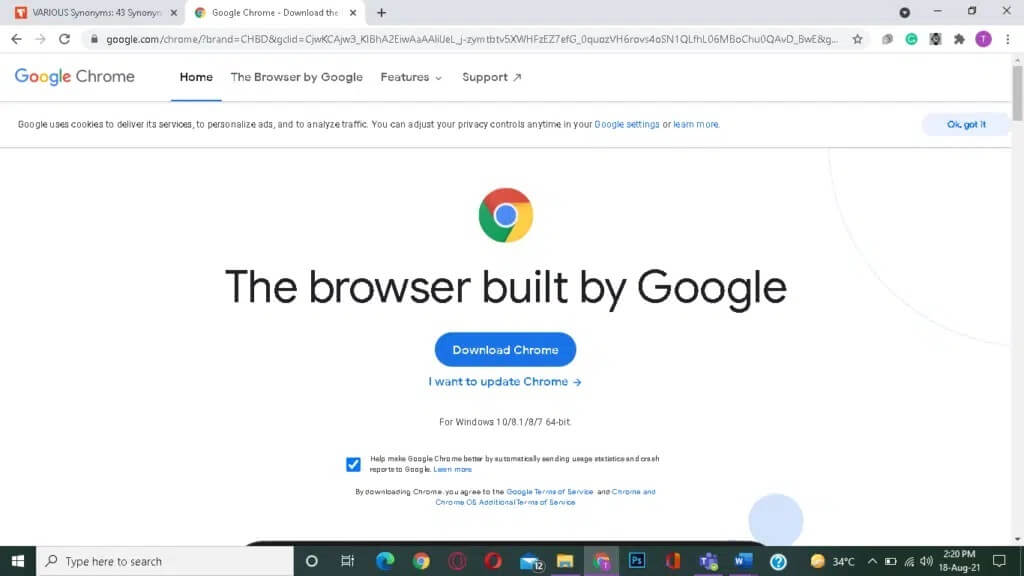Comment réparer Chrome n'arrête pas de s'arrêter
Préparer Google Chrome L'un des moteurs de recherche les plus utilisés au monde aujourd'hui. Malgré son succès, certains utilisateurs rencontrent des conflits, comme Chrome qui plante constamment sur Windows 10. Ce problème interrompt votre travail ou vos loisirs, entraîne une perte de données et rend parfois le navigateur incapable de naviguer. Le problème a été signalé pour la première fois sur les réseaux sociaux et dans les forums Google. Si vous rencontrez également le même problème, ne vous inquiétez pas. Nous fournissons un guide parfait pour vous aider à résoudre le problème persistant de plantage de Chrome. Alors, continuez à lire.
9 façons de réparer Chrome n'arrête pas de planter sur Windows 10
Souvent, le redémarrage du système ou du navigateur peut ne pas vous aider à résoudre le problème. Ainsi, dans cet article, découvrez de nombreuses autres façons de résoudre le problème de blocage rapide de Google Chrome sur Windows 10.
Il peut y avoir plusieurs raisons à l'origine du problème mentionné. certains d'entre eux:
- Erreurs dans la nouvelle mise à jour
- Beaucoup sont ouverts Onglets Dans le navigateur
- Plusieurs extensions sont activées dans le navigateur
- Existence Malware
- Logiciel incompatible
- Problèmes avec le profil utilisateur actuel
Dans cette section, nous avons répertorié les solutions pour résoudre le problème de blocage de Chrome et les classons en fonction de la commodité de l'utilisateur.
Méthode 1 : Redémarrez votre ordinateur
Dans la plupart des cas, un simple redémarrage résoudra le problème sans avoir à effectuer de dépannage avancé. Alors, essayez de redémarrer votre PC Windows en suivant les étapes mentionnées ci-dessous.
1. Accédez à la liste Début.
2. Maintenant, sélectionnez l'icône énergie.
3. Plusieurs options seront affichées telles que Veille, arrêt, redémarrage. Ici, cliquez Redémarrer , Comme montré.
Méthode 2 : Fermez tous les onglets pour réparer Chrome n'arrête pas de planter
Lorsque vous avez de nombreux onglets dans votre système, la vitesse du navigateur devient lente. Dans ce cas, Google Chrome ne répondra pas, provoquant la persistance du problème de plantage de Chrome. Par conséquent, fermez tous les onglets inutiles et redémarrez votre navigateur pour résoudre le problème.
1. Fermez tous les onglets dans Chrome en cliquant sur l'icône X dans le coin supérieur droit.
2. Actualisez votre page ou redémarrez Chrome.
Remarque : vous pouvez également ouvrir des onglets fermés en appuyant simultanément sur les touches Ctrl + Maj + T.
Méthode 3: désactiver les extensions pour corriger le crash constant de Chrome
Si la méthode ci-dessus ne fonctionne pas, essayez de désactiver toutes les extensions dans votre navigateur pour éviter les problèmes d'incompatibilité. Voici comment corriger le plantage constant de Chrome dans le problème de Windows 10 :
1. Lancez le navigateur Google Chrome.
2. Maintenant, cliquez sur l'icône à trois points dans le coin supérieur droit.
3. Ici, sélectionnez l'option plus dans les Outils, comme indiqué.
4. Maintenant, cliquez sur Modules complémentaires.
5. Enfin, désactivez l'extension que vous souhaitez désactiver, comme indiqué ci-dessous.
Méthode 4: Supprimer les logiciels malveillants via Chrome
Certains logiciels incompatibles sur votre appareil entraîneront fréquemment des plantages de Google Chrome, ce qui peut être corrigé si vous les supprimez complètement de votre système. Voici quelques étapes pour faire de même.
1. Lancez Google Chrome et cliquez sur l'icône à trois points comme dans la troisième méthode.
2. Maintenant, sélectionnez Paramètres , Comme montré.
3. Ici, cliquez sur Configuration avancée Dans le volet de gauche, sélectionnez Réinitialiser et nettoyer.
4. Ici, cliquez sur Nettoyez l'ordinateur Comme indiqué ci-dessous.
5. Après cela, cliquez sur "Chercher" Activez Chrome pour rechercher les logiciels malveillants sur votre ordinateur.
6. Attendez la fin du processus et supprimez le malware détecté par Google Chrome.
Actualisez votre navigateur et vérifiez si Chrome continue de planter dans Windows 10. Le problème est résolu.
Méthode 5 : Basculer vers un nouveau profil utilisateur
Parfois, des méthodes simples peuvent vous donner les meilleurs résultats. Par exemple, plusieurs utilisateurs ont suggéré que Chrome continue de planter lors du passage à un nouveau profil utilisateur.
Méthode 5a : Ajouter un nouveau profil utilisateur
1. Lancez le navigateur Chrome et cliquez sur l'icône de votre profil.
2. Maintenant, cliquez sur l'icône d'engrenage pour l'option d'autres personnes, comme indiqué.
3. Après cela, cliquez sur "Ajouter quelqu'unDu coin inférieur droit.
4. Ici, entrez le nom que vous voulez et choisissez votre photo de profil. Cliquez ensuite sur Ajouter.
Remarque : si vous ne souhaitez pas créer de raccourci sur le bureau pour cet utilisateur, décochez la case Créer un raccourci sur le bureau pour cet utilisateur.
5. Suivez les instructions à l'écran pour configurer votre navigateur avec le nouveau profil.
Méthode 5b : Supprimer le profil utilisateur existant
1. Encore une fois, cliquez sur Icône de profil suivi du symbole d'engrenage.
2. Survolez le profil utilisateur que vous souhaitez supprimer et cliquez sur l'icône à trois points.
3. Maintenant, sélectionnez supprimer cette personne Comme indiqué ci-dessous.
4. Confirmez l'invite en cliquant sur Supprimer cette personne.
Remarque : cela supprimera toutes les données de navigation correspondant au compte en cours de suppression.
Maintenant, vous pouvez profiter de la navigation sur votre navigateur sans aucune interruption indésirable.
Méthode 6 : Utilisation de l'indicateur No-Sandbox (non recommandé)
La principale raison pour laquelle Google Chrome continue de planter dans Windows 10 est le bac à sable. Pour résoudre ce problème, il est conseillé d'utiliser l'indicateur no-sandbox.
Remarque : cette méthode résout efficacement le problème mentionné. Cependant, cela n'est pas recommandé car il est dangereux de sortir Chrome de l'état protégé.
Cependant, si vous souhaitez essayer cette méthode, vous pouvez suivre les étapes mentionnées ci-dessous :
1. Clic droit Raccourci sur le bureau de Google Chrome.
2. Maintenant, sélectionnez Propriétés Comme montré.
3. Ici, passez à l'onglet "Abréviation" et cliquez sur le texte dans le champ "Cible".
4. Maintenant, tapez -pas de bac à sable À la fin du texte, comme indiqué.
5. Enfin, cliquez sur "Application" ثم Ok Pour enregistrer les modifications.
Méthode 7 : Exécutez une analyse antivirus
Pose Malware Comme les rootkits, les virus, les bots, etc. une menace pour votre système. Ils visent à endommager le système et/ou à voler des données privées et/ou à espionner le système sans en informer l'utilisateur. Cependant, vous pouvez déterminer si votre système est soumis à une menace malveillante par le comportement inhabituel de votre système d'exploitation.
- Vous verrez un accès non autorisé.
- L'ordinateur plantera fréquemment.
Certains logiciels antivirus vous aideront à surmonter ce problème. Ils analysent et protègent régulièrement votre système. Ou vous pouvez simplement utiliser l'analyse intégrée de Windows Defender pour faire de même. Par conséquent, pour éviter que Chrome reste bloqué avec le problème, exécutez une analyse antivirus sur votre système et vérifiez si le problème est résolu.
1. Tapez et recherchez Protection contre les virus et les menaces Dans la barre de recherche Windows pour le démarrage lui-même.
2. Cliquez sur Options d'analyse, puis choisissez Exécuter une analyse hors ligne Microsoft Defender, comme indiqué dans l'image ci-dessous.
Remarque : nous vous suggérons d'effectuer une analyse complète pendant les heures creuses, pour analyser tous les fichiers et dossiers système.
Méthode 8 : renommer le dossier de données utilisateur dans le gestionnaire de fichiers
Renommer le dossier Données utilisateur corrigera dans la plupart des cas le problème du plantage constant de Chrome, comme indiqué ci-dessous :
1. Démarrez la boîte de dialogue en appuyant sur mes touches Windows + R Ensemble
2. Ici, tapez% Localappdata% Et presse Entrer Ouvre le dossier de données local de L'application.
3. Maintenant, double-cliquez sur le dossier Google, puis cliquez sur Chrome pour accéder aux données mises en cache dans Google Chrome.
4. Ici, copiez le dossier User Data et collez-le sur votre bureau.
5. Appuyez sur la touche F2 et renommez le dossier.
Remarque : si cela ne fonctionne pas, appuyez simultanément sur les touches Fn + F2 et réessayez.
6. Enfin, redémarrez Google Chrome.
Méthode 9 : réinstallez Google Chrome
Si aucune des méthodes ci-dessus ne vous a aidé, vous pouvez essayer de réinstaller Google Chrome. Cela résoudra tous les problèmes liés aux moteurs de recherche, les mises à jour ou d'autres problèmes connexes qui provoquent des plantages fréquents de Chrome.
1. Exécutez Panneau de contrôle Via le menu de recherche.
2. Définir une largeur Par> petites icônes Et puis appuyez sur Programmes et fonctionnalités , Comme montré.
3. Ici, recherchez Google Chrome Et cliquez dessus.
4. Sélectionnez une option Désinstaller Comme montré.
5. Maintenant, confirmez cela en cliquant sur "Désinstallerdans la fenêtre de message.
6. Redémarrez votre ordinateur une fois que vous avez terminé les étapes ci-dessus.
7. Cliquez la case windows Search Et tapez%données d'application%.
8. Dans le dossier L'application Data Roaming, faites un clic droit sur le dossier Chrome et supprimez-le.
9. Ensuite, accédez à : C:\Users\USERNAME\AppData\Local\Google.
10. Ici aussi, faites un clic droit sur le dossier Chrome et cliquez sur Supprimer, comme indiqué ci-dessous.
11. Maintenant, inscrivez-vous Télécharger la dernière version de Google Chrome.
12. Suivez les instructions à l'écran pour terminer le processus d'installation.
Lancez n'importe quelle page Web et assurez-vous que votre expérience de navigation sur Internet et de diffusion en direct est sans faille.
Nous espérons que ce guide vous a été utile et que vous avez pu résoudre le problème de blocage constant de Chrome sur votre ordinateur portable/de bureau Windows 10. Faites-nous savoir quelle méthode vous convient le mieux. De plus, si vous avez des questions ou des suggestions concernant cet article, n'hésitez pas à les laisser dans la section commentaires ci-dessous.