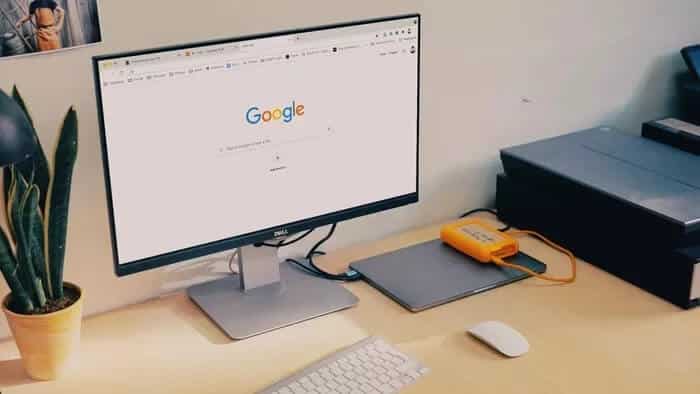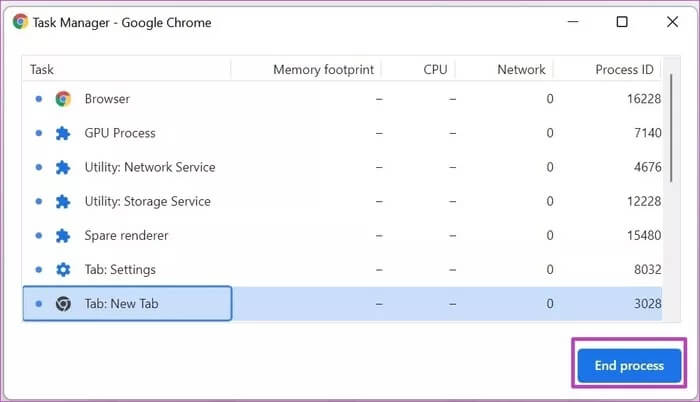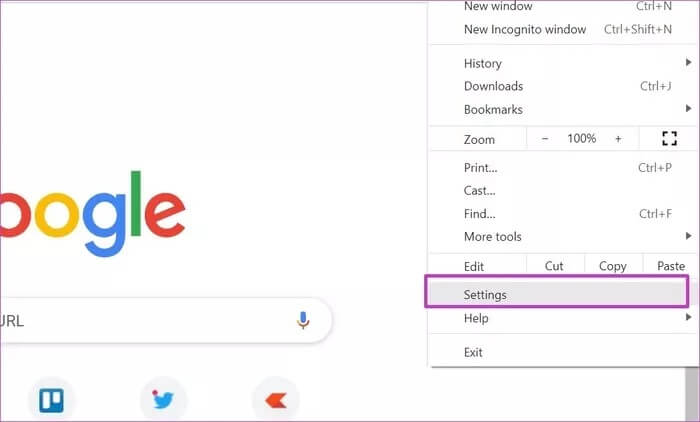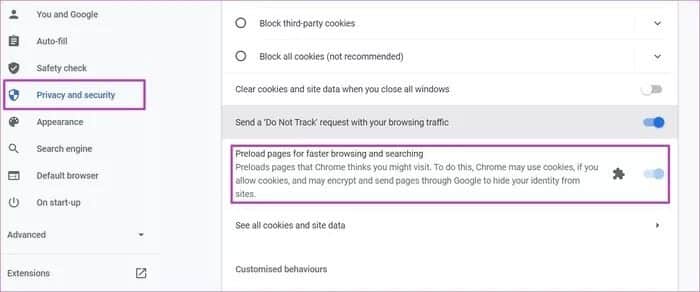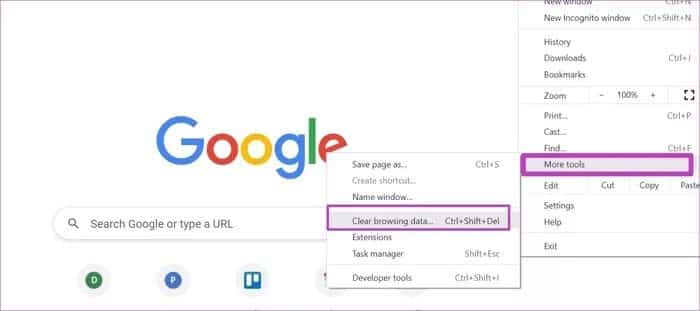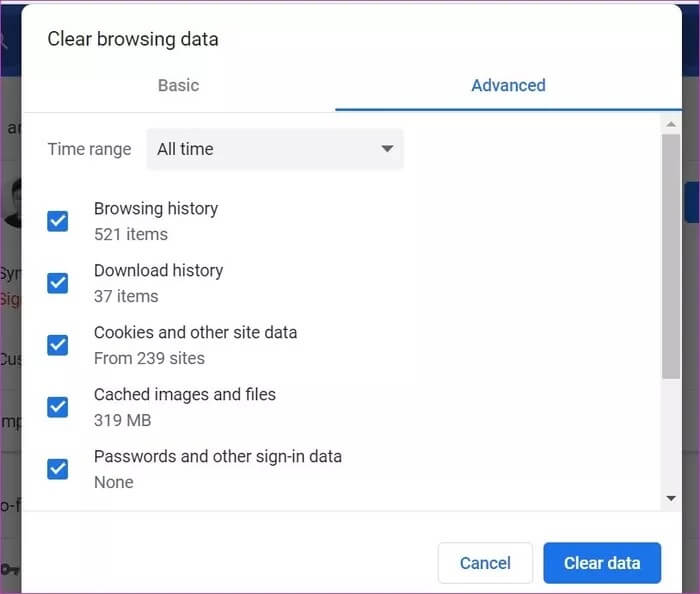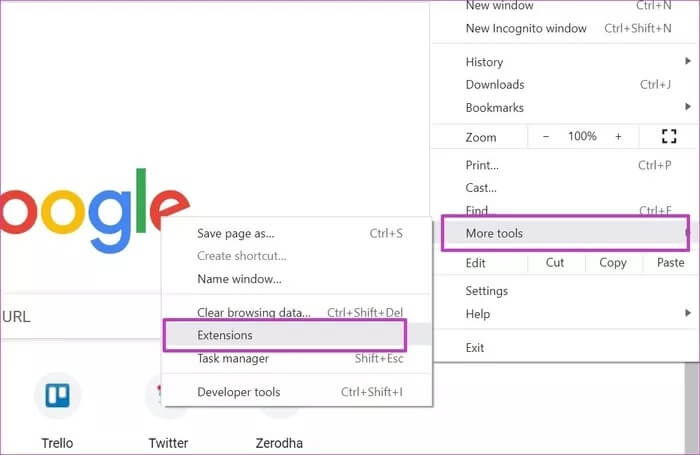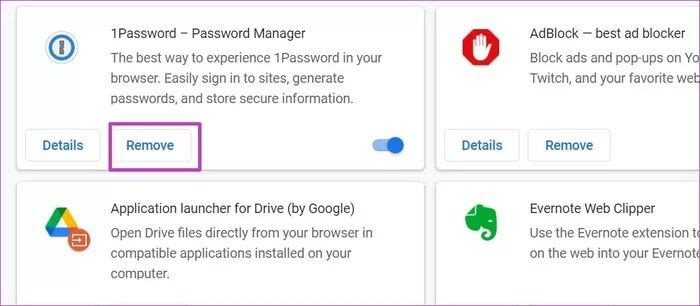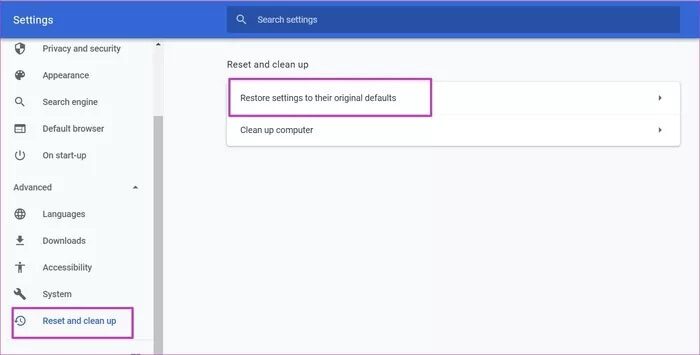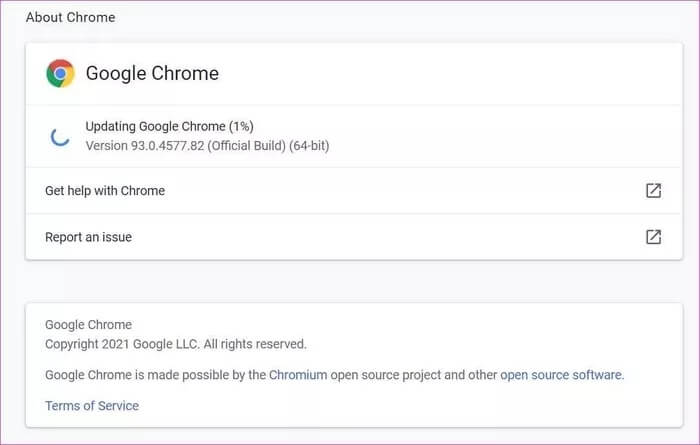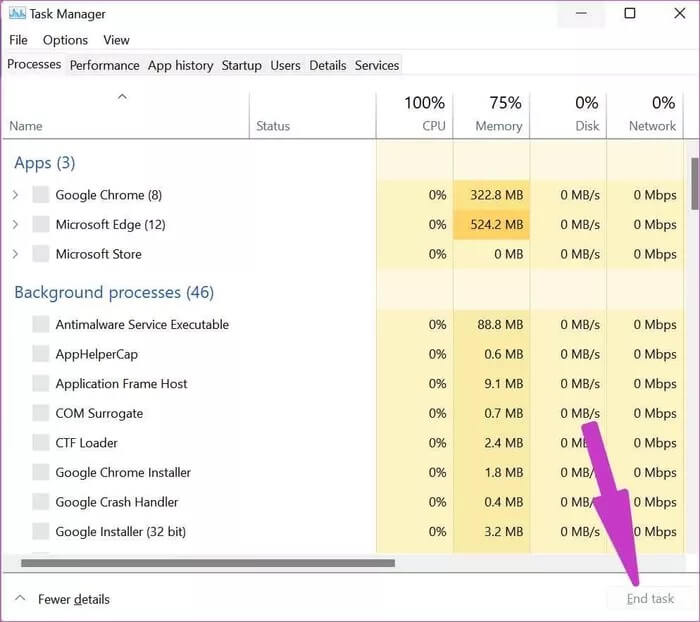Les 7 meilleures façons de corriger la consommation élevée de disque dur du navigateur Google Chrome
Si vous êtes un utilisateur Windows, vous avez peut-être rencontré des erreurs d'utilisation élevée du disque. Une application tristement célèbre pour une utilisation du disque à 100% sur Windows est Google Chrome (nous ne sommes pas surpris ici). Google Chrome consommant toute votre utilisation de disque peut vous laisser avec une expérience lente sur votre PC. Corrigons donc l'utilisation élevée du disque par Google Chrome sous Windows10/11.
Suivez les méthodes étape par étape répertoriées ci-dessous et dépannez l'utilisation élevée du disque Chrome sur votre PC.
1. Utilisez le gestionnaire de tâches de Google Chrome
Tout d'abord, vous pouvez jeter un œil aux onglets ouverts dans Google Chrome. Ensuite, fermez les onglets gourmands en ressources, tels que ceux avec des vidéos qui sont lues automatiquement en arrière-plan ou ceux avec de nombreux graphiques HD à l'intérieur.
Si vous ne parvenez pas à le trouver, vous pouvez utiliser le gestionnaire de tâches intégré de Google Chrome. Voici comment.
Étape 1: Accédez à Google Chrome sur votre ordinateur.
Étape 2: Utilisez le raccourci Shift + Esc, et il ouvrira le gestionnaire de tâches intégré dans Google Chrome.
Étape 3: Vérifiez les processus Chrome exécutés en arrière-plan.
Vous pouvez voir combien de ressources vos onglets, extensions, etc. Chrome utilisent sur votre ordinateur. Cliquez sur Processus problématiques et sélectionnez Terminer le processus en bas.
2. Désactivez "Précharger les pages Chrome"
Cette astuce a fait des merveilles pour beaucoup. Par défaut, Google Chrome précharge les pages que le navigateur pense que vous pourriez visiter. Votre navigateur utilise des cookies pour précharger les pages que vous visitez le plus fréquemment. Vous devez désactiver les options du menu des paramètres de Chrome. Voici comment.
Étape 1: Depuis la page d'accueil de Google Chrome, cliquez sur le menu à trois points en haut.
Étape 2: Ouvrez le menu Paramètres.
Étape 3: Allez dans le menu Confidentialité et sécurité.
Étape 4: Sélectionnez les cookies et autres données du site.
Étape 5: Faites défiler vers le bas et désactivez les pages de préchargement pour parcourir et rechercher plus rapidement.
Fermez Google Chrome et cela corrigera l'erreur d'utilisation élevée du disque de Chrome.
3. Supprimez le cache et les cookies dans Google Chrome
Comme les autres navigateurs, Google Chrome utilise le cache et les cookies pour précharger les pages. Lorsque cet ensemble de cookies et de cache devient obsolète, vous avez tendance à afficher des erreurs d'utilisation élevée du disque sous Windows 10/11. Supprimons le cache et les cookies de Google Chrome pour résoudre le problème.
Étape 1: Accédez à la page d'accueil de Chrome et cliquez sur le menu à trois points en haut.
Étape 2: Ouvrez plus dans Outils et sélectionnez Effacer les données de navigation.
Étape 3: Accédez à l'onglet Avancé et sélectionnez Historique de navigation, cookies, données en cache, etc.
Étape 4: Cliquez sur Effacer les données en bas et redémarrez le navigateur Chrome.
4. Désactiver les extensions Chrome problématiques
Avec la vaste bibliothèque d'extensions de Google Chrome, il est très facile de remplir votre navigateur avec des dizaines d'entre elles. Bien que certains modules complémentaires puissent être obsolètes, certains d'entre eux peuvent être remplis de fichiers malveillants Pour vous envoyer vers une recherche Yahoo Certains d'entre eux peuvent ne pas répondre aux normes modernes.
Il n'est pas facile de signaler une seule extension pour une utilisation élevée du disque dans Chrome. Tu auras besoin de Désactiver ou supprimer toutes les extensions installées Et gardez les accessoires dont vous avez besoin.
Étape 1: Sur la page d'accueil de Google Chrome, cliquez sur le menu à trois points et ouvrez plus depuis Outils.
Étape 2: Sélectionnez les extensions.
Étape 3: Supprimez et désactivez les extensions de la liste des extensions dans Google Chrome.
Redémarrez Chrome et vous ne verrez pas d'erreur d'utilisation élevée du disque maintenant.
5. Réinitialisez Google Chrome
Si vous apportez de nombreuses modifications dans le navigateur Chrome, il est difficile de le ramener aux paramètres par défaut. Vous pouvez utiliser l'outil de réinitialisation de Chrome et réinitialiser chaque option sur Chrome. Voici comment.
Étape 1: Accédez aux paramètres de Chrome et faites défiler jusqu'à Avancé.
Étape 2: Ouvrez la section Réinitialiser et nettoyer et sélectionnez Restaurer les paramètres à leurs valeurs par défaut d'origine.
Cette étape ouvrira une fenêtre avec un avertissement indiquant qu'elle réinitialisera tous les paramètres de Chrome. Confirmez les paramètres de réinitialisation.
Ne vous inquiétez pas. Cette réinitialisation n'affectera pas vos favoris, votre historique et vos mots de passe enregistrés.
6. Mettez à jour GOOGLE CHROME
La grosse erreur de disque dur dans Google Chrome peut être causée par une version de Chrome obsolète sur votre ordinateur. Vous devez mettre à jour Google Chrome vers la dernière version à partir du menu des paramètres de Chrome.
Ouvrez les paramètres de Chrome et accédez à À propos pour installer la dernière version de Google Chrome sur Windows.
7. Utilisez le Gestionnaire des tâches de Windows
Microsoft Teams ou Skype sont les autres coupables des erreurs d'utilisation élevée du disque sur votre PC. Même après avoir suivi toutes les étapes ci-dessus, si la fenêtre contextuelle d'utilisation élevée du disque apparaît toujours, vous devrez utiliser le Gestionnaire des tâches de Windows pour résoudre le problème.
Appuyez sur la touche Windows et ouvrez le gestionnaire de tâches sur votre ordinateur. Recherchez les processus qui consomment une alimentation inhabituelle et mettez fin au processus pour eux.
Résoudre le problème de la consommation élevée de disque de Chrome
Si ces méthodes n'ont pas résolu l'utilisation élevée du disque de Google Chrome et que Chrome continue de surmonter le problème d'utilisation élevée du disque, vous devriez envisager d'utiliser un autre navigateur sur votre PC Windows 10 ou Windows 11. Microsoft Edge est un concurrent sérieux Prend en charge toutes les extensions Chrome et est livré avec des fonctionnalités uniques telles que Groupes et onglets de sommeil et plus.