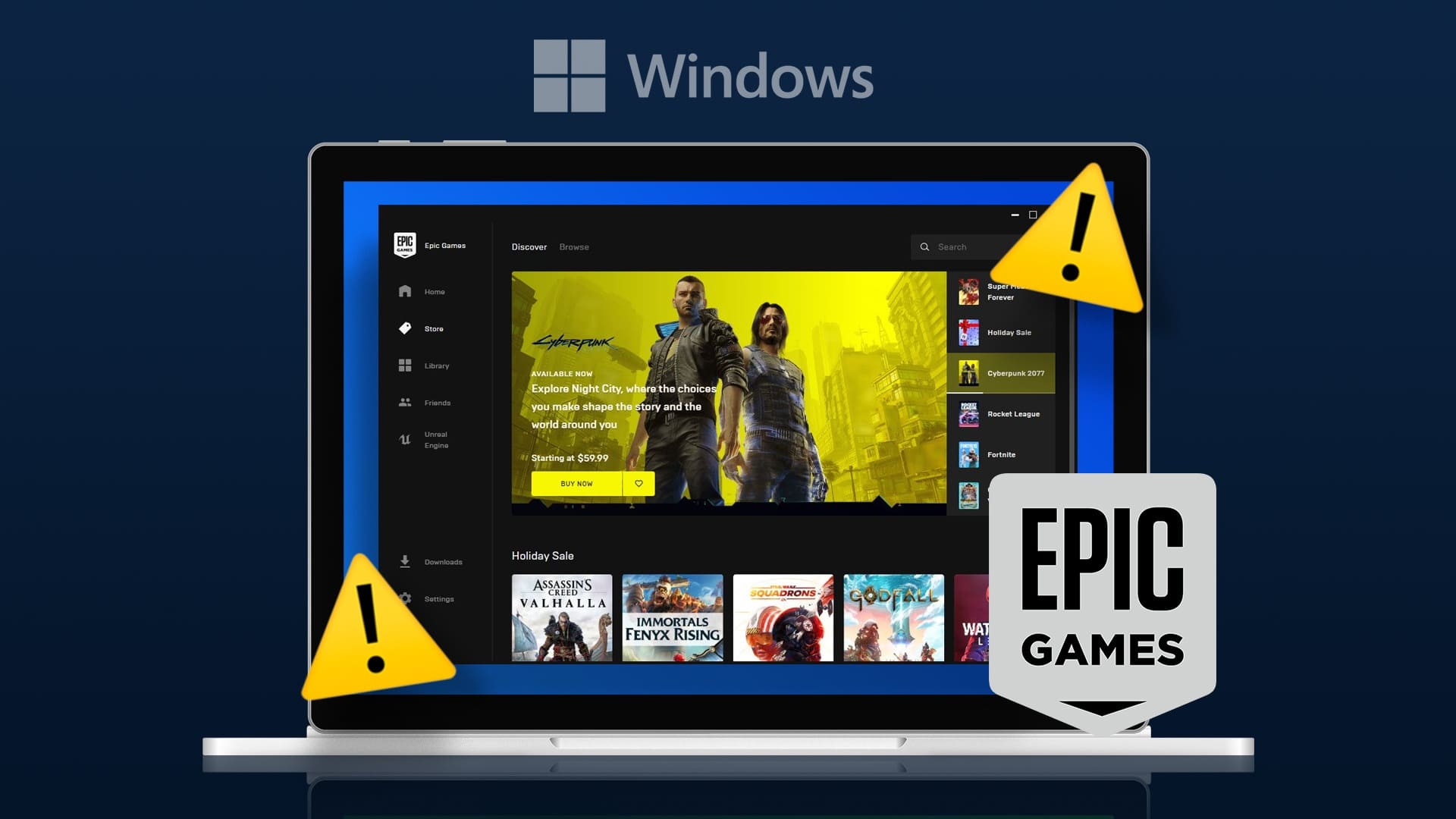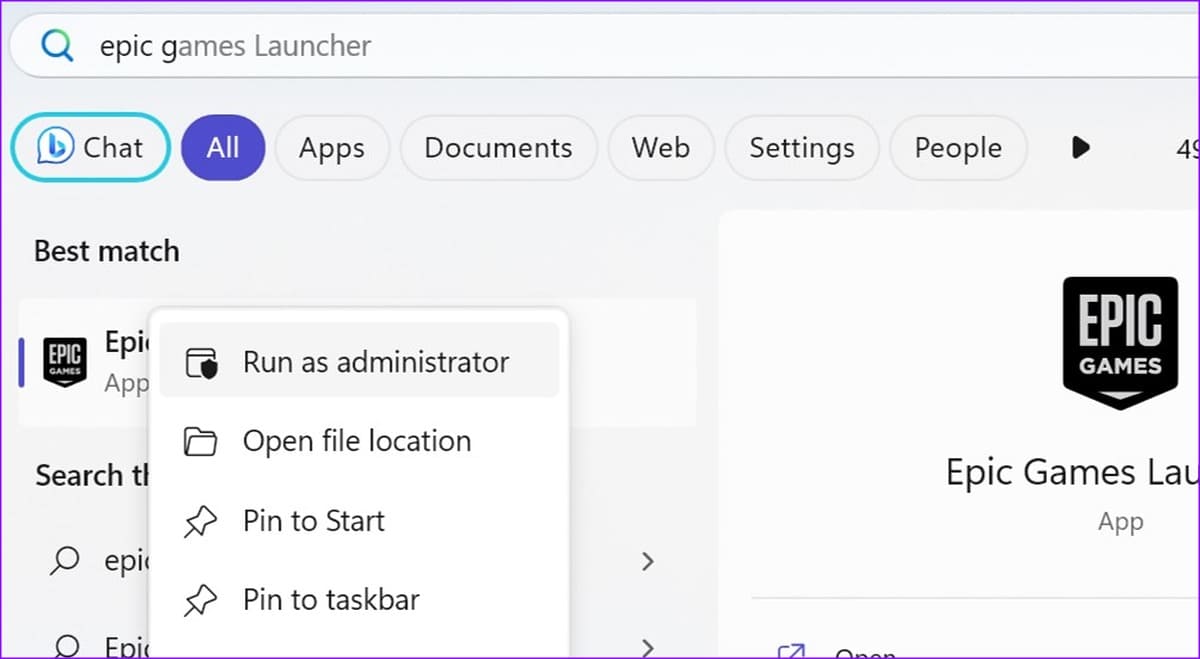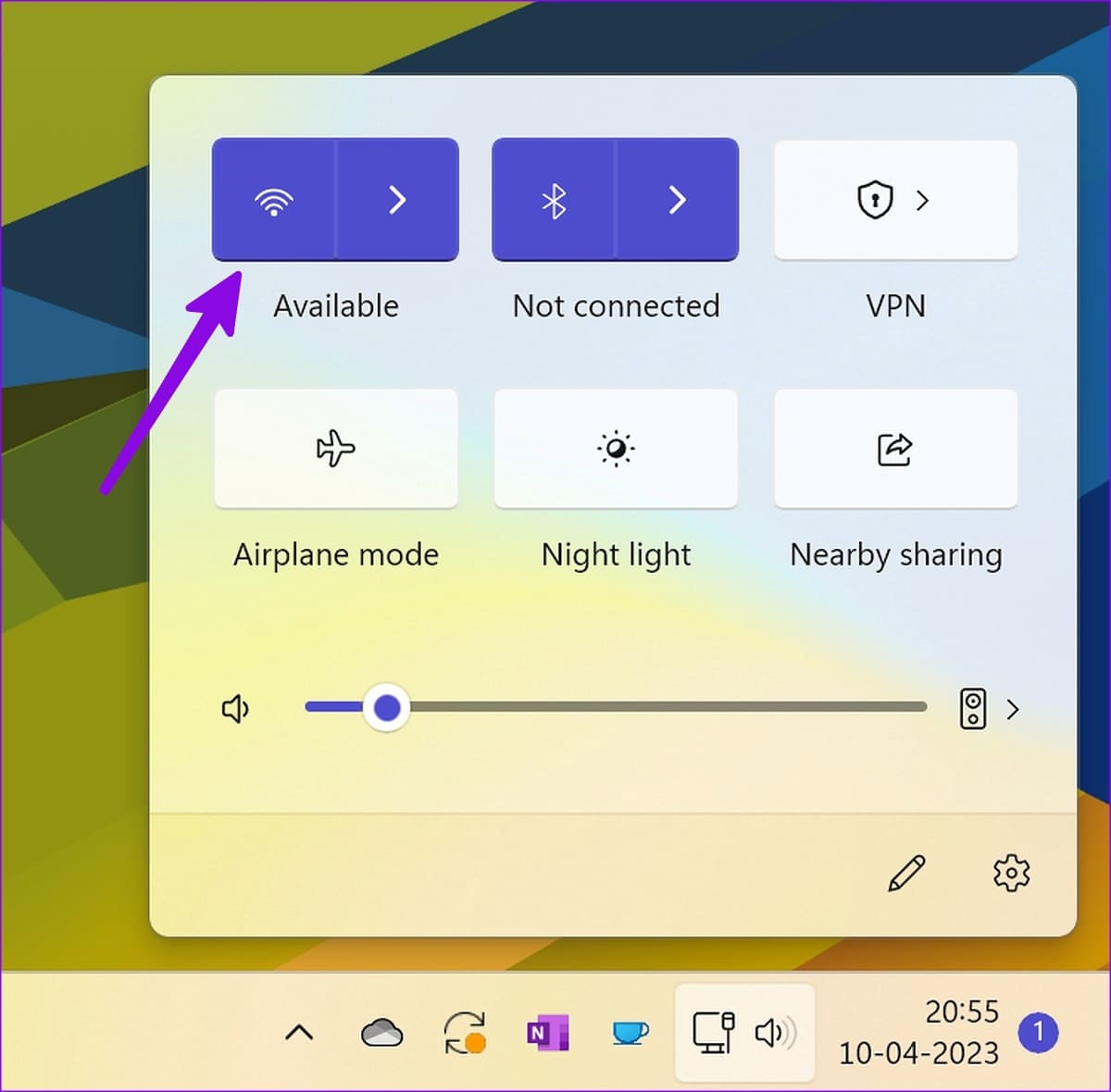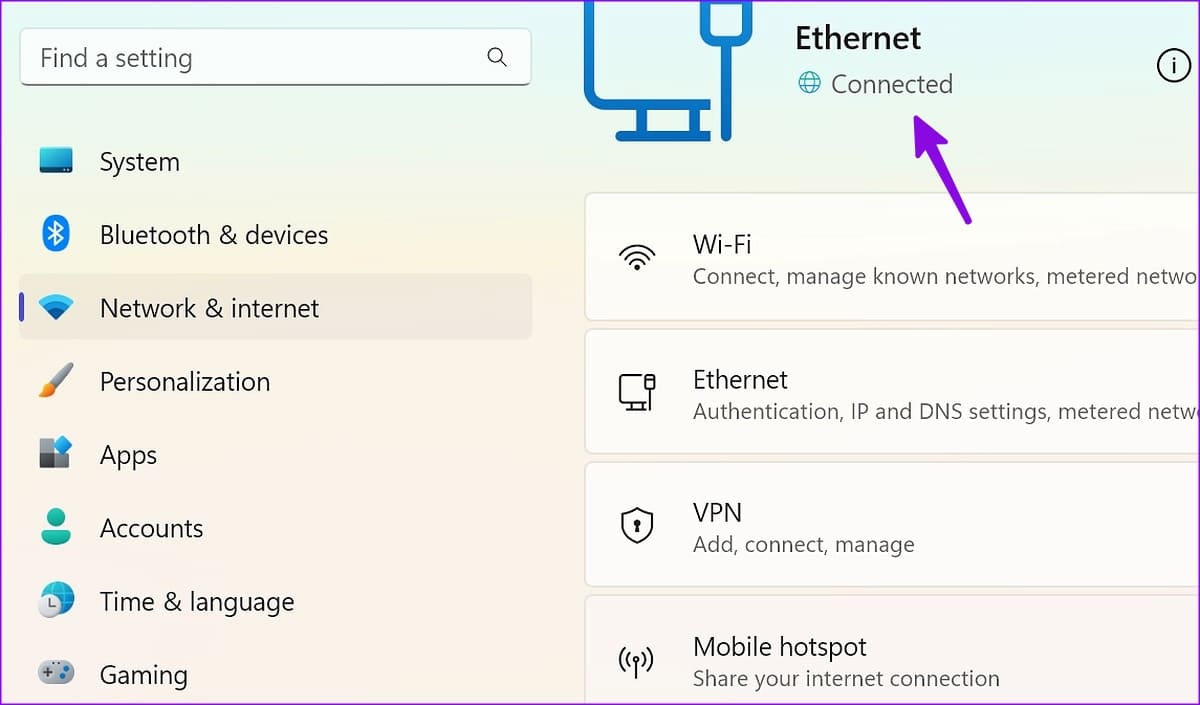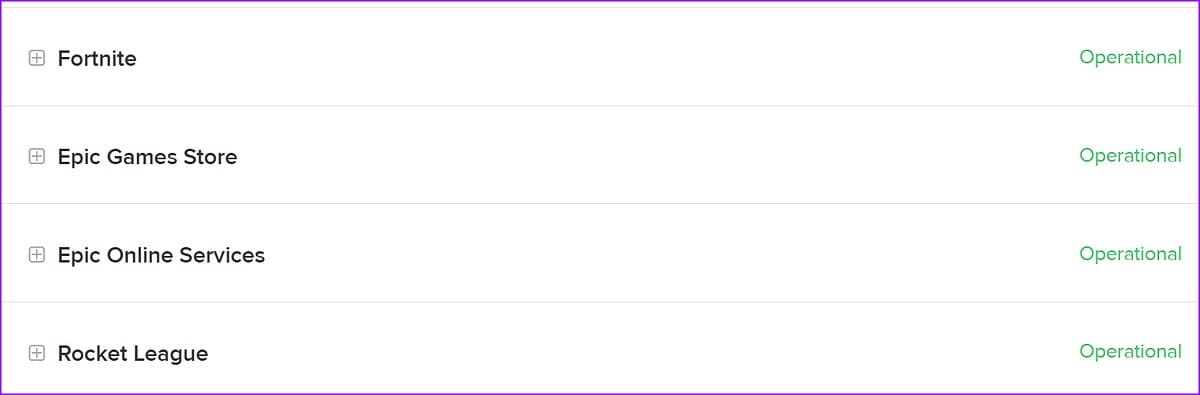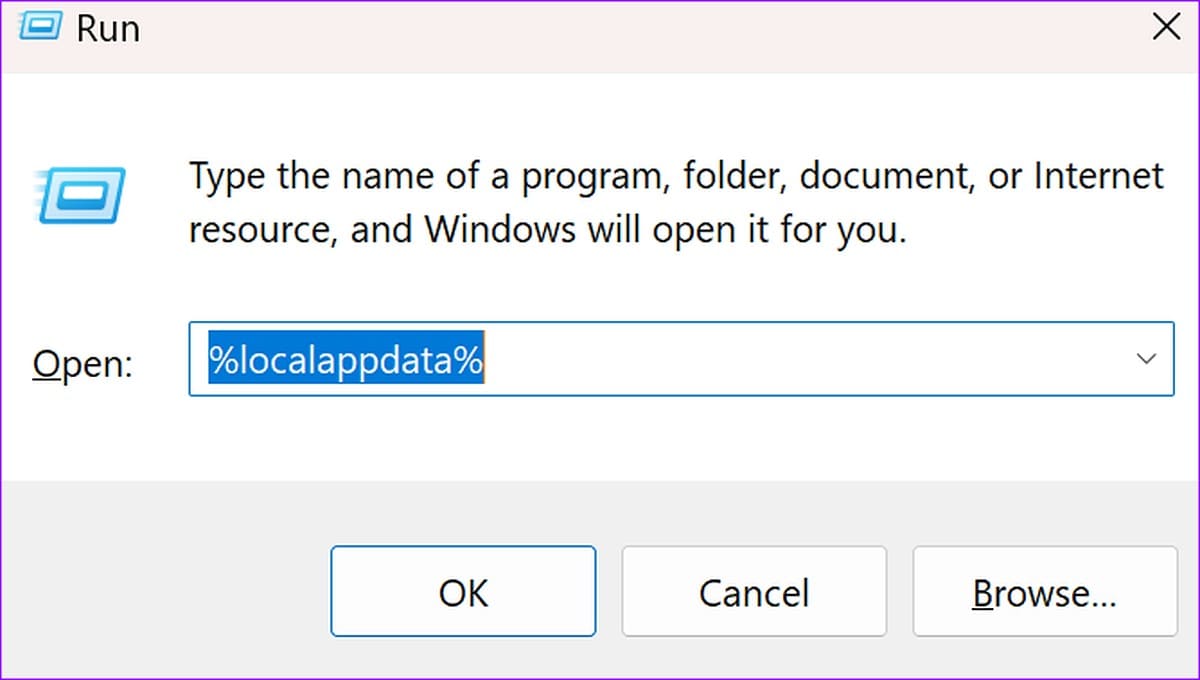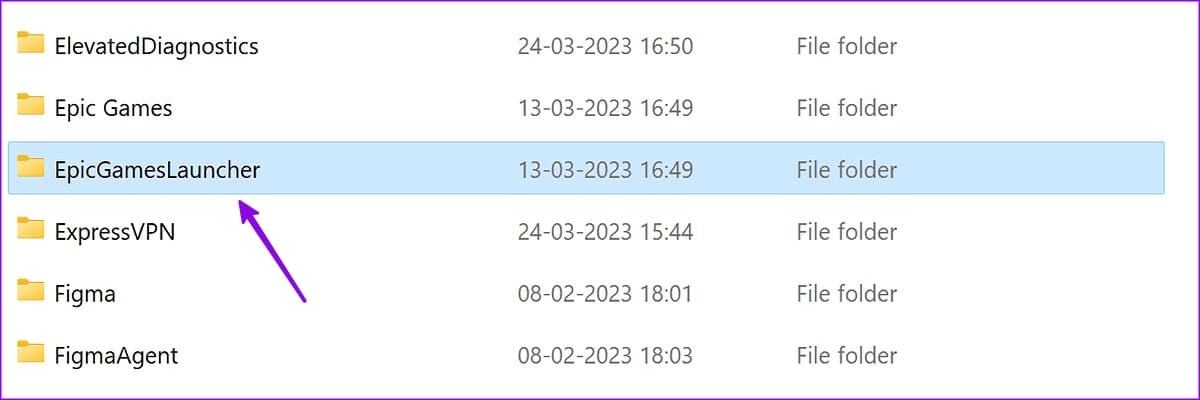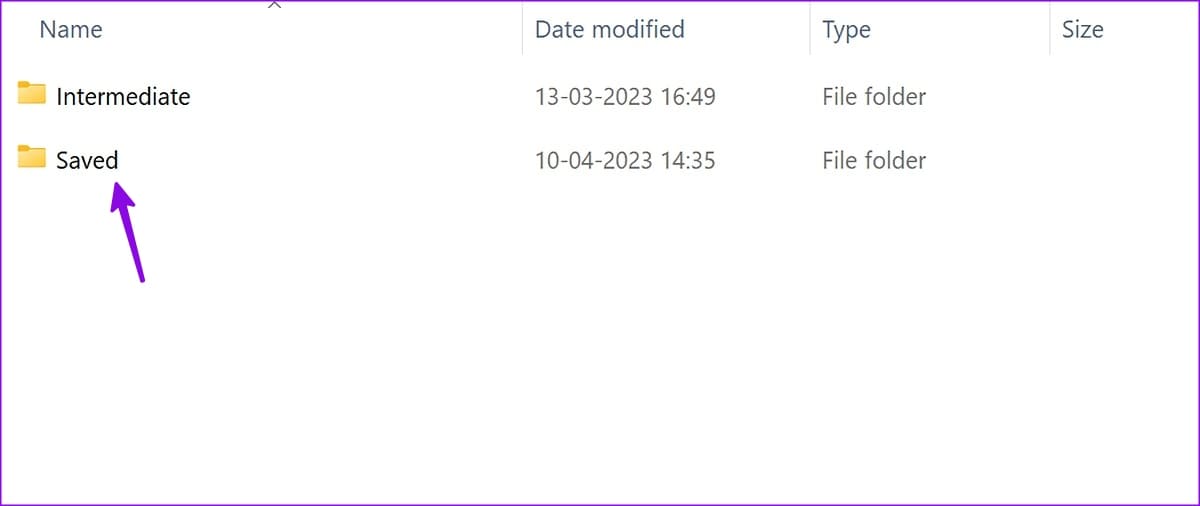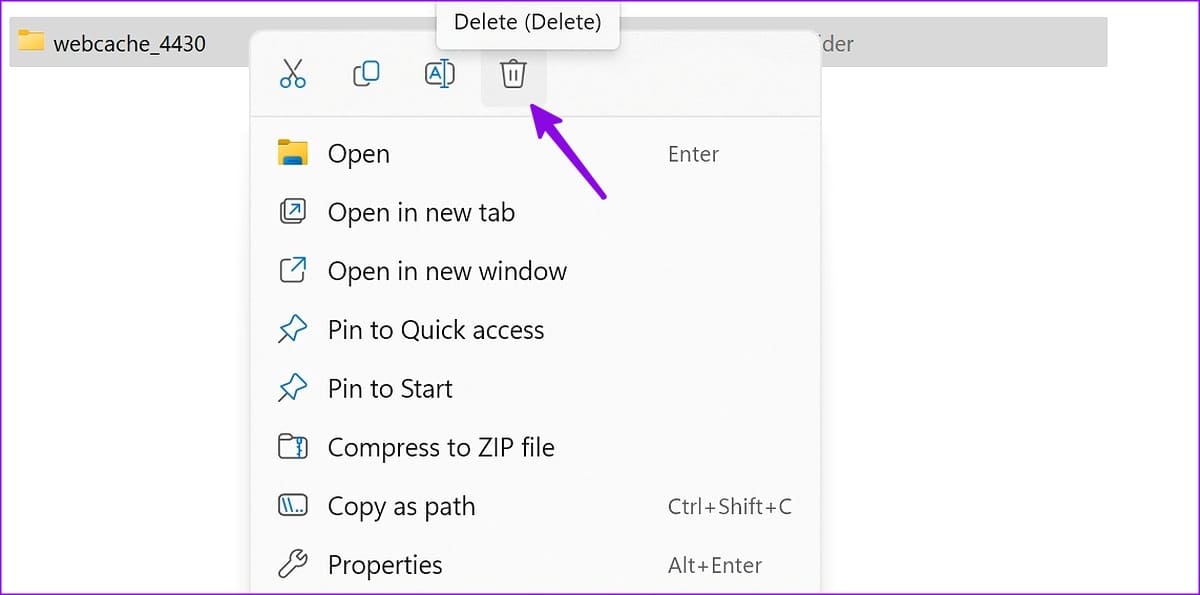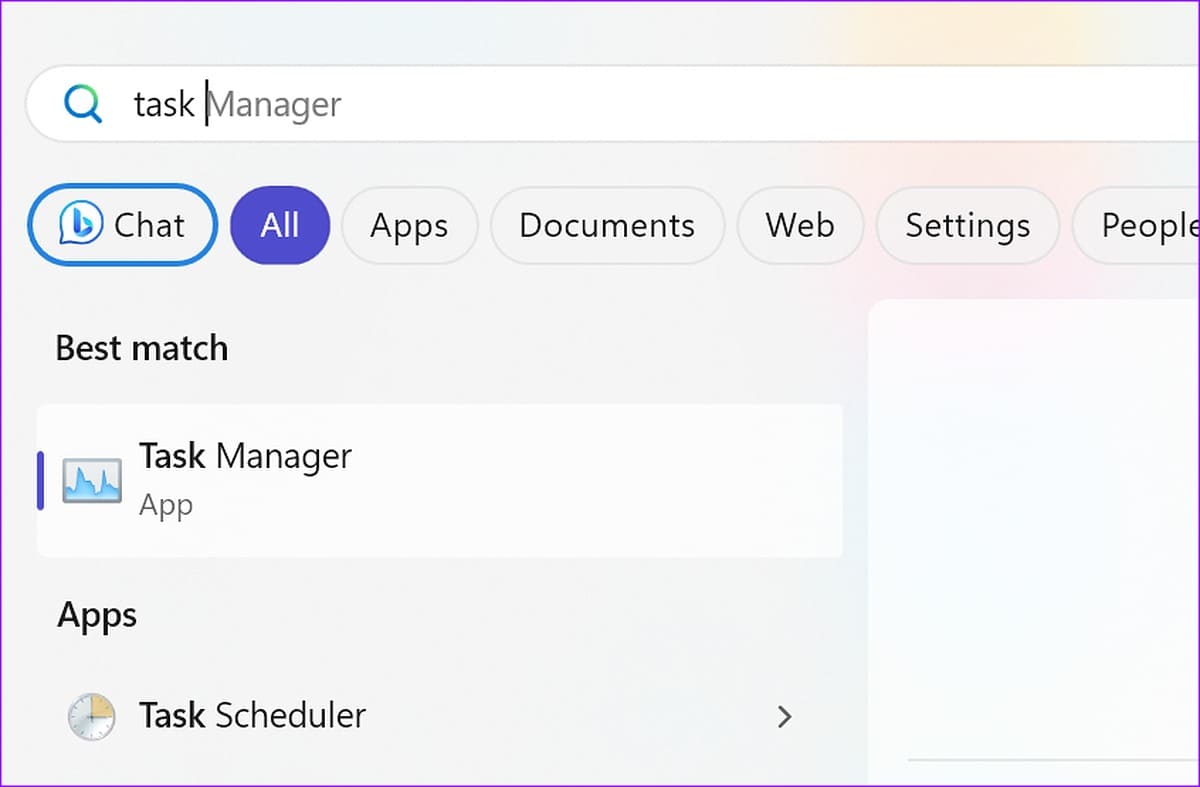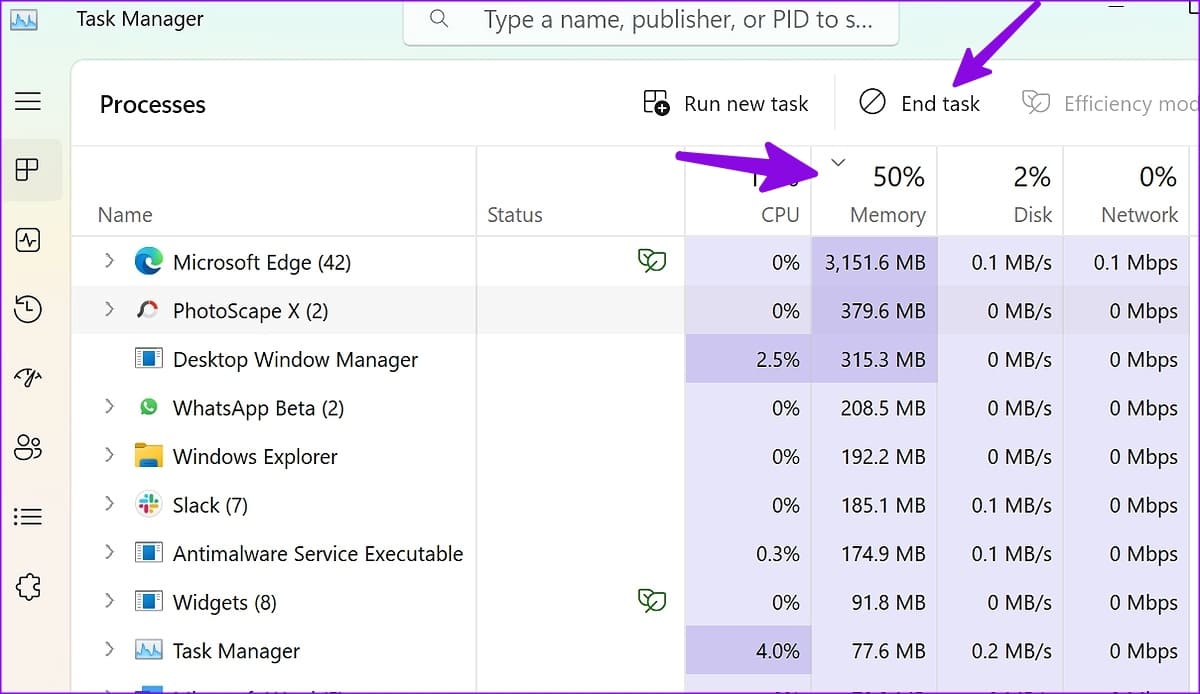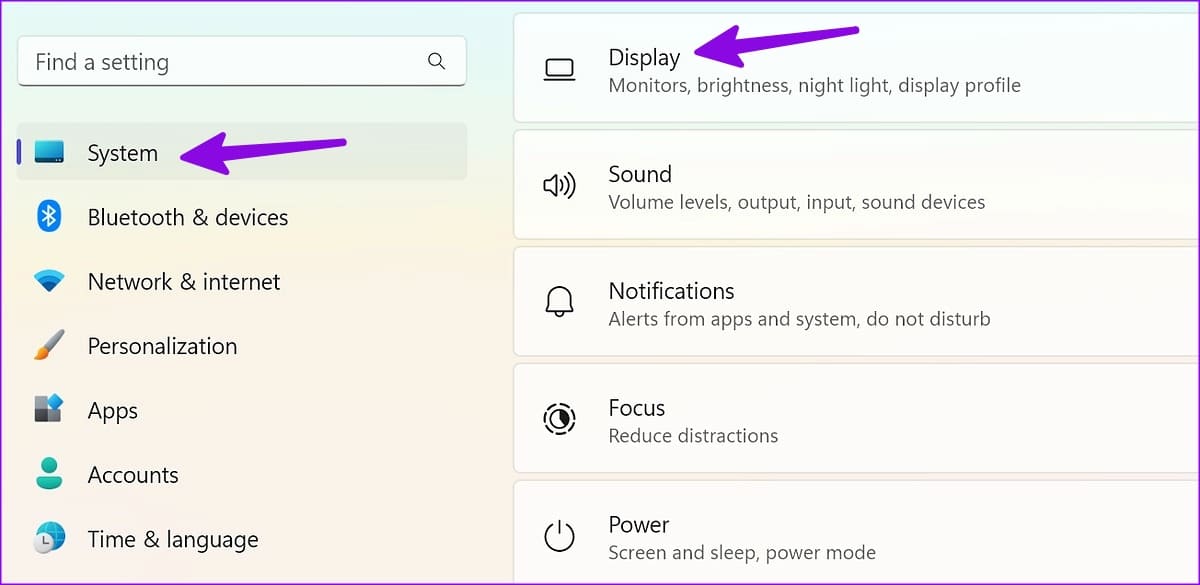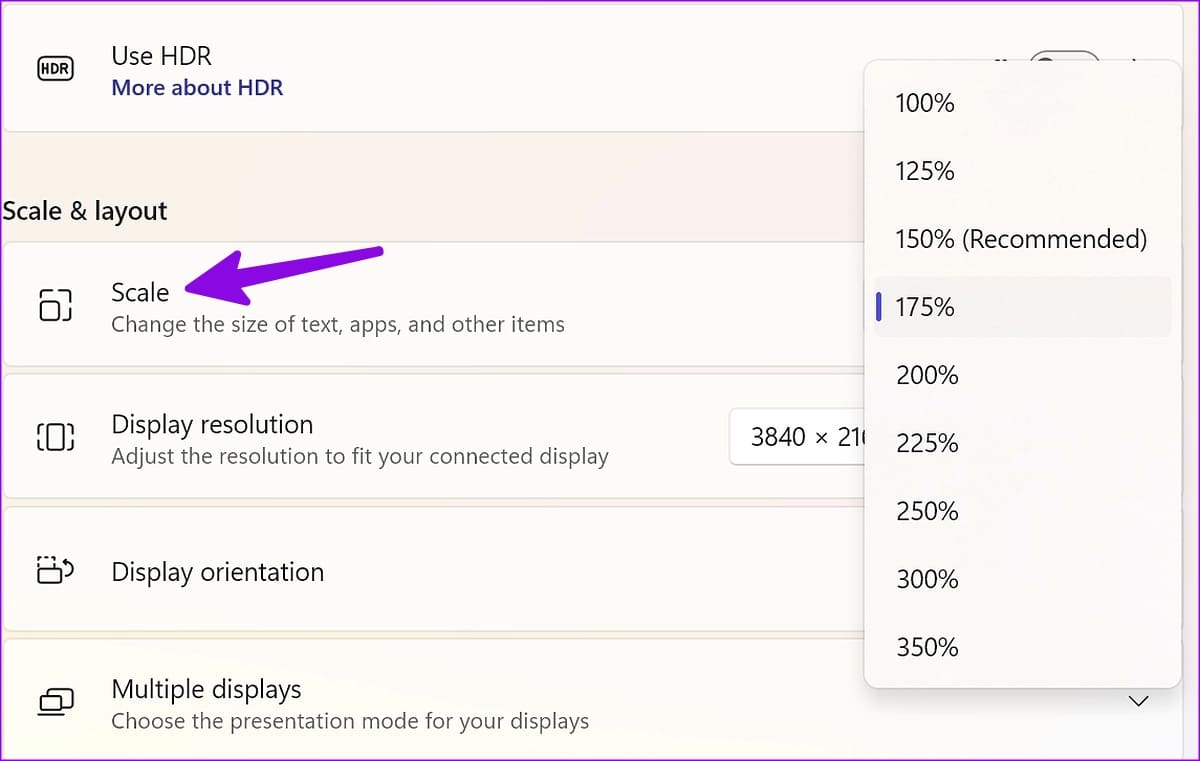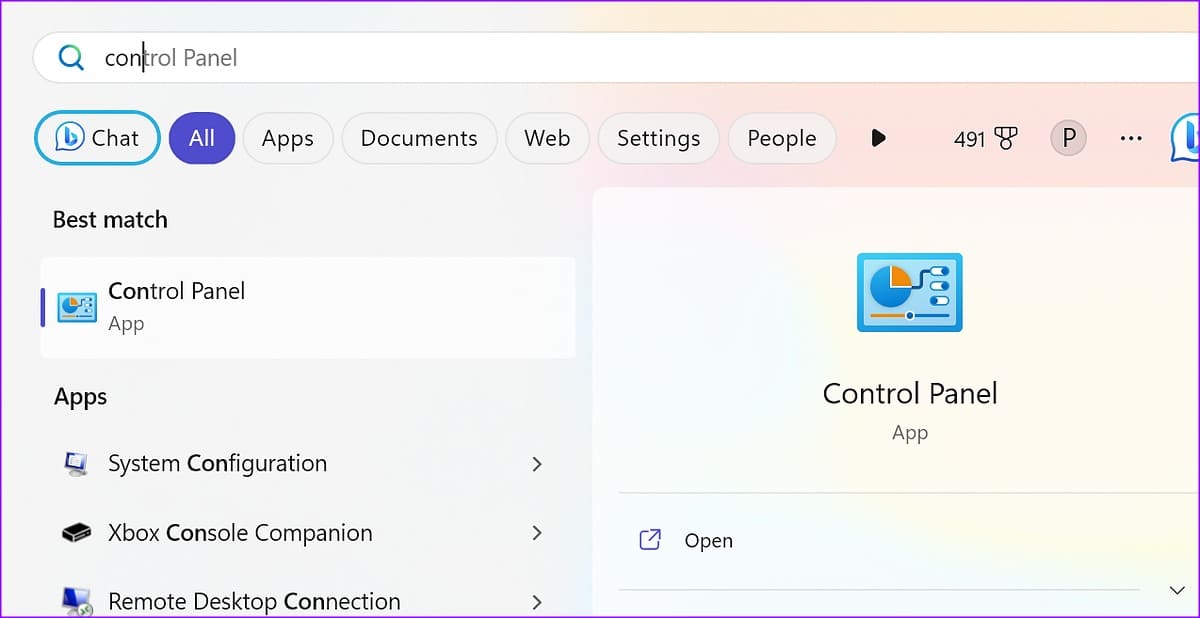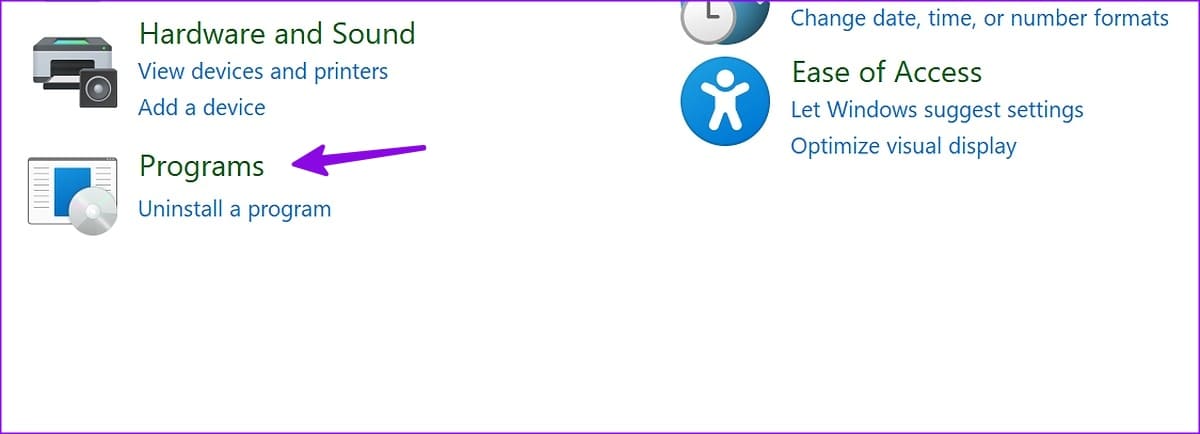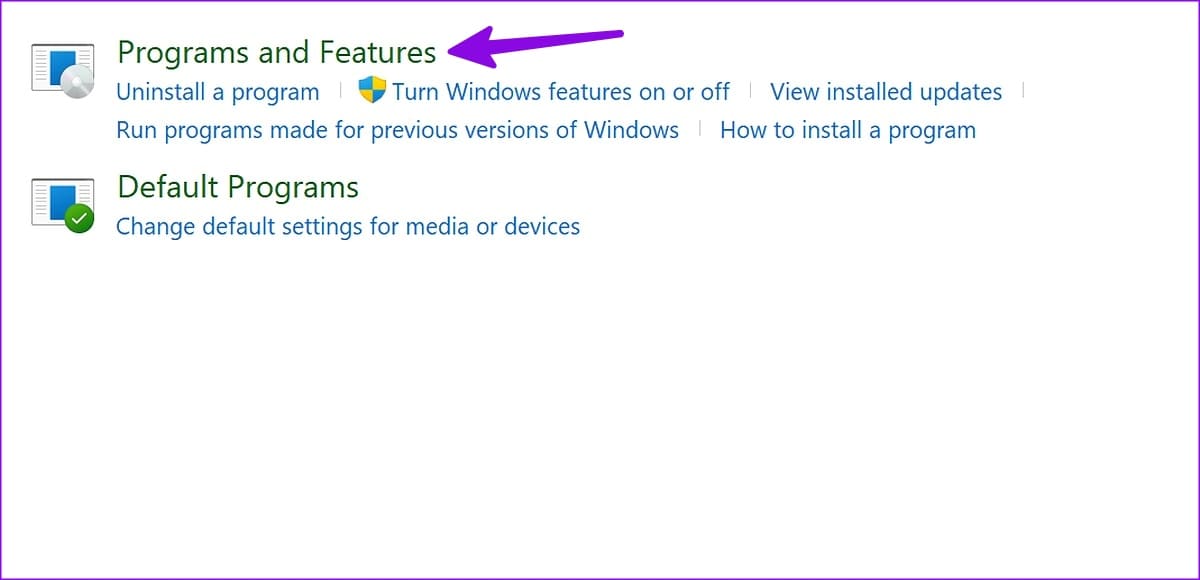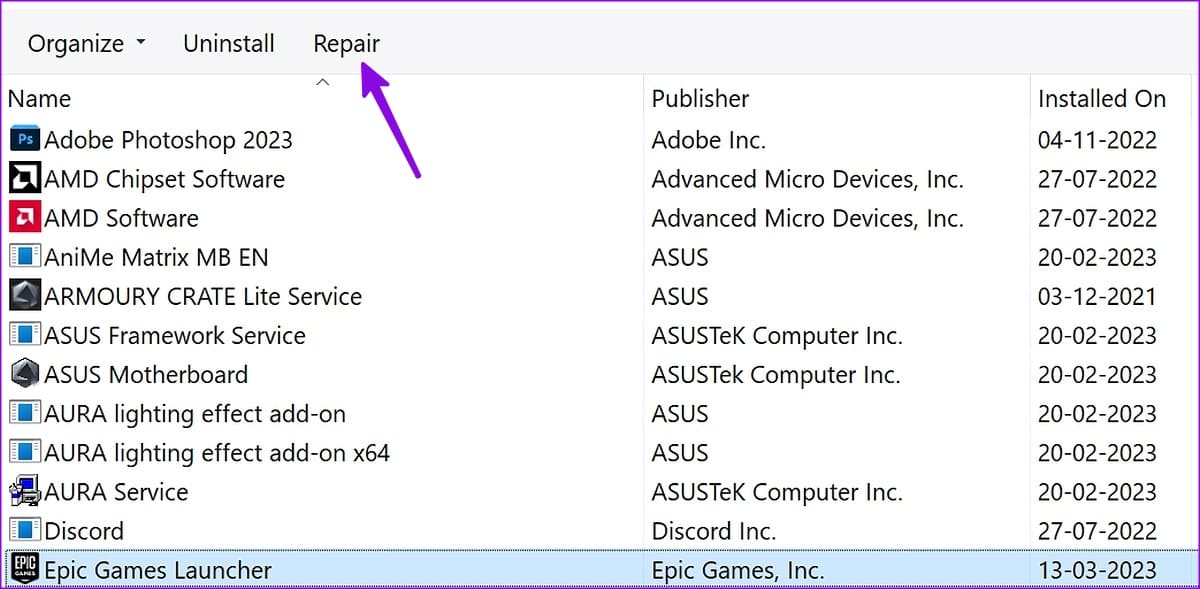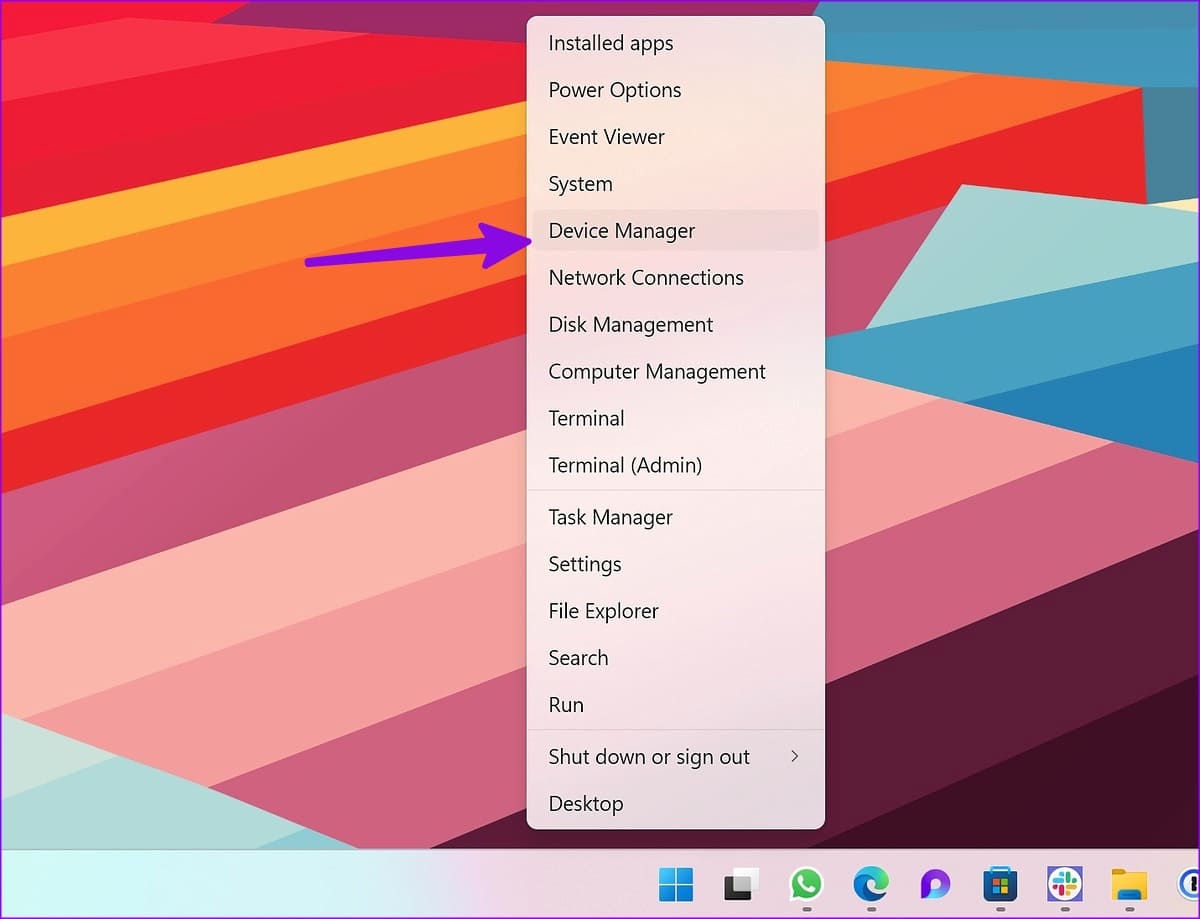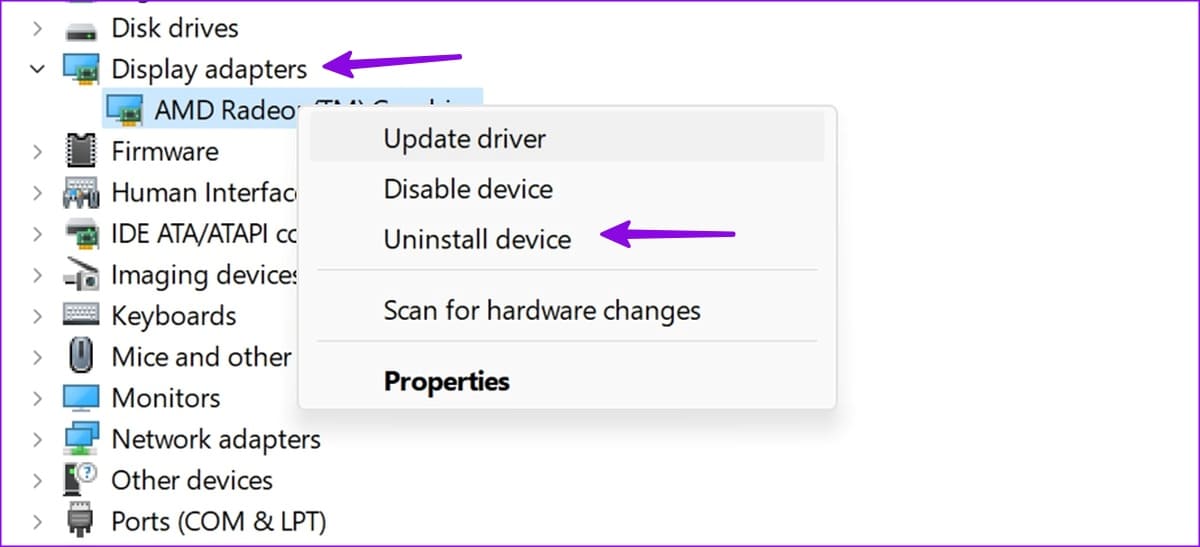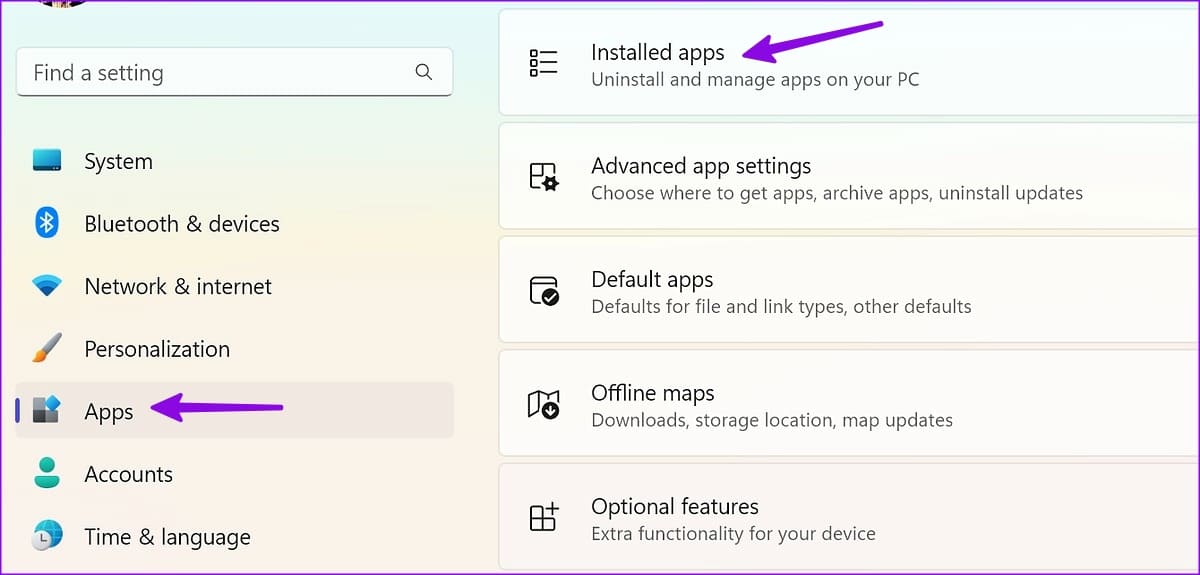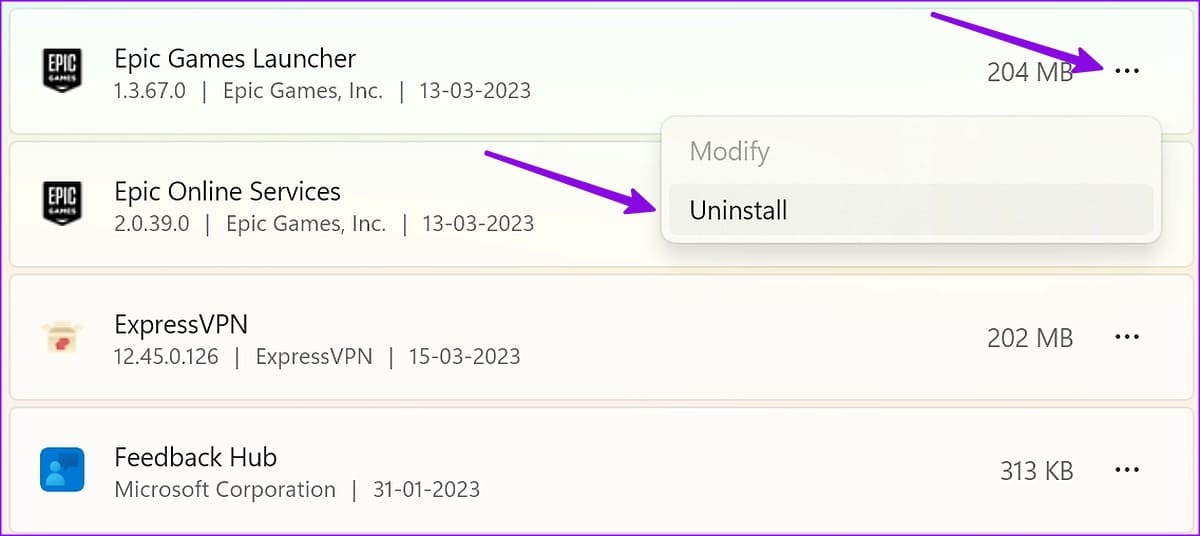Les 11 meilleures façons de réparer Epic Games Launcher ne s'ouvrent pas sous Windows
Epic Games Il abrite des jeux de haut niveau comme GTA (Grand Theft Auto), FIFA, PGA Golf, Cyberpunk, Fortnite et plus. Vous pouvez également consulter les dernières nouvelles sur les jeux et les ventes fréquentes pour obtenir vos jeux préférés à un prix avantageux. Mais que se passe-t-il si le lanceur Epic Games ne s'ouvre pas en premier lieu ? Voici les meilleures façons de réparer Epic Games Launcher qui ne fonctionne pas sous Windows.
Vous ne pouvez pas accéder aux jeux achetés et y jouer lorsque le lanceur Epic Games ne fonctionne plus sous Windows. Certains utilisateurs se plaignent également d'un écran noir lors de l'ouverture du lanceur Epic Games sous Windows. Réglons le problème une fois pour toutes.
1. Ouvrez Epic Games en tant qu'administrateur
Vous pouvez ouvrir Epic Games en tant qu'administrateur pour corriger l'application qui ne s'ouvre pas sous Windows. Vous pouvez rechercher Epic Games et faire un clic droit sur le nom de l'application pour l'ouvrir en tant qu'administrateur.
2. Vérifiez la configuration système requise
Votre PC doit répondre à la configuration système requise pour exécuter Epic Games Launcher sans aucun problème. Tout d'abord, votre PC doit exécuter Windows 7 ou une version ultérieure avec le matériel système suivant.
- CPU: Intel Core 2 Duo / AMD Athlon 2 x 2
Mémoire: 2 Go - Carte vidéo: GPU compatible DirectX 9.0c ; NVIDIA Geforce 7800 (512 Mo) / AMD Radeon HD 4600 (512 Mo) / Intel HD 4000
- Le disque dur: 1.5 Go
Ce sont les exigences de base pour exécuter le lanceur Epic Games. Vous devrez investir dans une carte graphique et une mémoire haut de gamme pour profiter d'un gameplay fluide.
3. Vérifiez la connexion Internet sur l'ordinateur
Vous devrez vous assurer d'une connexion Internet active sur votre ordinateur pour ouvrir le lanceur Epic Games sans problème.
Étape 1: Cliquez sur le menu de connexion dans la barre des tâches de Windows. Connectez votre ordinateur ou votre ordinateur portable à un réseau Wi-Fi puissant.
Étape 2: Appuyez sur le raccourci clavier Windows + I Pour ouvrir Paramètres.
Passons à l'étape 3 : Sélectionner Réseau et internet dans la barre latérale et confirmez état des contacts
Vous pouvez également vérifier les vitesses Internet sur votre ordinateur. Si tu as Problèmes de Wi-Fi sous Windows , lisez notre guide pour résoudre le problème.
4. Vérifiez l'état du serveur EPIC GAMES
Lorsque les serveurs Epic Games connaissent une panne de service, vous ne pouvez pas exécuter le lanceur Epic Games sur votre ordinateur. Epic Games propose un site dédié à la vérification de la santé du système. Vous pouvez visiter le lien ci-dessous et confirmer le statut "Activé" à côté d'Epic Games Store, Epic Online Services et Game Services.
S'il y a des problèmes côté serveur, attendez que l'entreprise résolve les problèmes de son côté.
5. Effacer le cache WEBCACHE
Le sous-dossier Webcache est le dossier de cache d'Epic Games sur votre ordinateur. L'application collecte le cache en arrière-plan pour améliorer les temps de chargement de l'application et enregistrer vos requêtes de recherche. Vous pouvez vider le cache d'Epic Games et réessayer.
Étape 1: Appuyez sur un raccourci clavier Windows + R Pour ouvrir la liste de lecture, tapez% Localappdata% à côté du Fatah. ici.
Étape 2: Ouvrez un dossier ... Lanceur EpicGames.
Passons à l'étape 3 : Sélectionner Dossier enregistré.
Étape 4: Clic droit dossier de cache Web Et sélectionnez supprimer.
Redémarrez votre PC Windows et essayez d'ouvrir les lanceurs Epic Games.
6. Libérez de la RAM sur votre ordinateur
Une RAM insuffisante sur votre PC peut également être la principale raison pour laquelle Epic Games Launcher ne s'ouvre pas sous Windows.
Étape 1: Clique sur Touche Windows Et le type Gestionnaire des tâches Et appuyez sur Entrez.
Étape 2: Vérifiez l'utilisation de la mémoire sous Onglet Mémoire.
Passons à l'étape 3 : Tu peux Sélectionnez les applications et les services Non pertinent et cliquez sur Terminer Mission en haut.
7. Réglez les paramètres d'affichage
Epic Games Launcher peut ne pas fonctionner correctement avec les paramètres de mise à l'échelle de l'affichage personnalisés. Vous devez le régler à 100 %.
Étape 1: Appuyez sur le raccourci clavier Windows + I Pour exécuter une application Paramètres.
Étape 2: Sélectionnez Afficher sous Liste le système.
Passons à l'étape 3: Vérifier Mettre les paramètres à l'échelle à 100 %.
8. Correction du lanceur de jeux épiques
Vous pouvez réparer Epic Games Launcher à partir de l'application Paramètres et réessayer.
Étape 1: Clique sur clé Windows, Et tapez Panneau de contrôle , Et presse Entrez.
Étape 2: Sélectionner Logiciel.
Passons à l'étape 3 : Ouvert Programmes et fonctionnalités.
Étape 4: Sélectionner Lanceur de jeux épiques Et presse إصلاح en haut.
Vous pouvez suivre les instructions à l'écran pour exécuter l'outil de réparation.
9. Désactivez votre antivirus
Un logiciel antivirus tiers peut interférer avec Epic Games Launcher sur un PC Windows. Vous devrez désactiver votre antivirus et réessayer d'ouvrir L'application.
10. Réinstallez les pilotes graphiques
Les pilotes graphiques corrompus ou bogués peuvent être le principal coupable ici. Vous pouvez réinstaller les pilotes graphiques et essayer d'utiliser le lanceur Epic Games.
Étape 1: Clic droit Touche Windows et sélectionnez Gestionnaire de périphériques من Menu Utilisateur avancé.
Étape 2: Développer Adaptateurs d'affichage Et clic droit pilotes graphiques. Sélectionner Désinstallez l'appareil.
Redémarrez votre PC Windows et le système téléchargera les pilotes requis sur votre PC.
11. Réinstallez le lanceur Epic Games
Conduire Réinstaller le lanceur Epic Games Pour corriger les vitesses de téléchargement lentes et les problèmes d'ouverture de l'application.
Étape 1: Appuyez sur Raccourci Clavier Windows + I Pour ouvrir Paramètres.
Étape 2: Sélectionner Applications installées sous la liste des candidatures. faire défiler jusqu'à Lanceur de jeux épiques.
Passons à l'étape 3 : Cliquez Liste de trois points horizontaux à côté de L'application et appuyez sur Désinstaller.
Vous pouvez télécharger Epic Games sur le site officiel et Entrée avec les détails du compte.
PROFITEZ D'UNE BIBLIOTHÈQUE DE JEUX ÉPIQUE SUR WINDOWS
Beaucoup ont également rencontré des problèmes Lié au fait qu'Epic Games n'envoie pas de code de sécurité. Vous pouvez consulter notre guide dédié pour résoudre le problème. Comment réparer Epic Games Launcher qui ne s'ouvre pas sous Windows ? Partagez vos résultats dans les commentaires ci-dessous.