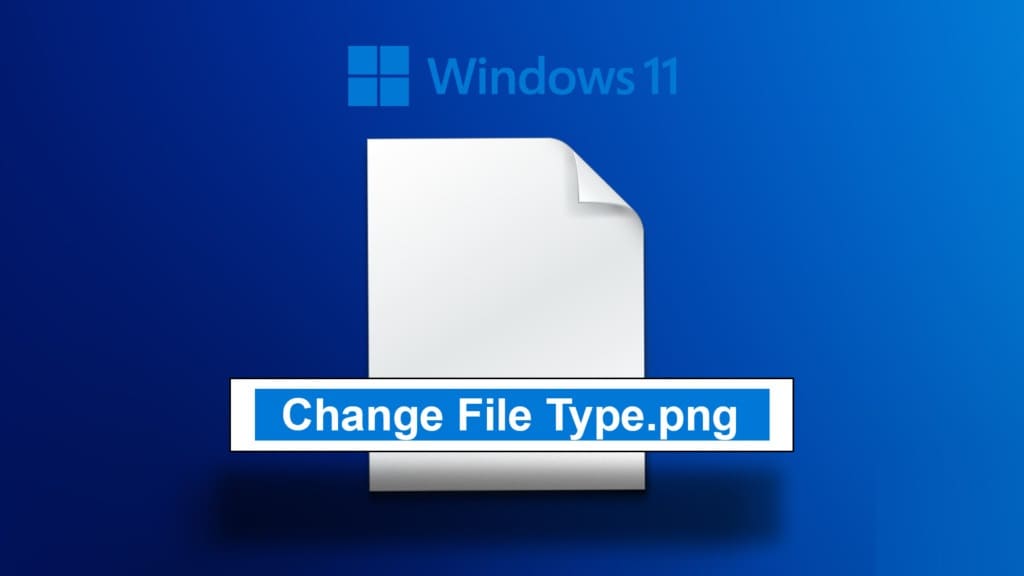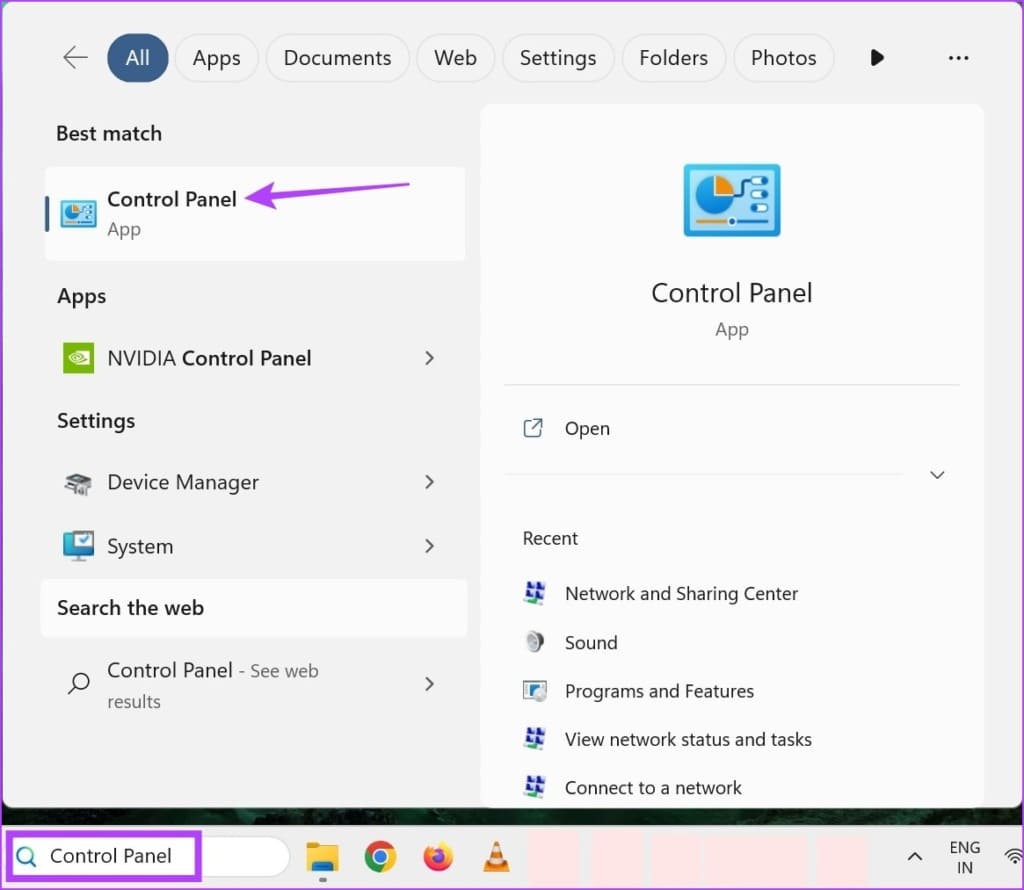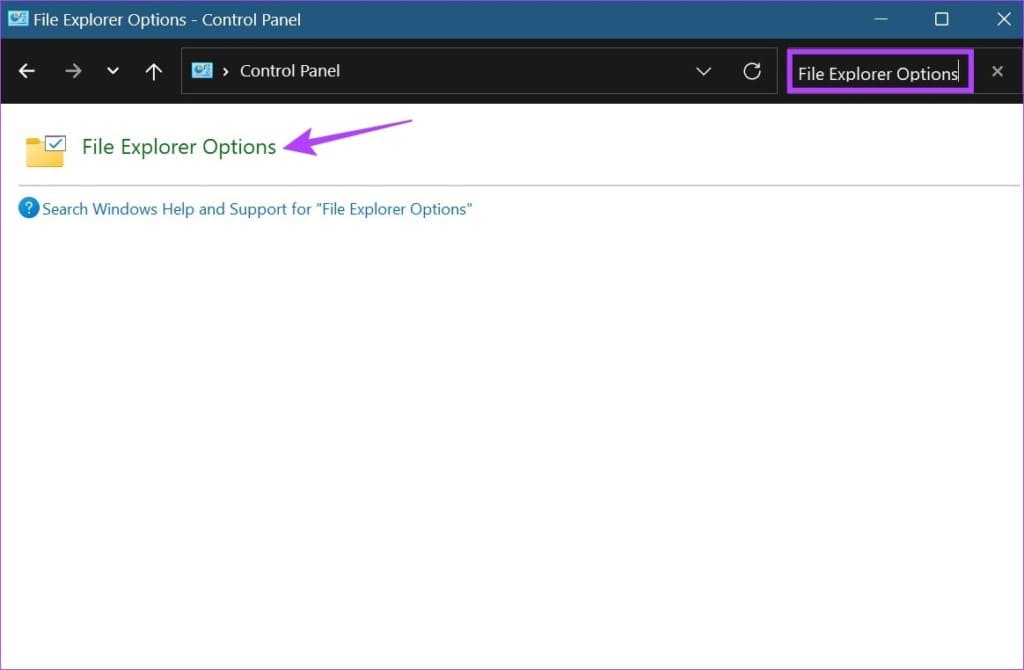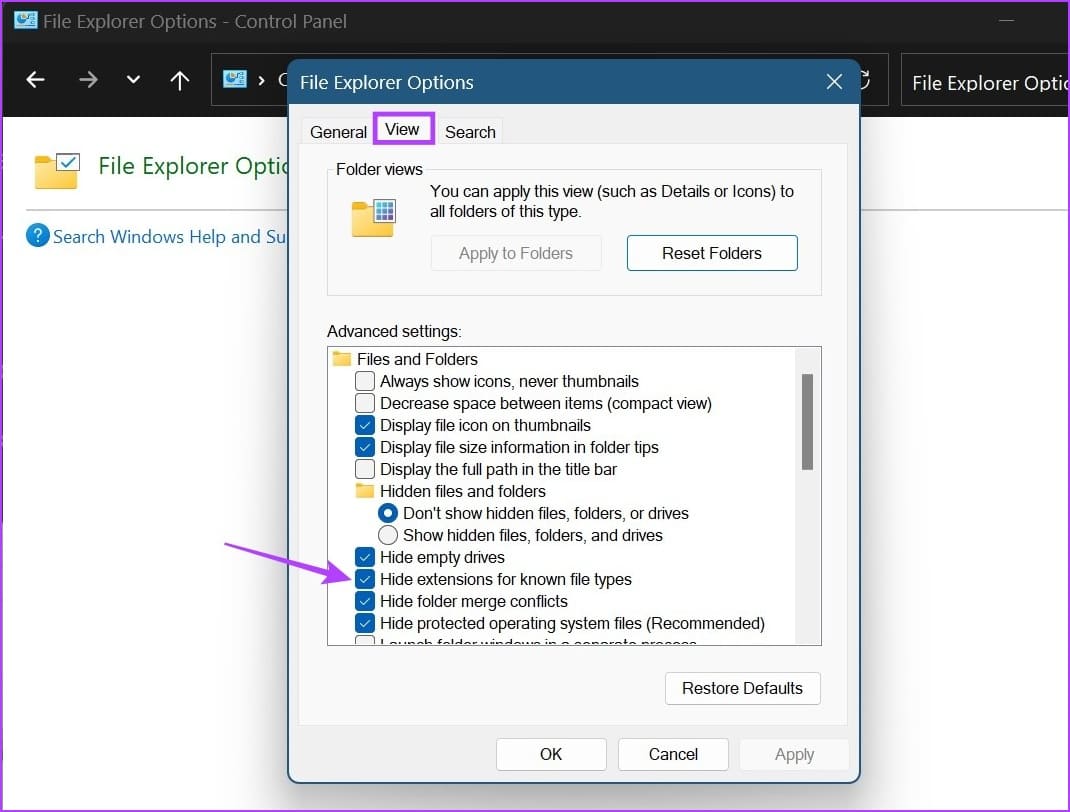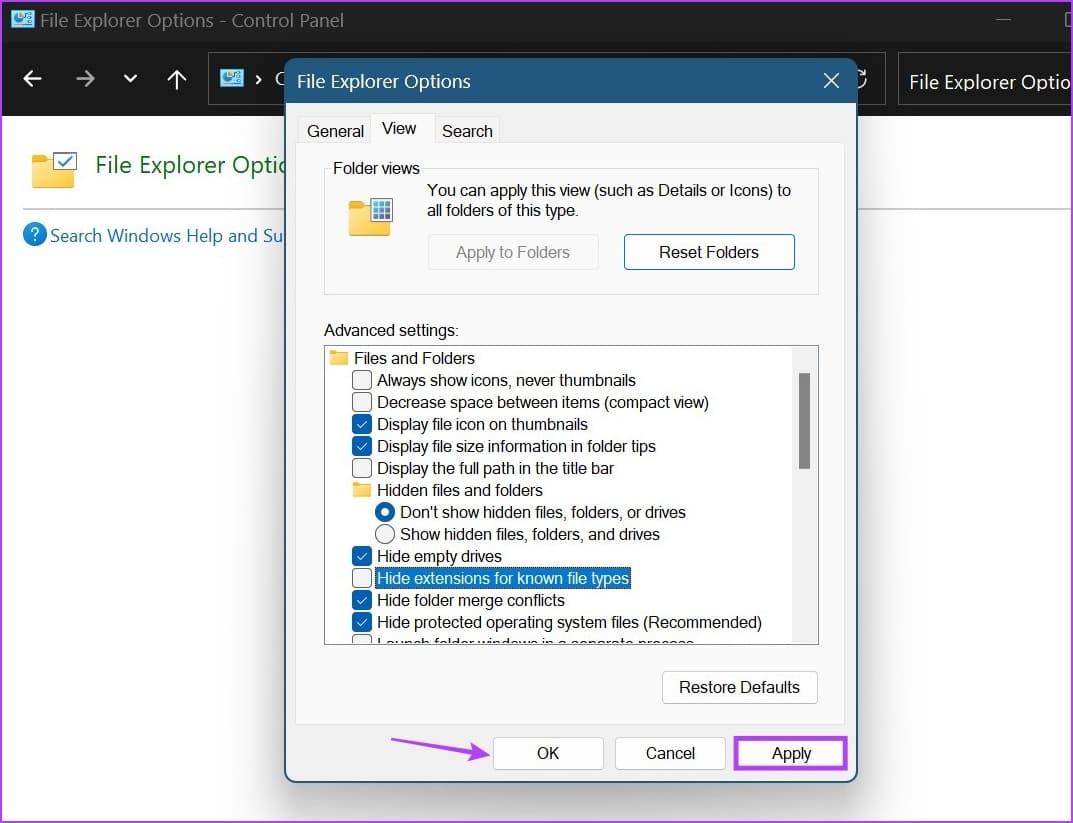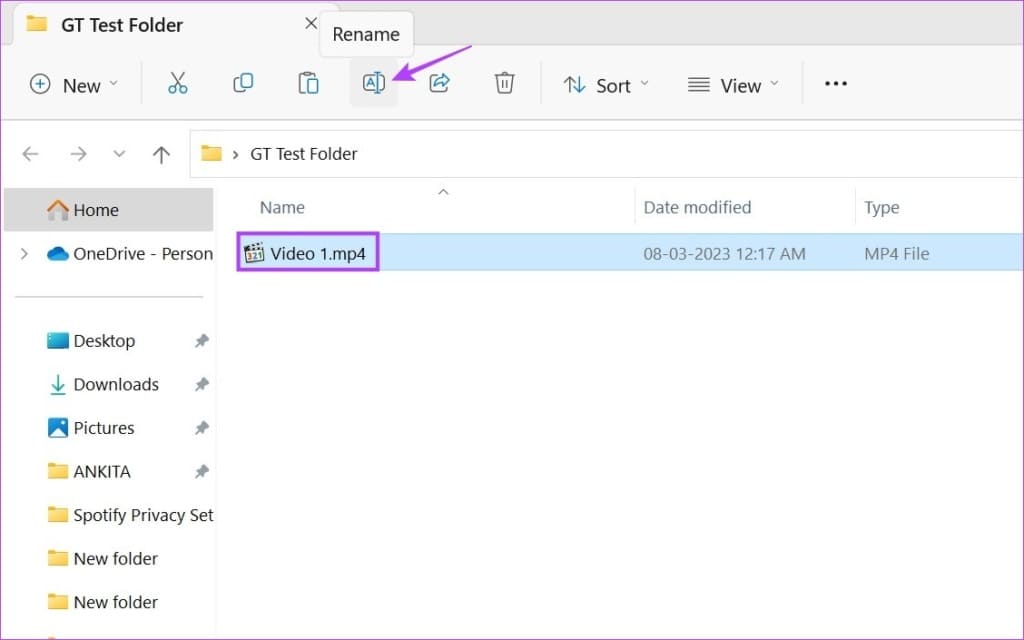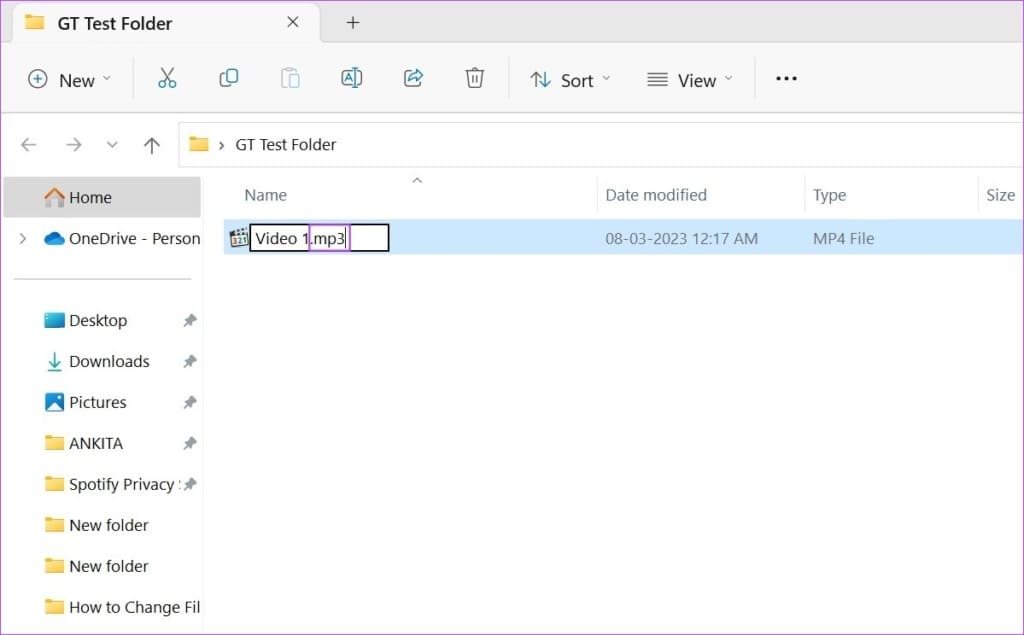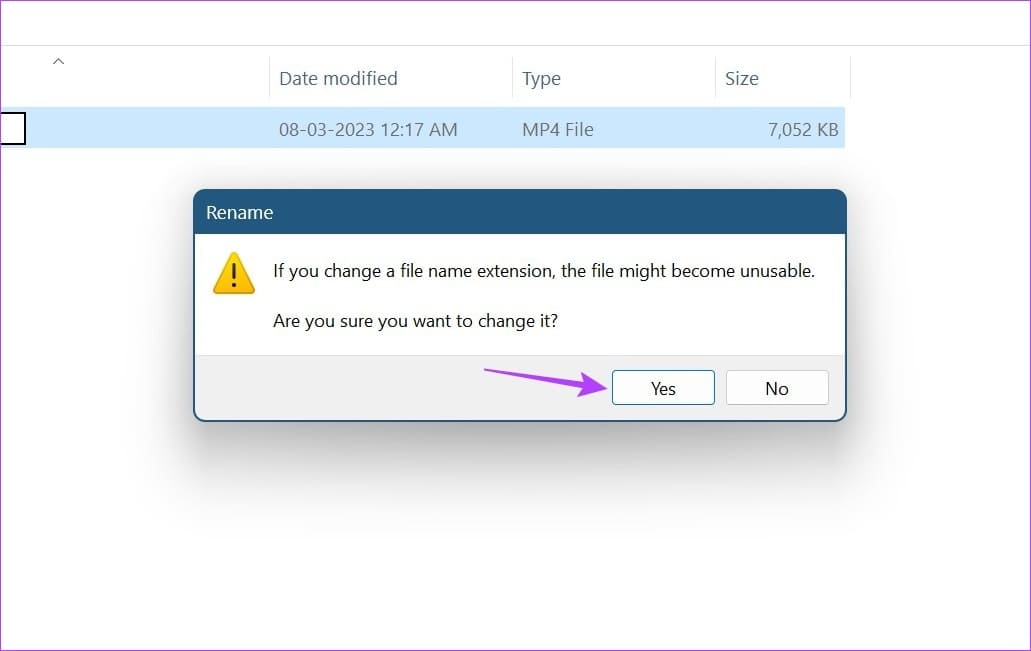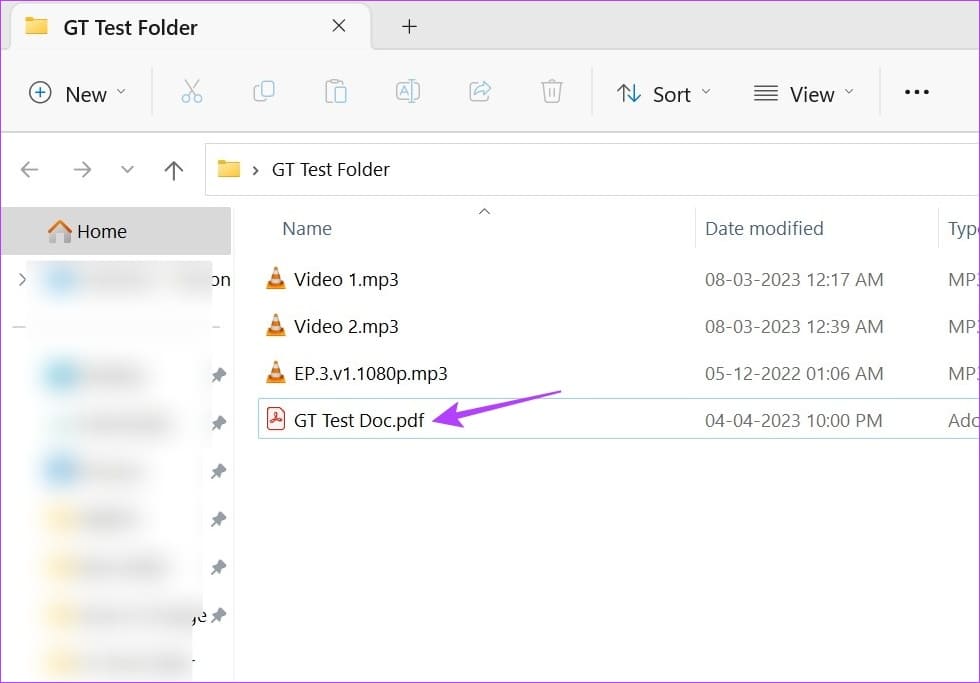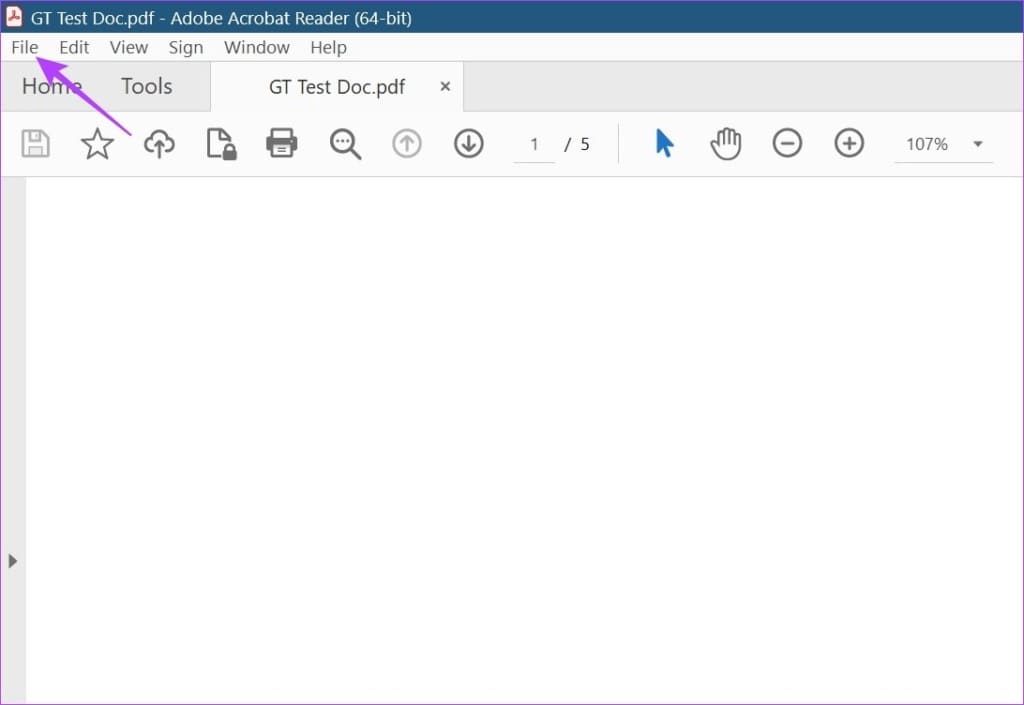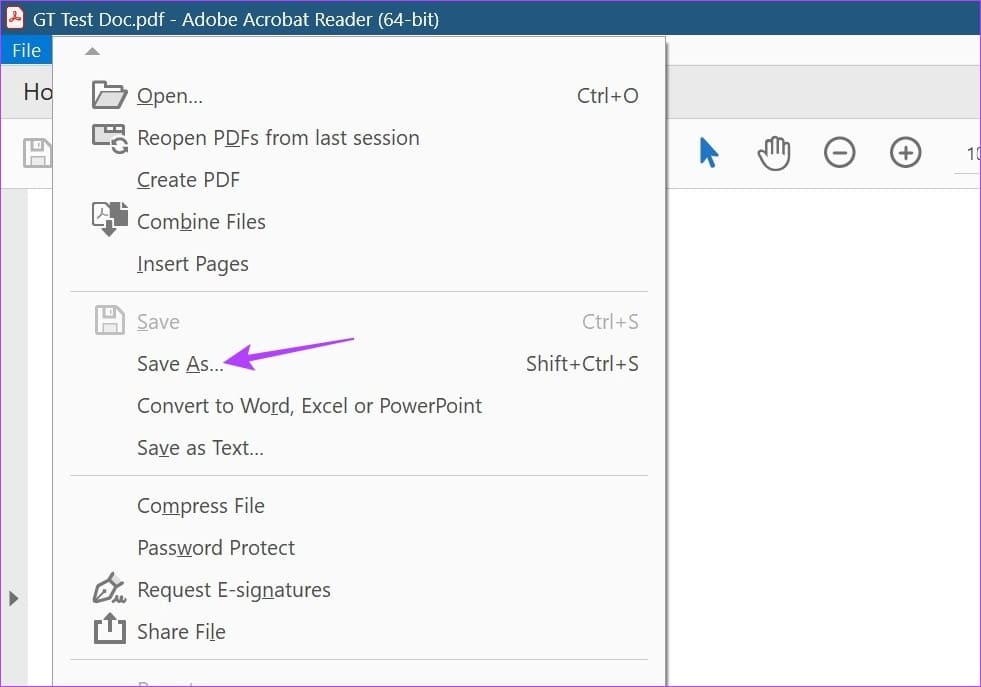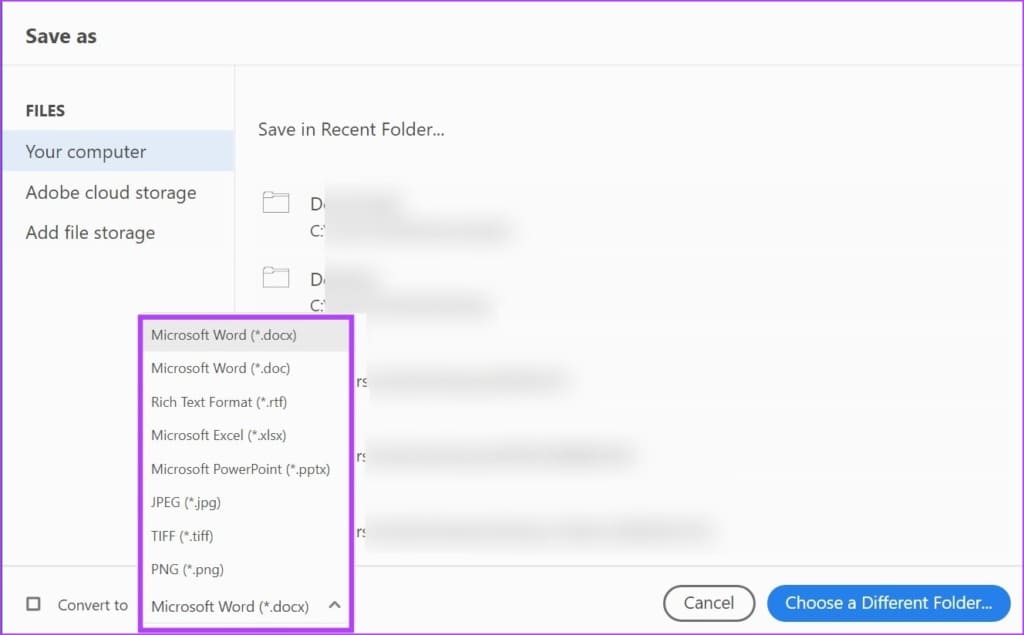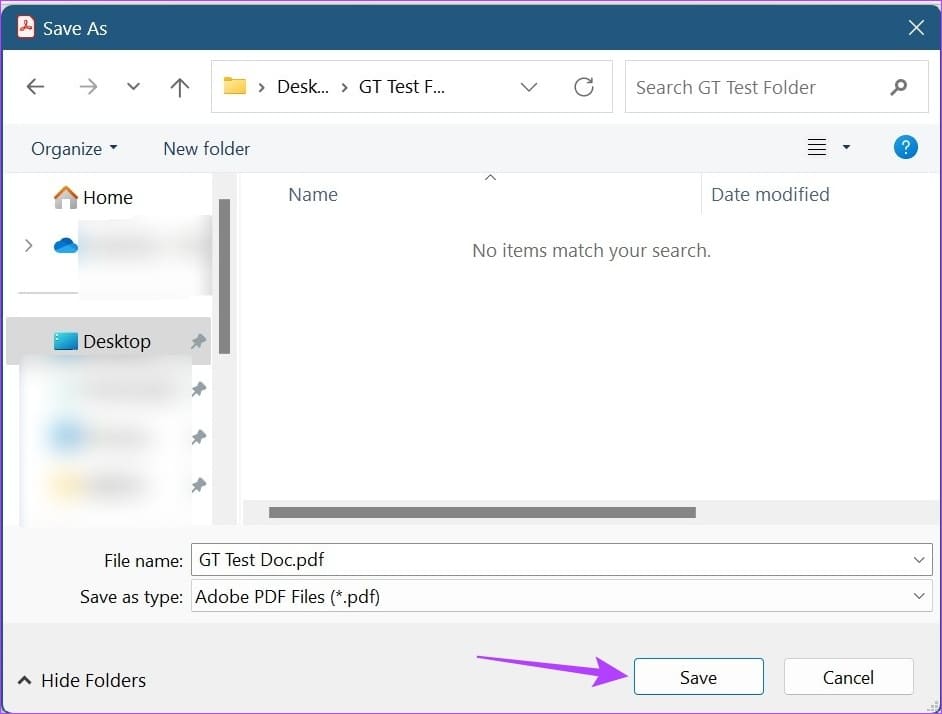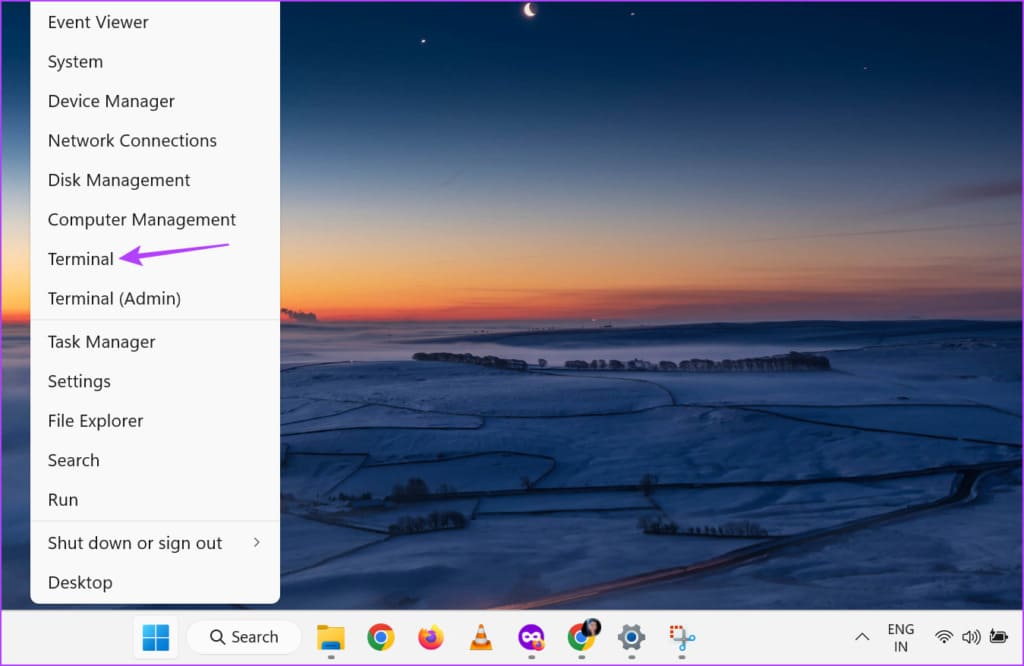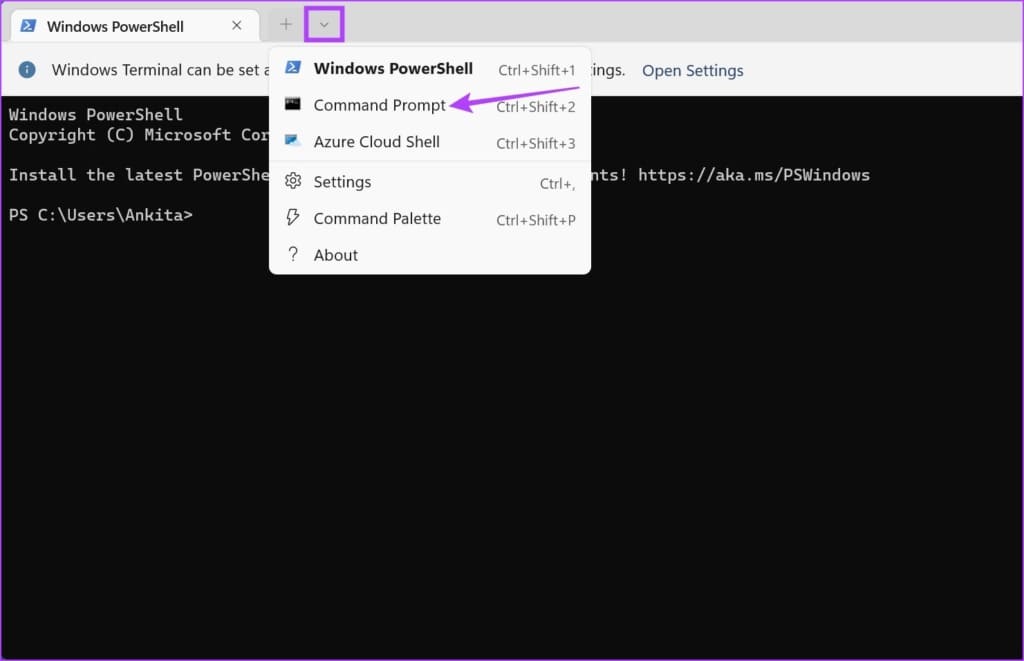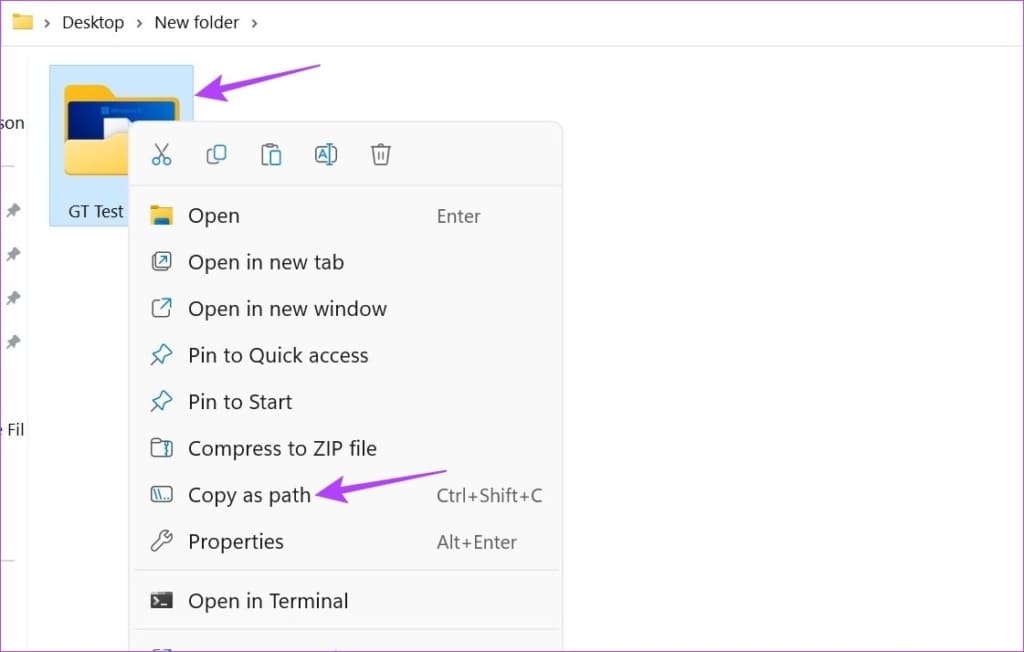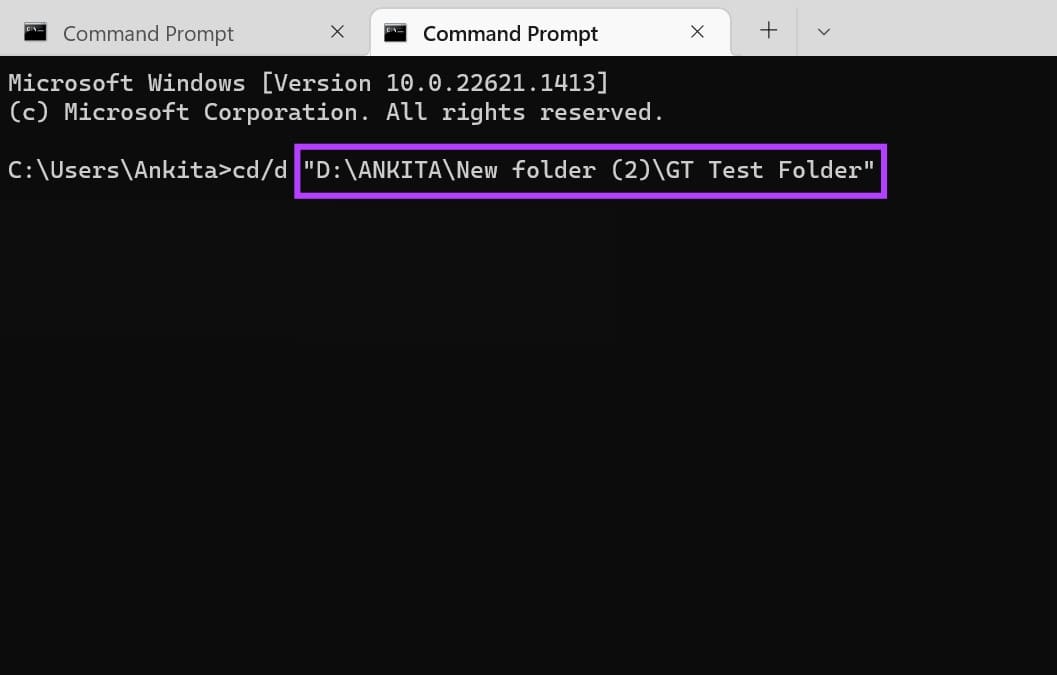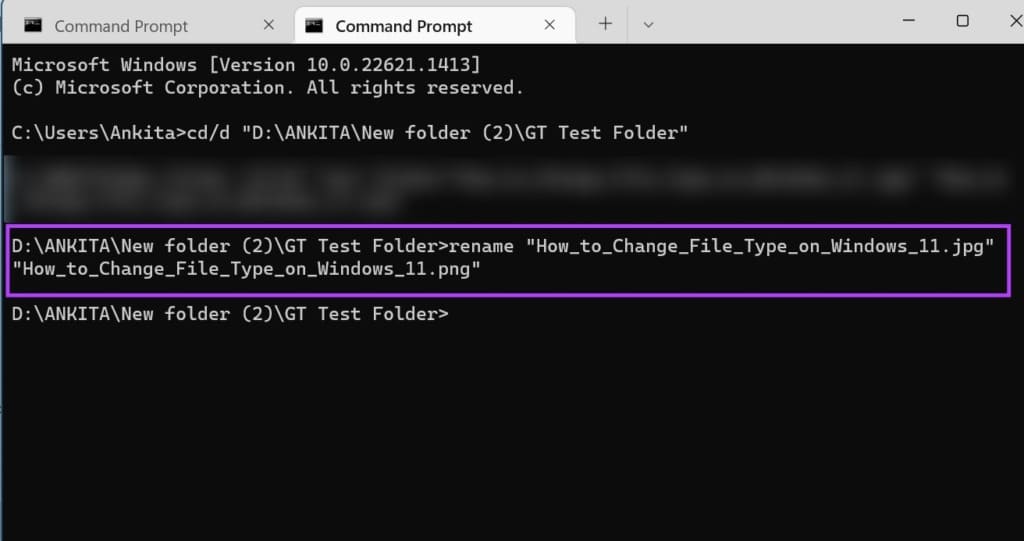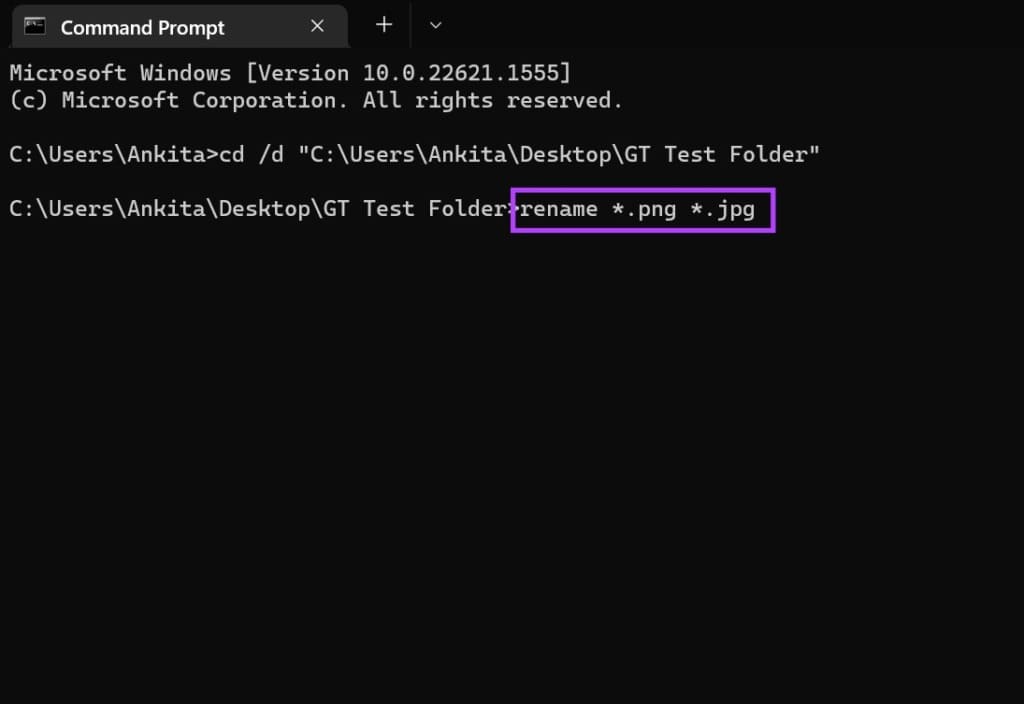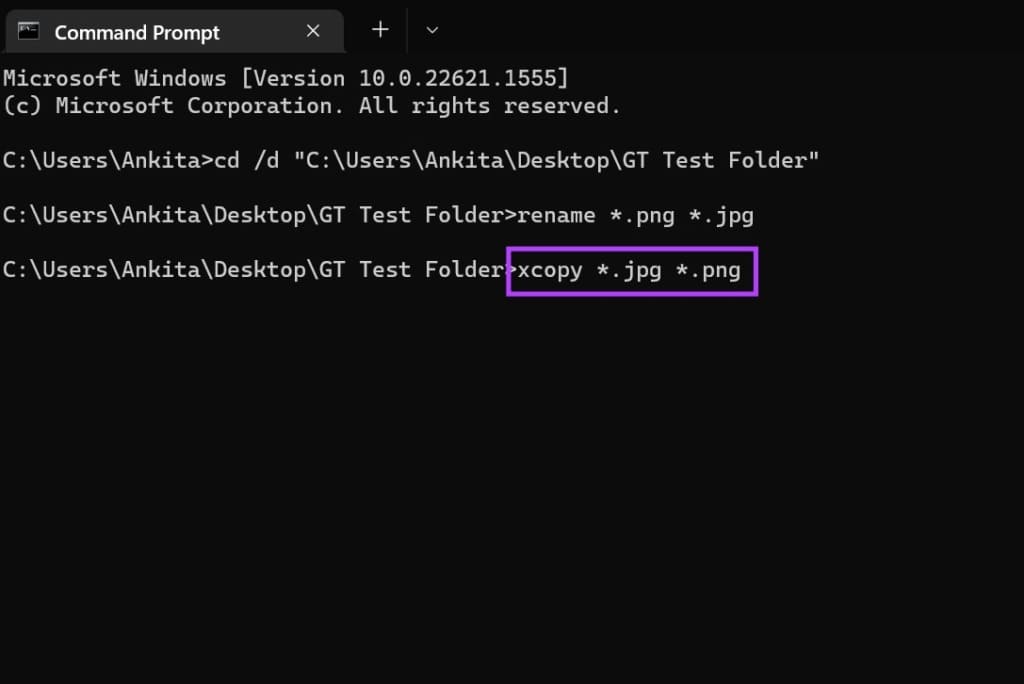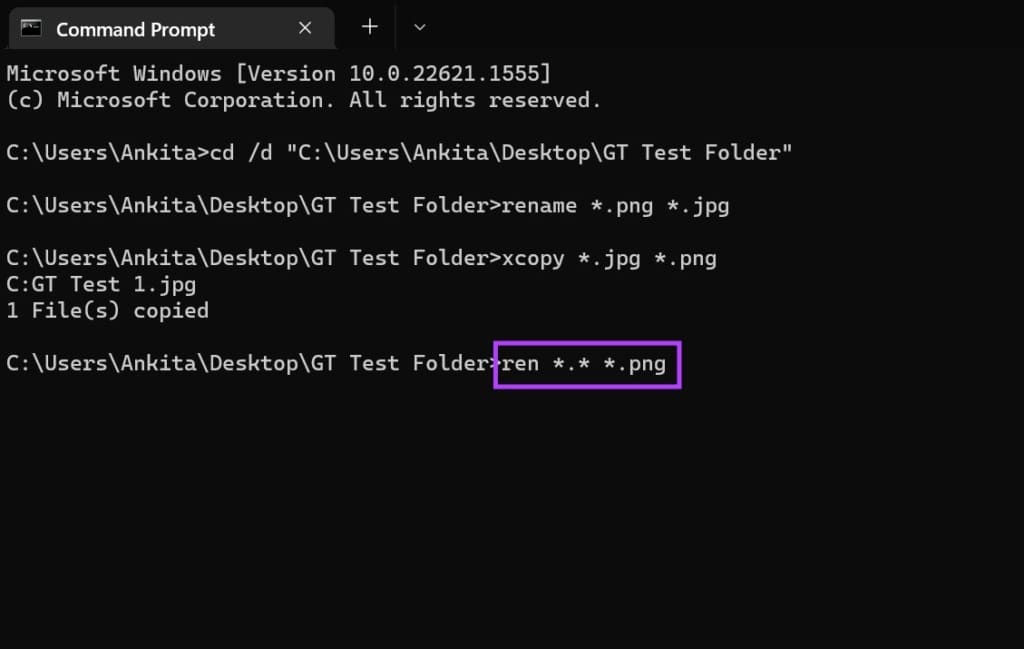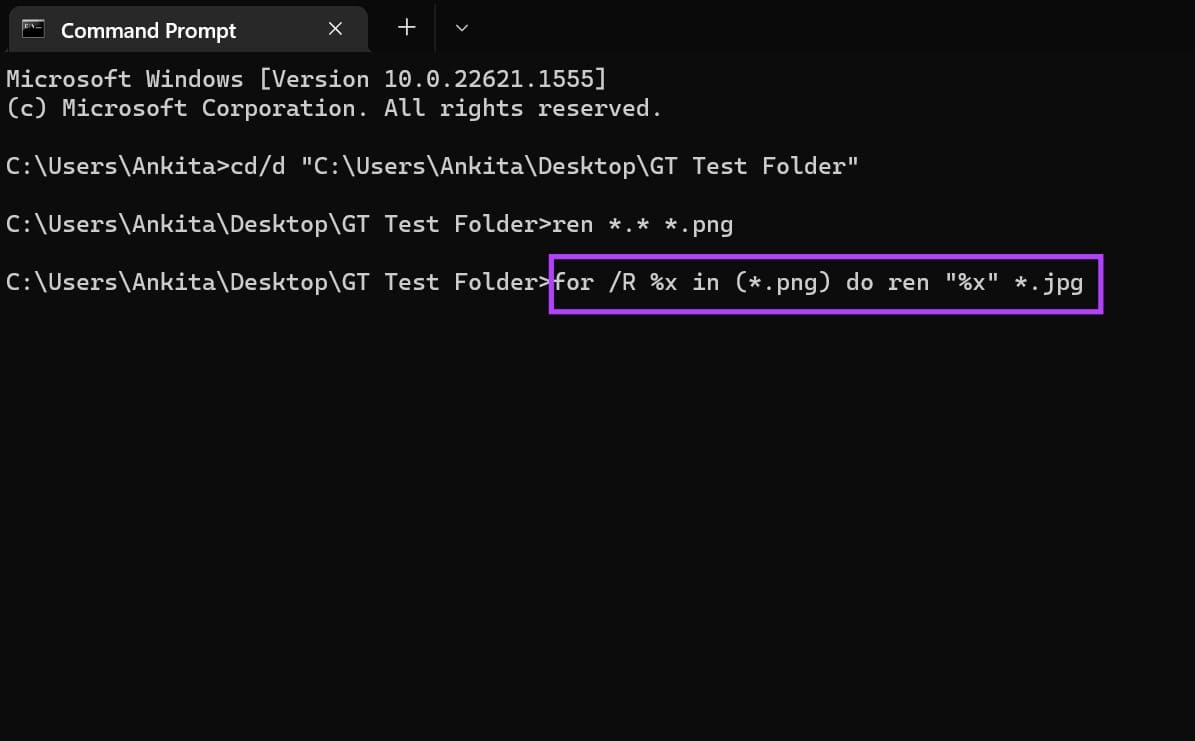4 façons simples de changer le type de fichier (extension) sur Windows 11
Lorsque vous ouvrez quelque chose dans Windows, son extension de fichier aide votre appareil à comprendre avec quelle application l'ouvrir. Si plusieurs options sont disponibles, il se peut qu'il vous demande laquelle utiliser pour ouvrir ledit fichier. Cependant, que se passe-t-il lorsque vous souhaitez convertir un type de fichier en autre chose ? Est-il possible de changer le type de fichier sur Windows 11 ? Découvrons-le.
Maintenant, pour convertir les types de fichiers sur Windows 11, vous pouvez simplement commencer par renommer l'extension de fichier. Cependant, certains types de fichiers vidéo et texte peuvent ne pas être convertis. Une autre façon de changer le type de fichier consiste à ouvrir l'extension de fichier dans un programme compatible et à utiliser la fonction Enregistrer sous. Vous pouvez également commander l'invite pour modifier l'extension du fichier.
Laissez-nous vous montrer toutes les méthodes étape par étape. Mais avant cela, il serait utile de rendre le format de fichier visible pour tous les fichiers.
Comment utiliser le panneau de configuration pour rendre un type de fichier visible
Avant de commencer à changer le type de fichier sur Windows 11, voyons d'abord comment nous assurer que Toutes les extensions de fichiers sont visibles dans Windows. Il existe plusieurs façons de l'activer, nous allons vous montrer la plus simple. Suivez les étapes ci-dessous.
Étape 1: Cliquez Rechercher Et tapez Panneau de contrôle. Puis ouvrez Panneau de contrôle À partir des résultats de recherche.
Étape 2: Dans la barre de recherche du Panneau de configuration, tapez Options de l'explorateur de fichiers.
Passons à l'étape 3 : Ensuite, ouvrez Options de l'explorateur de fichiers.
Étape 4: Dans les options de menu, appuyez sur عرض.
Étape 5: Après cela, faites défiler vers le bas et décochez l'option "Masquer les extensions pour les types de fichiers connus".
Passons à l'étape 6 : Cliquez “Application" Puis "Ok" .
Cela activera les noms d'extension de fichier. Maintenant, vous pouvez continuer et changer l'extension de fichier sur Windows 11.
COMMENT CHANGER LE TYPE DE FICHIER DANS WINDOWS 11
Une fois que l'extension de fichier est visible pour tous les fichiers, nous pouvons maintenant procéder à la modification du type de fichier. Comme mentionné ci-dessus, il existe trois façons principales de convertir les types de fichiers dans Windows 11. Examinons-les en détail.
1. Renommer le fichier
Lorsque vous modifiez le type de fichier à l'aide de l'option de renommage, tout ce que vous avez à faire est de sélectionner le fichier et de modifier son nom d'extension. Suivez les étapes ci-dessous pour le faire.
Remarque : Lorsque vous utilisez l'option de renommage pour convertir les types de fichiers, assurez-vous que les extensions des fichiers précédents et suivants sont identiques, sinon votre fichier peut être corrompu.
Étape 1: Ouvrez le dossier concerné et cliquez sur Fichier dont vous souhaitez modifier le type de fichier.
Étape 2: Après cela, de Options de menu , Cliquez Renommer.
Passons à l'étape 3 : Ici, renommer Extension.
Étape 4: Puis cliquez sur oui.
Cela changera le type de fichier. Une fois cela fait, essayez d'ouvrir à nouveau le fichier pour voir si la modification a réussi. Cela devrait être fait en particulier lors de la conversion de fichiers vidéo car ils changent généralement leur nom d'extension de fichier tout en conservant leurs propriétés d'extension d'origine.
2. Utilisez l'option Enregistrer sous pour convertir l'extension de fichier
Avec l'option de sauvegarde, vous pouvez simplement ouvrir l'extension de fichier dans le programme correspondant. Ensuite, à l'aide du menu des paramètres, enregistrez à nouveau le fichier, mais cette fois dans un format différent. Voici comment procéder.
Remarque : à des fins d'illustration, nous utiliserons un fichier .pdf avec Adobe Acrobat PDF Reader.
Étape 1: vas au Vol fichier associé et ouvrez le fichier cible.
Étape 2: Puis cliquez sur Options de fichier.
Passons à l'étape 3 : Ici, cliquez Enregistrer sous.
Étape 4: Ensuite, sélectionnez Formatage où vous voulez enregistrer le fichier.
Étape 5: Sélectionnez le dossier que vous voulez Enregistrez le fichier dedans Et cliquez enregistrer.
Cela convertira et enregistrera le type de fichier selon vos préférences.
3. Utilisez l'invite de commande
La troisième et dernière façon de changer le type de fichier sur Windows 11 est Utilisez l'invite de commande. Ici, vous pouvez soit modifier l'extension de fichier de fichiers individuels un par un, soit modifier les extensions de plusieurs fichiers à la fois. Voici comment procéder.
1. Modifiez le type de fichier en un seul fichier
Étape 1: Clic droit Icône Windows Et sélectionnez Terminal.
Étape 2: Cliquez sur la flèche vers le bas une fois ouvert terminal Et cliquez Invite de commande.
Passons à l'étape 3 : Ensuite, allez à Vol qui contient le fichier et faites un clic droit dessus.
Étape 4: Ici, cliquez "Copier en tant que piste".
Étape 5: Maintenant, allez à Invite de commandes Et tapez la commande suivante:
cd /d "nom du chemin du dossier copié plus tôt"
Passons à l'étape 6 : Cliquez sur Entrer. Cela conduira à ligne ouverte Nouveau nom de fichier.
Étape 7: Ici, tapez la commande suivante et appuyez sur Entrée.
renommer "fichier-avec-extension-1" "fichier-avec-extension-2"
Remarque : Remplacez file-with-extension-1 par le nom et l'extension du fichier d'origine, suivis du nom et de l'extension du fichier vers lesquels vous souhaitez le convertir.
Cela changera le format de fichier pour le fichier individuel.
2. Modifiez plusieurs extensions de fichiers simultanément
Étape 1: Accédez au dossier contenant Fichier Et faites un clic droit dessus.
Étape 2: Puis cliquez sur "Copier en tant que piste".
Passons à l'étape 3 : Maintenant, faites un clic droit sur Icône Windows Et sélectionnez terminal.
Étape 4: Ici, cliquez Flèche vers le bas et cliquez Invite de commande.
Étape 5: Maintenant, tapez la commande suivante et appuyez sur Entrée. Cela ouvrira une nouvelle ligne avec le nom du fichier.
cd /d "nom du chemin du dossier copié plus tôt"
Passons à l'étape 6 : Ici, selon vos besoins, tapez l'un des Les commandes ci-dessous et cliquez sur Entrez.
Pour convertir plusieurs fichiers dans le même dossier :
renommer *.fileextension1 *.fileextension2
- Pour convertir plusieurs fichiers mais conserver une copie de l'original :
xcopie *.fileextension1 *.fileextension2
- Pour convertir plusieurs fichiers quelle que soit leur extension d'origine :
ren *.* *. nouvelleextension de fichier
- Pour convertir plusieurs fichiers pour tous les sous-dossiers de ce dossier :
for /R %x in (*. extension1) do ren "%x" *. extension2
Une fois que vous appuyez sur Entrée, la commande sera exécutée en conséquence.
4. Utilisez des convertisseurs en ligne pour convertir votre fichier
Vous pouvez utiliser d'autres outils tiers comme Online-Convert et Can Convert pour convertir les types de fichiers pour les fichiers vidéo, texte et image, respectivement. Il est également fortement recommandé lors de la conversion de fichiers multimédias car il convertit des fichiers multimédias entiers au format souhaité, ce que les méthodes ci-dessus peuvent ne pas être en mesure de faire.
Foire aux questions sur la modification du type de fichier dans Windows 11
1. Pouvez-vous définir des applications de fichiers par défaut dans Windows 11 ?
Oui, vous pouvez définir des types de fichiers par défaut dans Windows 11. Ouvrez simplement le menu Paramètres, accédez à la barre de menus et cliquez sur Applications. Ici, cliquez sur Applications par défaut et, à l'aide de la barre de recherche, recherchez l'application pour laquelle vous souhaitez définir le type de fichier par défaut. Sélectionnez ensuite l'application par défaut et cliquez sur OK. Vous pouvez également consulter notre article pour en savoir plus Comment définir les applications par défaut dans Windows 11.
Changer le type de fichier
Ce sont toutes les façons dont vous pouvez modifier l'extension de fichier sur Windows 11. Nous espérons que cela vous a aidé à modifier le fichier dans votre format préféré. De plus, si vous souhaitez personnaliser votre appareil, vous pouvez également Désactivez les touches rémanentes dans Windows 11.