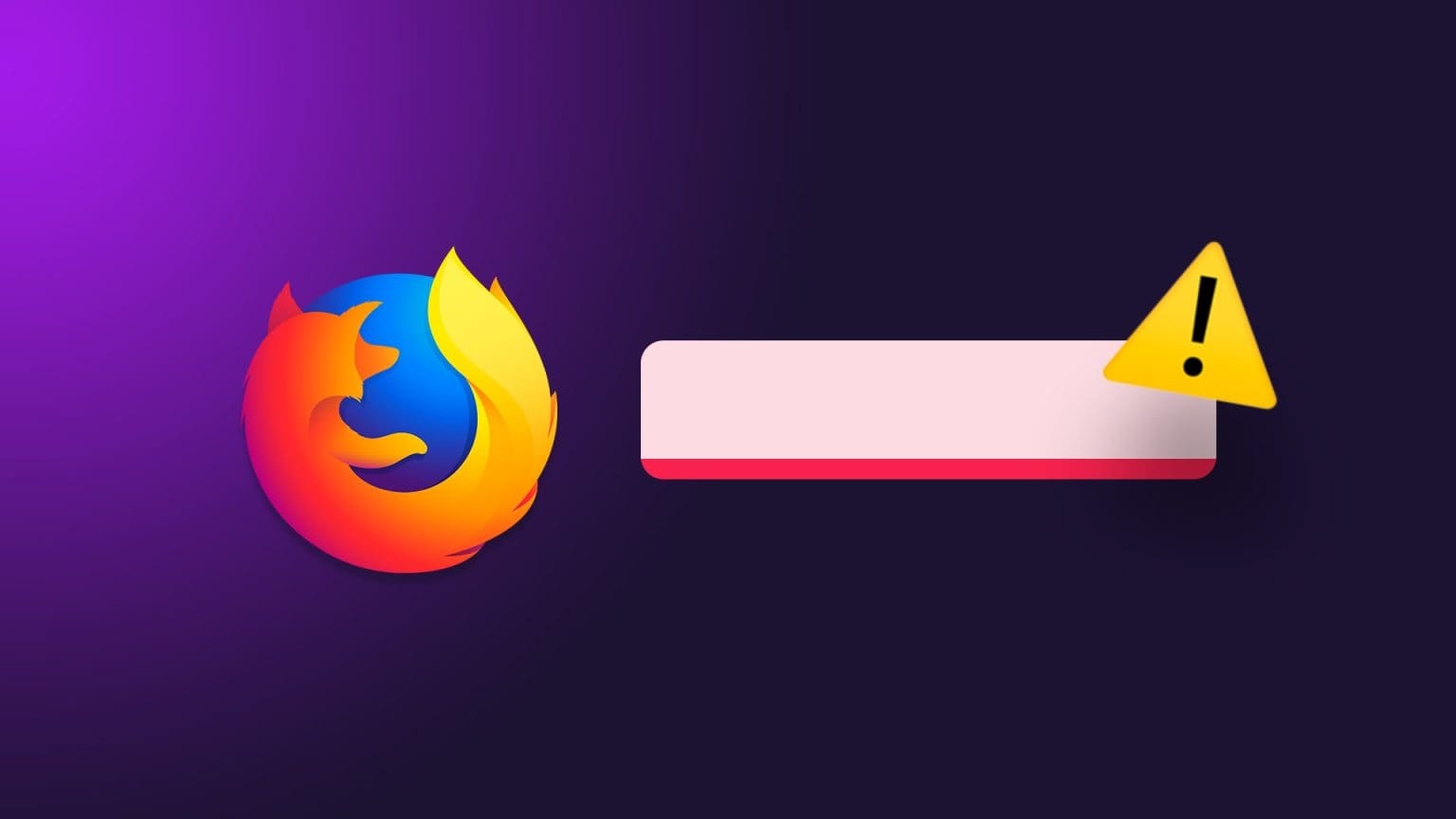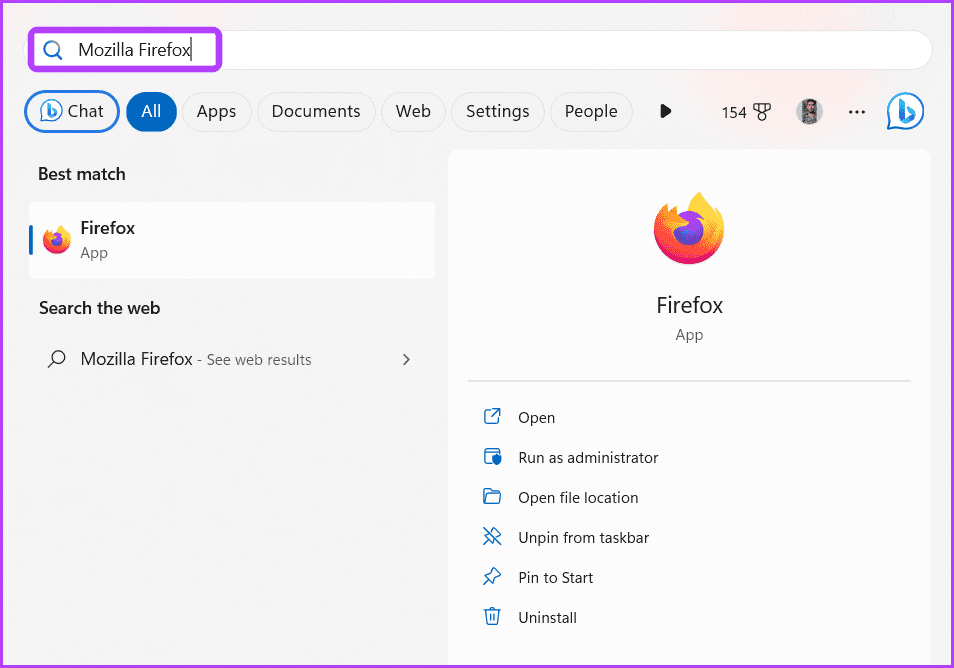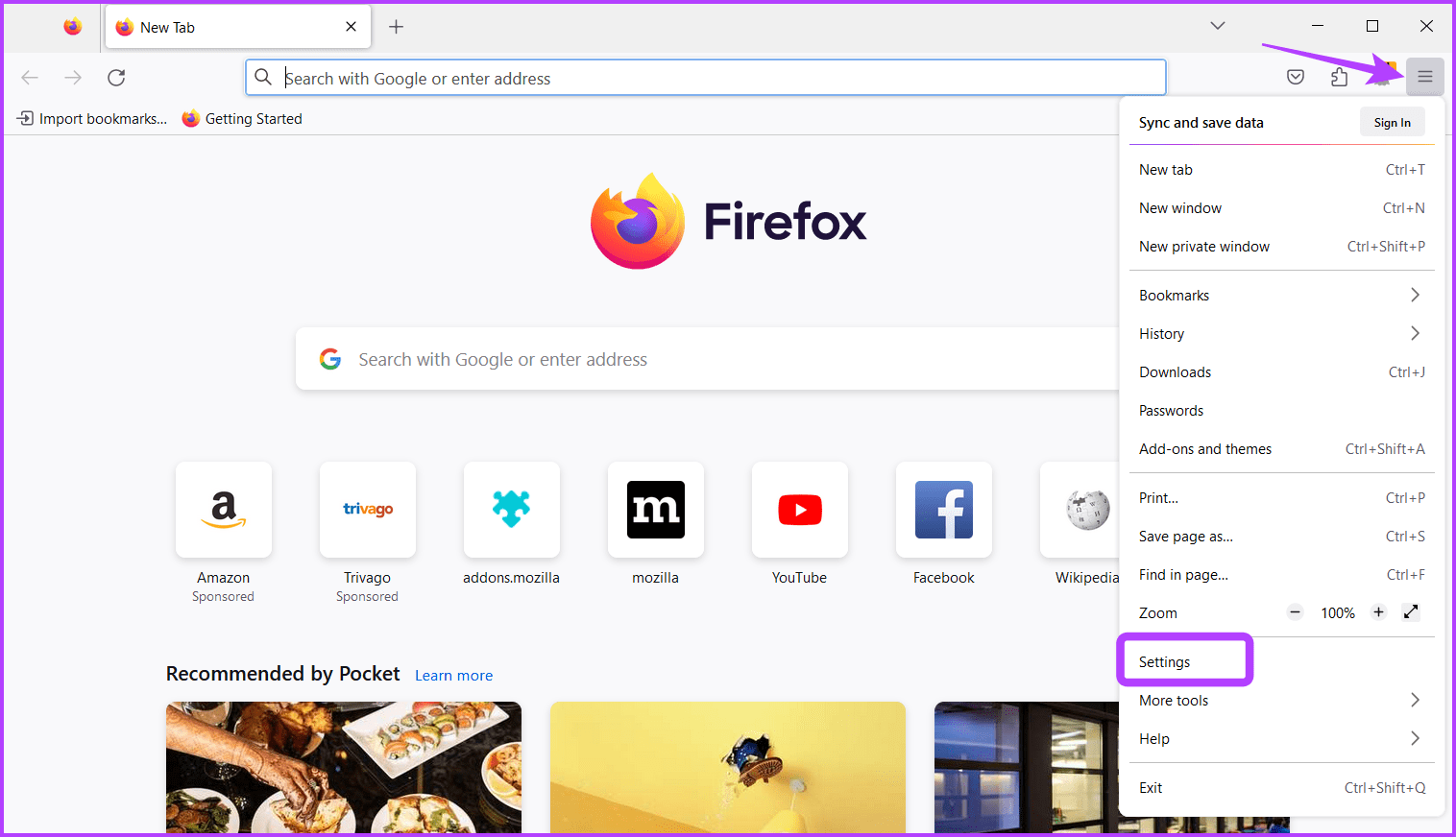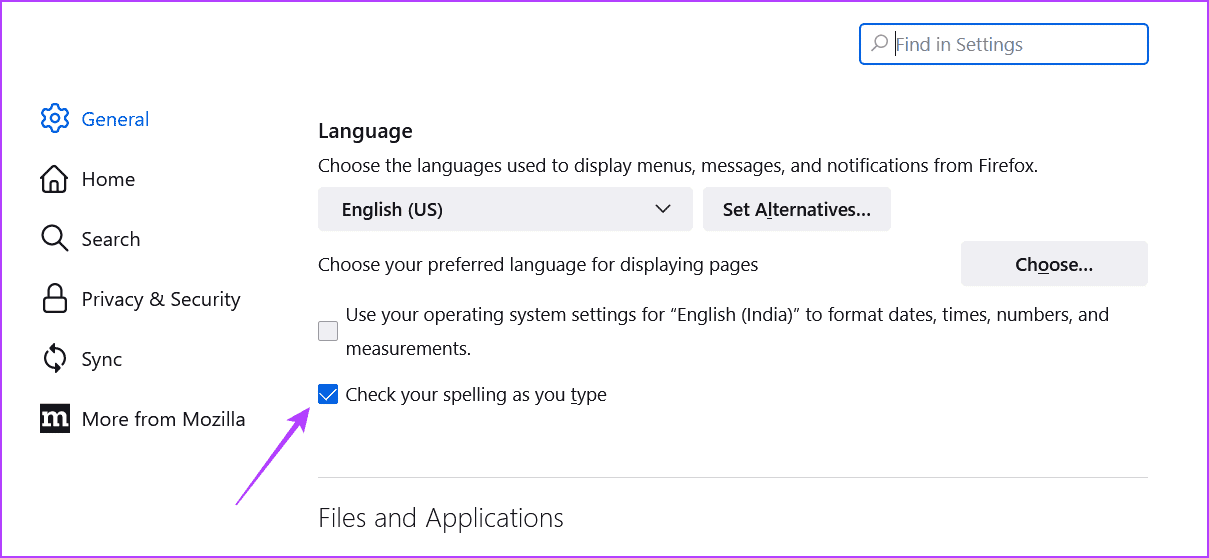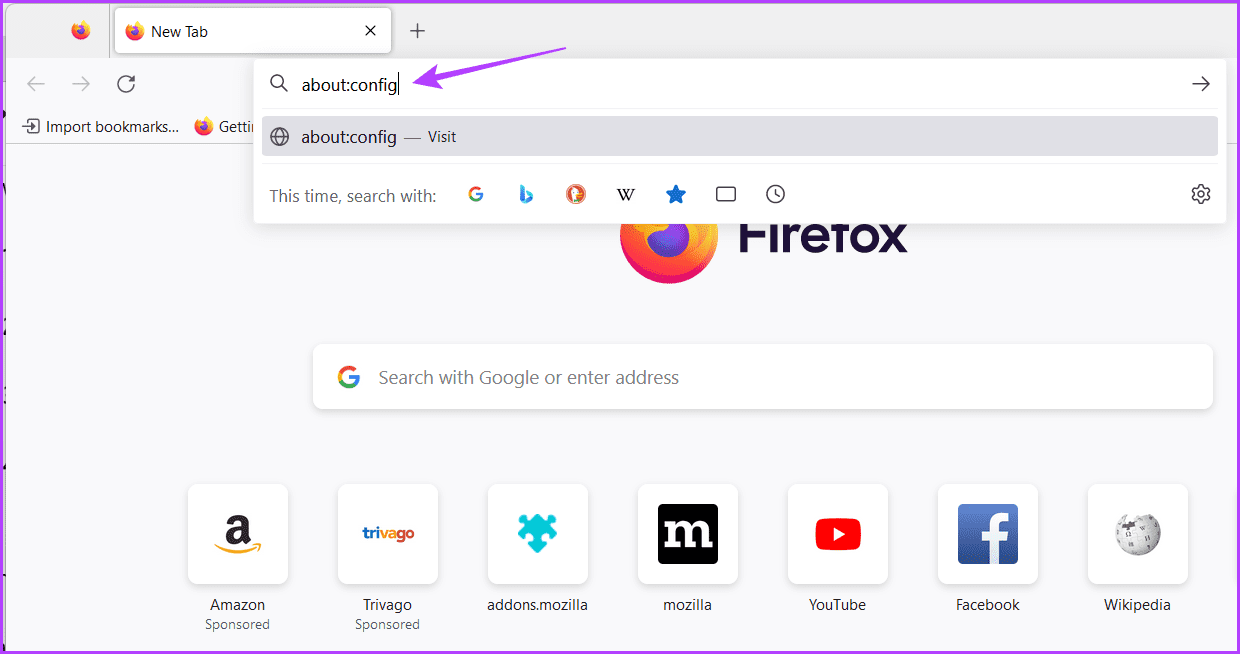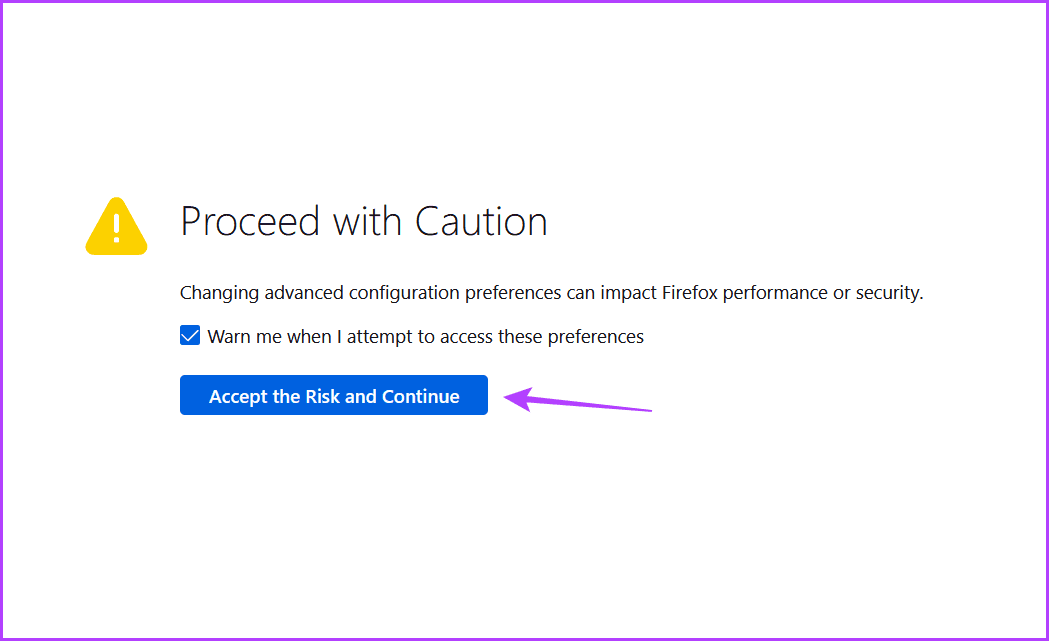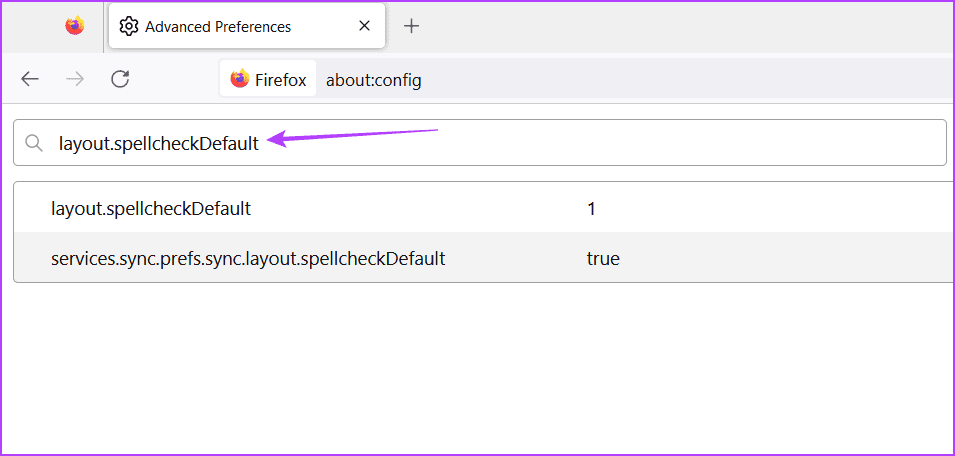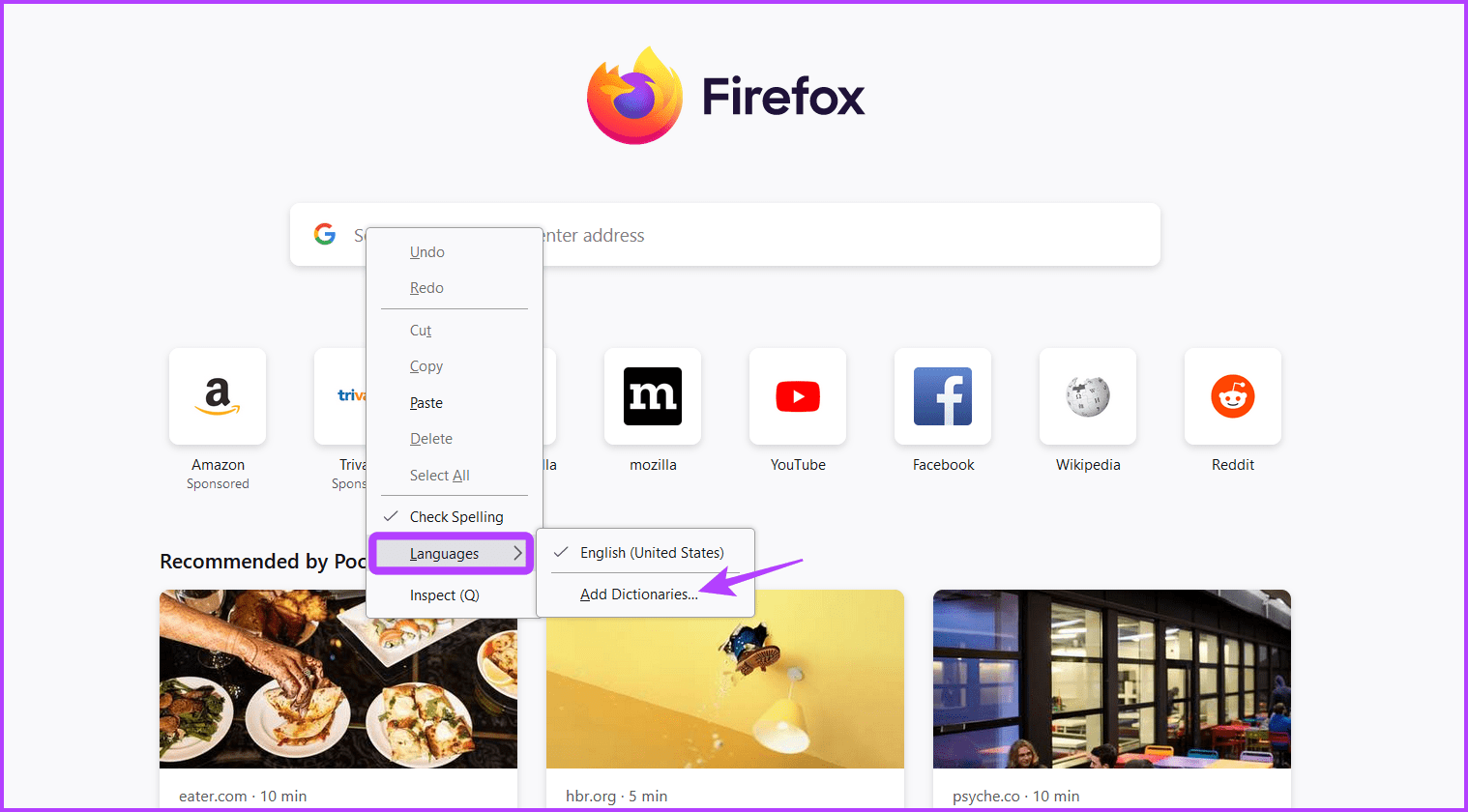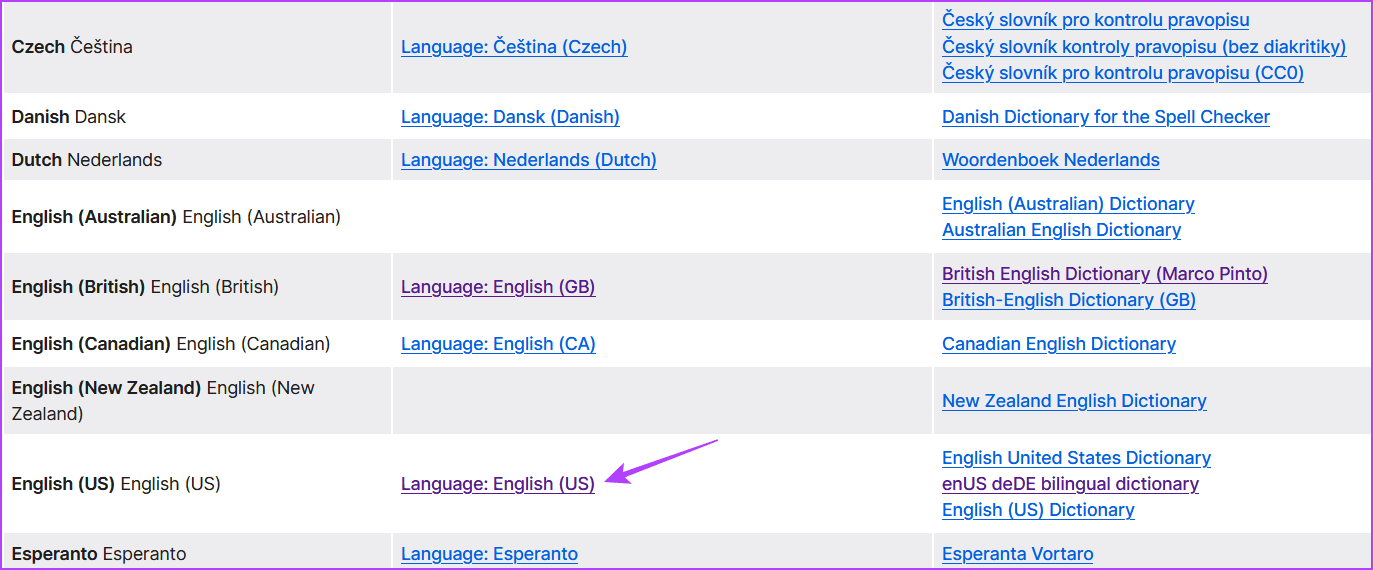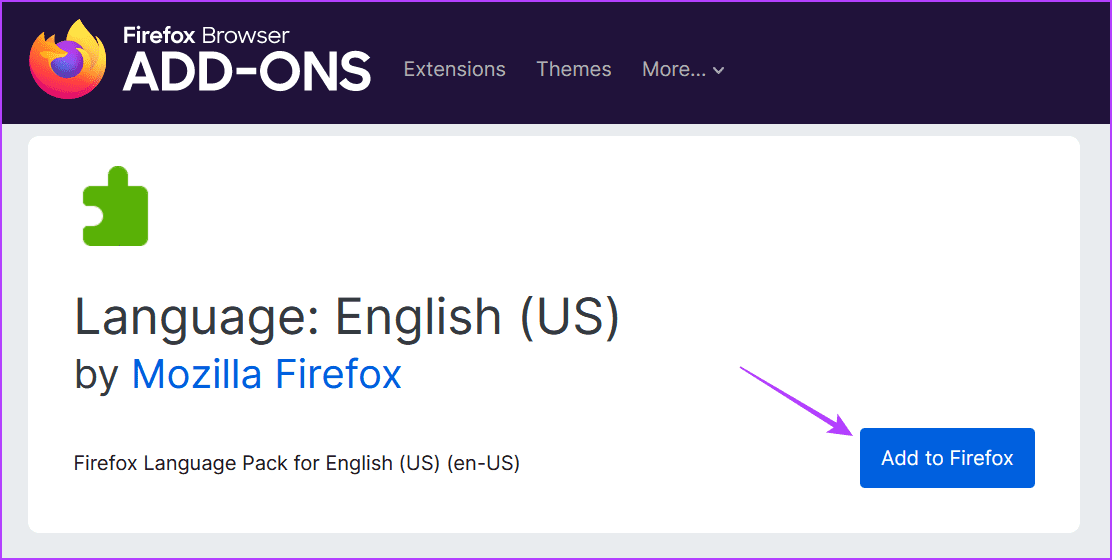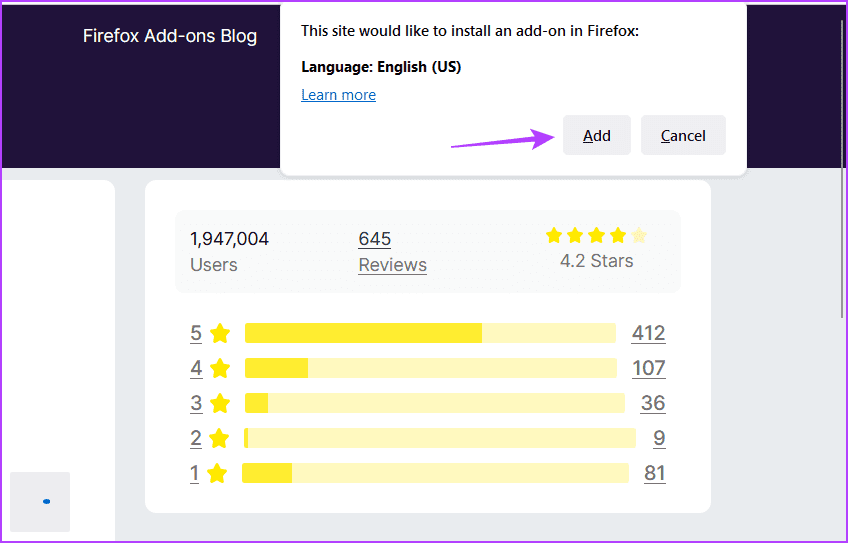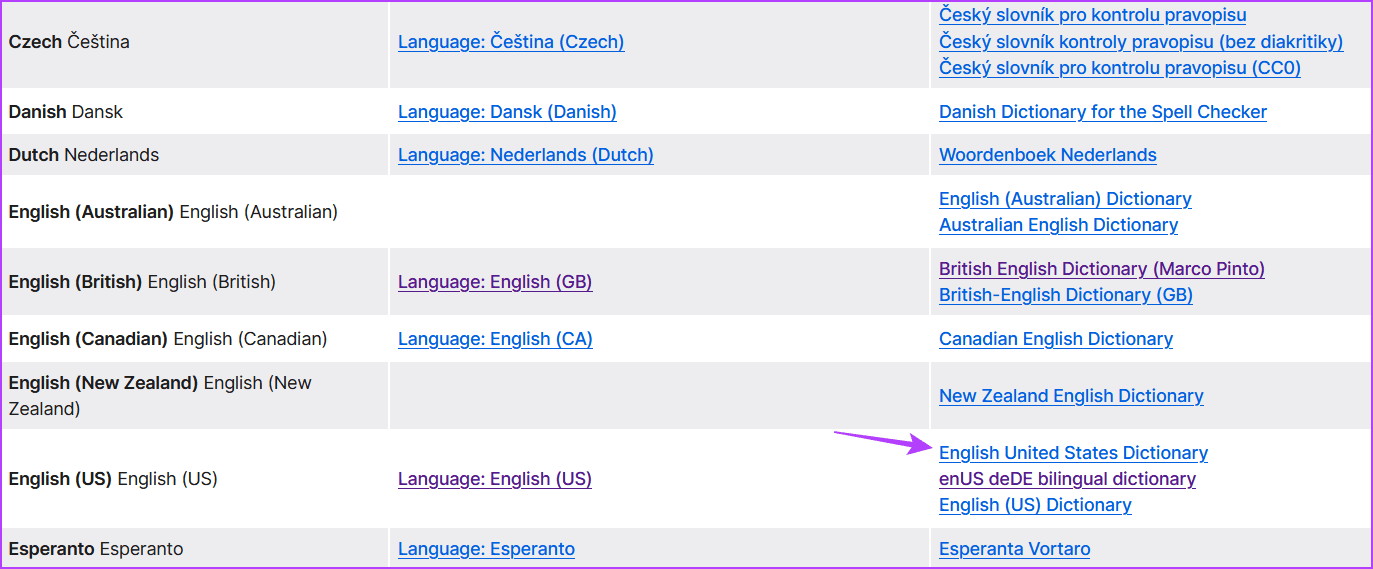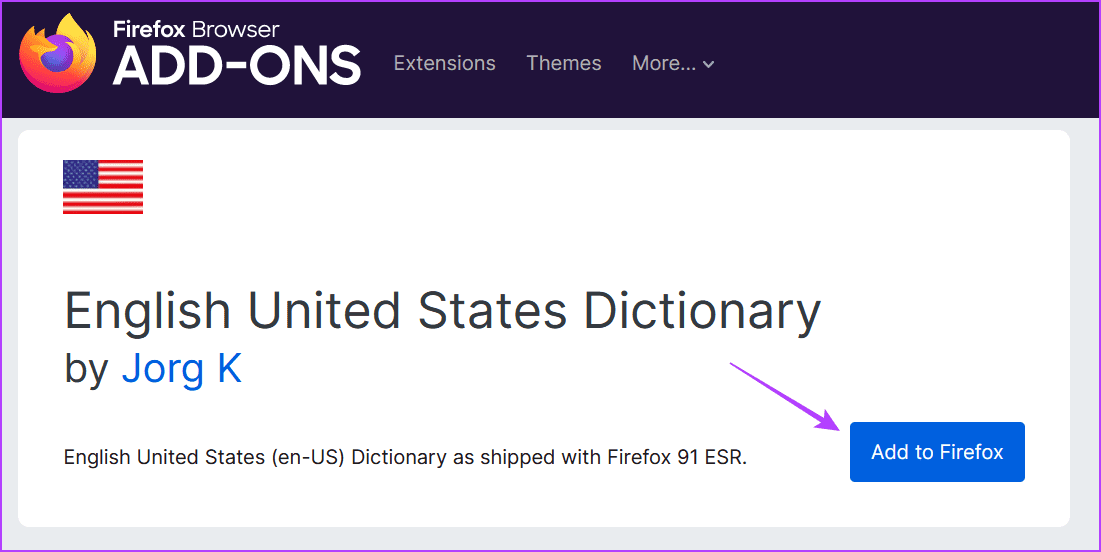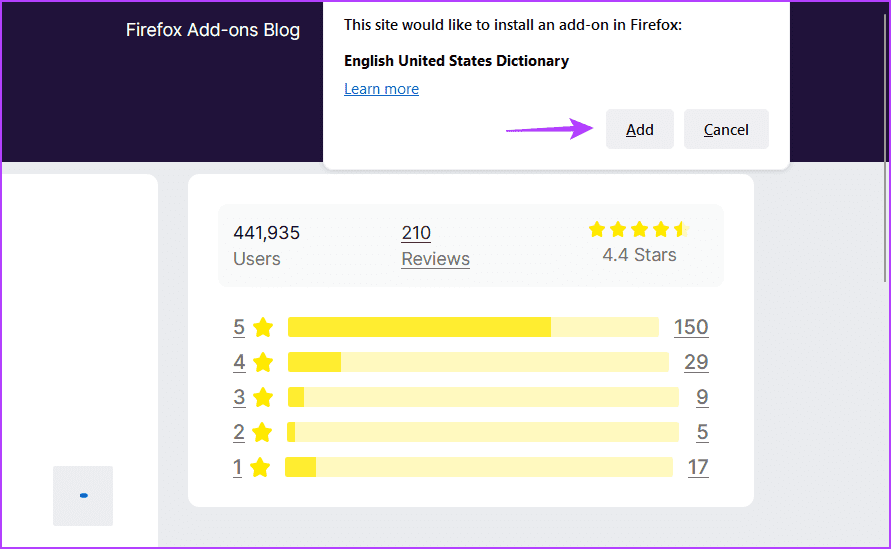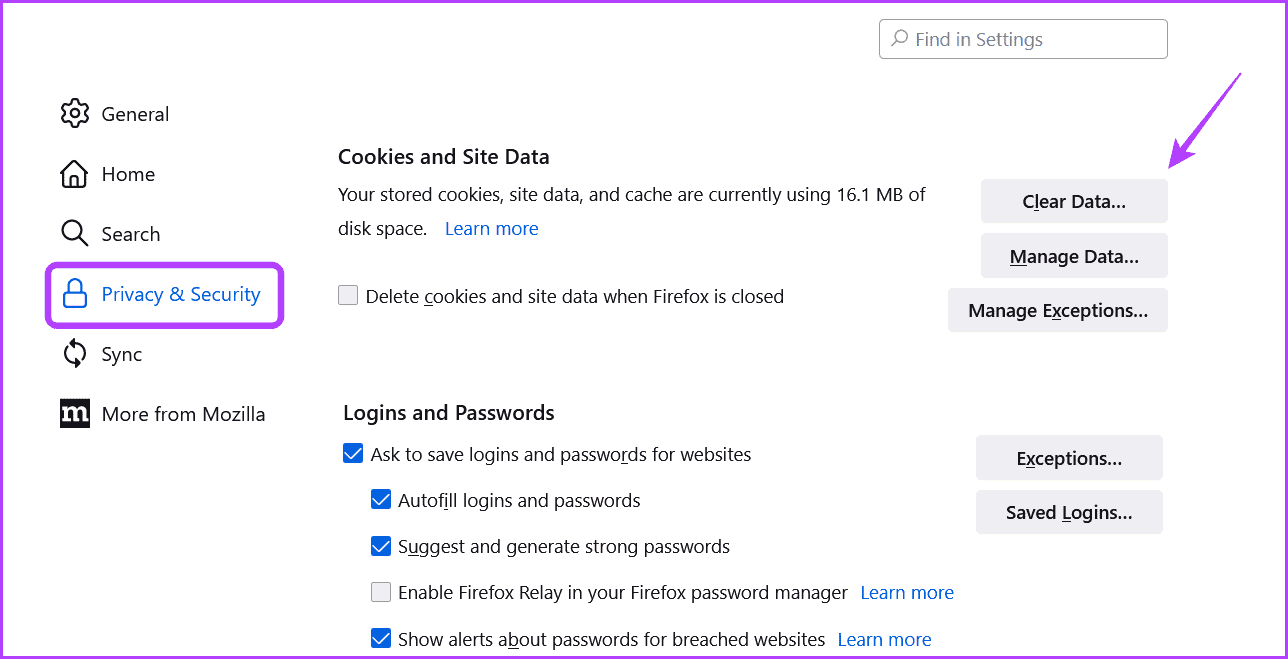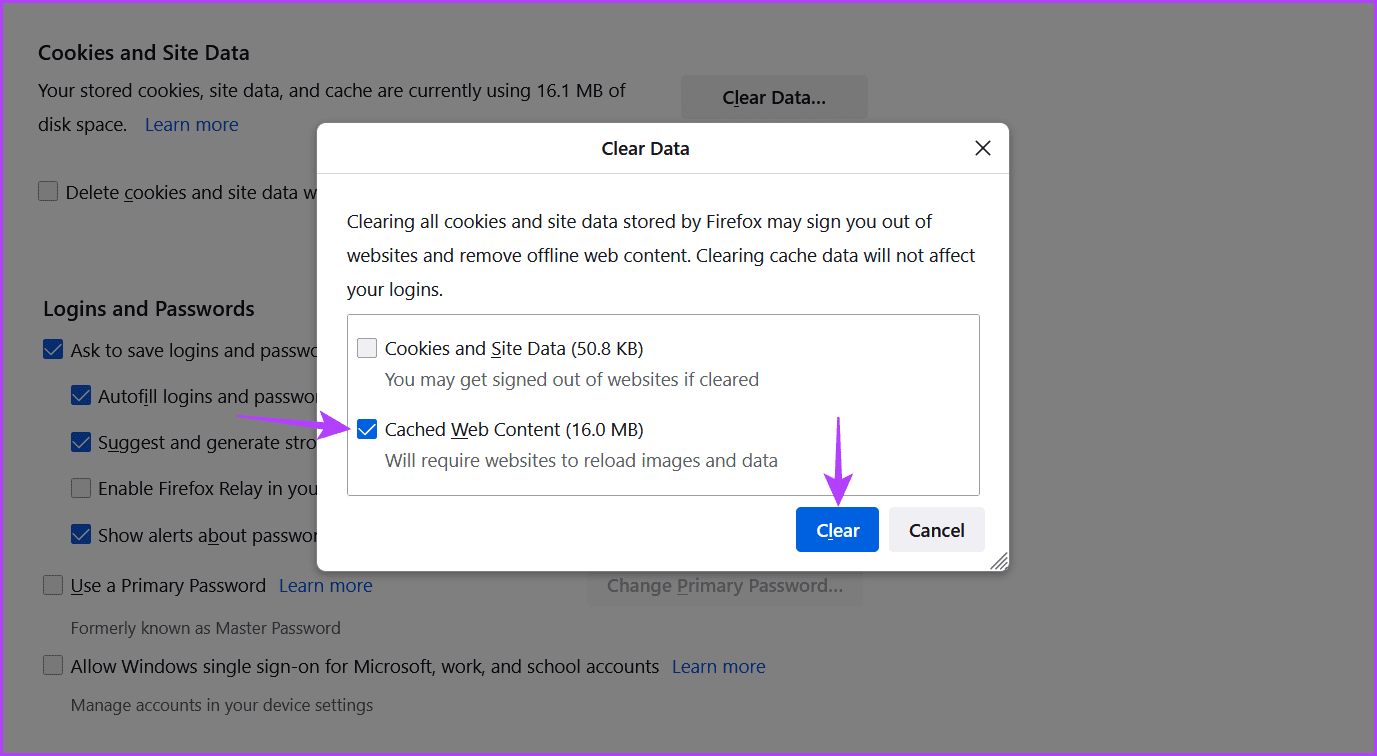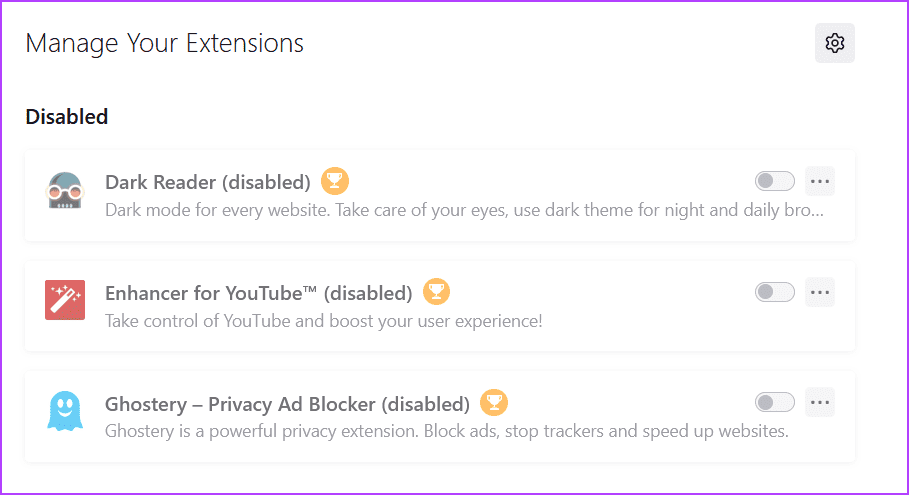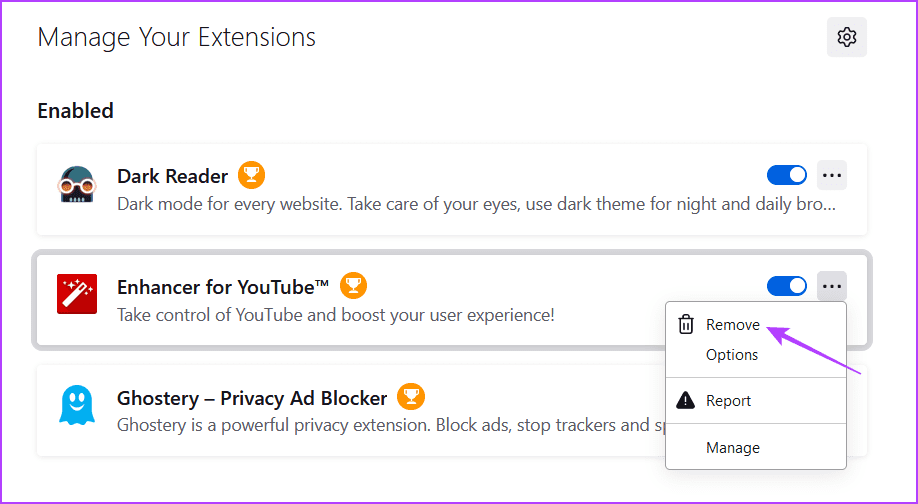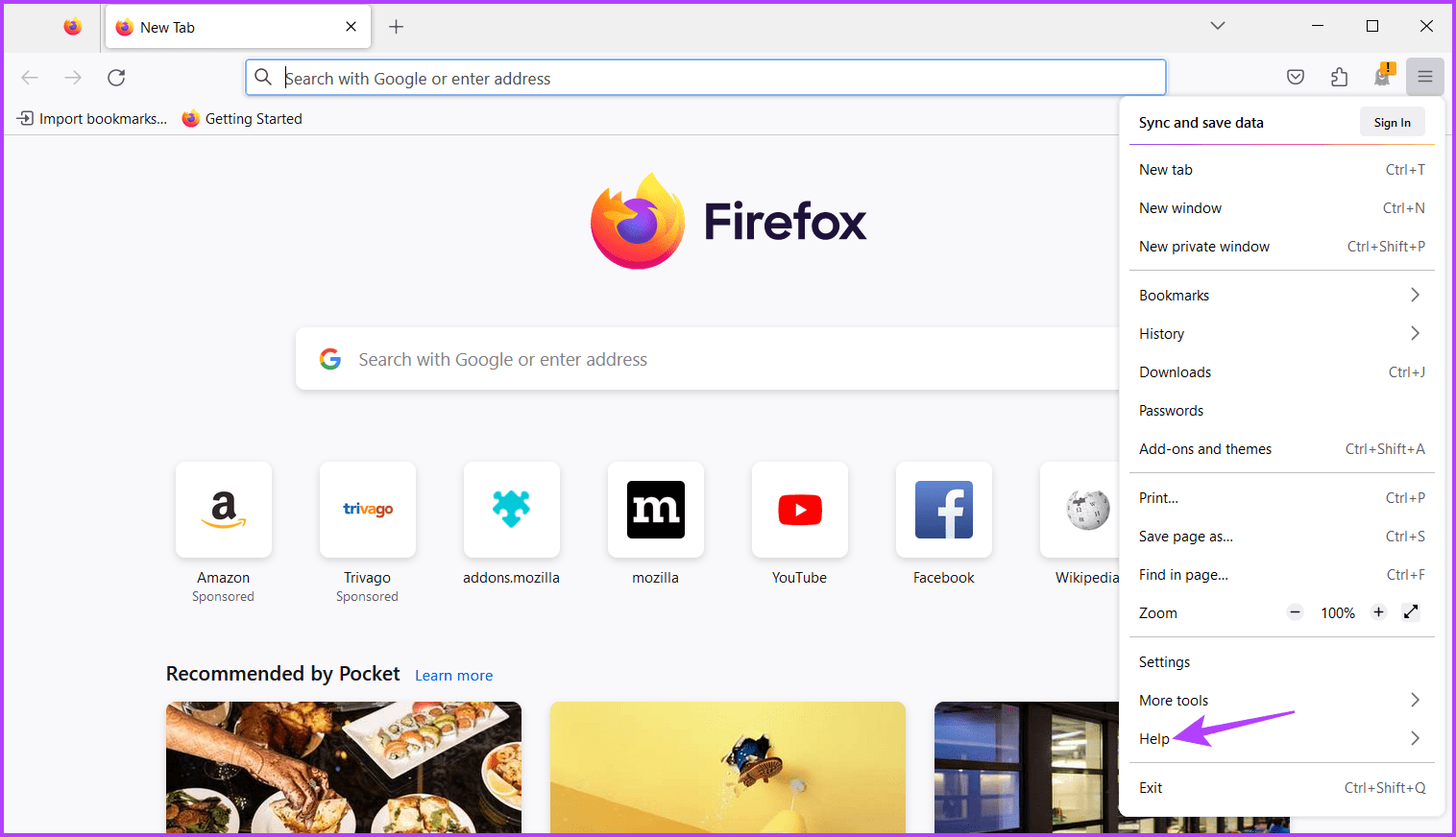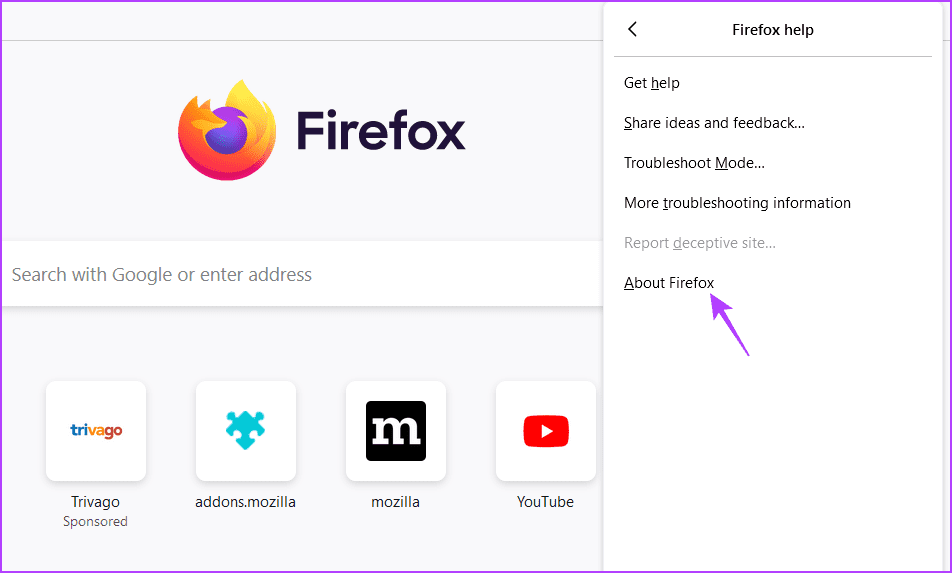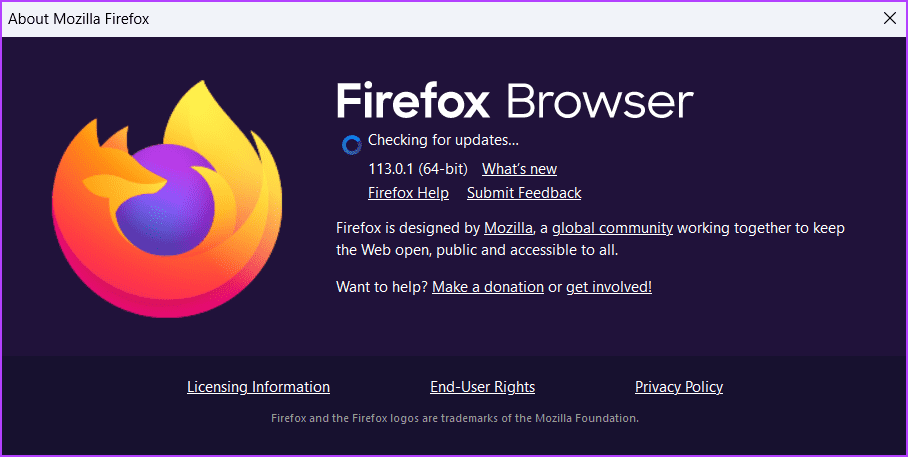Les 5 meilleures façons de corriger le vérificateur orthographique de Mozilla Firefox ne fonctionne pas sous Windows 11
Mozilla Firefox est un navigateur Web populaire doté de nombreuses fonctionnalités, parmi lesquelles correcteur orthographique compact. Vous pouvez l'utiliser pour détecter et corriger les fautes d'orthographe dans votre document. Mais que se passe-t-il si cette fonctionnalité cesse soudainement de fonctionner ?
Cela peut être un problème très sérieux, surtout pour ceux qui veulent éviter les fautes d'orthographe dans leur document. Heureusement, il s'agit d'un problème de navigateur courant et vous pouvez le résoudre facilement. Voici les cinq meilleures façons de corriger le correcteur orthographique de Mozilla Firefox qui ne fonctionne pas sous Windows 11.
1. Activer le correcteur orthographique
Pour utiliser le correcteur orthographique, vous devez d'abord l'activer dans les paramètres de Firefox. Sinon, vous ne pourrez pas l'utiliser pour détecter les fautes d'orthographe. Suivez ces étapes pour l'activer :
Étape 1: Clique sur Touche Windows Pour ouvrir un menu Commencer.
Étape 2: Type Mozilla Firefox Dans la barre de recherche et appuyez sur Entrer.
Passons à l'étape 3 : Cliquez sur une icône Hamburgers Dans le coin supérieur droit et sélectionnez Paramètres Depuis le menu contextuel.
Étape 4: Sur lePublic, Cochez la case "Vérifiez l'orthographe au fur et à mesure que vous tapez. Dans le volet de droite
Si l'option est déjà cochée, désélectionnez-la et resélectionnez-la. Cela éliminera tout problème temporaire qui pourrait être à l'origine du problème.
Si l'activation du correcteur orthographique dans le menu des paramètres de Firefox ne vous aide pas, utilisez l'éditeur de configuration de Firefox pour l'activer. Il contient des paramètres système avancés qui sont cachés au grand public. Pour utiliser l'éditeur de configuration de Firefox afin d'activer le correcteur orthographique dans Firefox, suivez ces étapes :
Étape 1: Allumer Firefox Et le type à propos de: config dans la barre d'adresse et appuyez sur Entrée.
Étape 2: Cliquez sur le bouton "Accepter le risque et passer à autre chose".
Passons à l'étape 3 : Type layout.pellcheckDefault Dans la barre de recherche et appuyez sur Entrée.
Étape 4: Cliquez icône de stylo.
Étape 5: Changez la valeur en 1 Et cliquez sur l'icône التحقق.
Après cela, redémarrez Firefox et vérifiez si vous rencontrez le problème.
2. Installez le pack de langue et les dictionnaires
L'un des éléments les plus importants pour l'utilisation du correcteur orthographique dans Mozilla Firefox est le pack de langue et de dictionnaire. Le correcteur orthographique ne fonctionnera pas si le pack de langue et de dictionnaire requis n'est pas installé.
Vous pouvez télécharger le module linguistique et le dictionnaire pour votre langue par défaut en suivant ces instructions :
Étape 1: Allumer Firefox , cliquez avec le bouton droit dans la zone de texte et passez la souris sur le curseur Les langues , puis choisissez Ajouter Dictionnaires.
Étape 2: Cliquez sur la langue que vous souhaitez ajouter.
Passons à l'étape 3 : Cliquez sur le bouton "Ajouter à Firefox" dans le nouvel onglet qui apparaît.
Étape 4: Cliquez sur le ""Ajouter"à l'invite qui s'affiche.
Étape 5: Ouvrez un lien Dictionnaire votre propre langue.
Passons à l'étape 6 : Cliquez sur le bouton Ajouter à Firefox dans le nouvel onglet qui apparaît.
Étape 7: Cliquez "Ajouter".
3. Effacer les données du cache
Une autre raison pour laquelle la vérification orthographique ne fonctionne pas dans Firefox est la corruption des données de cache. Les navigateurs stockent les données de cache pour offrir une expérience utilisateur plus rapide et plus fluide. Mais lorsque les données du cache sont corrompues, cela provoque de nombreux problèmes de navigateur, y compris celui qui existe.
Heureusement, vous pouvez résoudre ces problèmes rapidement en effaçant les données du cache. Voici comment Effacez les données du cache pour Mozilla Firefox :
Étape 1: Ouvert Mozilla Firefox , Et cliquez sur l'icône Hamburgers Dans le coin supérieur droit et sélectionnez Paramètres.
Étape 2: Sélectionner Confidentialité et sécurité Dans la barre latérale gauche, cliquez sur le bouton Effacer les données Dans une section "Cookies et données de site".
Passons à l'étape 3 : Cochez la case "Contenu Web mis en cache" Et cliquez sur le bouton Sondage.
Après avoir vidé le cache, redémarrez Firefox et recherchez le problème.
4. Supprimer les plugins
Firefox est livré avec une variété de modules complémentaires que vous pouvez utiliser pour faire passer votre productivité au niveau supérieur. La plupart des extensions fonctionnent bien, mais certaines d'entre elles peuvent faire plus de mal que de bien. L'installation de telles extensions peut faire planter Firefox.
Si le correcteur orthographique cesse de fonctionner dans Firefox, il est possible qu'une extension installée soit à l'origine du problème. Vous devrez comprendre cela extension et supprimez-la pour régler le problème. Voici comment procéder :
Étape 1: Ouvert Firefox Et cliquez sur l'icône d'extension en haut à droite.
Étape 2: Désactiver tous les ajouts.
Vérifiez si le problème est résolu. Si la réponse est oui, alors l'une des extensions pourrait être le coupable. Pour les installer, commencez à activer chaque extension une par une jusqu'à ce que le problème réapparaisse.
Après avoir détecté l'extension problématique, cliquez sur les trois points à côté et choisissez une option Suppression.
5. Mise à jour FIREFOX
Nous ne saurions trop insister sur l'importance de mettre régulièrement à jour les navigateurs. Les nouvelles mises à jour contiennent les derniers correctifs de sécurité et résolvent les problèmes connus.
Donc, pour corriger le correcteur orthographique dans Firefox, téléchargez la dernière mise à jour de Firefox. Vous pouvez le faire en suivant ces étapes :
Étape 1: Ouvert Firefox , Et cliquez sur l'icône hamburger Dans le coin supérieur droit et sélectionnez d’aide.
Étape 2: Cliquez sur une option À propos de Firefox.
Firefox recherchera et téléchargera toutes les mises à jour disponibles.
Correction du correcteur orthographique dans Firefox
Une faute d'orthographe d'un document important suffit à ruiner votre impression devant les autres. Heureusement, vous pouvez corriger toutes les fautes d'orthographe avec le correcteur orthographique de Firefox. Cependant, s'il cesse de fonctionner, consultez les méthodes ci-dessus pour corriger le correcteur orthographique de Firefox qui ne fonctionne pas sous Windows 11.