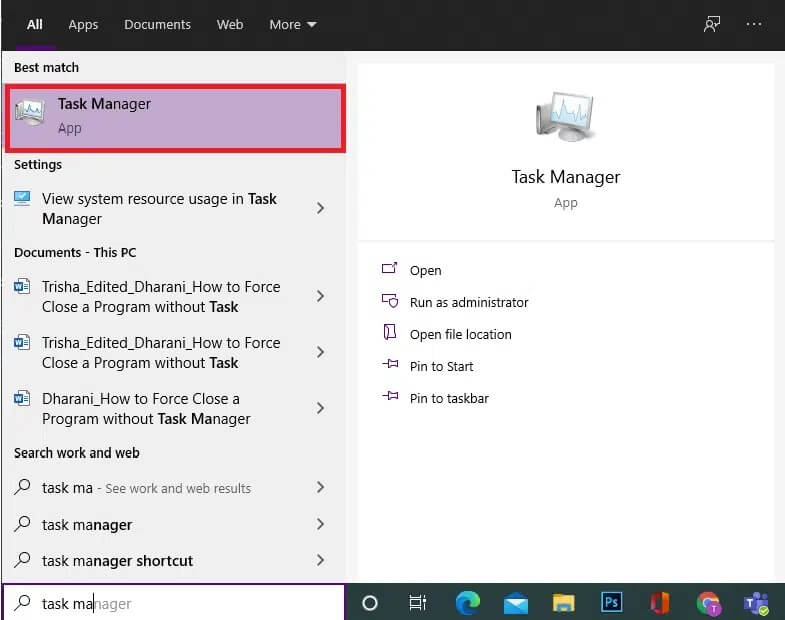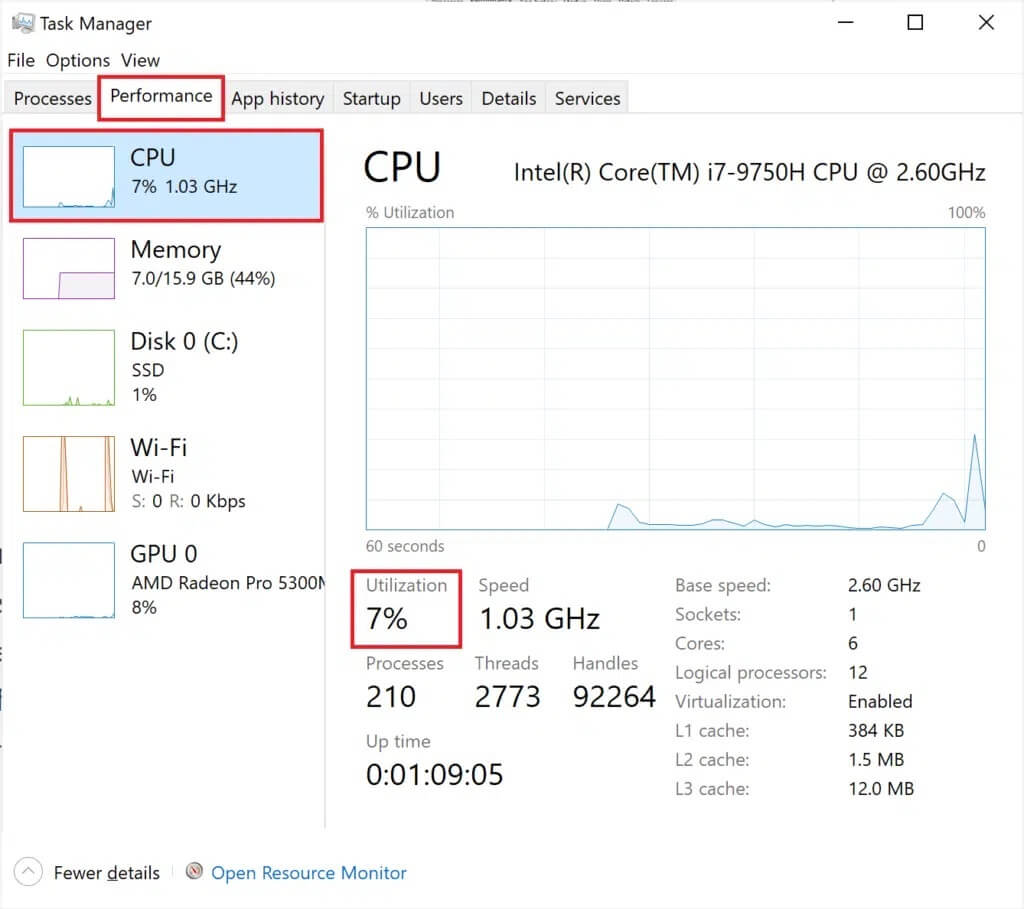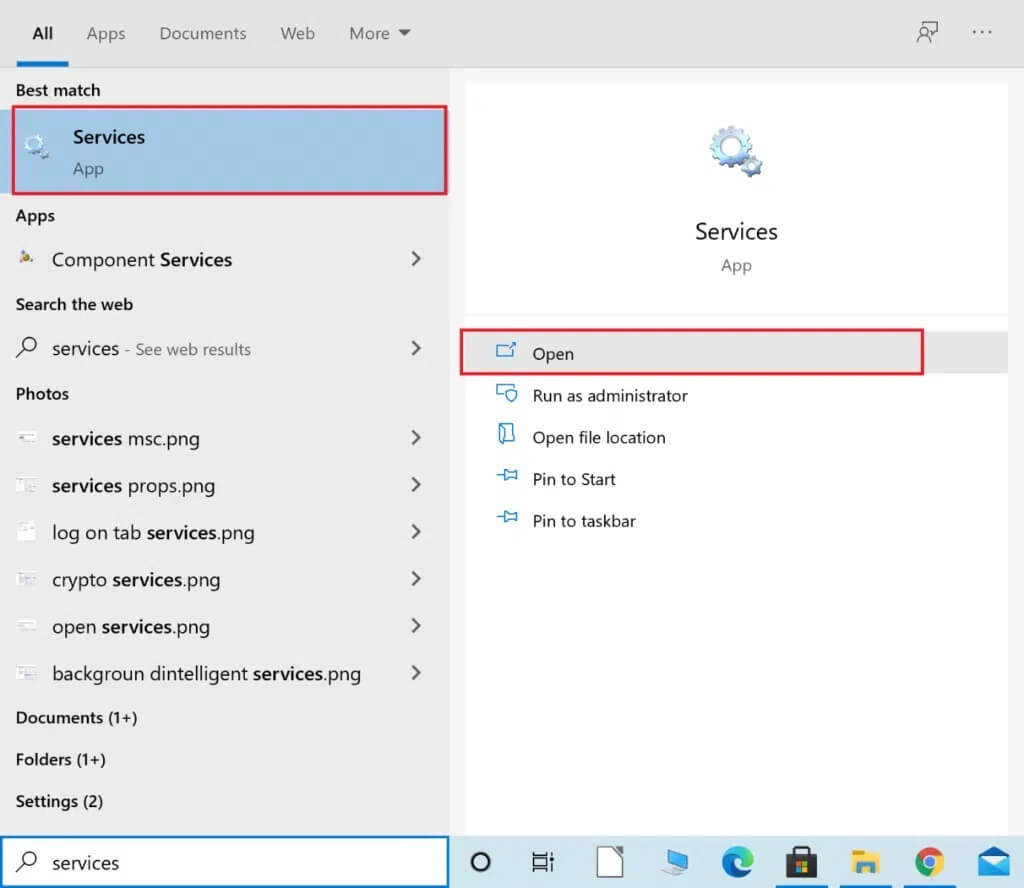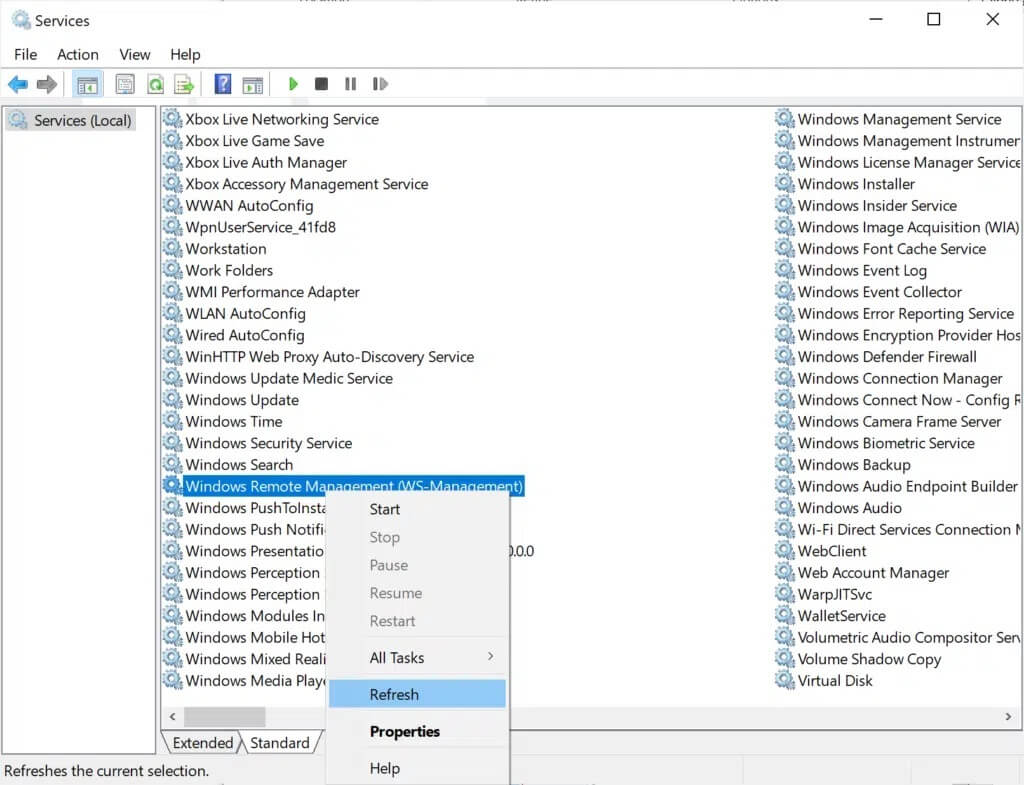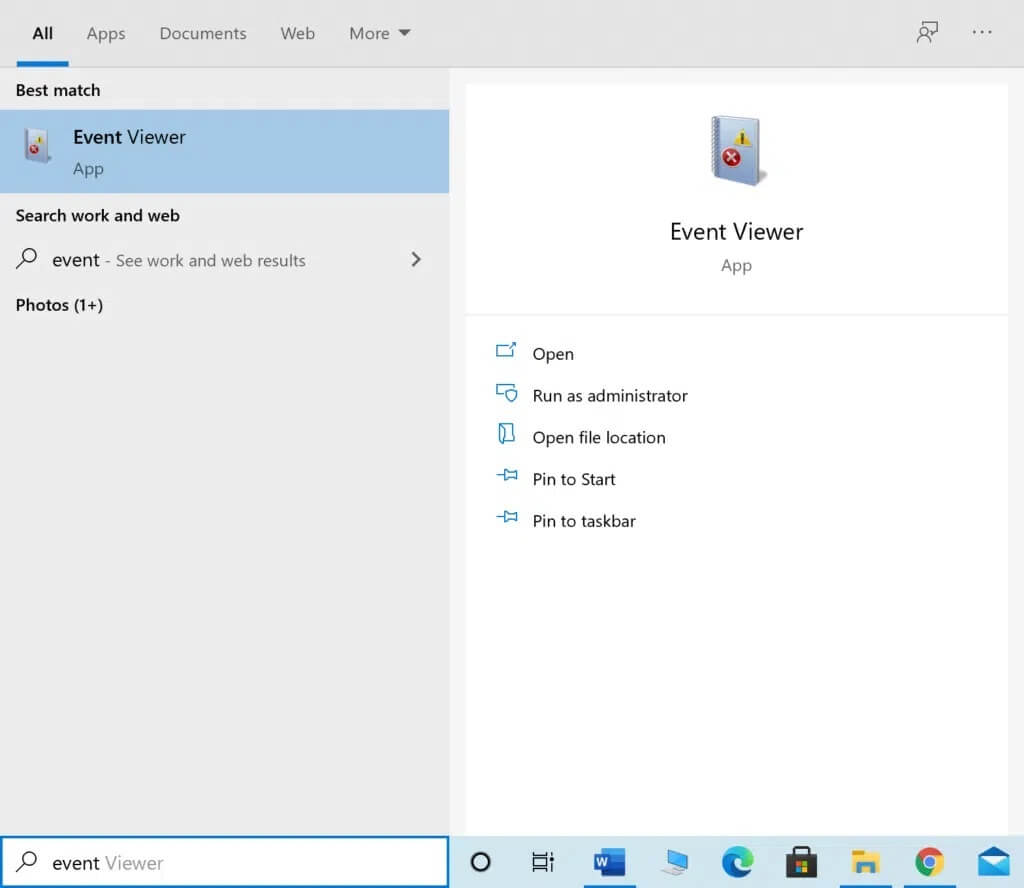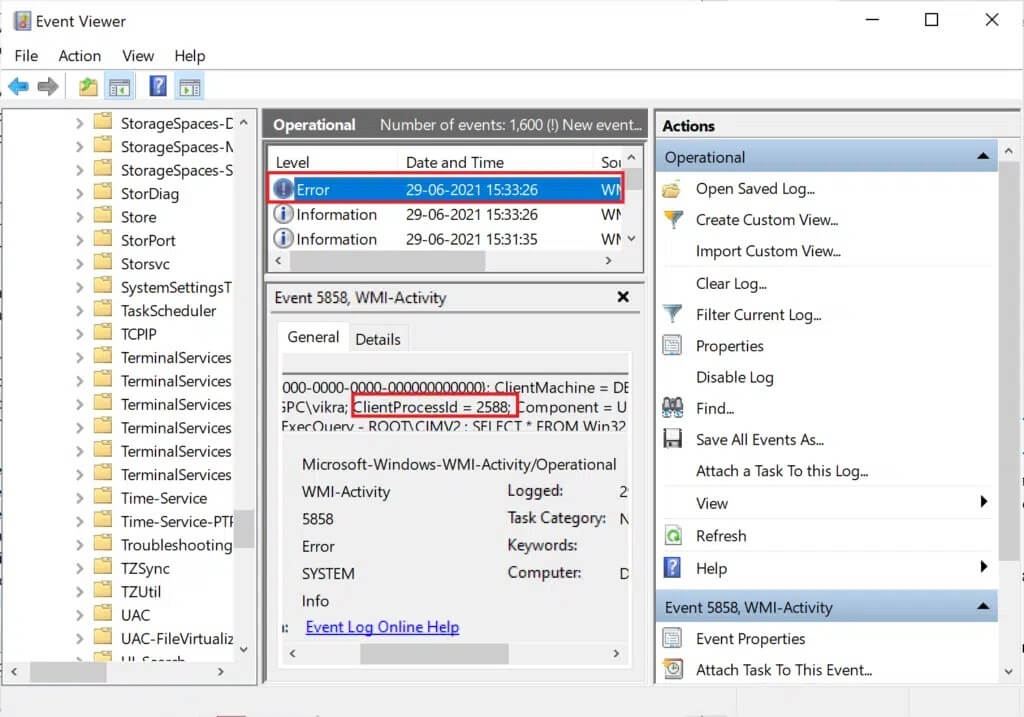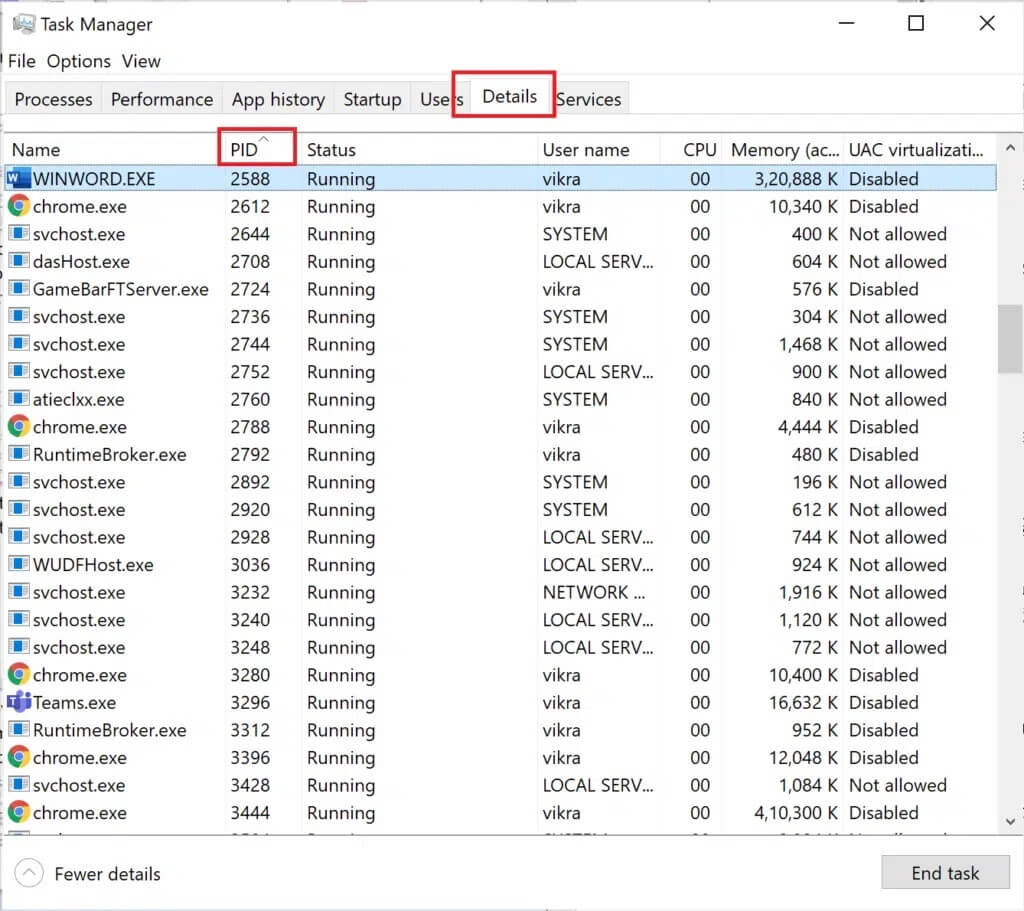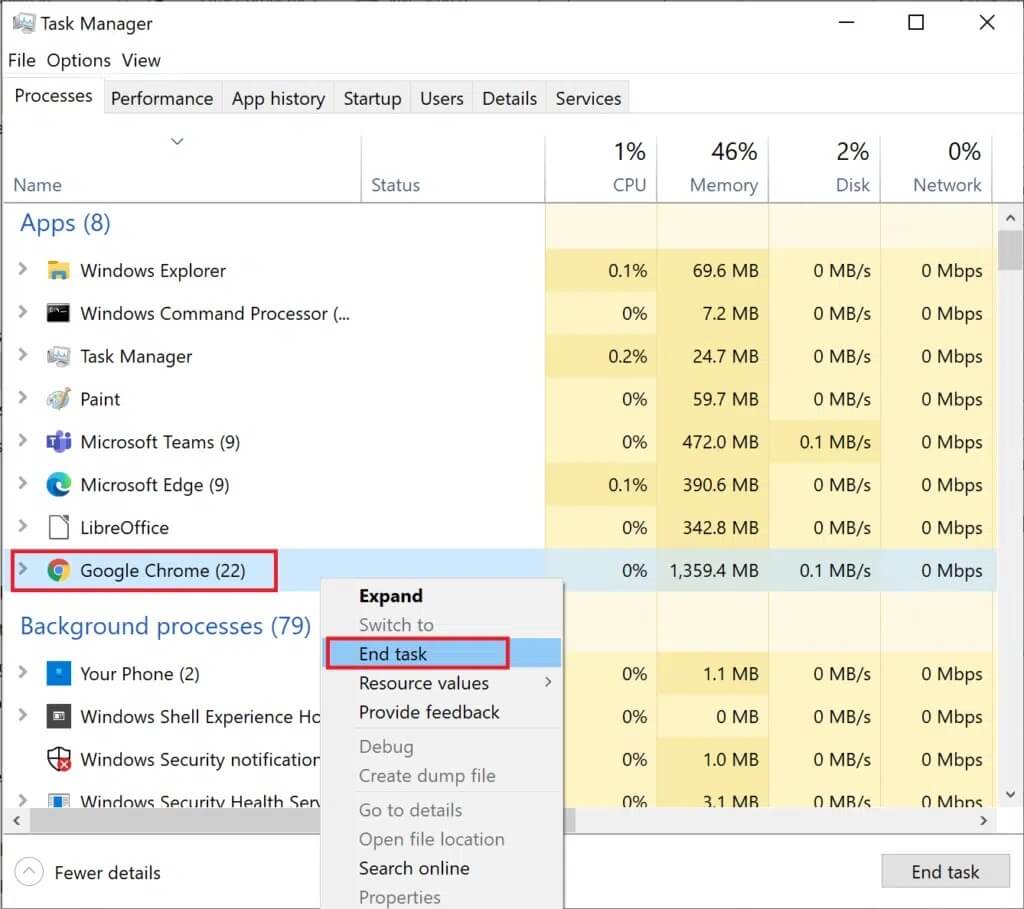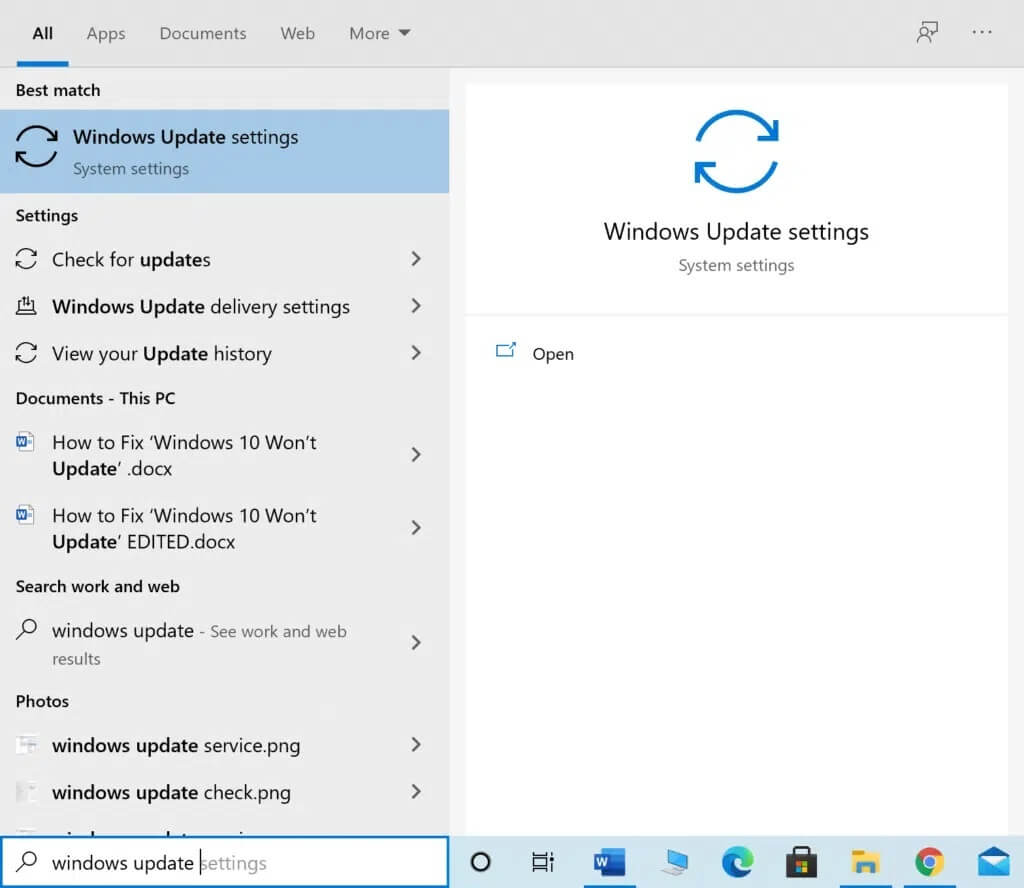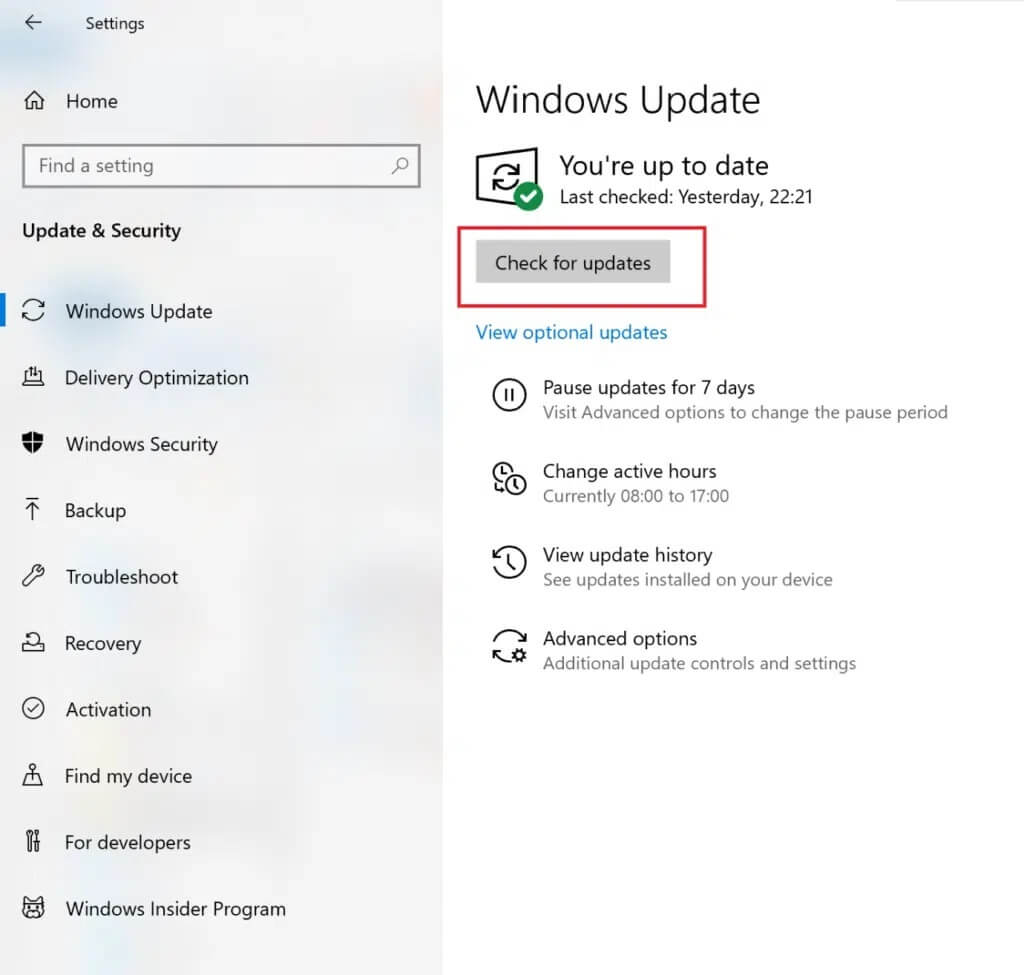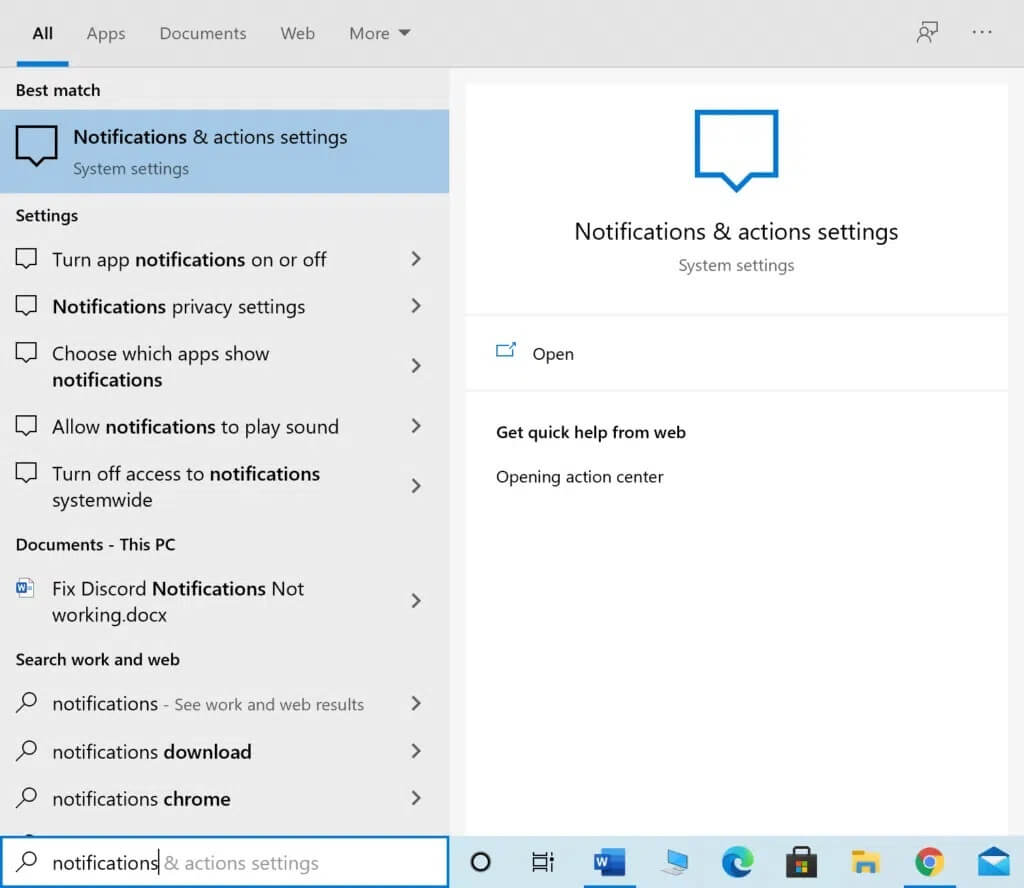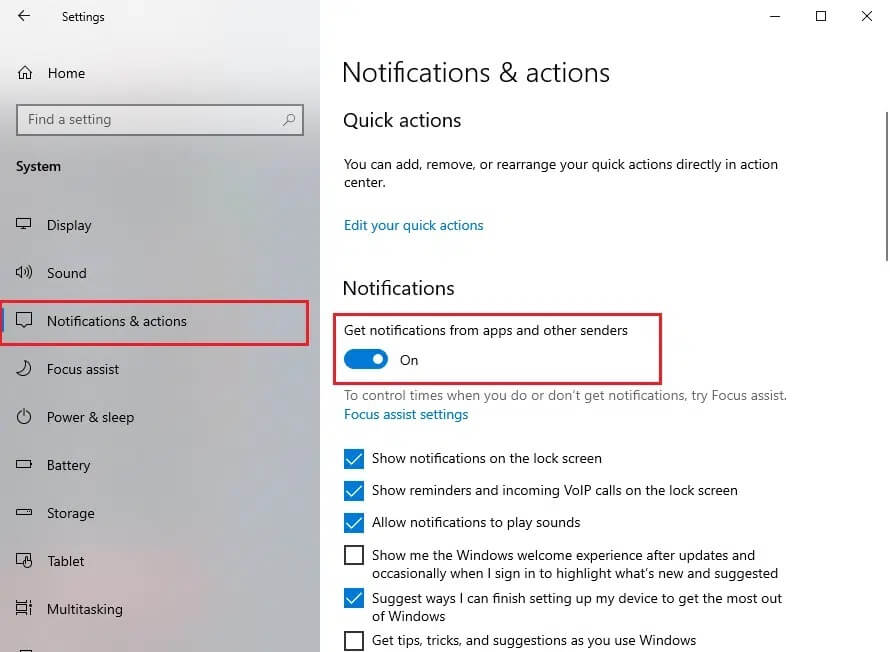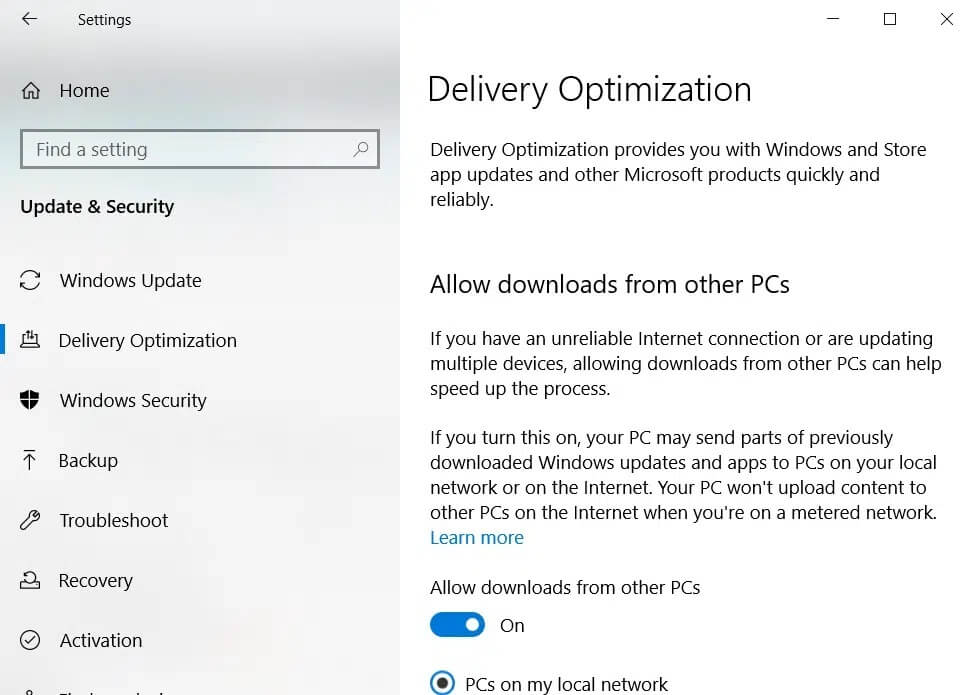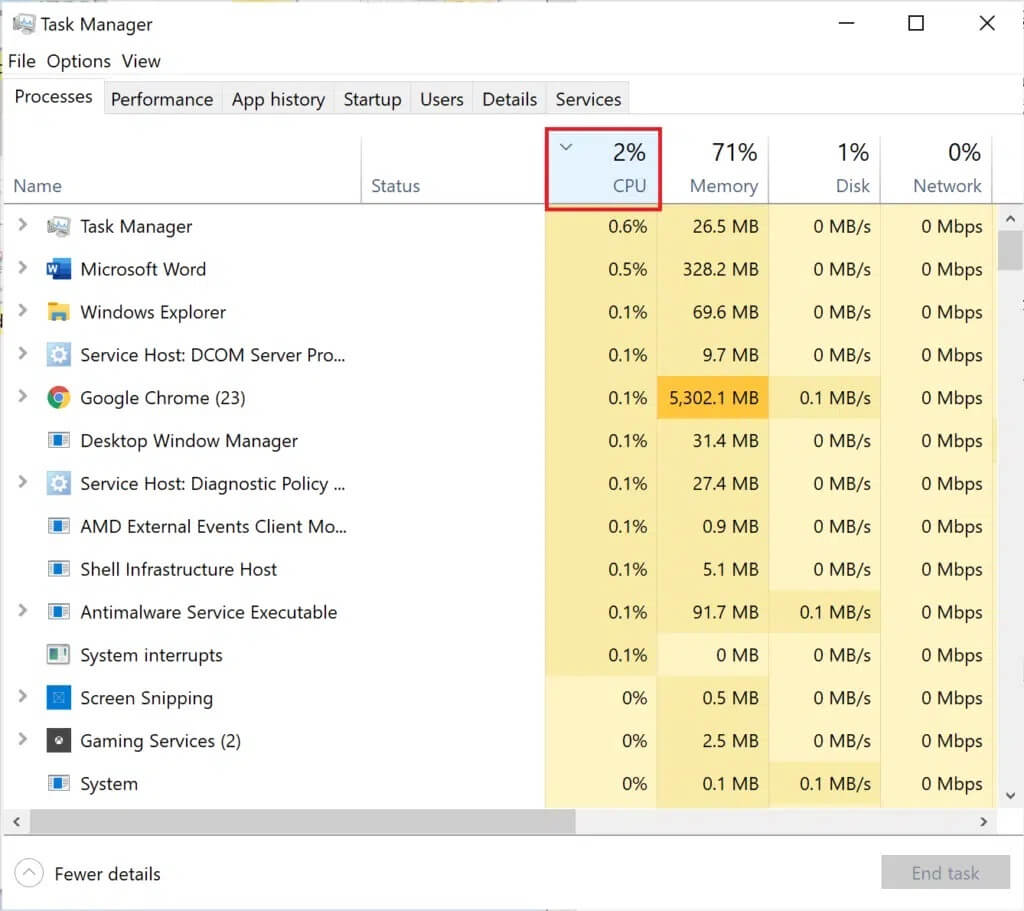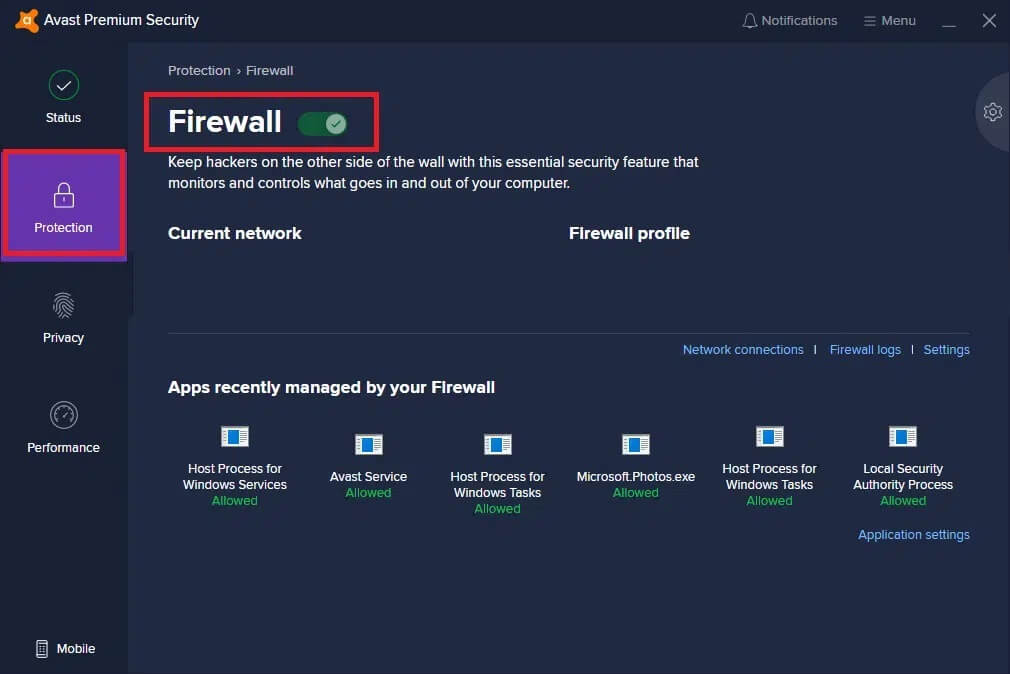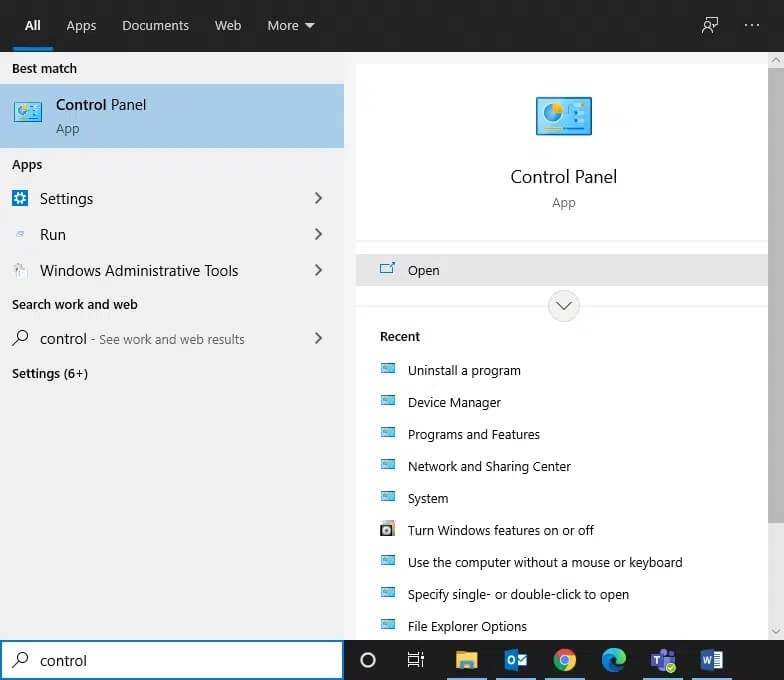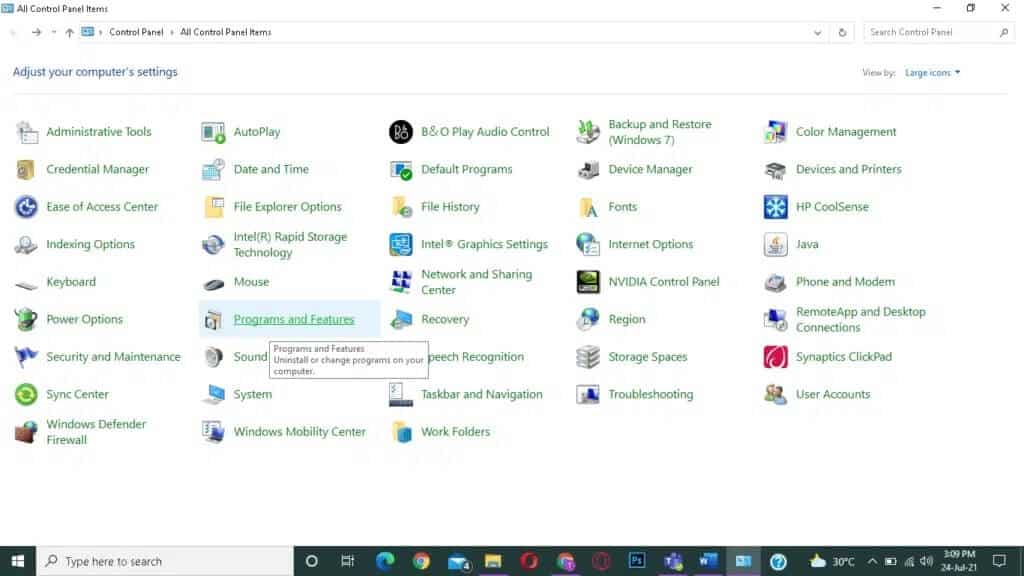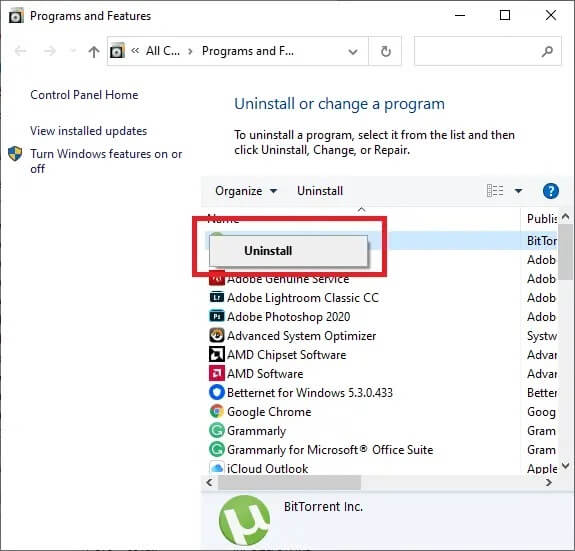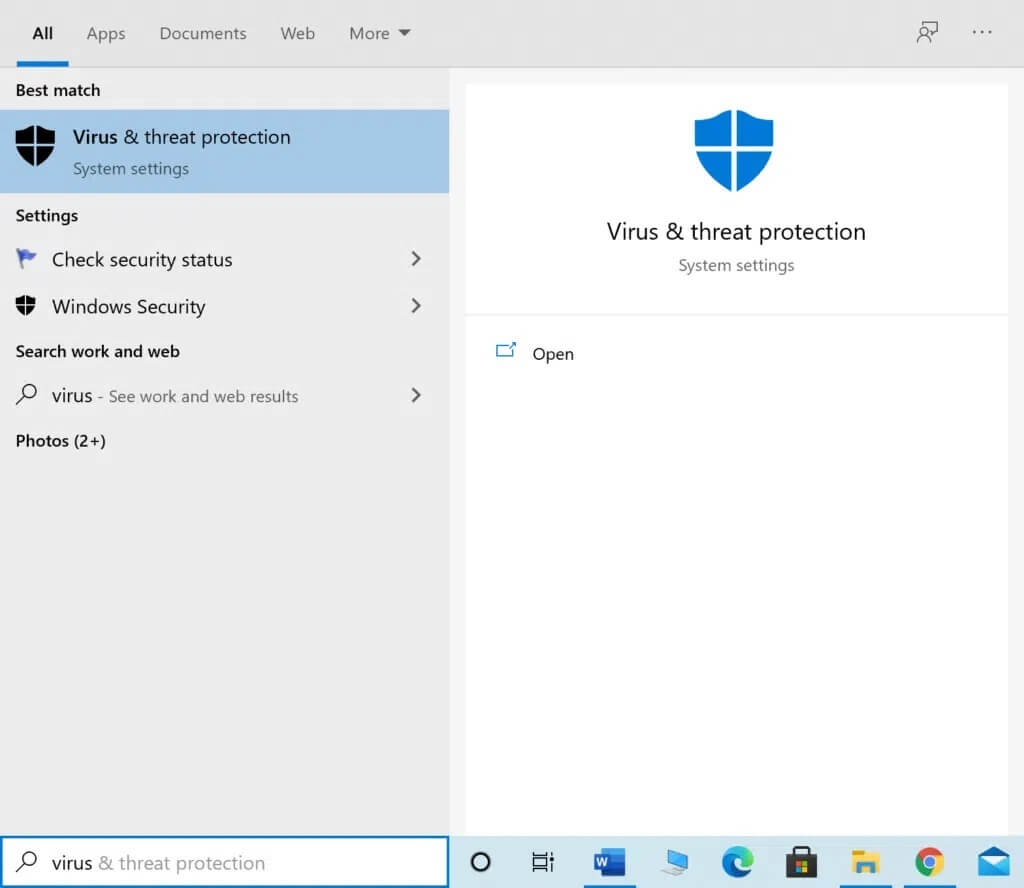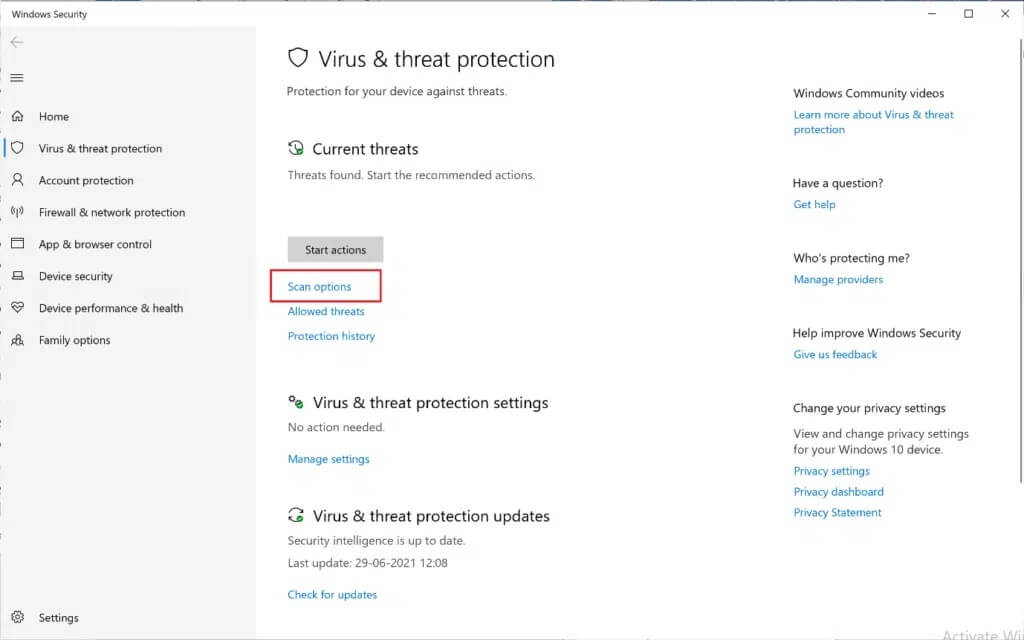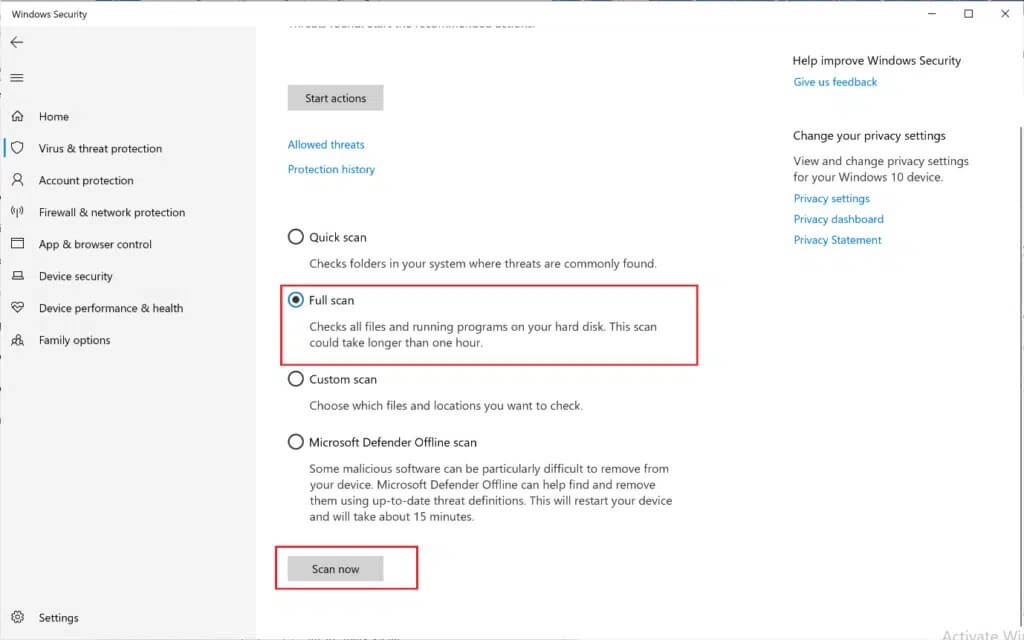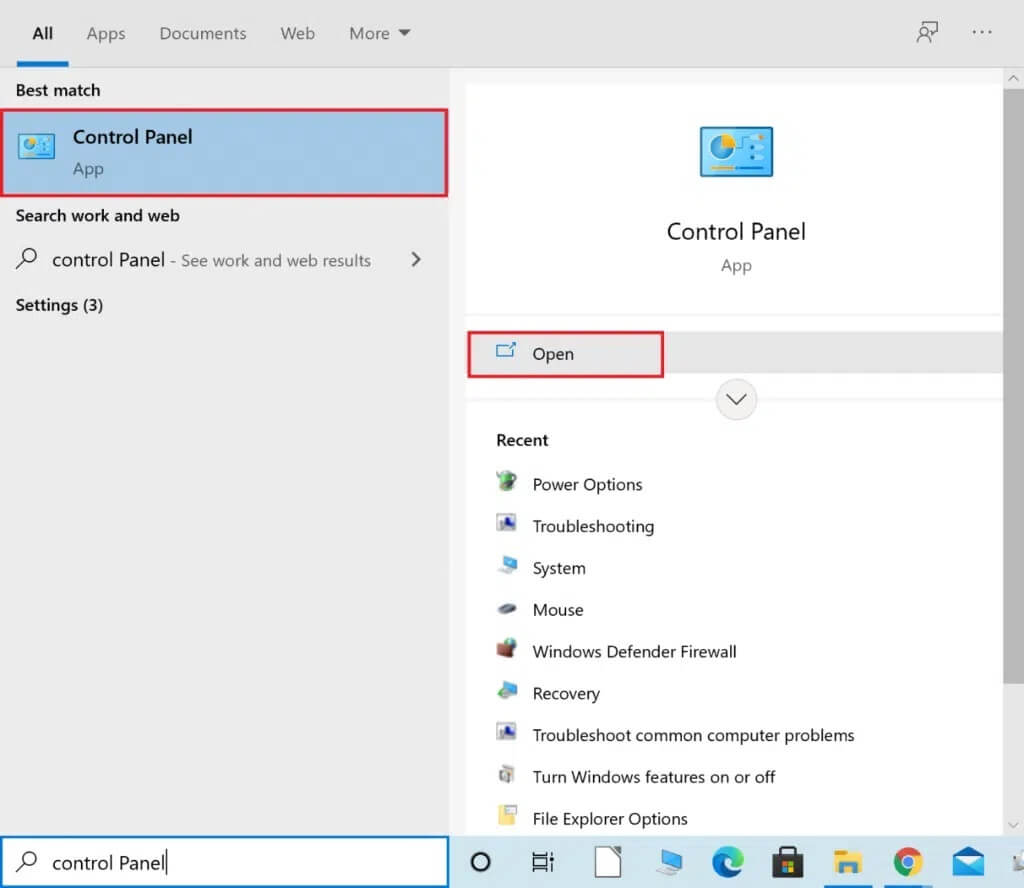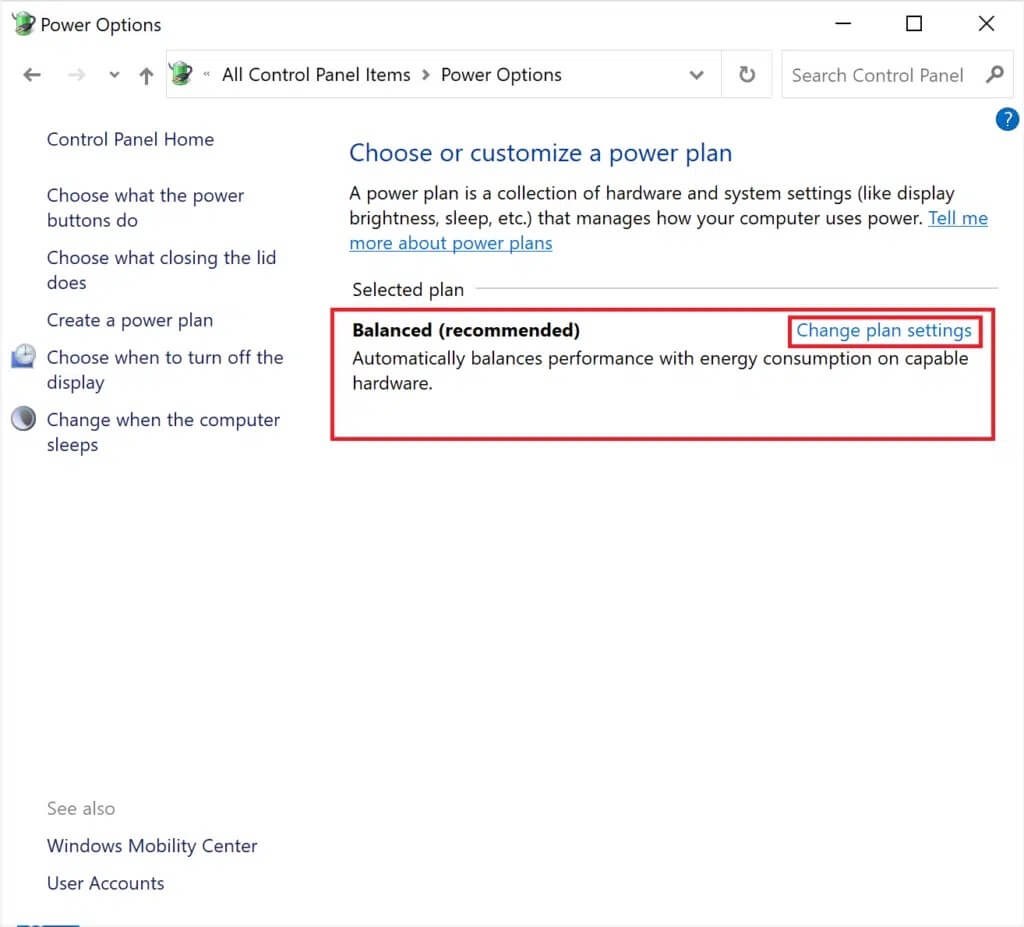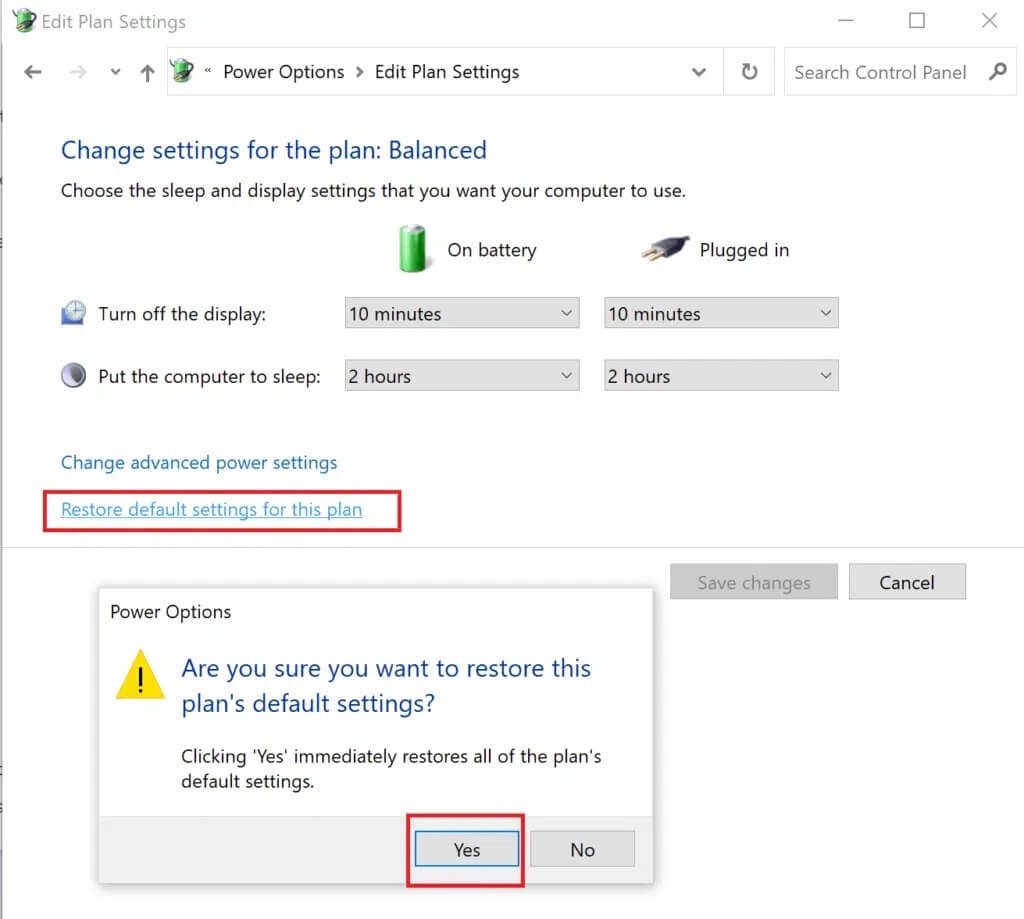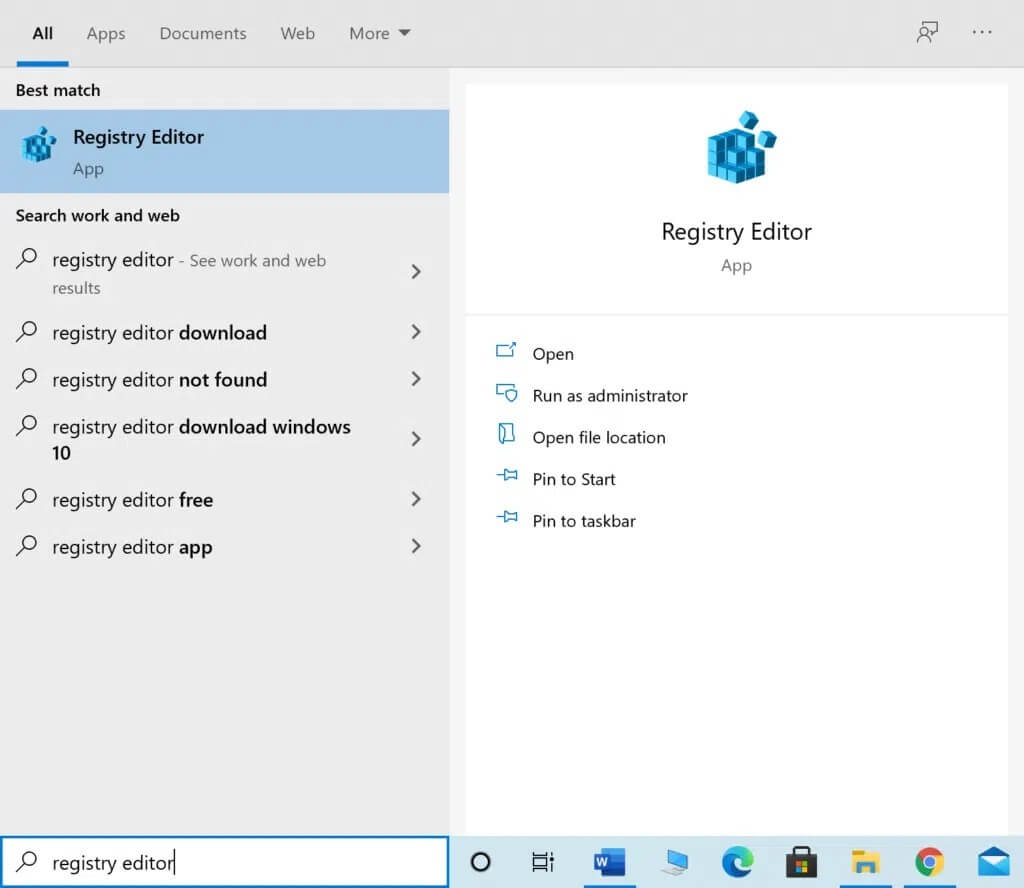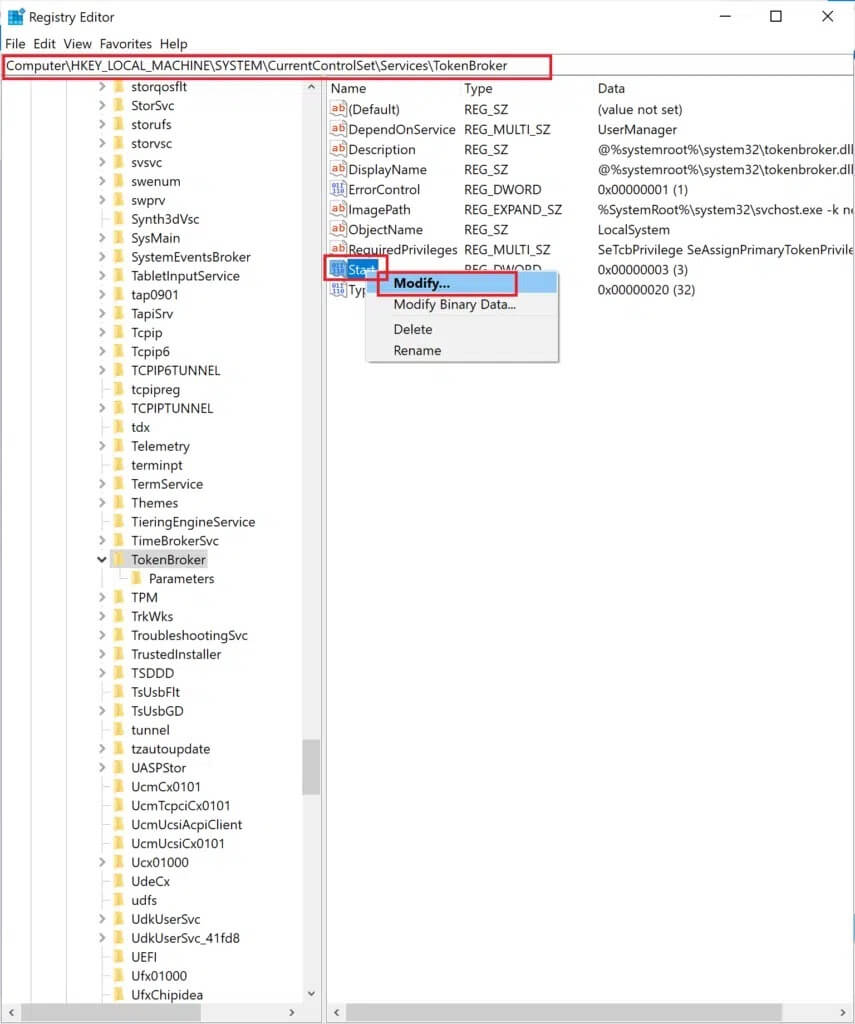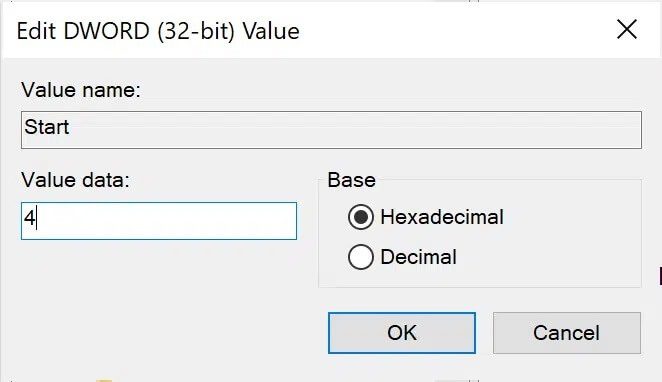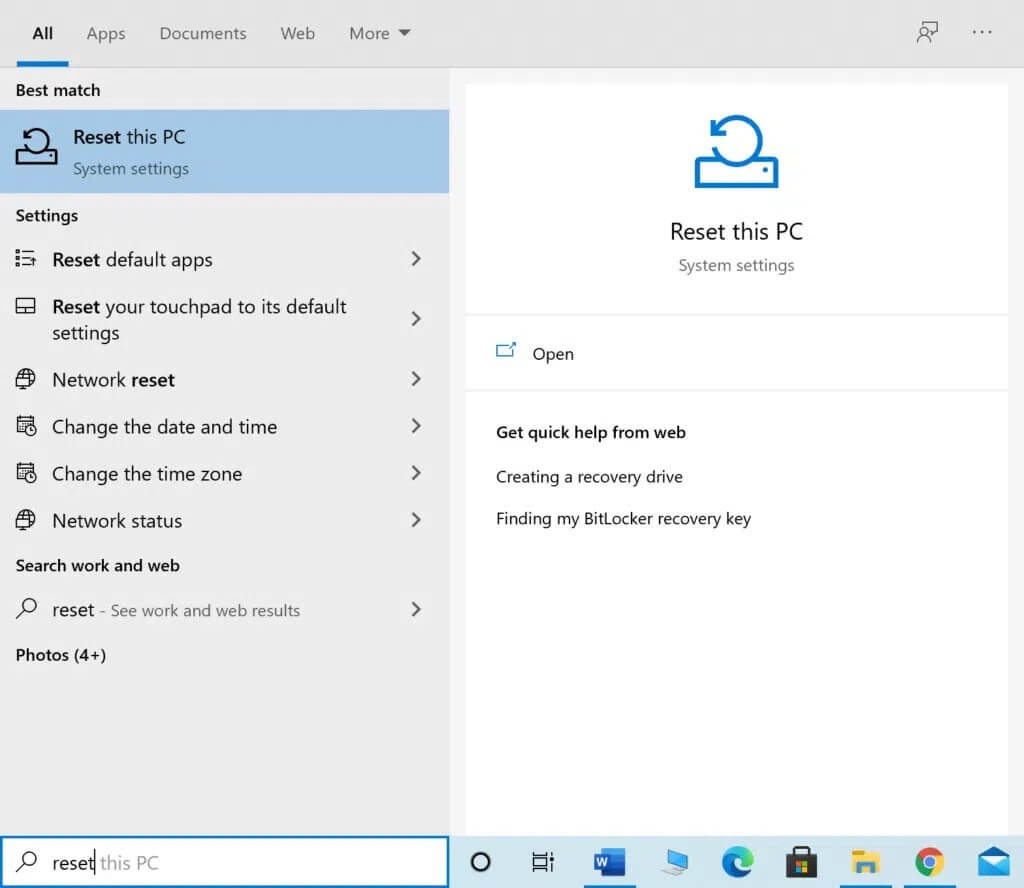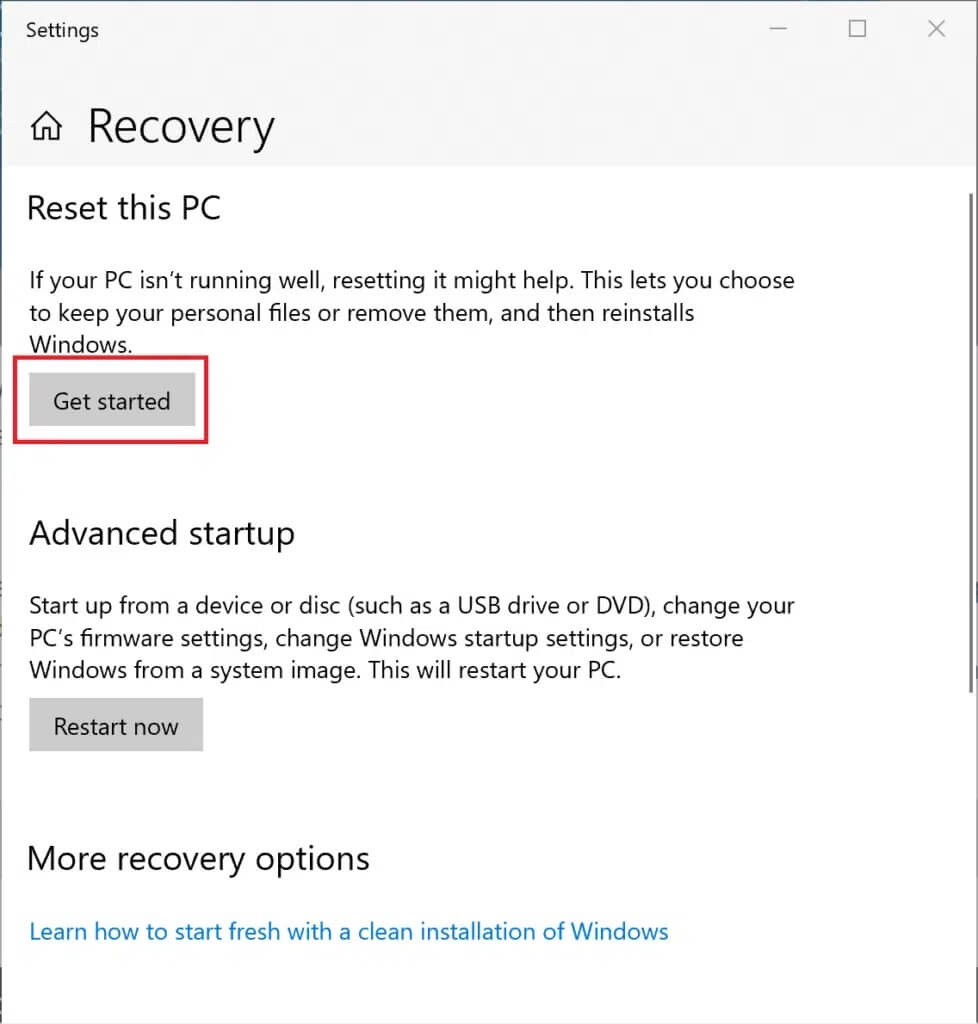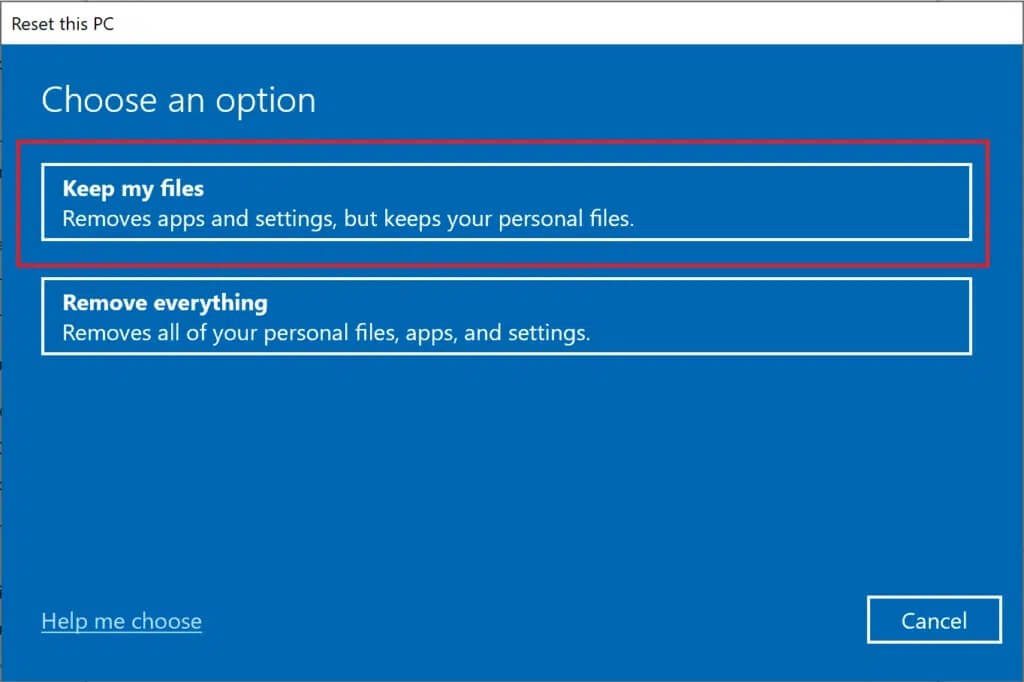Comment réparer l'utilisation élevée du processeur sur Windows 10
L'unité centrale de traitement ou CPU est le composant de base d'un système informatique. Il sert de cerveau à tout ordinateur car il est responsable de l'exécution du système d'exploitation sur lequel il est installé. Il prend les données de l'utilisateur et du système d'exploitation, les traite, puis produit la sortie qui s'affiche à l'écran. De nombreux ordinateurs modernes ont aujourd'hui plusieurs processeurs ou plusieurs cœurs installés dans le CPU. Même si le processeur est le composant le plus puissant de votre ordinateur et qu'il est capable de gérer de nombreuses tâches simultanément, votre ordinateur peut parfois subir une utilisation élevée ou proche de 100 % du processeur. Lorsque cela se produit, votre système ralentit, les programmes et les fonctionnalités se bloquent ou se figent et les applications ne répondent plus. Lisez la suite pour savoir comment vérifier l'utilisation du processeur sous Windows 10 et comment résoudre le problème d'utilisation élevée du processeur.
Comment réparer l'utilisation élevée du processeur sur Windows 10
Comment vérifier l'utilisation du processeur sur Windows 10
Pour vérifier si l'utilisation du processeur est élevée ou proche de 100 % sur votre Windows 10, suivez simplement ces étapes :
1. Type Gestionnaire de tâches Dans une boîte de recherche Windows Et exécutez-le à partir du résultat de la recherche, comme indiqué.
2. Cliquez sur Plus التفاصيل affiché en bas de l'écran, si vous voyez un écran vide.
3. Passez à l'onglet «Performance» Dans la fenetre "gestion des tâches" , Comme montré.
4. Vérifiez le ratio écrit sous CPU ou Usage, comme indiqué dans l'image ci-dessus.
Si votre utilisation du processeur est élevée ou proche de 100 %, continuez à lire !
Pourquoi l'utilisation du processeur est-elle élevée ou à 100 % ?
- Exécution de processus en arrière-plan : Les ordinateurs Windows ont besoin de processus d'arrière-plan qui complètent et prennent en charge les principaux processus à exécuter. Par conséquent, plus votre ordinateur possède de programmes, plus il faut de processus en arrière-plan pour les exécuter. Cela peut entraîner un problème d'utilisation du processeur à 100%.
- Processus Netscvs : Le processus Netscvs, également appelé Svchost.exe, est un processus Windows important qui entraîne une utilisation élevée du processeur. Ce processus, ainsi que d'autres processus, peut entraîner une utilisation élevée du processeur.
- Gestion des applications: Ce processus fonctionne sous Windows pour résoudre les problèmes des systèmes informatiques sur un réseau particulier. L'hôte du fournisseur WMI, ou Wmi.PrvSE.exe, est un processus critique qui peut submerger le processeur.
- Logiciel antivirus tiers : Un logiciel antivirus tiers peut entraîner une utilisation élevée du processeur. D'un autre côté, s'il y a un virus dans votre système, cela peut entraîner une utilisation accrue du processeur et ralentir votre ordinateur.
Vous trouverez ci-dessous différentes solutions permettant de réduire l'utilisation du processeur sous Windows 10.
Méthode 1 : redémarrer le service de gestion des applications
Comme nous l'avons expliqué précédemment, un hôte de fournisseur WMI peut entraîner une utilisation du processeur à 100%. Pour résoudre ce problème, vous devez redémarrer le service à l'aide de l'application Services comme suit :
1. Saisissez les services dans Barre de recherche de la fenêtre Et exécutez-le à partir du résultat de la recherche, comme indiqué.
2. Cliquez avec le bouton droit sur Windows Management Instrumentation dans la fenêtre Services et sélectionnez Redémarrer ou Mettre à jour, comme indiqué.
3. Répétez le même processus pour le service de gestion Windows.
Méthode 2 : identifier les problèmes à l'aide de l'observateur d'événements
Si l'utilisation du processeur générée par l'hôte du fournisseur WMI ne peut pas être réduite, vous devez identifier le problème à l'aide de l'observateur d'événements, comme indiqué ci-dessous :
1. Tapez observateur d'événements dans la barre de recherche Windows. Exécutez-le en cliquant sur Ouvrir.
2. Cliquez sur la flèche vers le bas à côté de chaque fichier tout en parcourant le chemin de fichier suivant :
Applications et journaux de service > Microsoft > Windows > WMI-Activity > Operational
3. Dans le volet central de l'observateur d'événements, recherchez les erreurs éventuelles.
4. Pour chaque erreur, notez le ClientProcessId, comme indiqué de manière marquée.
5. Maintenant, lancez le gestionnaire de tâches comme décrit dans la méthode 1, étape 1.
6. Ensuite, allez dans l'onglet Détails et cliquez sur PID pour classer les processus sélectionnés selon l'ordre incrémentiel ClientProcessId.
7. Utilisez le ClientProcessId que vous avez noté à l'étape 4 et sélectionnez le processus qui lui est associé.
8. Cliquez avec le bouton droit sur le processus sélectionné et sélectionnez Fin de la tâche.
Remarque : Vous trouverez ci-dessous un exemple utilisant Google Chrome.
Méthode 3 : mise à jour Windows
Si vous ne le faites pas Met à jour le système d'exploitation Windows Régulièrement, des pilotes obsolètes peuvent entraîner une utilisation élevée du processeur sur votre ordinateur. Voici comment corriger l'utilisation élevée du processeur en mettant à jour Windows vers la dernière version :
1. Écrivez les mises à jour dans la boîte Recherche Windows. Allumer Paramètres de mise à jour Windows Par ici.
2. Cliquez sur le bouton cocher Mises à jour Dans le volet de droite, comme illustré.
3. Windows recherchera et installera les mises à jour disponibles, le cas échéant.
4. Redémarrez votre ordinateur et vérifiez si le problème est résolu. Sinon, essayez le correctif suivant.
Méthode 4: désactiver les notifications Windows
Lorsque les notifications Windows sont activées, cela peut entraîner une utilisation intensive du processeur. Cela signifie que le désactiver peut aider à alléger une partie du fardeau. Voici comment corriger l'utilisation élevée du processeur :
1. Type Notifications dans le champ de recherche Windows. Cliquez sur Notifications et paramètres d'action dans les résultats de la recherche, comme indiqué ci-dessous.
2. Désactivez la bascule pour l'option appelée Obtenir Les notifications À partir d'applications et d'autres messagers.
Méthode 5 : Désactiver le partage P2P
Le partage peer-to-peer ou le partage peer-to-peer vous permet d'envoyer et de recevoir des fichiers sur Internet. Si activé, l'utilisation du processeur peut augmenter. Voici comment réduire l'utilisation du processeur sur votre ordinateur portable/de bureau Windows 10 en le désactivant :
1. Tapez les paramètres de mise à jour Windows dans la zone de recherche Windows et cliquez dessus comme indiqué.
2. Cliquez sur Optimisation de la livraison disponible dans le menu de gauche.
3. Désactivez la bascule pour l'option intitulée Autoriser les téléchargements à partir d'autres ordinateurs pour désactiver le partage P2P.
Méthode 6 : Mettre fin aux processus d'utilisation élevée du processeur
Vous pouvez utiliser le Gestionnaire des tâches pour identifier et arrêter les processus qui utilisent beaucoup de ressources CPU. Il héberge de nombreux fabricants d'ordinateurs portables tels que Page Intel dédiée à cet effet. Voici les étapes pour le faire.
1. Lancez le gestionnaire de tâches comme décrit dans la méthode 1, étape 1.
2. Sur le «Les opérations', cliquez sur CPU comme indiqué ci-dessous. Cela triera tous les processus en cours d'exécution par utilisation du processeur.
3. Sélectionnez le processus avec une utilisation élevée du processeur. Faites un clic droit dessus et sélectionnez Fin de tâche.
Voici comment corriger l'utilisation élevée du CPU en libérant des ressources CPU. Si vous souhaitez supprimer le plus de la charge du processeur, exécutez les méthodes décrites ci-dessous.
Méthode 7 : Désactiver ou désinstaller le logiciel tiers
Windows est livré avec une protection intégrée contre les virus et les menaces appelée pare-feu Windows Defender. Il est capable de protéger votre ordinateur contre les attaques féroces de virus et de logiciels malveillants. Si un antivirus tiers est installé sur votre ordinateur pour plus de sécurité, vous pouvez le désactiver. Ces programmes peuvent utiliser presque 100 % du processeur et ralentir votre ordinateur. Nous discuterons en détail des étapes pour désactiver et désinstaller un logiciel antivirus tiers.
Option 1 : Désactivez votre antivirus tiers
1. Exécutez le logiciel antivirus tiers que vous utilisez sur votre ordinateur.
Remarque : nous avons utilisé Avast Antivirus à des fins d'illustration.
2. Accédez à Paramètres de sécurité dans le volet gauche. Désactivez le pare-feu en le désactivant.
Option 2 : Désinstallez votre antivirus tiers
1. Lancez le Panneau de configuration à partir de la recherche Windows, comme indiqué ci-dessous.
2. Cliquez sur Afficher par > Grandes icônes, puis sélectionnez Programmes et fonctionnalités, comme indiqué.
3. Cliquez Avast Puis sélectionnez Désinstaller.
Si la méthode ci-dessus n'a pas fonctionné pour vous, il se peut qu'il y ait des logiciels malveillants dans votre système. De toute évidence, vous devrez maintenant analyser et éliminer les menaces à l'aide de Windows Defender pour corriger l'utilisation élevée du processeur.
Méthode 8 : Exécuter l'analyse de Windows Defender
Windows Defender analysera tous les fichiers du système et recherchera les logiciels malveillants. Si des menaces sont détectées, vous pouvez les supprimer de votre appareil. Voici les étapes pour analyser votre ordinateur :
1. Type Protection antivirus Et les dangers de la recherche Windows. Lancez-le en cliquant dessus.
2. Cliquez Options de numérisation Comme indiqué ci-dessous.
3. Sélectionnez Analyse complète et cliquez sur Analyser maintenant, comme indiqué.
Remarque : assurez-vous que votre ordinateur portable est chargé et que personne ne prend la peine de numériser entre les deux.
Une analyse complète vérifie tous les fichiers et programmes en cours d'exécution sur votre disque dur. Cette analyse peut prendre plus d'une heure.
Méthode 9 : modifier les paramètres du plan d'alimentation par défaut
Si le plan d'alimentation de votre ordinateur est défini sur le mode d'économie d'énergie, l'ordinateur connaîtra une utilisation élevée du processeur. Voici comment corriger l'utilisation élevée du processeur en rétablissant les paramètres par défaut, comme indiqué ci-dessous :
1. Tapez et lancez le Panneau de configuration à partir de option de recherche Windows, Comme montré.
2. Cliquez sur Afficher Par> petites icônes. Ensuite, allez dans Options d'alimentation, comme indiqué.
3. Sélectionnez « Équilibré », si votre ordinateur est en mode . "économiser l'énérgie".
4. Maintenant, cliquez sur Modifier paramètres de planification, Comme montré.
5. Ici, cliquez sur Restaurer Paramètres par défaut Pour ce plan.
6. Enfin, cliquez sur "Oui" pour confirmer et appliquer ces modifications.
Méthode 10 : Modifier les paramètres du Registre
Si vous êtes un utilisateur fréquent de Windows Cortana, vous pouvez rencontrer une utilisation du processeur à 100 %. Si vous êtes prêt à sacrifier certaines fonctionnalités de Cortana, voici comment réduire l'utilisation du processeur dans Windows 10 :
1. Tapez Éditeur du Registre dans l'option de recherche Windows. Exécutez-le à partir d'ici.
2. Accédez au chemin suivant :
HKEY_LOCAL_MACHINE\SYSTEM\CurrentControlSet\Services\TokenBroker
3. Maintenant, faites un clic droit sur Démarrer dans la partie droite de la fenêtre.
4. Sélectionnez Modifier dans le menu déroulant, comme indiqué.
5. Tapez le chiffre 4 dans le champ Données de la valeur. Puis clique Ok Pour enregistrer les modifications.
Après avoir terminé le processus ci-dessus, toutes les fonctionnalités de Cortana ne fonctionneront pas. Cependant, l'utilisation du processeur devrait être réduite. Vous pouvez maintenant vérifier cela en effectuant les étapes sous Comment vérifier l'utilisation du processeur dans l'adresse Windows 10.
Méthode 11 : Réinitialiser Windows
Si toutes les solutions ci-dessus n'ont pas fonctionné, la dernière solution restante consiste à réinitialiser votre système Windows.
Remarque : Sauvegardez tous les fichiers essentiels de votre système avant de commencer à réinitialiser votre ordinateur.
1. Type Réinitialiser dans la zone de recherche Windows et cliquez sur Réinitialiser ce PC, comme indiqué.
2. Cliquez sur Démarrer sous Réinitialiser ce PC, comme indiqué ci-dessous.
3. Cliquez ensuite sur l'option Conserver mes fichiers sur l'écran suivant.
Suivez les instructions à l'écran et attendez la fin du processus. Windows va se réinitialiser et tous les problèmes potentiels seront corrigés. Nous espérons que cet article vous a été utile et que vous avez pu corriger l'utilisation élevée du processeur sous Windows 10. Dites-nous quelle méthode vous convient le mieux. De plus, si vous avez des questions ou des suggestions concernant cet article, n'hésitez pas à les laisser dans la section commentaires ci-dessous.