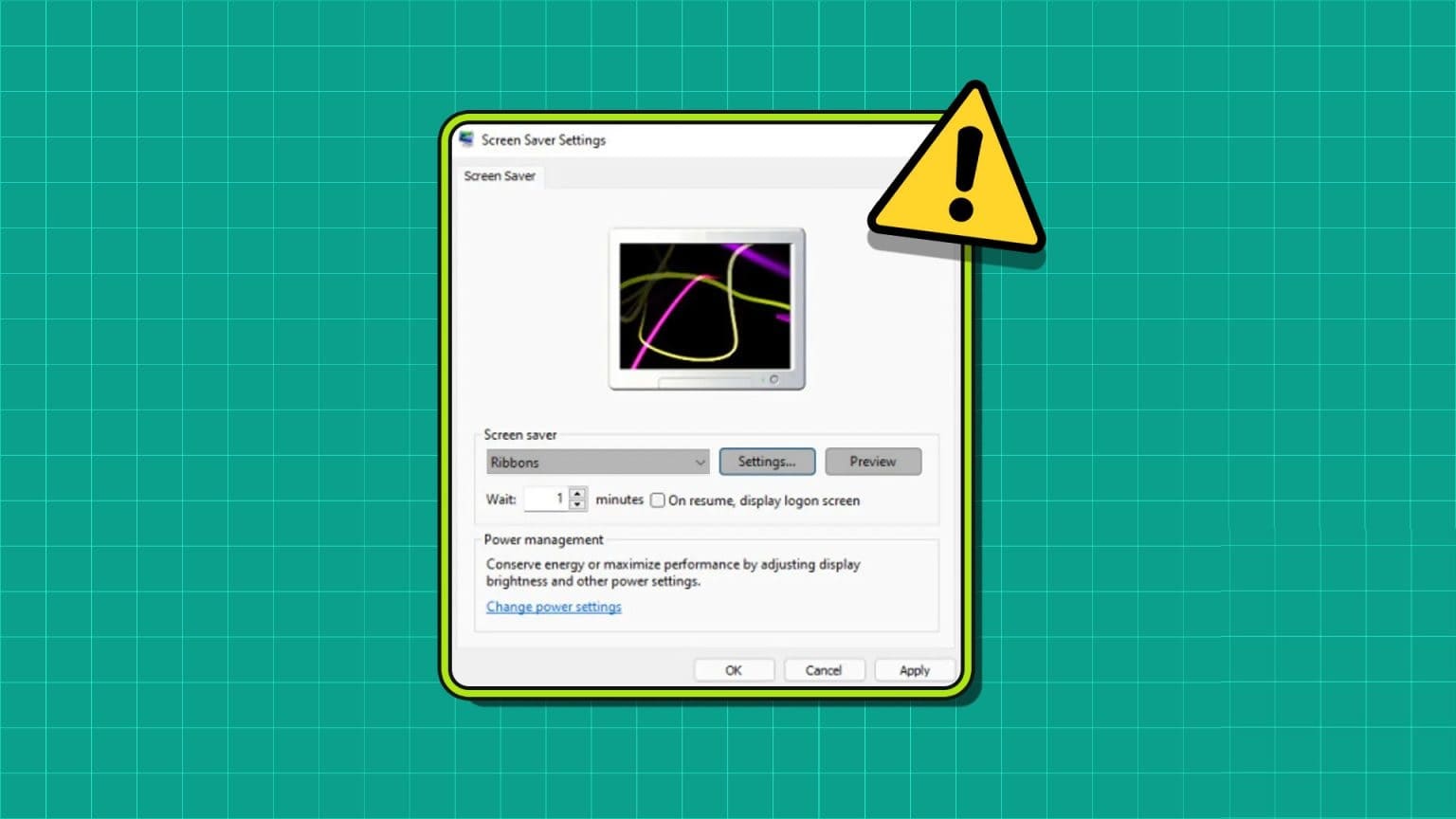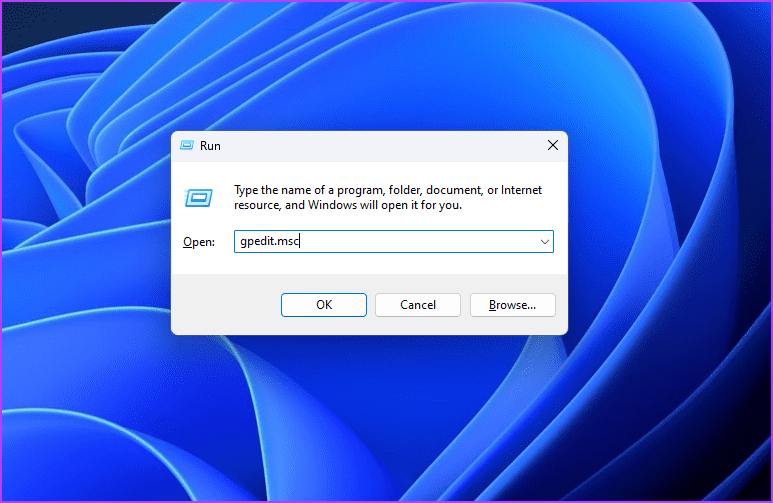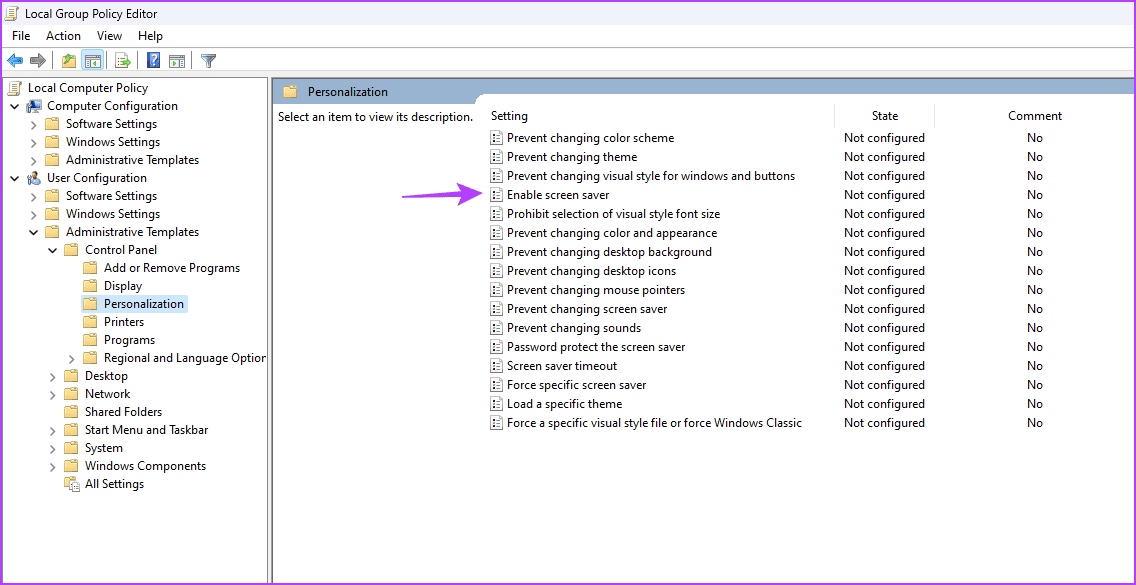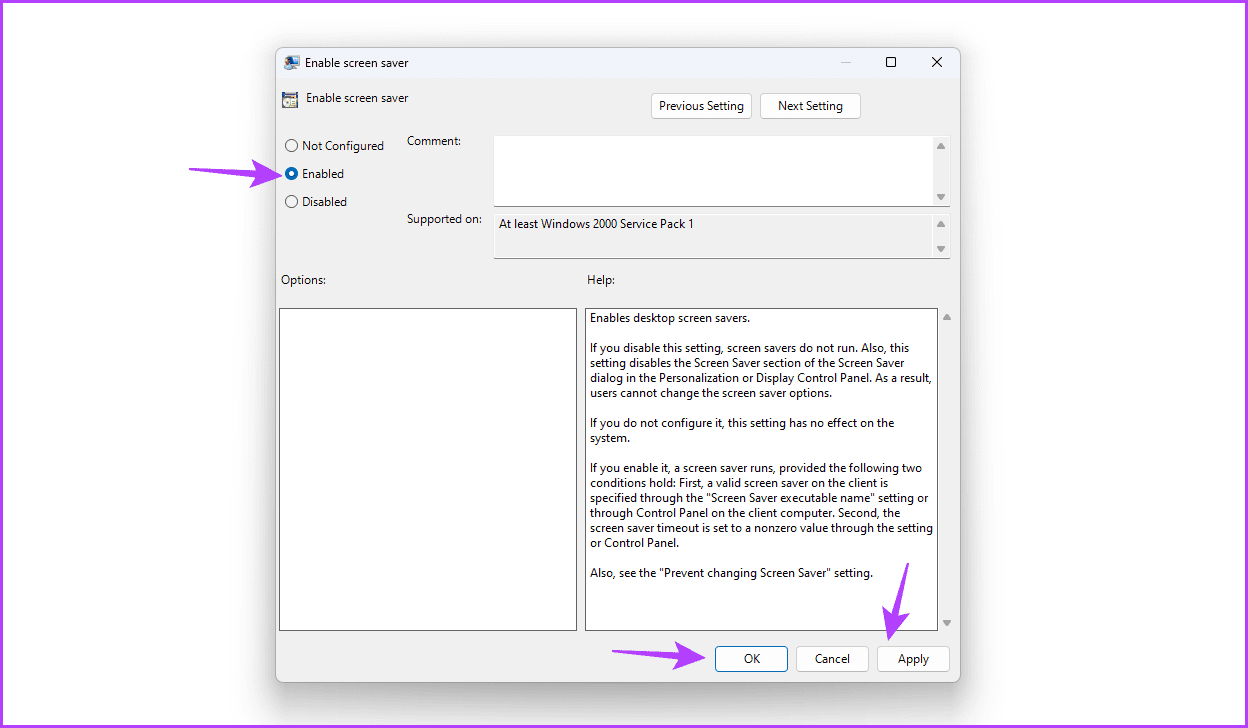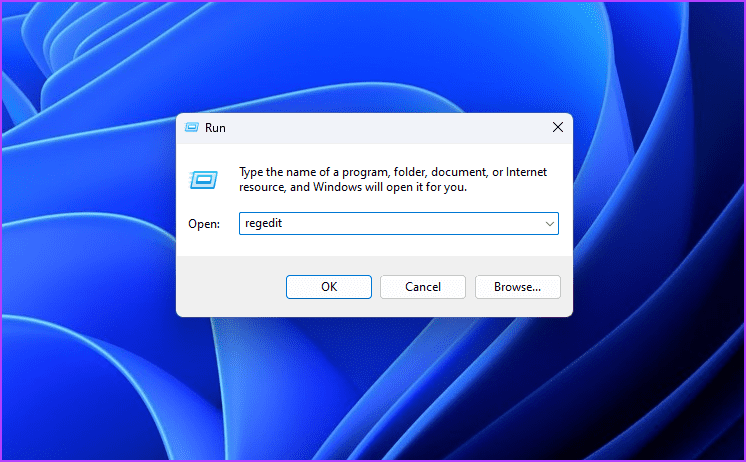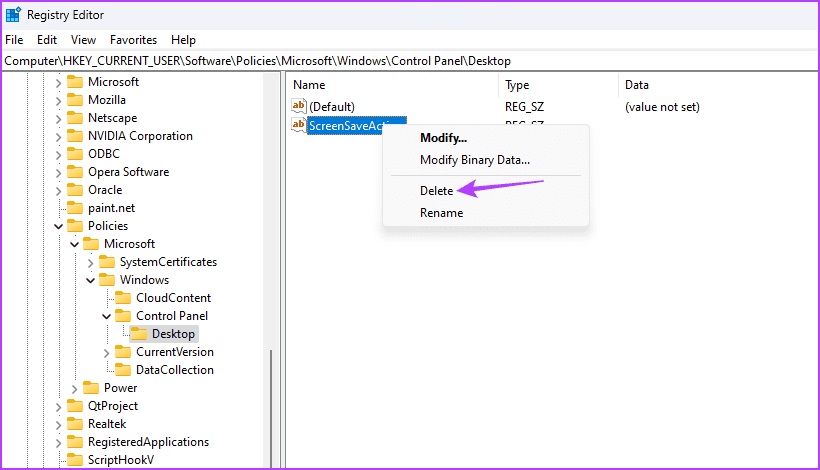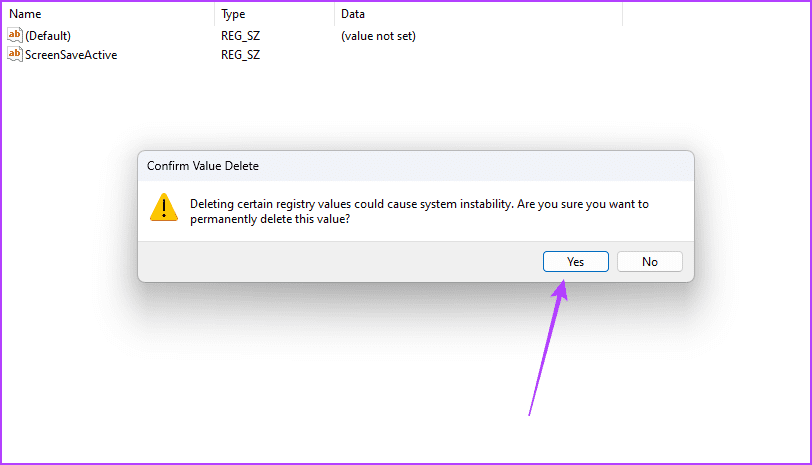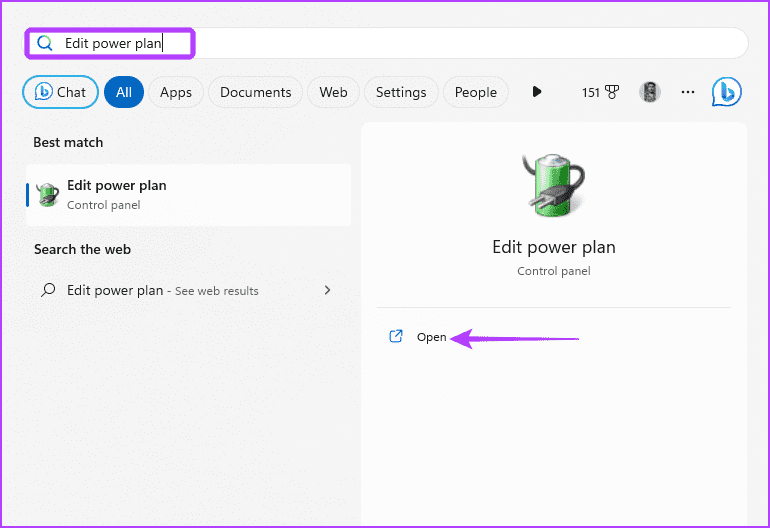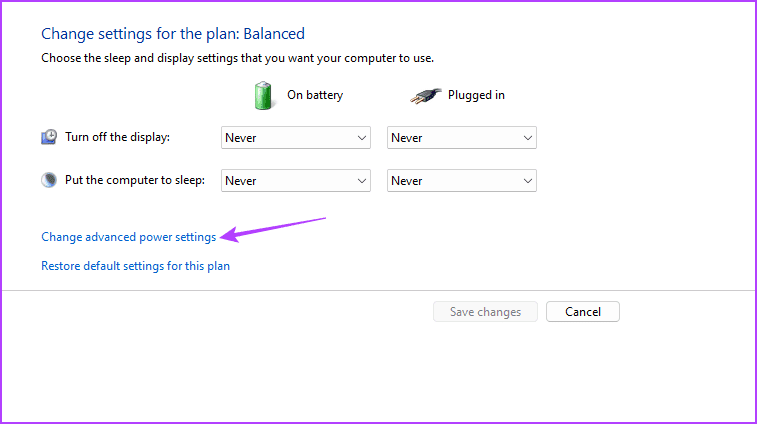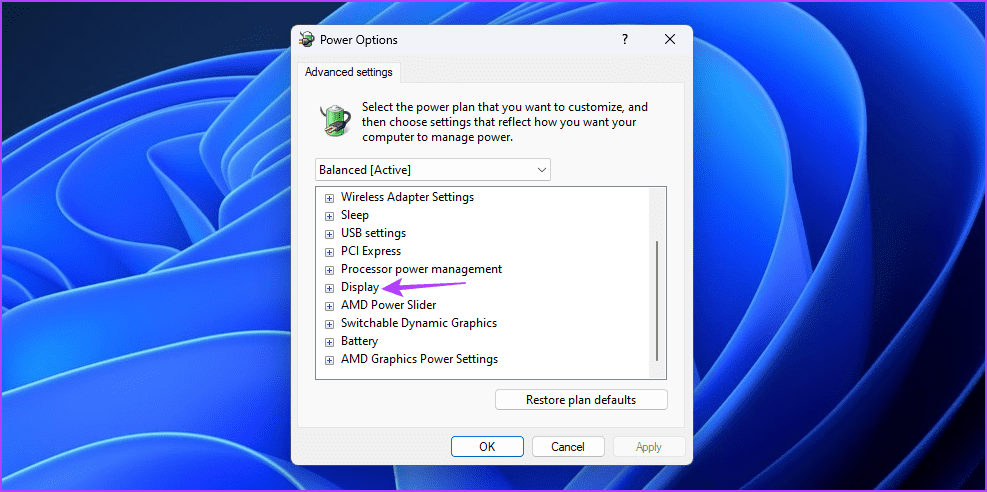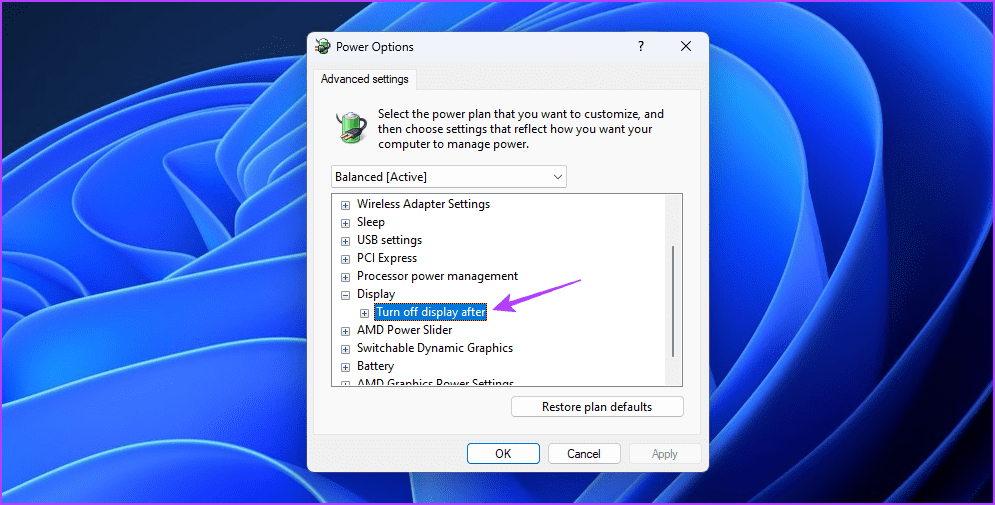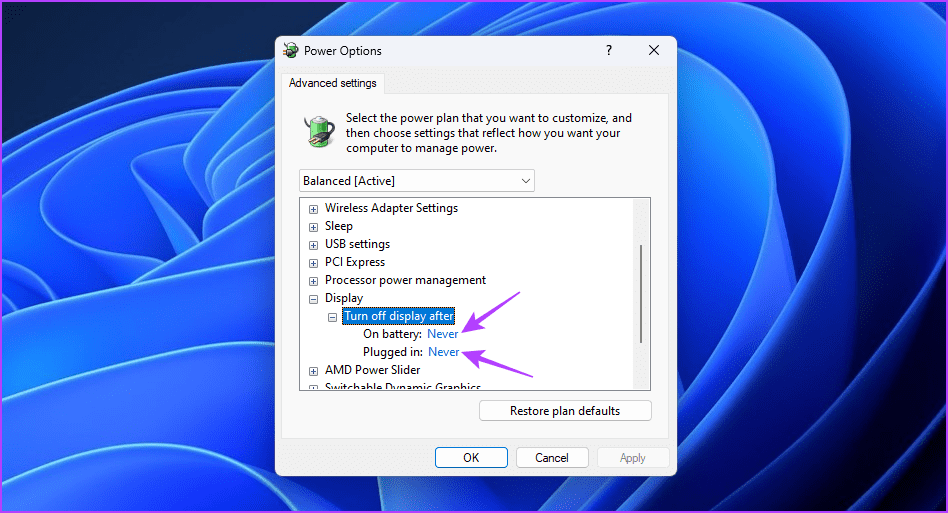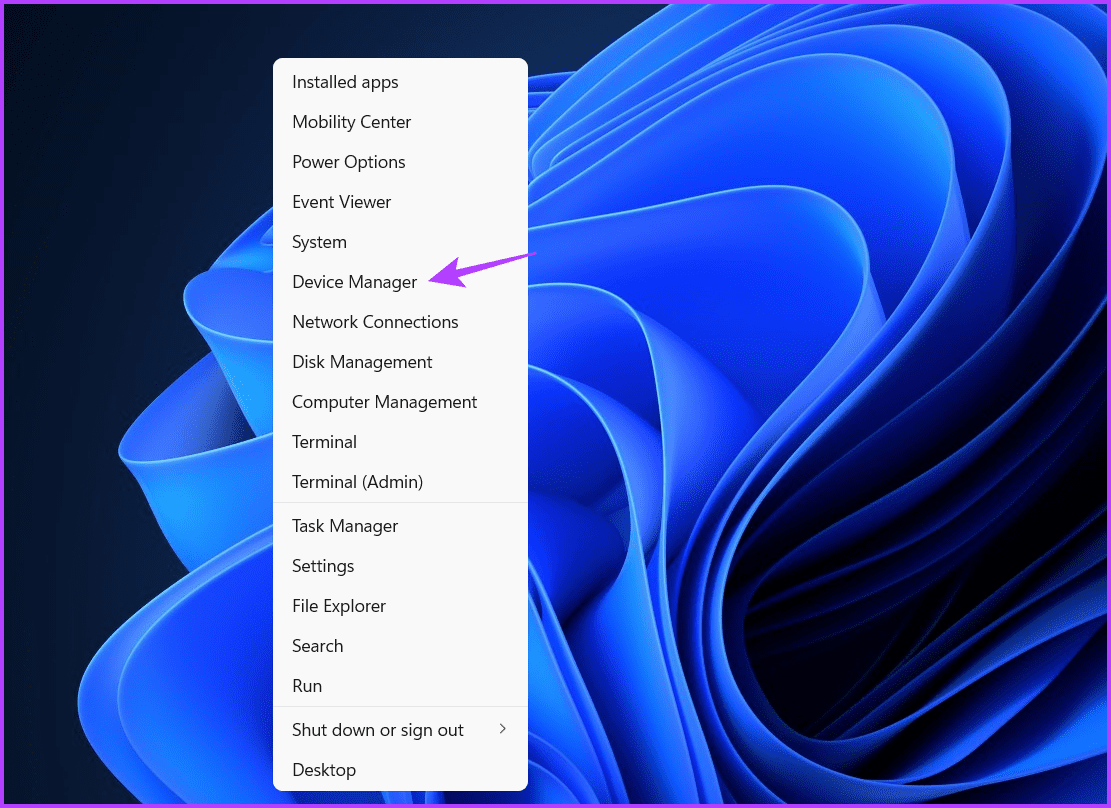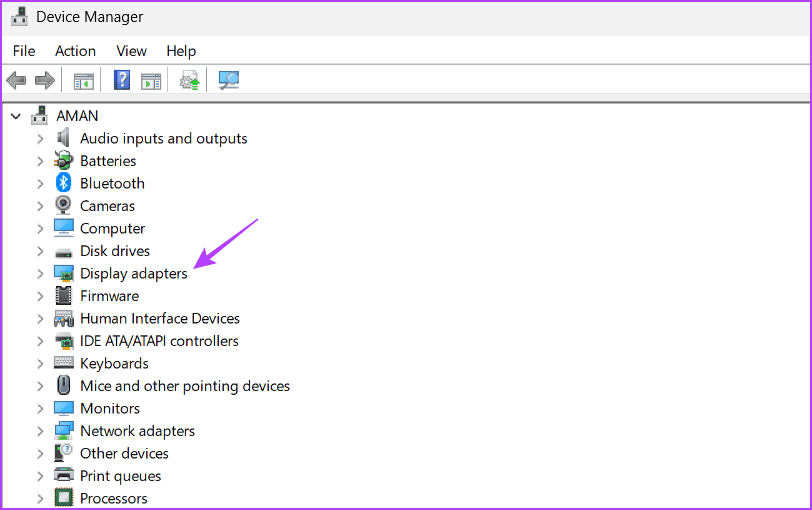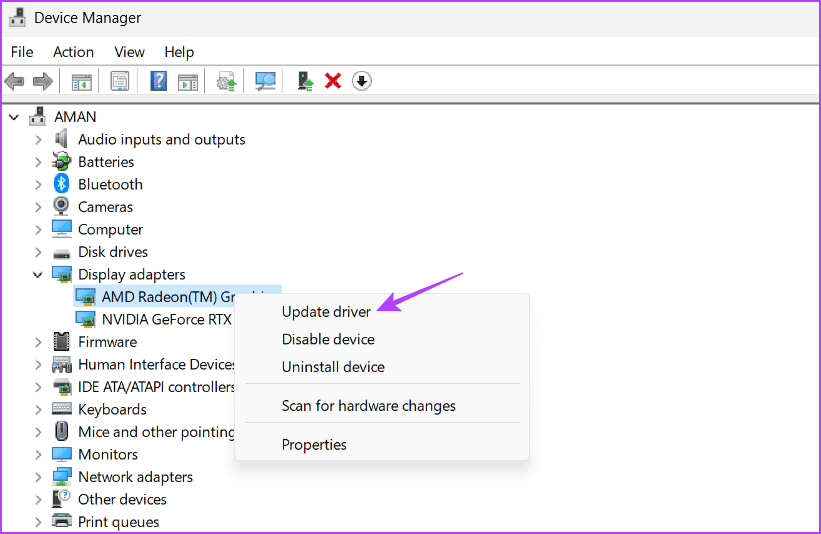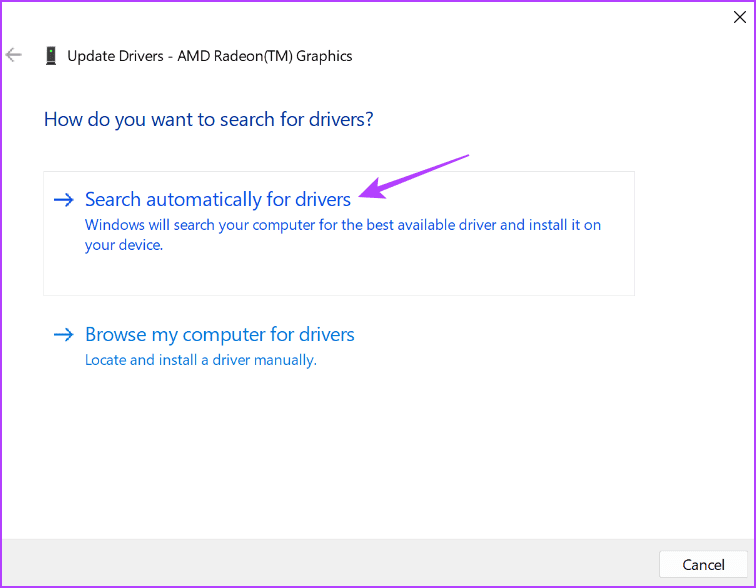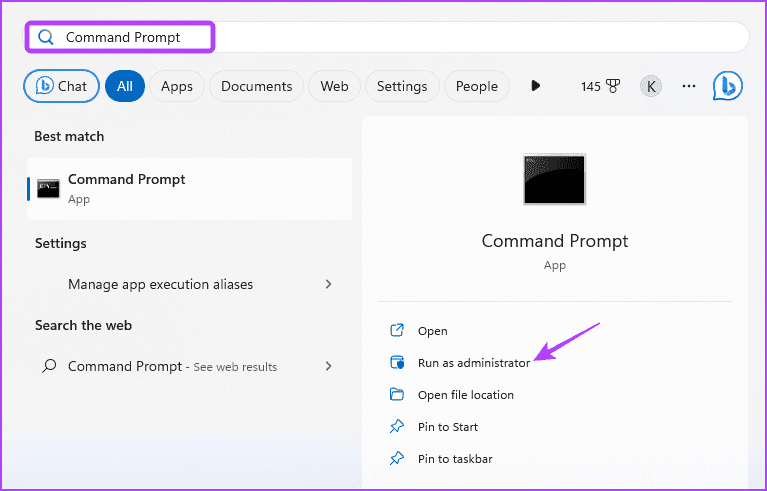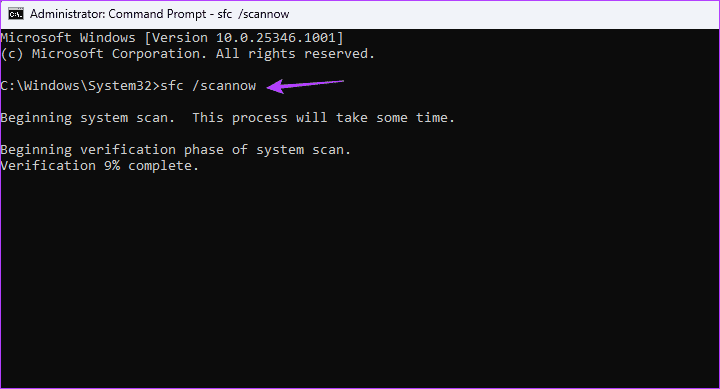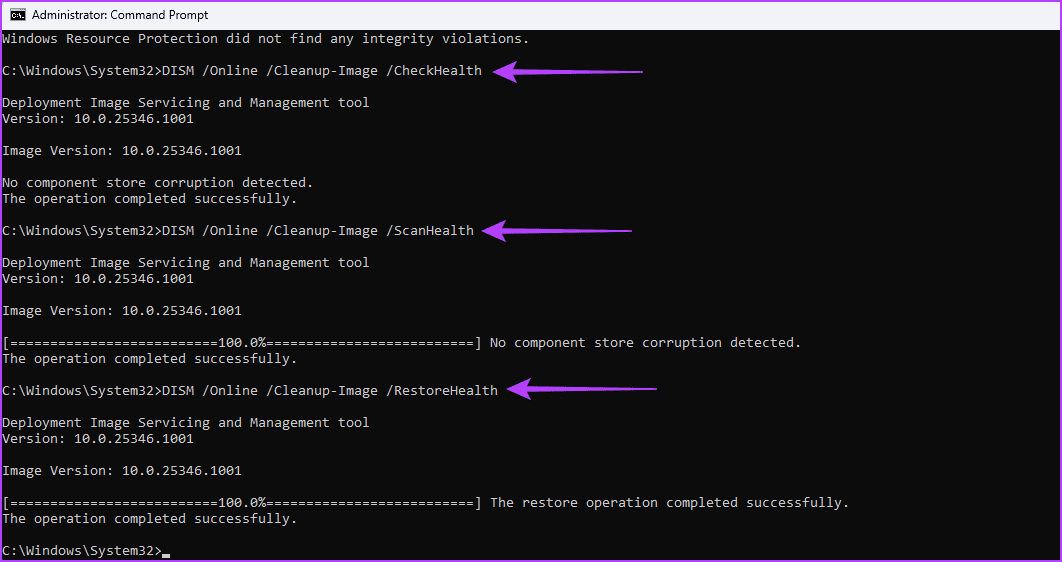Les 5 meilleures façons de corriger les paramètres de l'économiseur d'écran ne fonctionnent pas et sont grisés dans Windows 11
Windows fournit plusieurs fonctionnalités pour personnaliser votre ordinateur, notamment la possibilité d'ajouter des économiseurs d'écran. Cependant, plusieurs utilisateurs ont signalé un problème où leurs options d'économiseur d'écran étaient désactivées. Ce problème peut être frustrant car il vous empêche d'activer votre économiseur d'écran préféré.
Dans cet article, nous verrons comment corriger les paramètres de l'économiseur d'écran grisés dans Windows 11. Commençons.
1. Configurer la politique d'économie d'écran
Activer l'économiseur d'écran est une politique importante qui vous permet de modifier les économiseurs d'écran sur votre PC Windows. Si vous désactivez accidentellement cette politique, vous ne pourrez pas modifier l'économiseur d'écran et rencontrerez de nombreux problèmes, dont celui actuel.
Vous devrez activer cette stratégie à partir de l'éditeur de stratégie de groupe local pour résoudre le problème. Voici comment procéder :
Remarque : L'éditeur de stratégie de groupe local est disponible exclusivement pour les éditions Windows Pro, Enterprise et Education. Lorsque vous essayez d'y accéder sur Windows Home, vous rencontrerez "l'erreur manquante gpedit.msc". Heureusement, il est facile de se débarrasser de cette erreur et d'accéder à l'éditeur de stratégie de groupe sur Windows Home. Consultez notre guide sur Correction de l'erreur manquante de gpedit.msc Pour apprendre à le faire.
Étape 1: Appuyez sur un raccourci clavier Windows + R Pour ouvrir Outil d'exploitation.
Étape 2Type: gpedit.msc Dans la barre de recherche et cliquez sur Ok.
Passons à l'étape 3 : Dans l'éditeur de stratégie de groupe local, accédez à l'emplacement suivant :
Configuration utilisateur> Modèles d'administration> Panneau de configuration> Personnalisation
Étape 4: Double-cliquez sur Stratégie Activer l'économiseur d'écran«À droite.
Étape 5: Choisissez l'option Activé. Cliquez ensuite sur le boutonApplicationEt Ok" .
2. Modifier l'enregistrement
Si les options de l'économiseur d'écran sont grisées dans Windows, des modifications incorrectes du registre sont probablement la cause du problème. Vous devrez accéder à l'Éditeur du Registre et modifier correctement certaines clés pour résoudre le problème.
Remarque : Avant de suivre ces étapes, assurez-vous que : Créer un point de restauration travailler Sauvegarder le registre. De cette façon, vos données et paramètres seront en sécurité même en cas de problème lors de la modification du registre.
Étape 1: Appuyez sur un raccourci clavier Windows + R Pour ouvrir l'outil de lancement, tapez regedit dans la barre de recherche, puis cliquez sur Ok.
Étape 2: Dans l'éditeur Joindre , Aller à Localisation Suivant:
HKEY_CURRENT_USER\Software\Policies\Microsoft\Windows\Panneau de configuration\Bureau
Passons à l'étape 3 : Clic droit Valeur de chaîne ScreenSaveActive Et sélectionnez supprimer.
Étape 4: Cliquez “oui«Confirmez votre choix.
De même, supprimez également les valeurs de chaîne suivantes si elles sont disponibles au même emplacement :
L'économiseur d'écran est sécurisé
ScreenSaveTimeout
SCRNSAVE.EXE
3. Modifier le plan d'alimentation
Windows est livré avec un mode d'économie d'énergie qui interrompt automatiquement certaines tâches pour réduire la consommation d'énergie. Cette fonctionnalité fonctionne généralement bien, mais parfois, l'activation du mode d'économie d'énergie annule les paramètres de l'économiseur d'écran.
Pour résoudre ce problème, vous devrez modifier Paramètres du plan d'alimentation. Pour ce faire, procédez comme suit:
Étape 1: Appuyez sur la touche Windows pour ouvrir un menu Commencer.
Étape 2: Tapez modifier le plan d'alimentation dans la barre de recherche et sélectionnez ouvert De la partie droite.
Passons à l'étape 3 : Cliquez sur l'option Modifiez les paramètres d'alimentation avancés.
Étape 4: Dans la fenetre Options d'alimentation qui apparaît, double-cliquez nœud d'approvisionnement.
Étape 5: Double-cliquez sur le nœud "Montrez-vous encore".
Passons à l'étape 6 : Configurer l'option Sur la batterie و Branché à Jamais.
Étape 7: Cliquez sur le "ApplicationEt Ok“Enregistrer les modifications.
4. Mettez à jour le pilote graphique
Une autre raison majeure derrière le problème peut être un pilote graphique corrompu. La meilleure façon de résoudre ce problème est de mettre à jour le pilote graphique. Voici les instructions étape par étape pour le faire :
Étape 1: Faites un clic droit sur l'icône Windows Barre des tâches Et sélectionnez Gestionnaire de périphériques من Menu Utilisateur avancé.
Étape 2: double-clic Adaptateurs d'affichage.
Passons à l'étape 3: Cliquez avec le bouton droit sur un programme Lecture graphique Installateur et sélectionnez Mettez à jour le pilote.
Étape 4: Choisissez l'option "Recherche automatiquement les chauffeurs. Dans la fenêtre Mettre à jour le logiciel du pilote qui s'affiche.
Windows va maintenant rechercher et télécharger les mises à jour de pilotes graphiques disponibles.
Vous pouvez également visiter le site Web du fabricant de la carte graphique (AMD ou NVIDIA ou Intel) et téléchargez la dernière mise à jour.
5. EXÉCUTER SFC et DISM SCAN
Si la mise à jour du pilote graphique ne résout pas le problème, la corruption de fichiers système importants est probablement la cause du problème. Vous pouvez rapidement détecter et corriger ces fichiers en exécutant une analyse SFC.
L'analyse du vérificateur de fichiers système (SFC) est un utilitaire Windows intégré que vous pouvez utiliser pour rechercher et réparer les fichiers système corrompus. Pour effectuer une analyse SFC, suivez ces étapes :
Étape 1: Cliquez sur l'icône Démarrer dans la barre des tâches pour ouvrir un menu Commencer Et le type Invite de commandes dans la barre de recherche, et sélectionnez "Exécuter comme administrateur«De la bonne partie.
Étape 2: Type SFC / scannow Et presse Entrer.
L'utilitaire recherchera la corruption dans votre ordinateur. Une fois le processus terminé, vous verrez un message indiquant si l'analyse a pu trouver et résoudre un problème.
Après cela, vérifiez si les paramètres de l'économiseur d'écran sont revenus à la normale. Si ce n'est pas le cas, exécutez une analyse DISM (Deployment Image Management and Management), qui recherchera une corruption dans le secteur de récupération et de démarrage.
Pour exécuter une analyse DISM, exécutez l'invite de commande en tant qu'administrateur et exécutez les commandes suivantes une par une.
DISM /En ligne /Cleanup-Image /CheckHealth DISM /En ligne /Cleanup-Image /ScanHealth DISM /En ligne /Cleanup-Image /RestoreHealth
Personnalisez votre ordinateur
L'ajout d'un économiseur d'écran est un excellent moyen de personnaliser l'apparence de votre système. Mais que se passe-t-il si les options de l'économiseur d'écran sont grisées dans Windows ? C'est un problème courant que vous pouvez résoudre rapidement en utilisant les solutions ci-dessus.