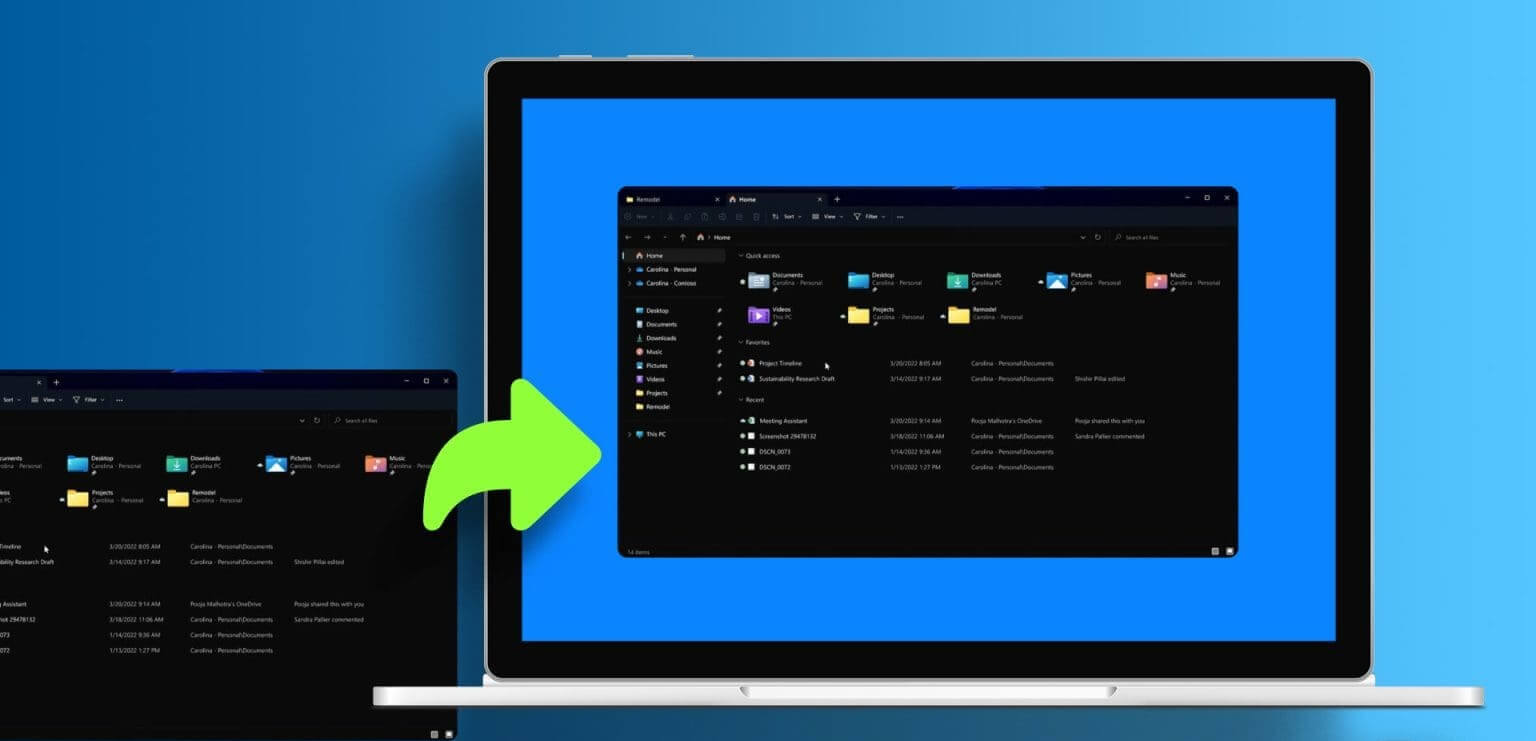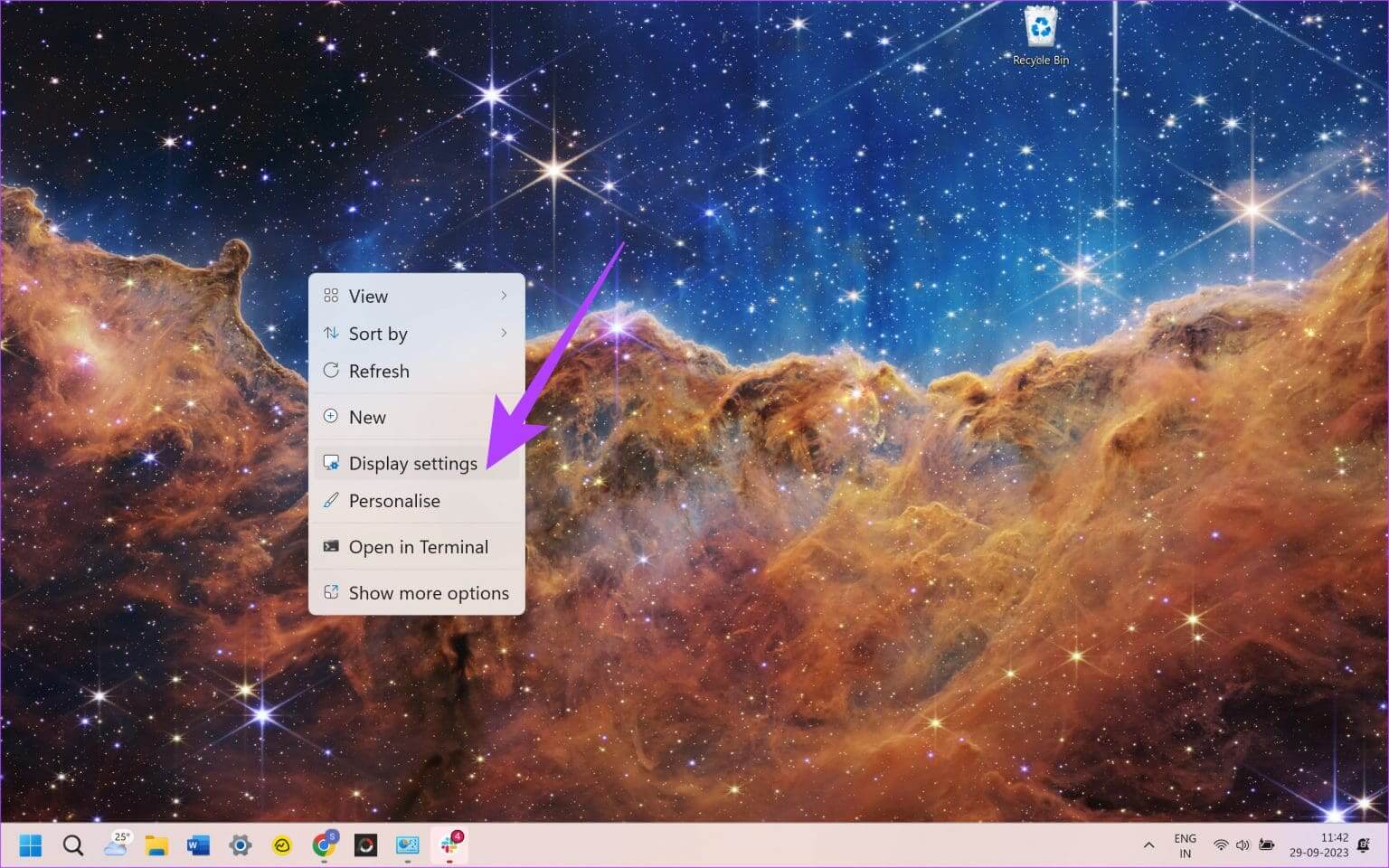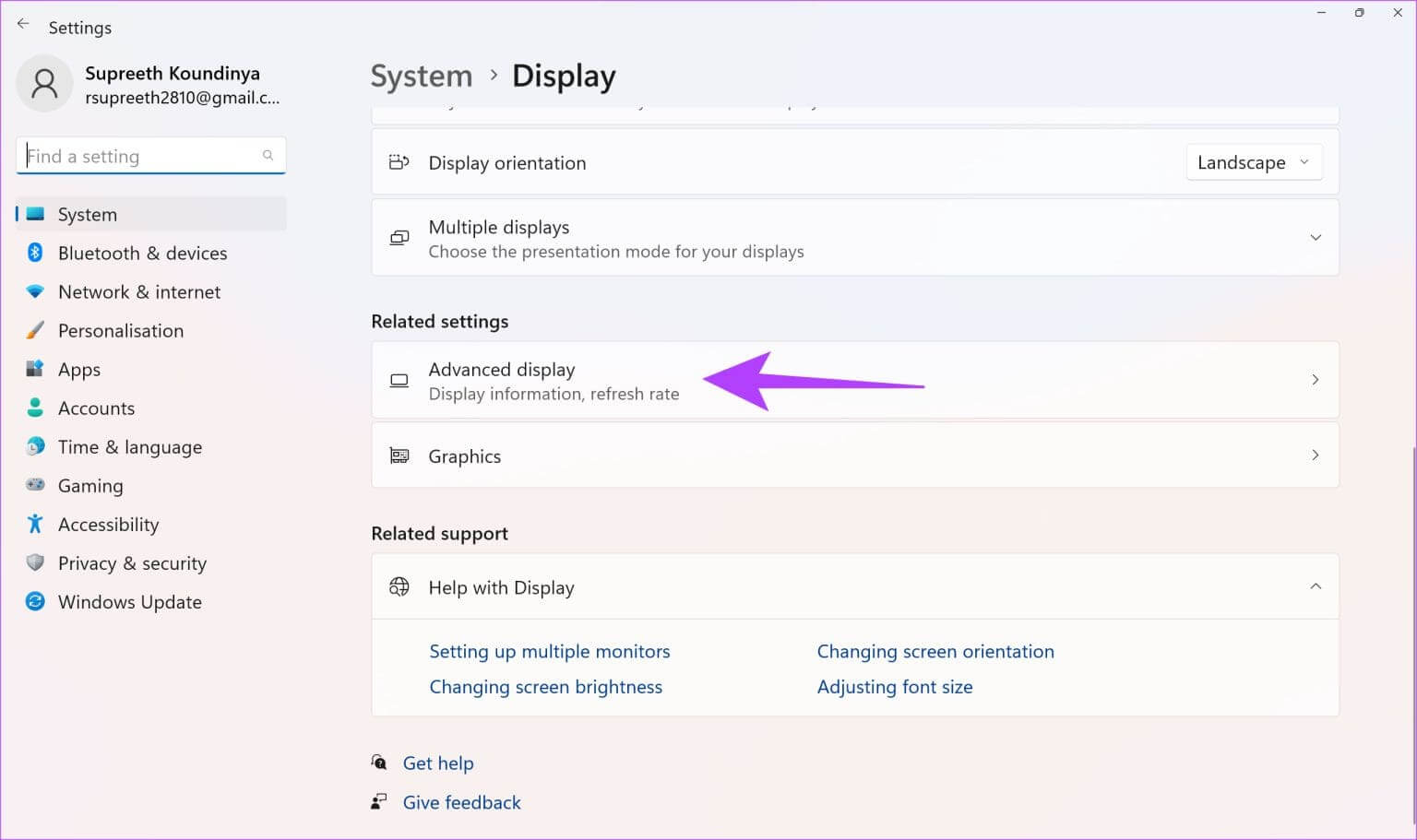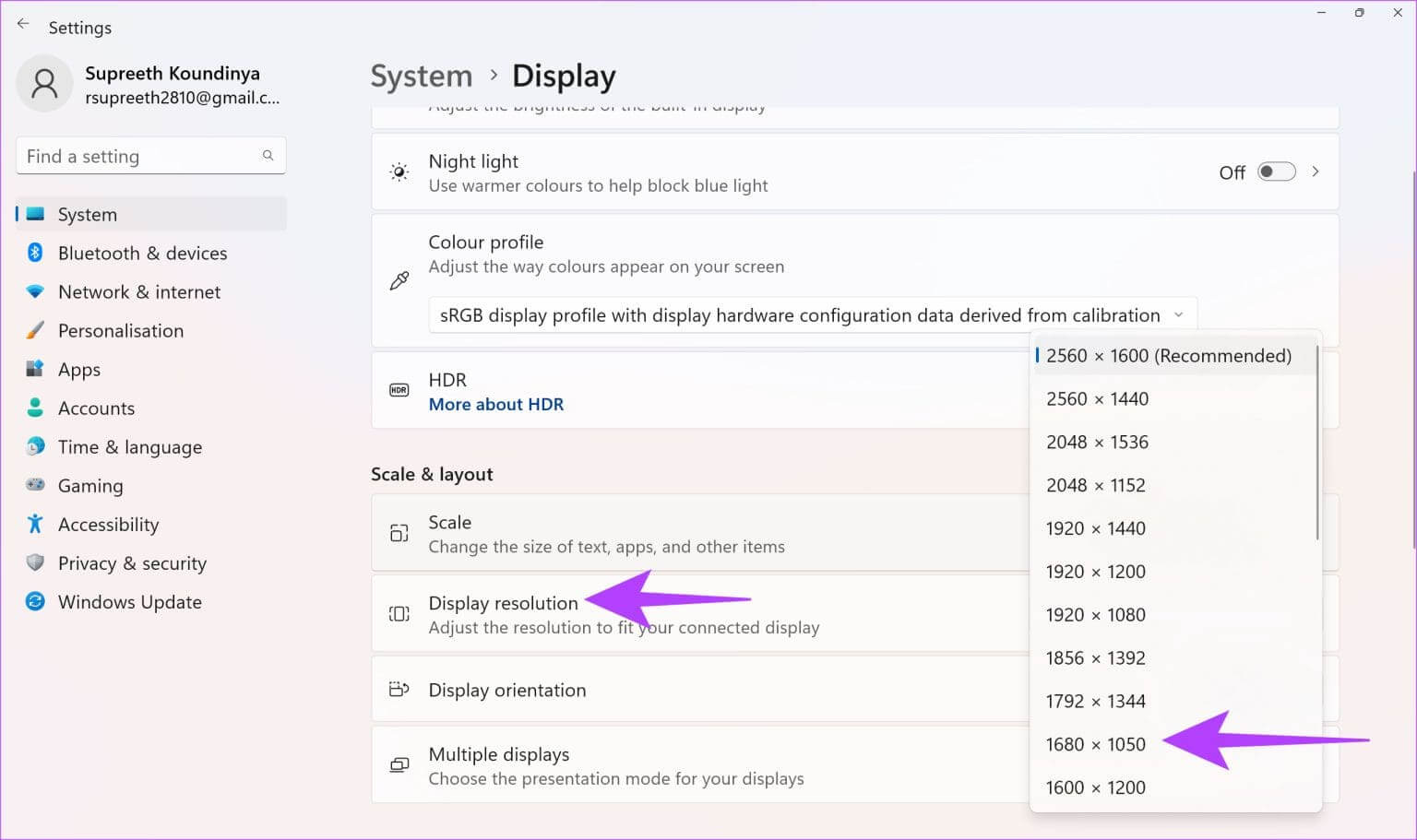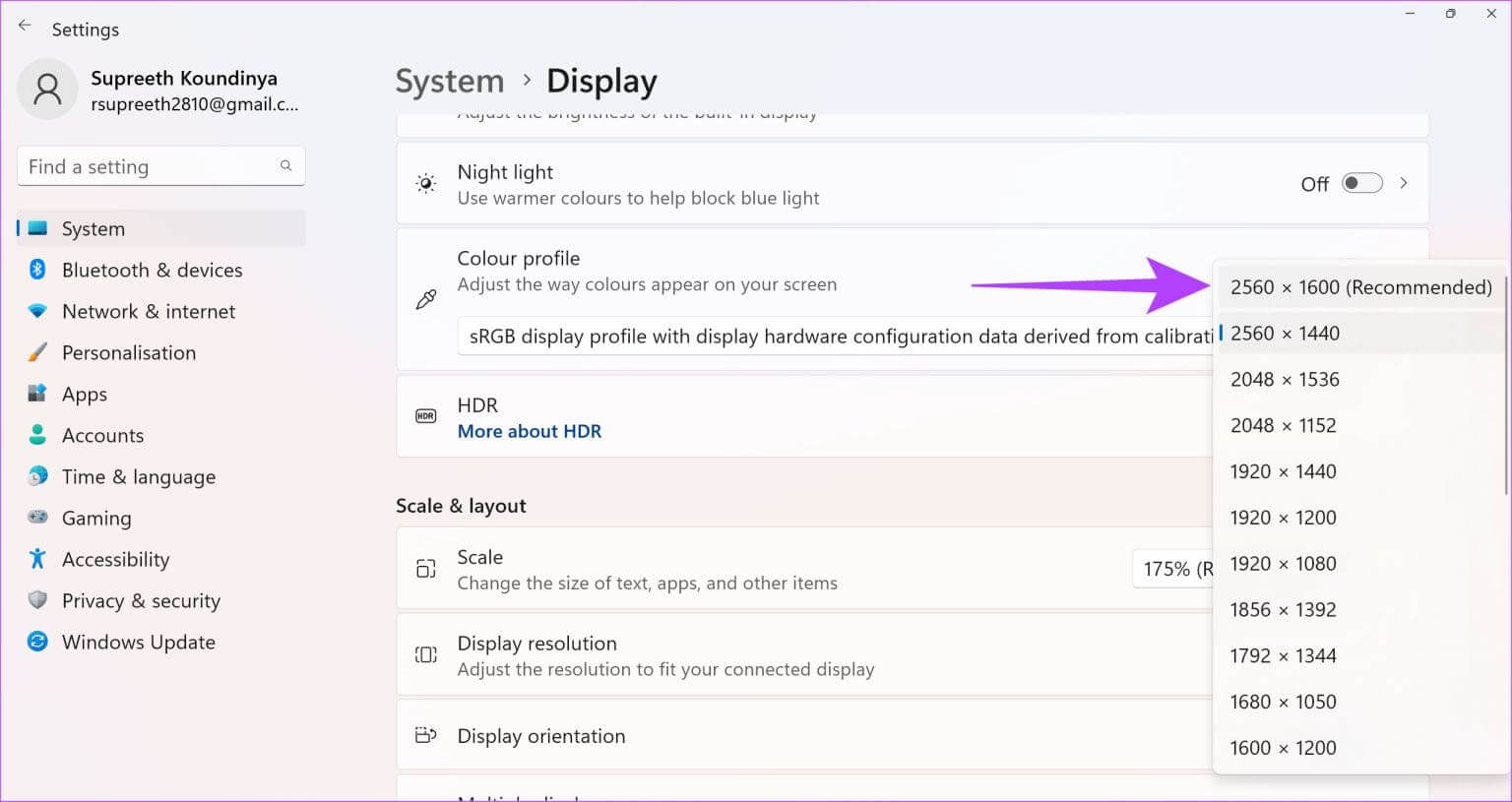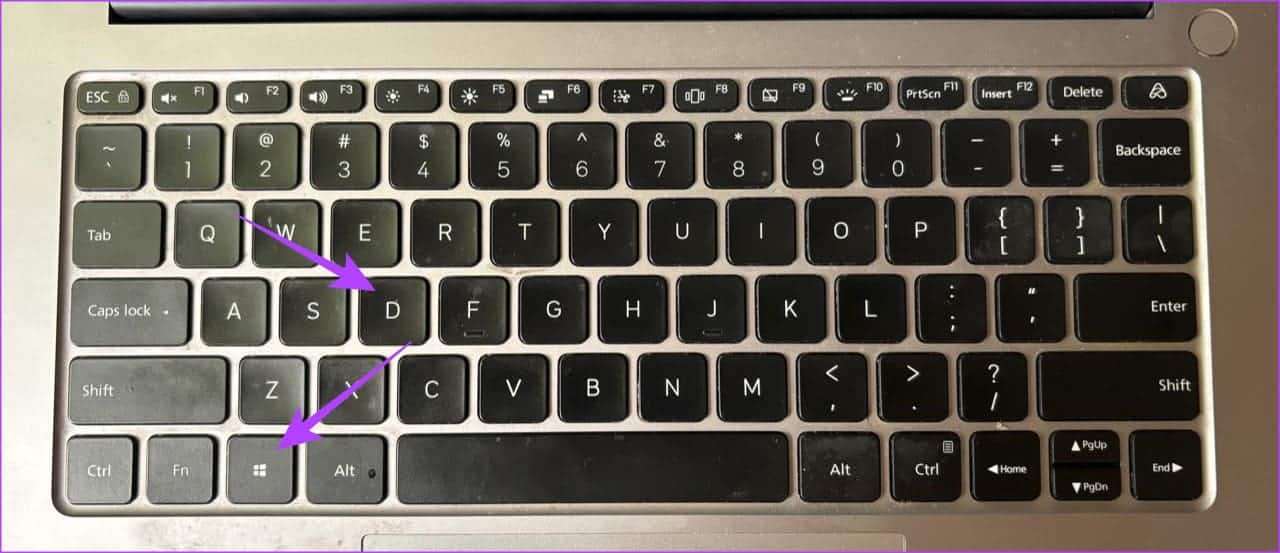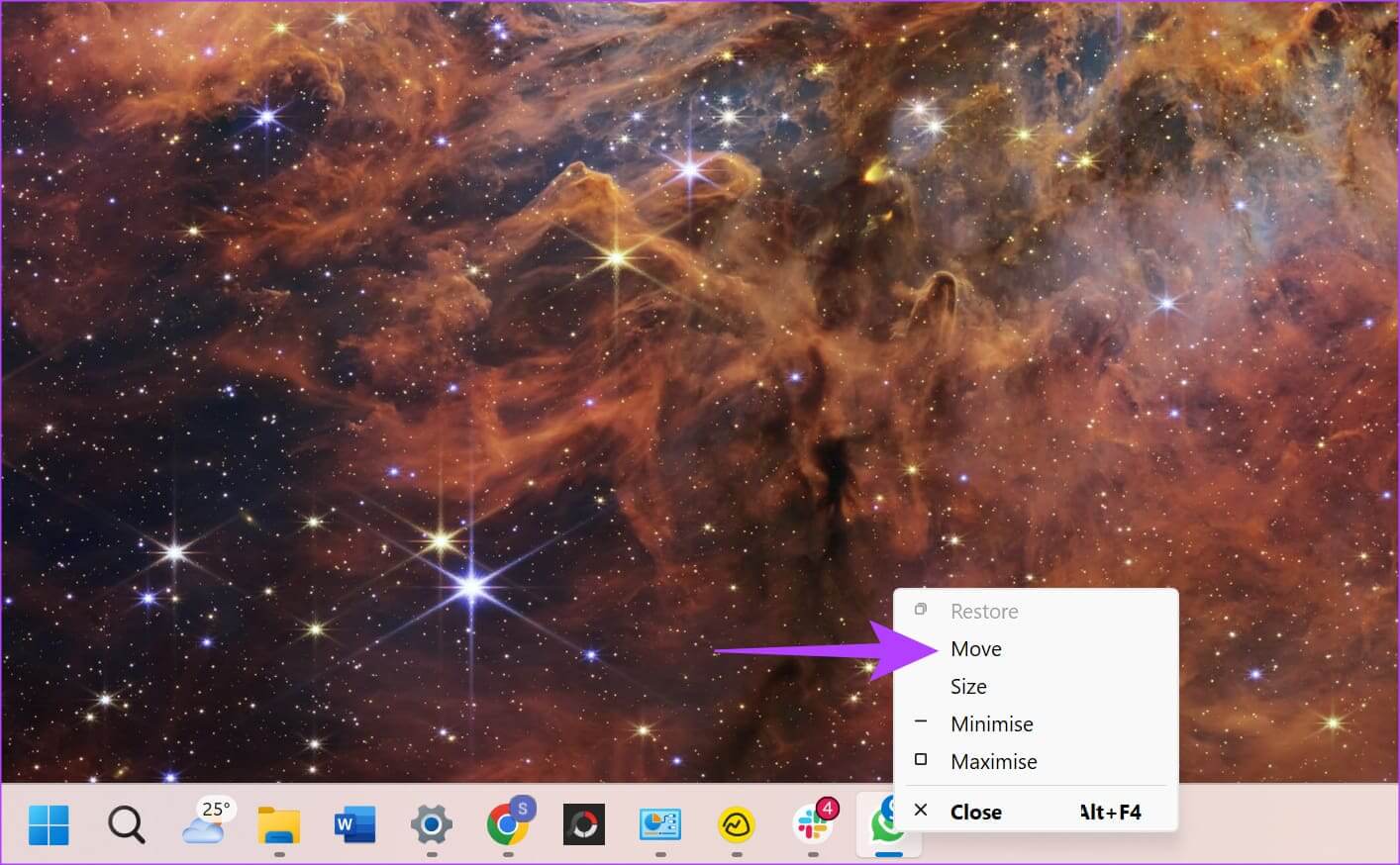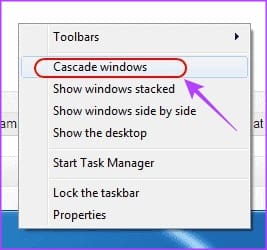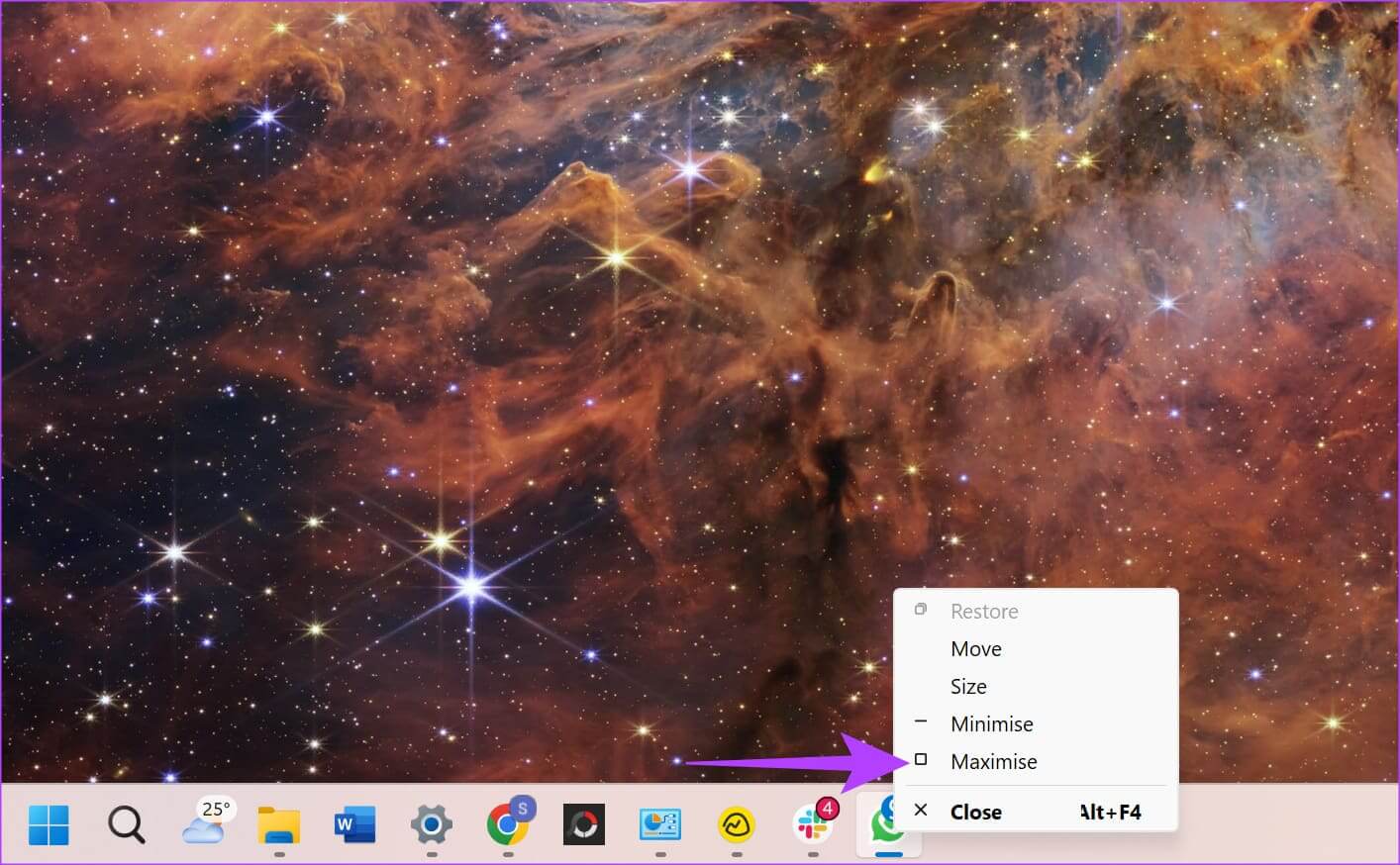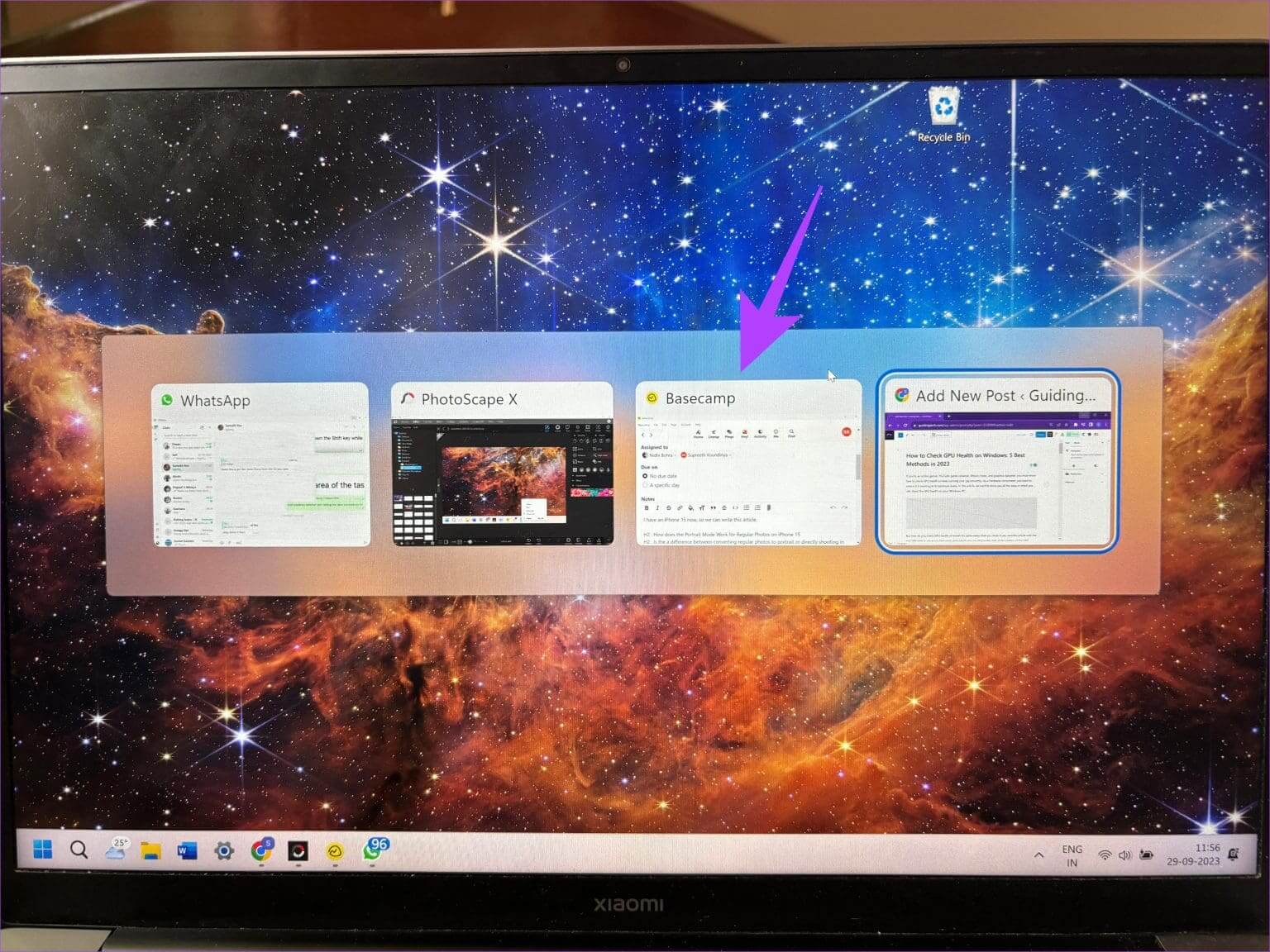6 façons d'obtenir l'arrière-plan de la fenêtre à l'écran sous Windows
Lorsque j'utilisais Microsoft Windows, une fenêtre est complètement tombée de mon écran. Un clic droit sur la fenêtre de la barre des tâches et la sélection de Maximiser l'ont ramenée. Mais je ne pouvais pas ramener la fenêtre là où je pouvais la déplacer sur mon écran avec ma souris. Si vous êtes un utilisateur Windows, vous savez que vous avez déjà rencontré ce problème. Voici comment rétablir la fenêtre à l'écran sur toutes les versions de Windows.
Il existe plusieurs façons de résoudre le problème en ouvrant une fenêtre en dehors de l'écran. Vous pouvez modifier temporairement la résolution de votre ordinateur, passer à l'affichage du bureau ou déplacer la fenêtre via les touches fléchées de votre clavier. Nous mettrons tout cela en évidence afin que vous puissiez choisir le moyen le plus simple de déplacer une fenêtre hors écran pour vous.
Comment amener une fenêtre sur votre écran d'accueil
Voici toutes les solutions que vous pouvez essayer si votre fenêtre est bloquée hors de l'écran et ne s'affiche pas à l'écran de votre ordinateur portable ou de votre moniteur.
1. Modifiez temporairement la résolution de votre écran
Pour Windows 11, 10 et 8
Étape 1: Le démarrage de l'application est problématique. Puis faites un clic droit Zone vide sur le bureau. Sélectionner Paramètres d'affichage.
Étape 2: Sélectionnez “Paramètres d'affichage avancés » au bas de la fenêtre.
Passons à l'étape 3 : Modifiez temporairement la résolution sur une autre valeur. Puis appuyez Application.
Vous devriez maintenant pouvoir voir la fenêtre sur votre écran.
Étape 4: Remettez la résolution à la valeur précédente, puis sélectionnez Ok.
Pour Windows 7
Étape 1: Le démarrage de l'application est problématique. Cliquez ensuite avec le bouton droit sur une zone vide du bureau. Choisir résolution d'écran.
Étape 2: Modifiez temporairement la résolution sur une autre valeur. Puis appuyez Application.
Vous devriez maintenant pouvoir voir la fenêtre sur votre écran.
Passons à l'étape 3: rétablissez la résolution à la valeur précédente, puis sélectionnez Ok.
2. Utilisez la bascule Afficher le bureau
Maintenez la touche Windows enfoncée, puis appuyez sur D.
Répétez ces étapes pour voir si cela fait réapparaître la fenêtre que vous recherchez. Vous pouvez également cliquer avec le bouton droit sur une zone vide de la barre des tâches et choisir Afficher le bureau. Répétez ce processus jusqu'à ce que vous voyiez la fenêtre.
3. Utilisez l'option de transfert
Étape 1: Sélectionner le programme En Barre des tâches.
Étape 2: Maintenez la touche Windows enfoncée tout en appuyant plusieurs fois sur la flèche gauche ou la flèche droite pour remettre la fenêtre en vue.
Menu de la barre des tâches
Sous Windows 11, 10, 8, 7 et Vista, maintenez la touche Maj enfoncée tout en cliquant avec le bouton droit sur un programme dans la barre des tâches. Sélectionnez ensuite Déplacer.
Si vous utilisez Windows XP, cliquez avec le bouton droit sur l'élément dans la barre des tâches et sélectionnez Déplacer. Parfois, vous devrez peut-être sélectionner « Restaurer », puis revenir en arrière et sélectionner « Transférer ».
4. Fenêtres en cascade
Cliquez avec le bouton droit sur une zone vide de la barre des tâches. Sélectionnez ensuite Windows en cascade.
Cela affichera tous les programmes et applications ouverts sous Windows. Trouvez le programme souhaité et cliquez dessus. La fenêtre s'ouvrira sur votre écran. En fait, c'est aussi un bon moyen de basculer rapidement entre les applications ouvertes et d'amener la fenêtre souhaitée à l'écran d'accueil.
5. Maximisez toutes les fenêtres
Parfois, une application reste bloquée si elle ne parvient pas à se redessiner dans la fenêtre. Vous pouvez généralement atténuer cela en maximisant cette application ou ce programme particulier. Bien que le zoom se fasse généralement à l'aide du bouton central situé dans le coin de la fenêtre, voici comment procéder si vous ne voyez pas du tout la fenêtre.
Étape 1: Maintenez Shift et cliquez avec le bouton droit sur l'icône du programme dans la barre des tâches.
Étape 2: Choisissez ensuite Zoom avant.
6. Utilisez un raccourci clavier pour changer de fenêtre
Windows permet de basculer facilement entre toutes les fenêtres ouvertes en utilisant uniquement le clavier. Si aucune des solutions ci-dessus ne vous aide, vous pouvez essayer de passer à la fenêtre masquée à l'aide des raccourcis clavier.
Ouvrez n’importe quelle autre fenêtre de votre choix et appuyez sur les touches Alt + Tab. Cela fait apparaître le sélecteur de fenêtre. Continuez à appuyer sur les touches jusqu'à ce que la fenêtre souhaitée soit mise en surbrillance. Lorsqu'il est à la fenêtre souhaitée, relâchez les touches. La fenêtre sélectionnée devrait maintenant s'ouvrir sur votre écran.
Disparition
Lorsque vous travaillez sur votre ordinateur, vous ouvrez probablement de nombreuses applications et plusieurs instances du même programme. Même si cela ne devrait pas poser de problème, certaines applications ou fenêtres apparaissent hors écran et sont difficiles d'accès.
Cependant, ne vous inquiétez pas, tout ce que vous avez à faire est de suivre les étapes ci-dessus pour restaurer à nouveau la fenêtre hors écran à l'écran. Les étapes ci-dessus devraient également empêcher l'application de s'ouvrir en dehors de l'écran à partir de maintenant.