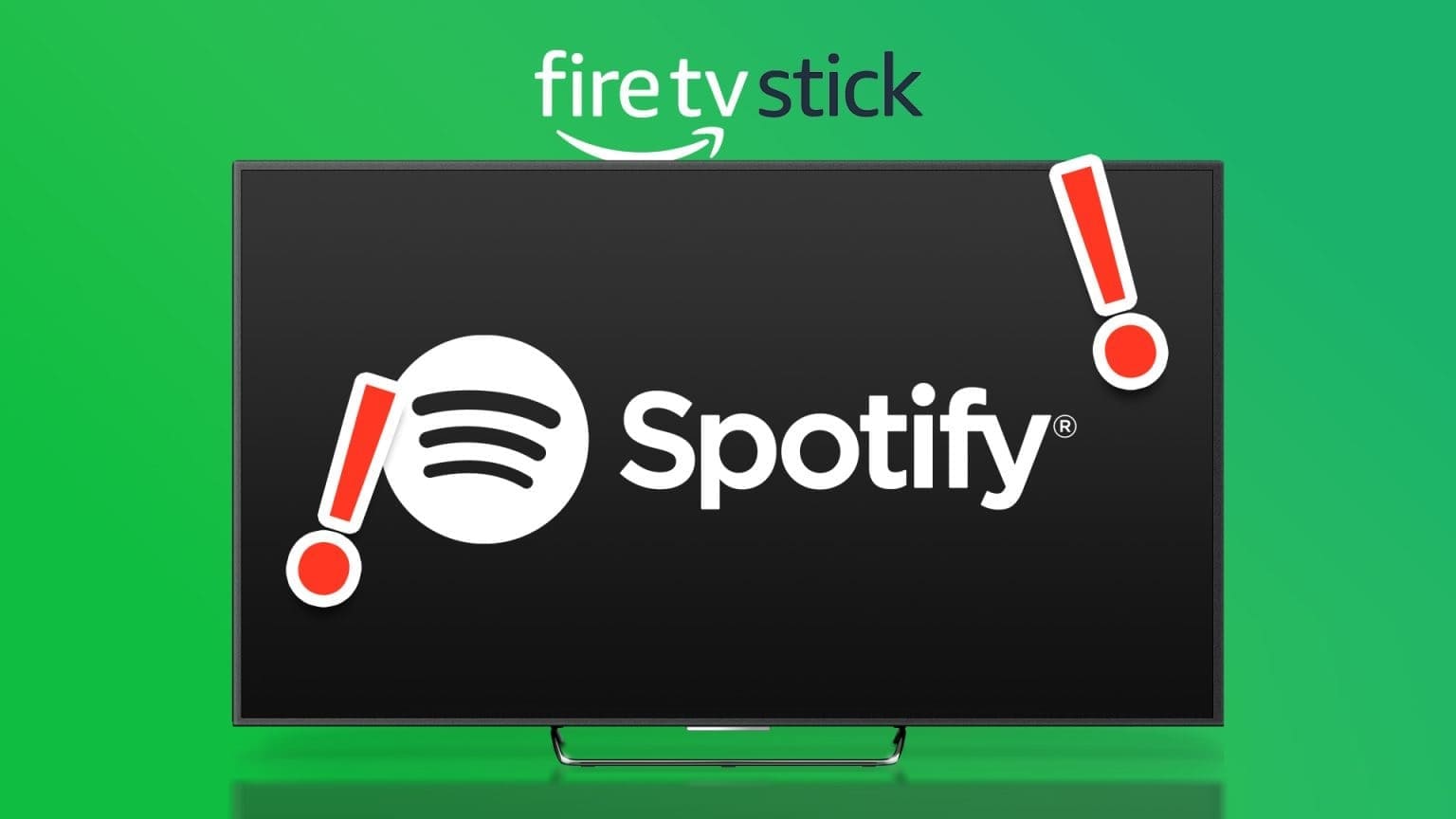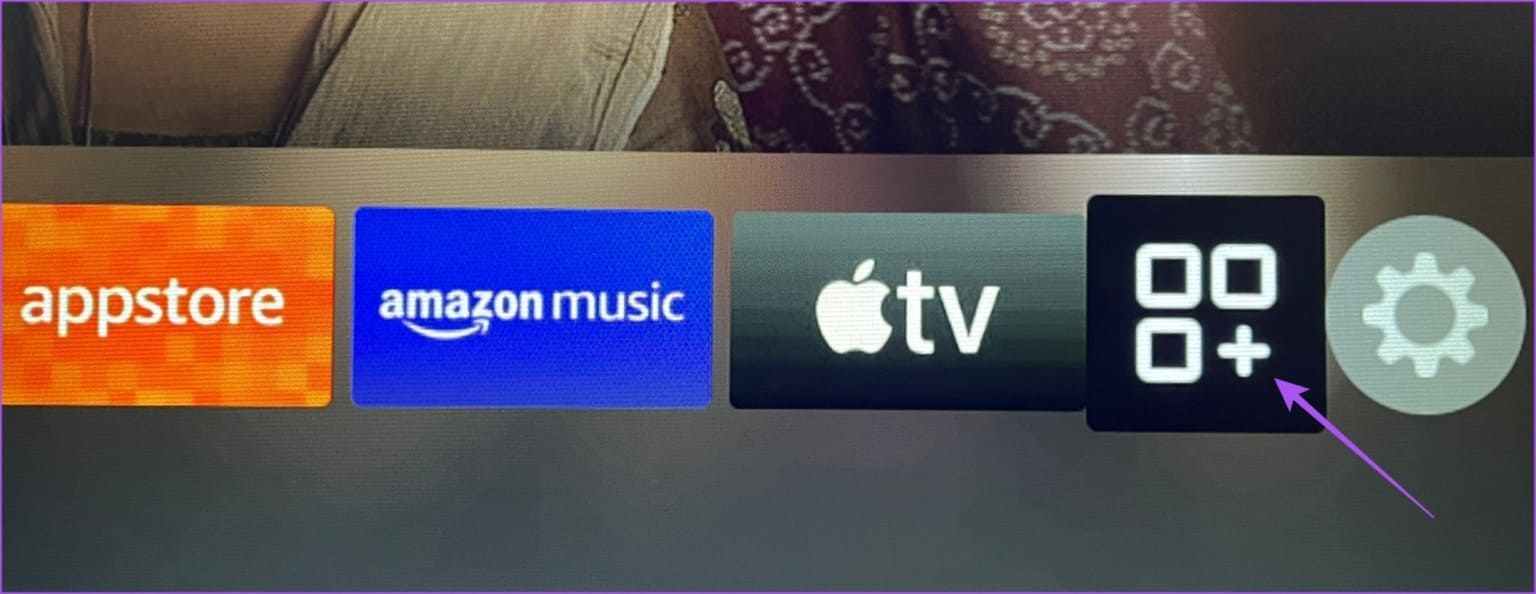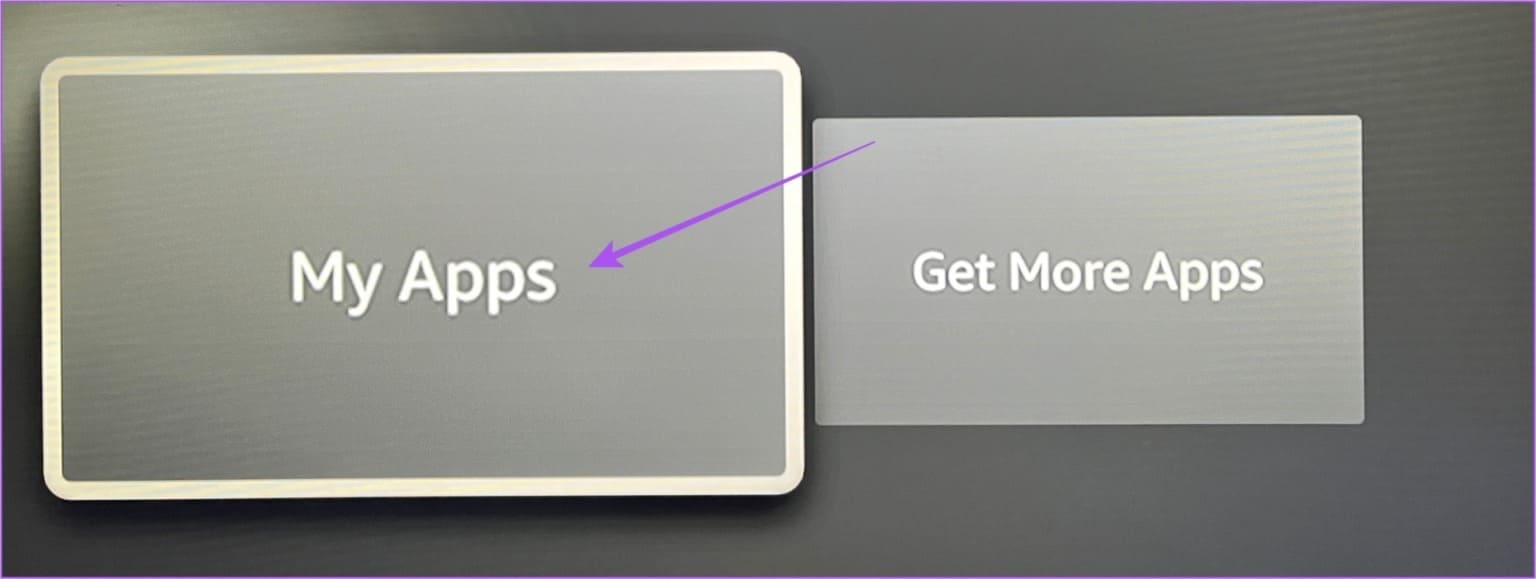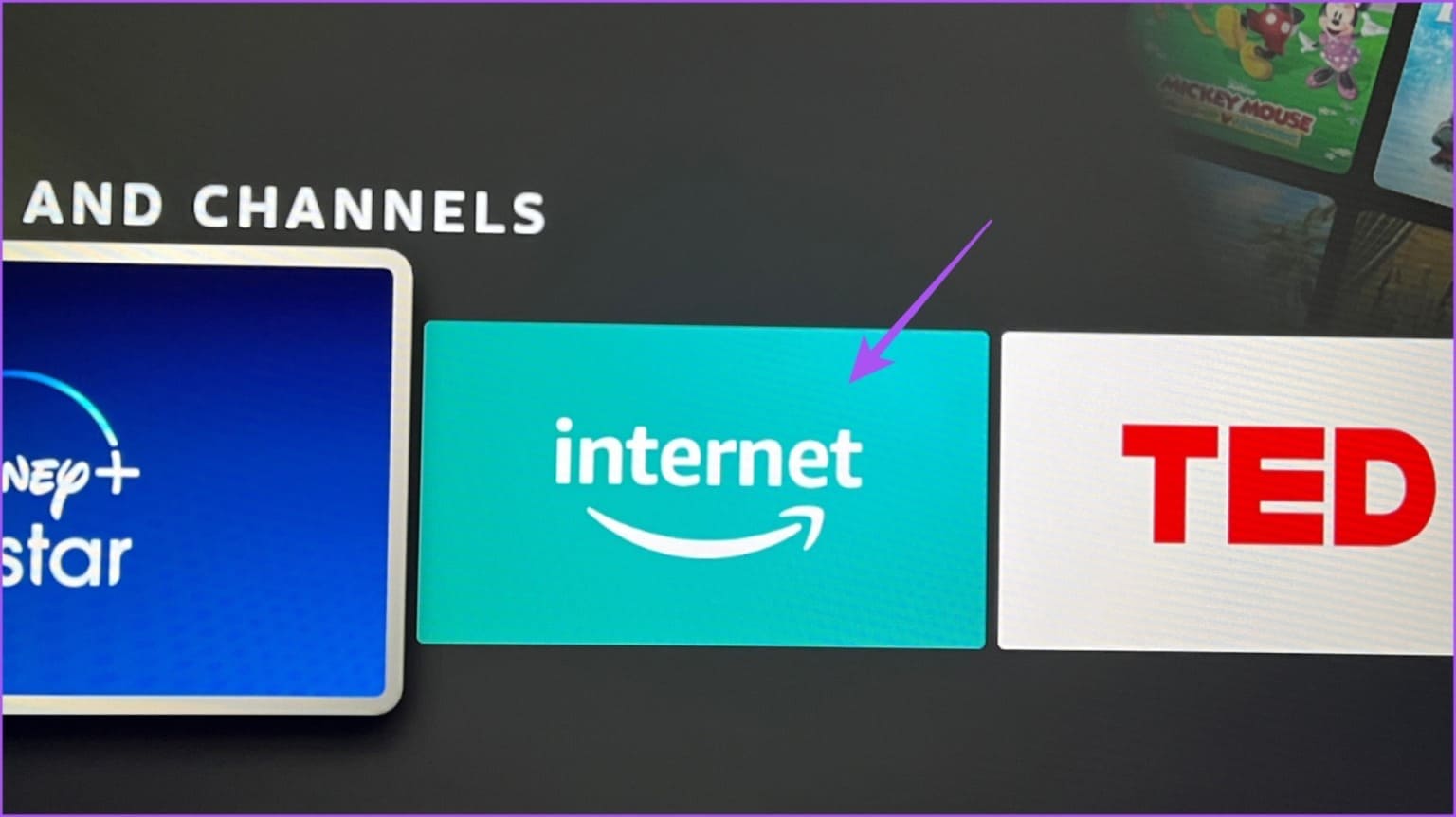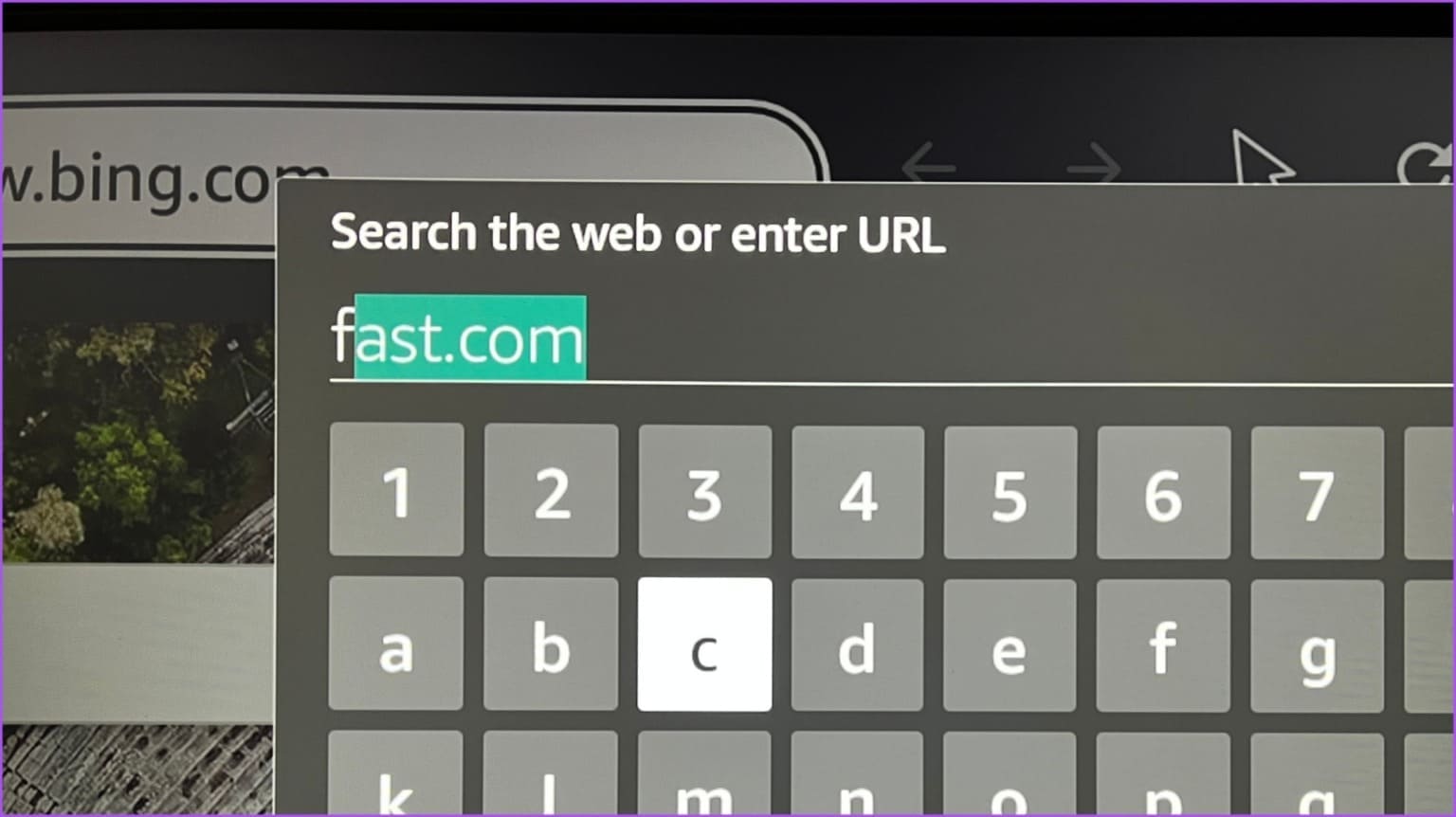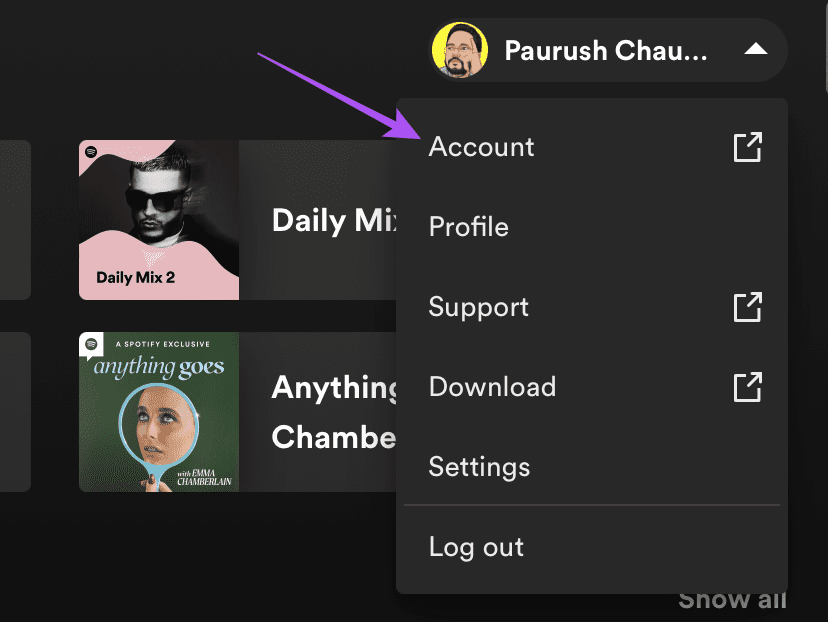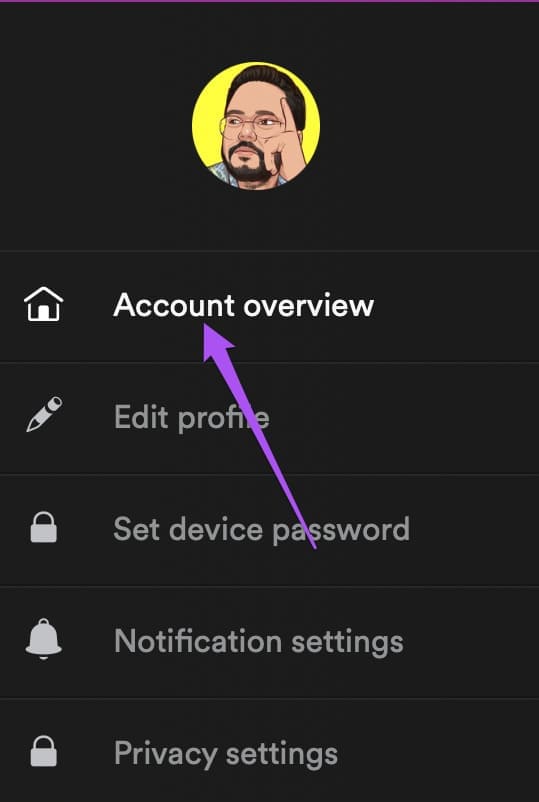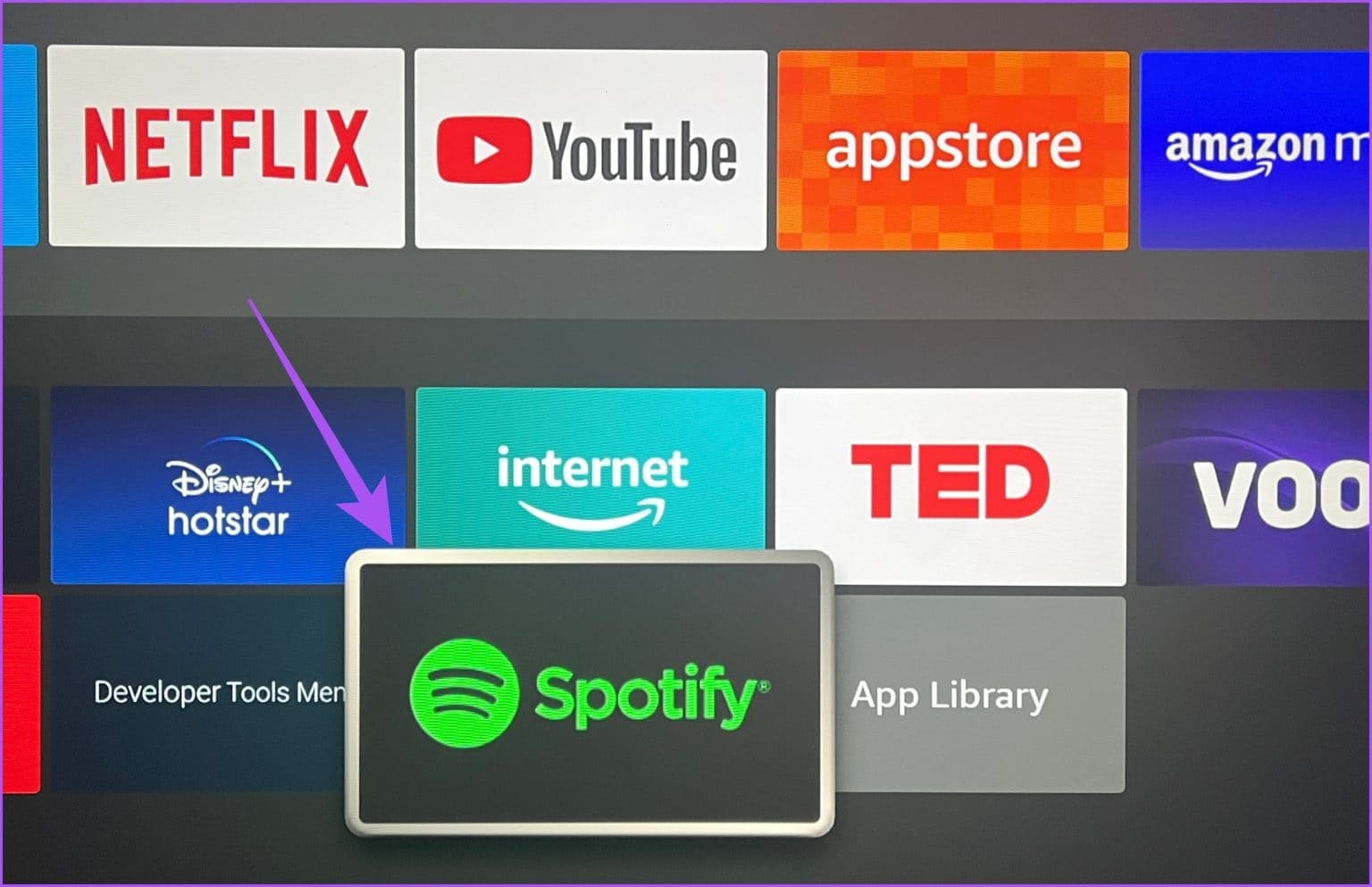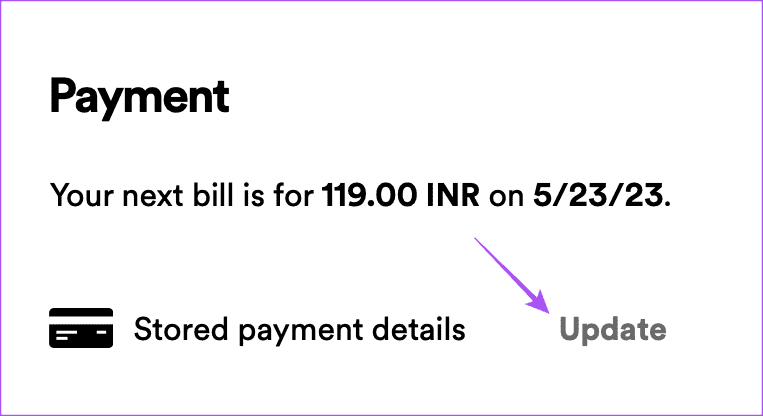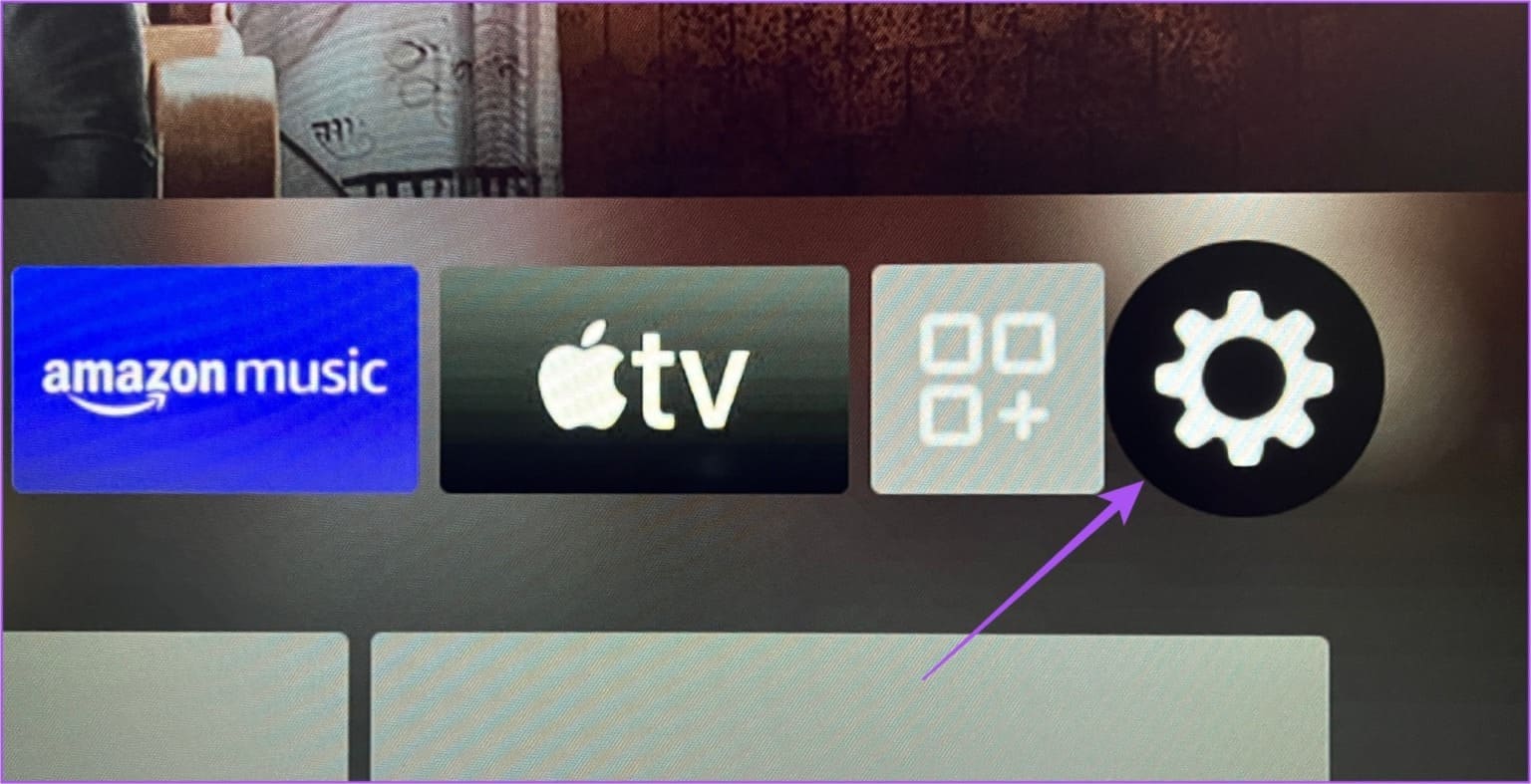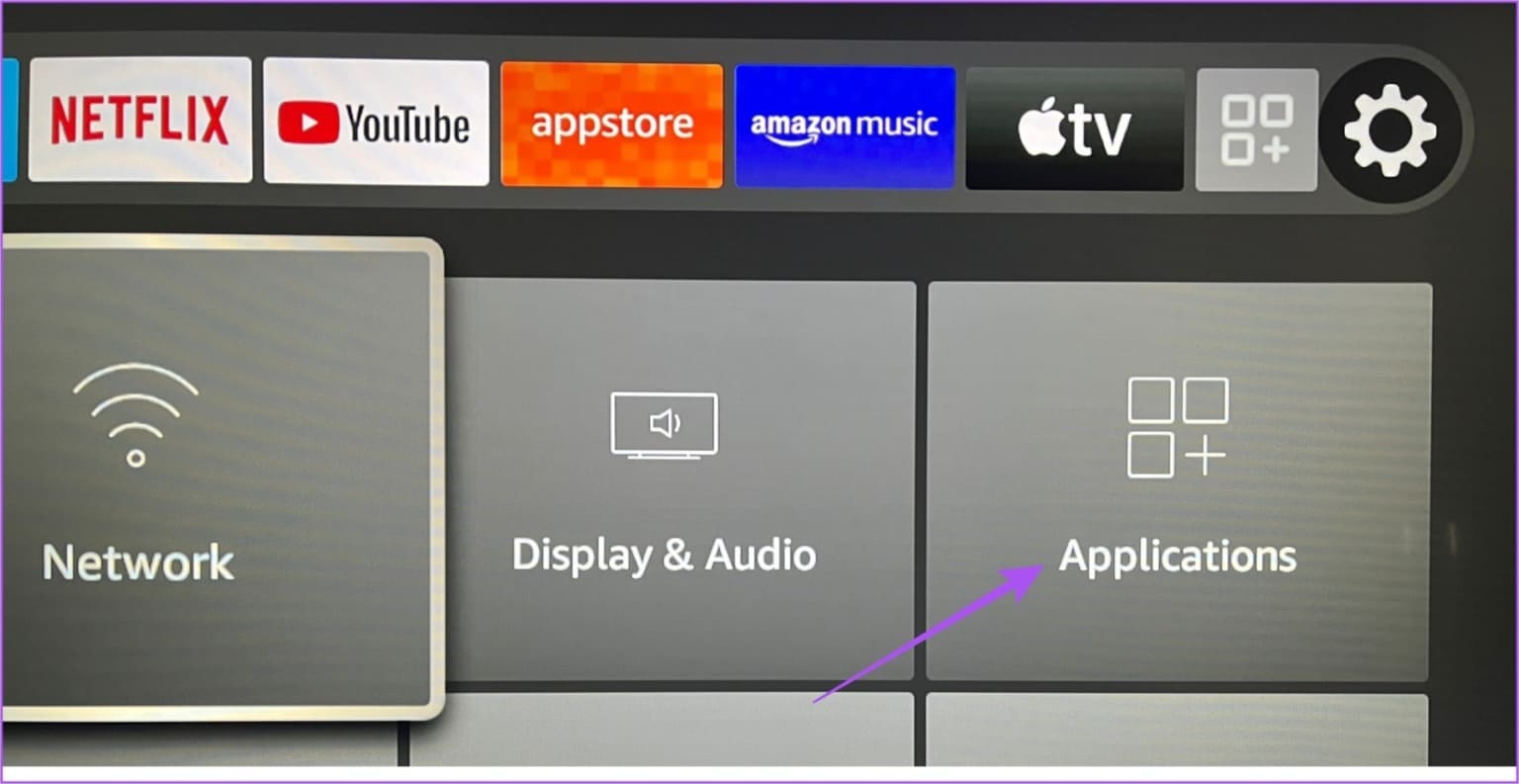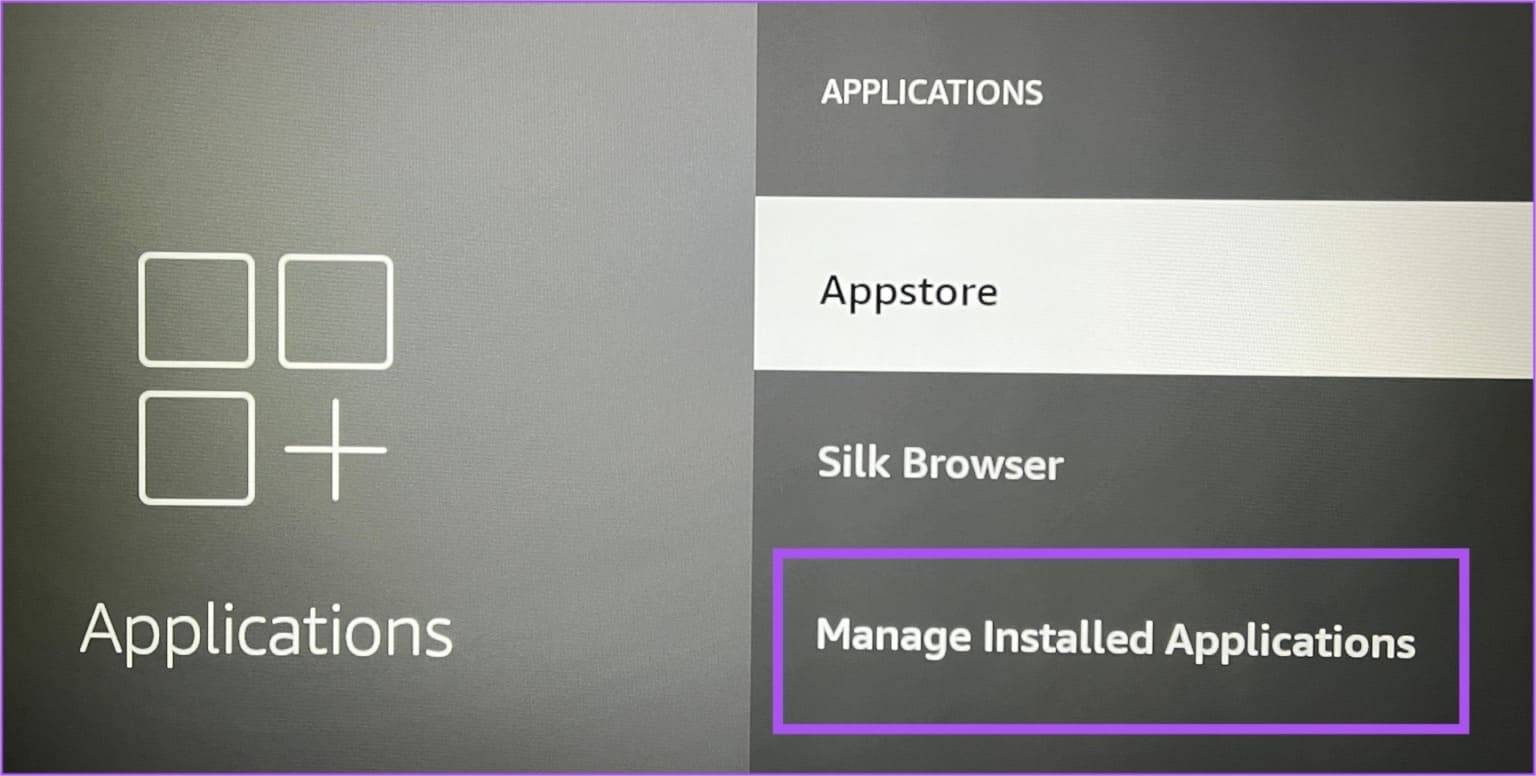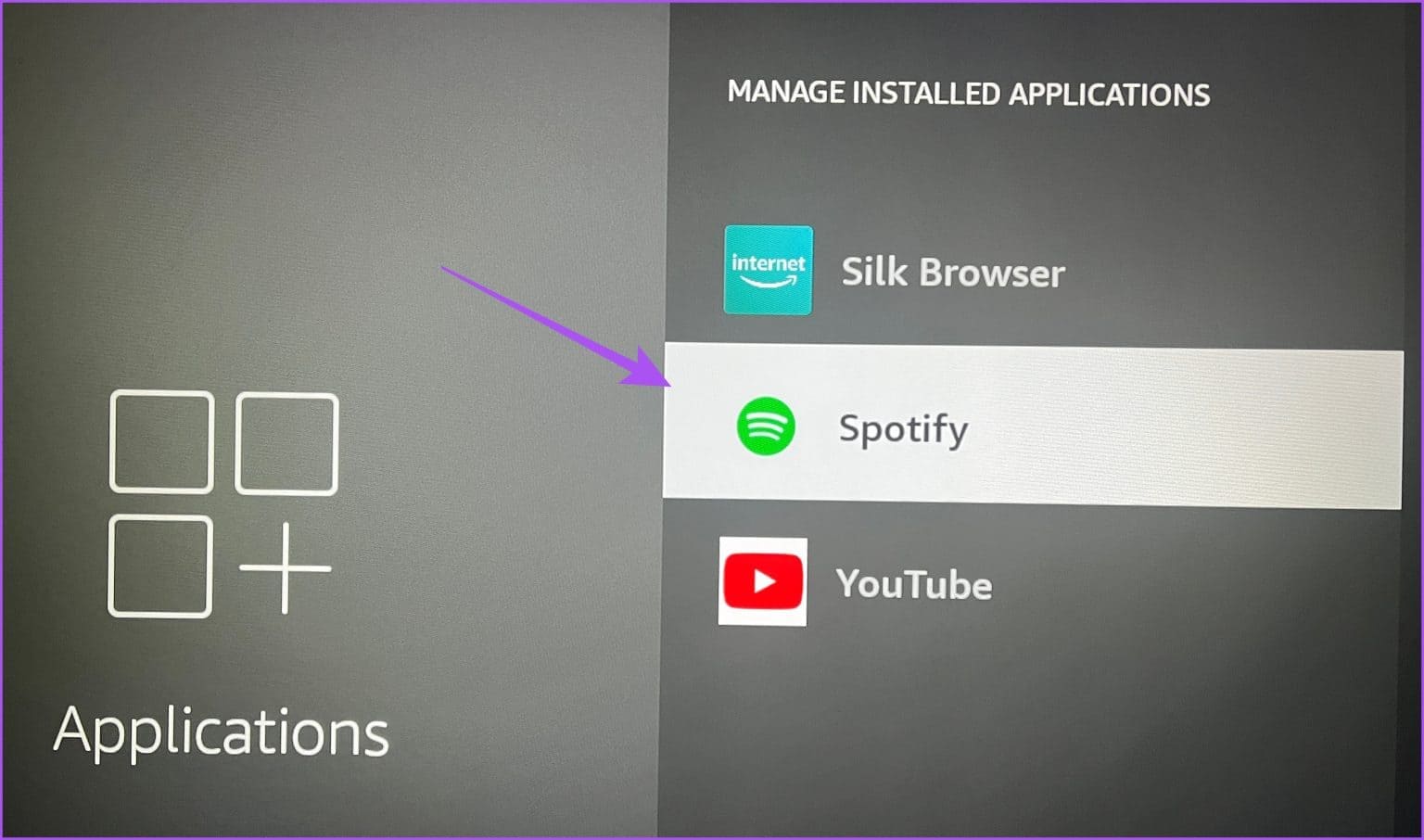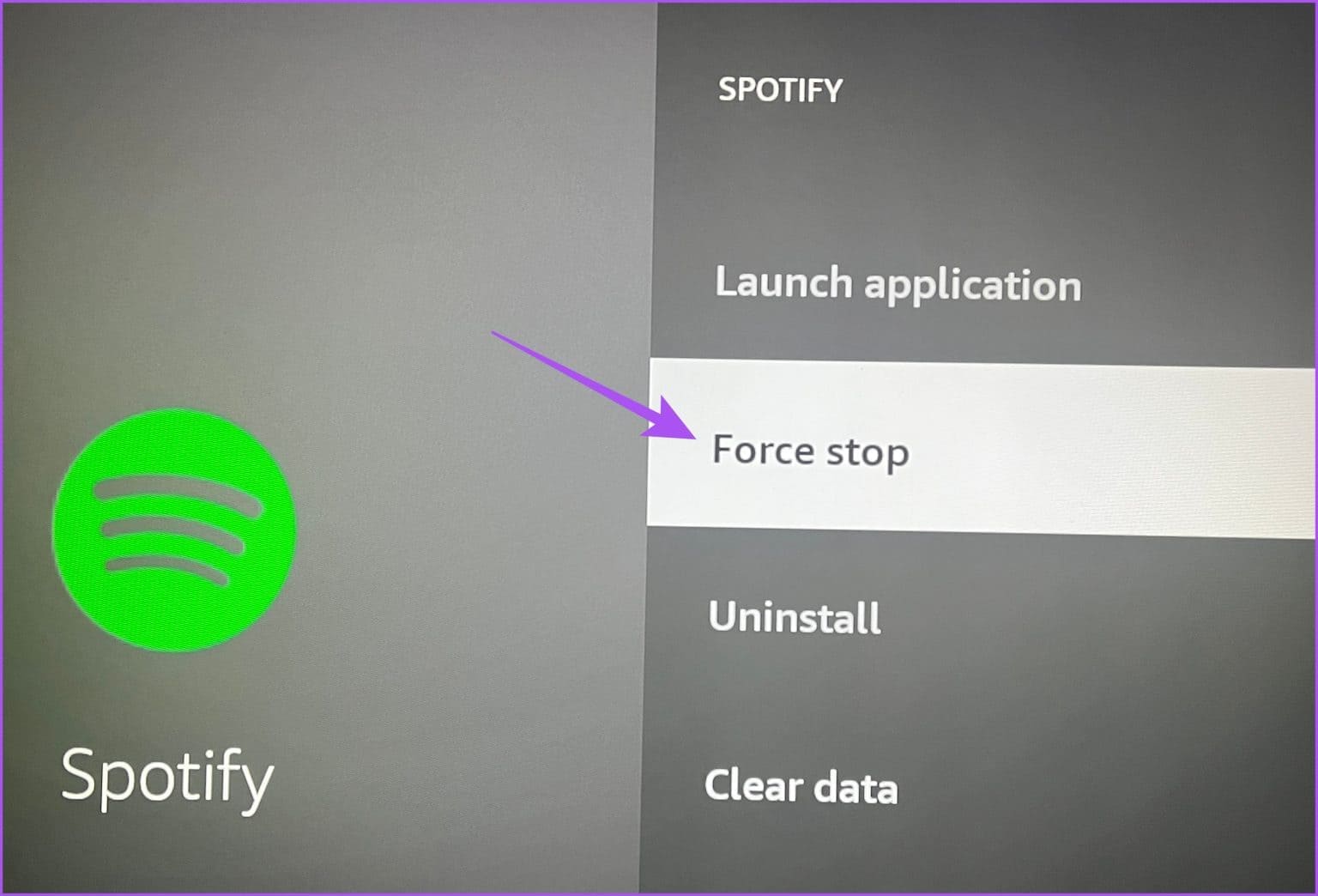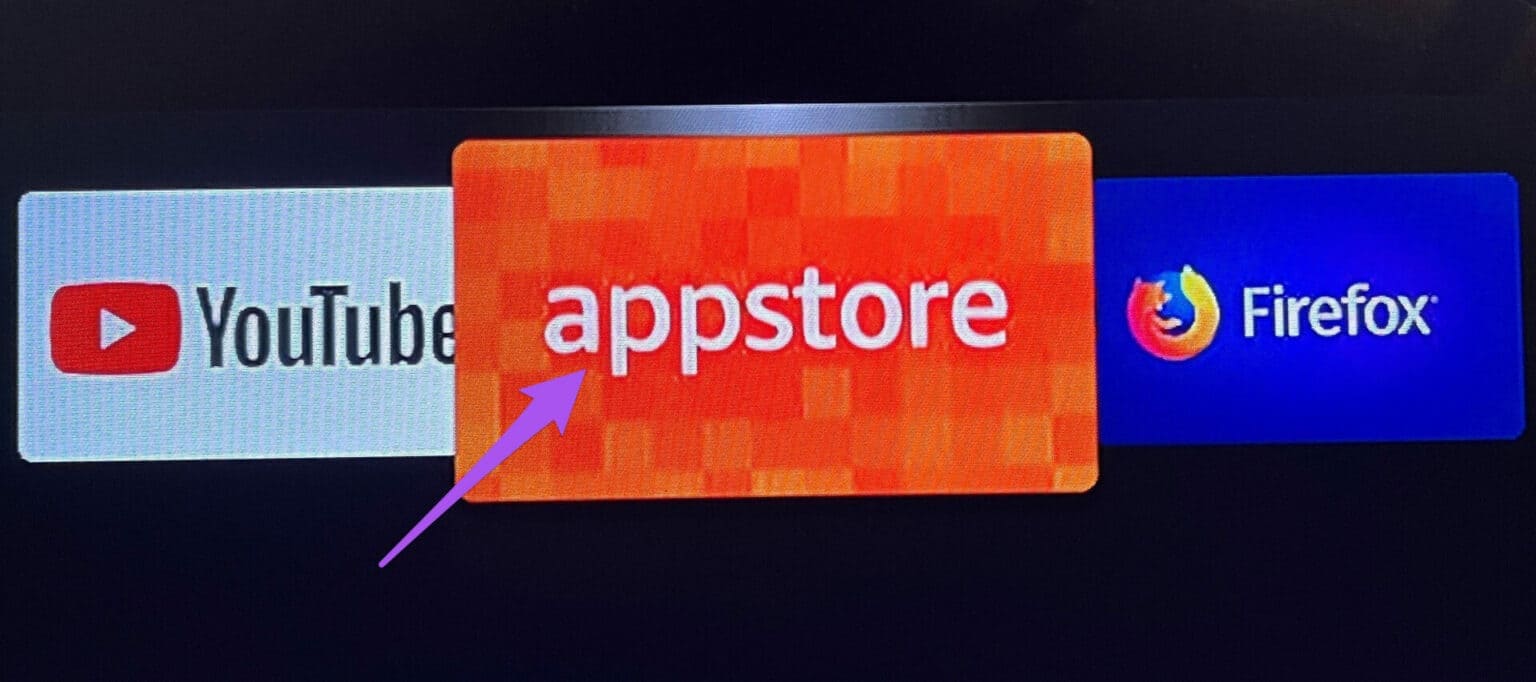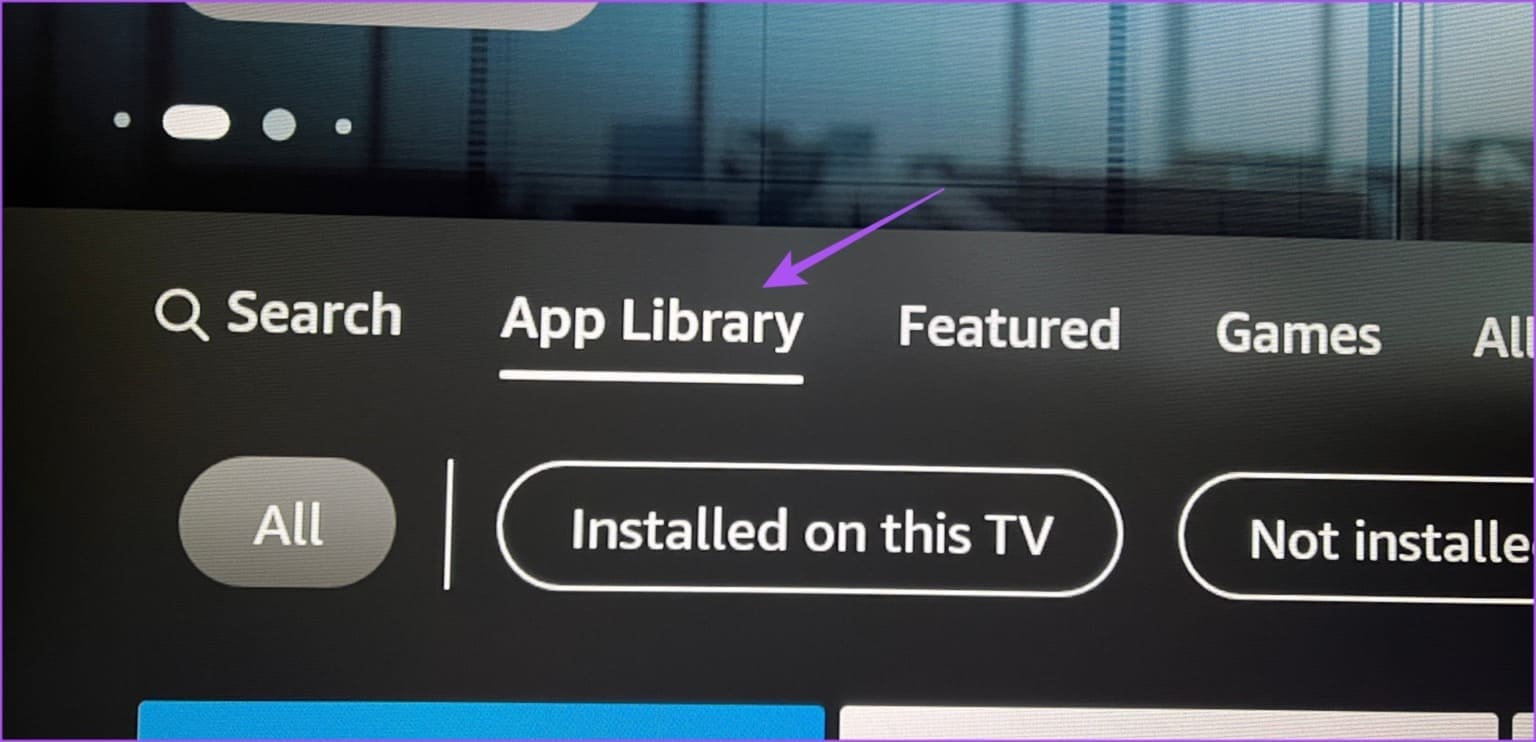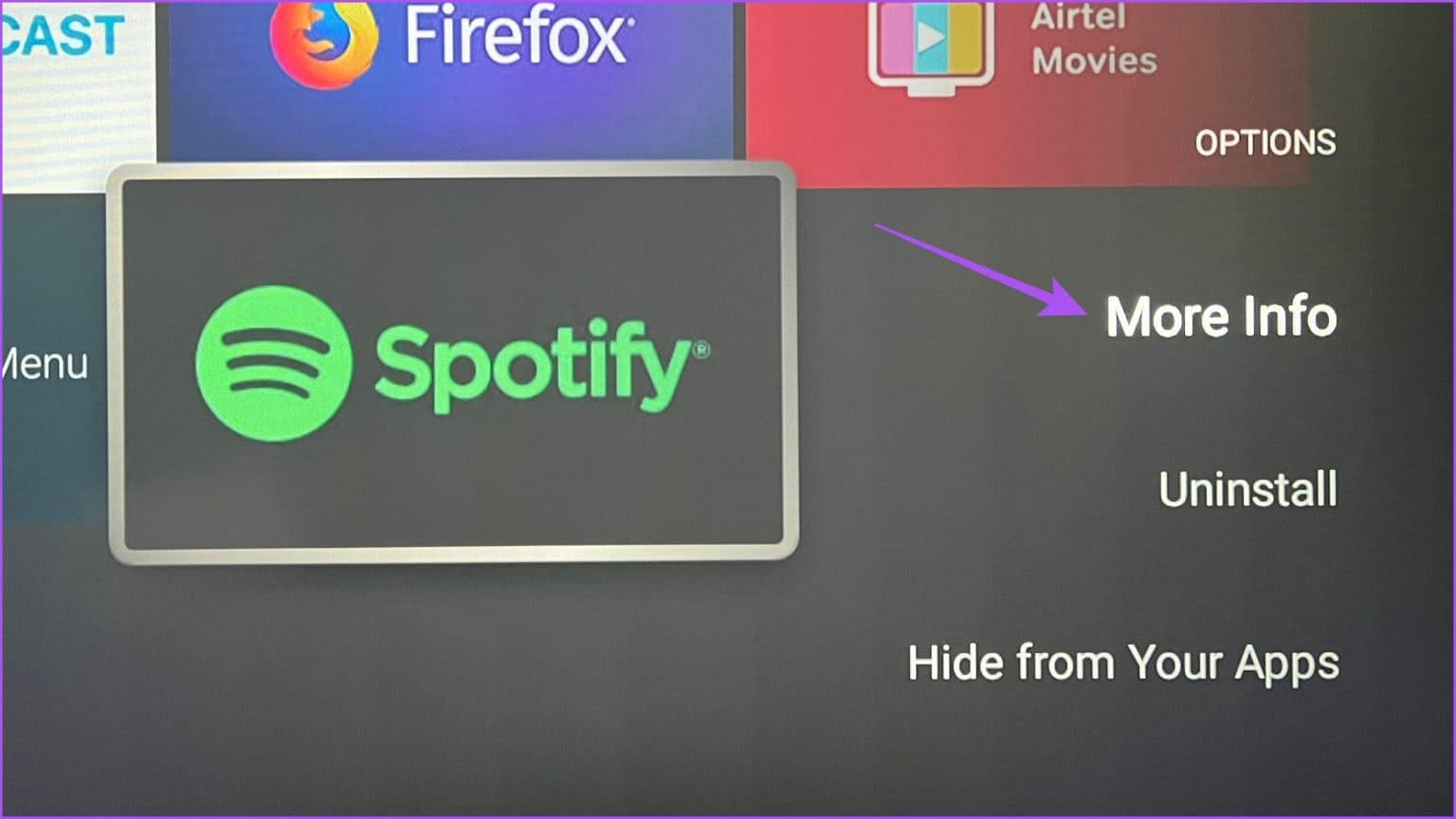Top 5 des correctifs pour ne pas Spotify sur Amazon Fire TV Stick
Accédez à votre liste de lecture Spotify ou à vos podcasts depuis n'importe quel appareil, y compris Amazon Fire TV Stick. Vous pouvez passer à l'expérience grand écran en installant Spotify sur votre Fire TV Stick. Mais certains utilisateurs rencontrent parfois des problèmes lors de l'utilisation de Spotify sur Fire TV Stick ou Fire TV Stick 4K.
Il y a donc des moments où vous ne pouvez pas profiter de vos chansons ou podcasts préférés sur Spotify dans le confort de votre Fire TV Stick. Nous vous proposons des solutions efficaces pour résoudre ce problème lorsque Spotify ne fonctionne pas sur Amazon Fire TV Stick. Ces solutions s'appliquent également aux utilisateurs d'Amazon Fire TV Stick 4K.
1. Vérifiez votre connexion Internet
Pour qu'une application fonctionne sur Fire TV Stick, elle a besoin d'une bonne connexion Internet. Donc, si l'application Spotify ne fonctionne pas sur votre Fire TV Stick, effectuez un test de vitesse rapide. Voici comment.
Étape 1: Sur l'écran d'accueil de Fire TV Stick 4K, accédez à l'icône Mes applications Sur le côté droit.
Étape 2: Sélectionner mes applications.
Passons à l'étape 3 : Sélectionnez et ouvrez Application de navigateur Internet.
Étape 4: je cherche fast.com Et cliquez sur l'icône Go Sur la télécommande.
Les résultats du test de vitesse apparaîtront sur votre écran.
2. Vérifiez la limite de votre appareil Spotify
Si vous souscrivez à un forfait Spotify Premium , une limite d'appareils sera appliquée à votre abonnement. S'il dépasse la limite de cet appareil, vous pouvez recevoir une erreur "contenu non propriétaire" sur Fire TV Stick lorsque vous essayez de lire Spotify. Alors, vérifiez les détails de votre plan Spotify.
Étape 1: Ouvert Navigateur web sur votre ordinateur et visitez Spotify Sur le web.
Étape 2: 11 S'inscrire à Votre compte Spotify
Passons à l'étape 3 : Cliquez Icône de profil Dans le coin supérieur droit et sélectionnez Compte.
Étape 4: Dans la page Paramètres du compte Sélectionnez avis general sur le compte dans le menu de gauche.
Étape 5: Faites défiler vers le bas et vérifiez Votre abonnement Spotify actuel.
Si vous pensez devoir supprimer un ou plusieurs appareils de votre compte, vous pouvez "Se déconnecter de tous les appareils" Une fois. Après cela, enregistrez Entrée sur Spotify sur votre Fire TV Stick et vérifiez si le problème est résolu.
3. Vérifiez votre mode de paiement
Une autre raison pour laquelle Spotify ne jouera pas sur Fire TV Stick est le retard dans le traitement du paiement de votre abonnement. Pendant que vous vérifiez vos appareils liés à Spotify, nous vous suggérons également de vérifier votre mode de paiement actuel.
Étape 1: Ouvrez un navigateur Web sur votre ordinateur et visitez Spotify Sur le web.
Étape 2: Enregistrez votre entrée sur Compte Spotify Votre.
Passons à l'étape 3: Cliquez sur l'icône de profil dans le coin supérieur droit et sélectionnez Compte.
Étape 4: Dans la page Paramètres du compte Sélectionnez avis general sur le compte dans le menu de gauche.
Étape 5: Faites défiler vers le bas et appuyez sur Mettre à jour sous un nom Plan d'abonnement Votre propre.
Passons à l'étape 6 : Ajouter un nouveau moyen de paiement sinon Le lot précédent est traité.
Étape 7: Ensuite, ouvrez Spotify Au Fire TV Stick Et vérifiez si le problème est résolu.
4. Éteignez et redémarrez Spotify
Si vous rencontrez toujours des problèmes lors de l'utilisation de Spotify sur votre Fire TV Stick, nous vous suggérons d'arrêter et de redémarrer L'application pour lui donner un nouveau départ.
Étape 1: Sélectionner Paramètres Depuis l'écran d'accueil de l'appareil Fire TV Stick.
Étape 2: Sélectionner Les applications.
Passons à l'étape 3 : Sélectionner Gérez les applications installées.
Étape 4: Faites défiler vers le bas et sélectionnez Spotify.
Étape 5: Sélectionner arrêt forcé.
Passons à l'étape 6 : Après cela, fermez Paramètres de l'application Et redémarrez Spotify.
5. Mettez à jour l'application Spotify
Il peut y avoir des bogues ou des problèmes dans la version actuelle de l'application Spotify. Nous vous recommandons d'installer une nouvelle version de L'application sur votre Fire TV Stick.
Étape 1: Ouvrez l'App Store sur l'écran d'accueil de Fire TV Stick.
Étape 2: Sélectionnez Bibliothèque d'applications pour voir une liste de toutes les applications installées sur votre application Fire TV Stick.
Passons à l'étape 3 : Sélectionnez une icône Appliquer Spotify Mais n'appuyez pasOksur la télécommande.
Étape 4: Appuyez sur l'icône Menu Hamburger (trois lignes horizontales) sur la télécommande pour afficher plus d'options.
Étape 5: Sélectionner "plus d'informationsà la télé.
Passons à l'étape 6 : Dans le cas d Mettre à jour la disponibilité Téléchargez et installez-le.
Étape 7: Revenez à l'écran d'accueil et ouvrez Spotify Pour vérifier que le problème est résolu.
PROFITEZ DE SPOTIFY SUR LE FIRE TV STICK
Ces solutions vous permettront de profiter de l'application Spotify sur Fire TV Stick. Vous pouvez également lire notre article pour savoir comment contrôler Fire TV Stick avec votre téléphone.