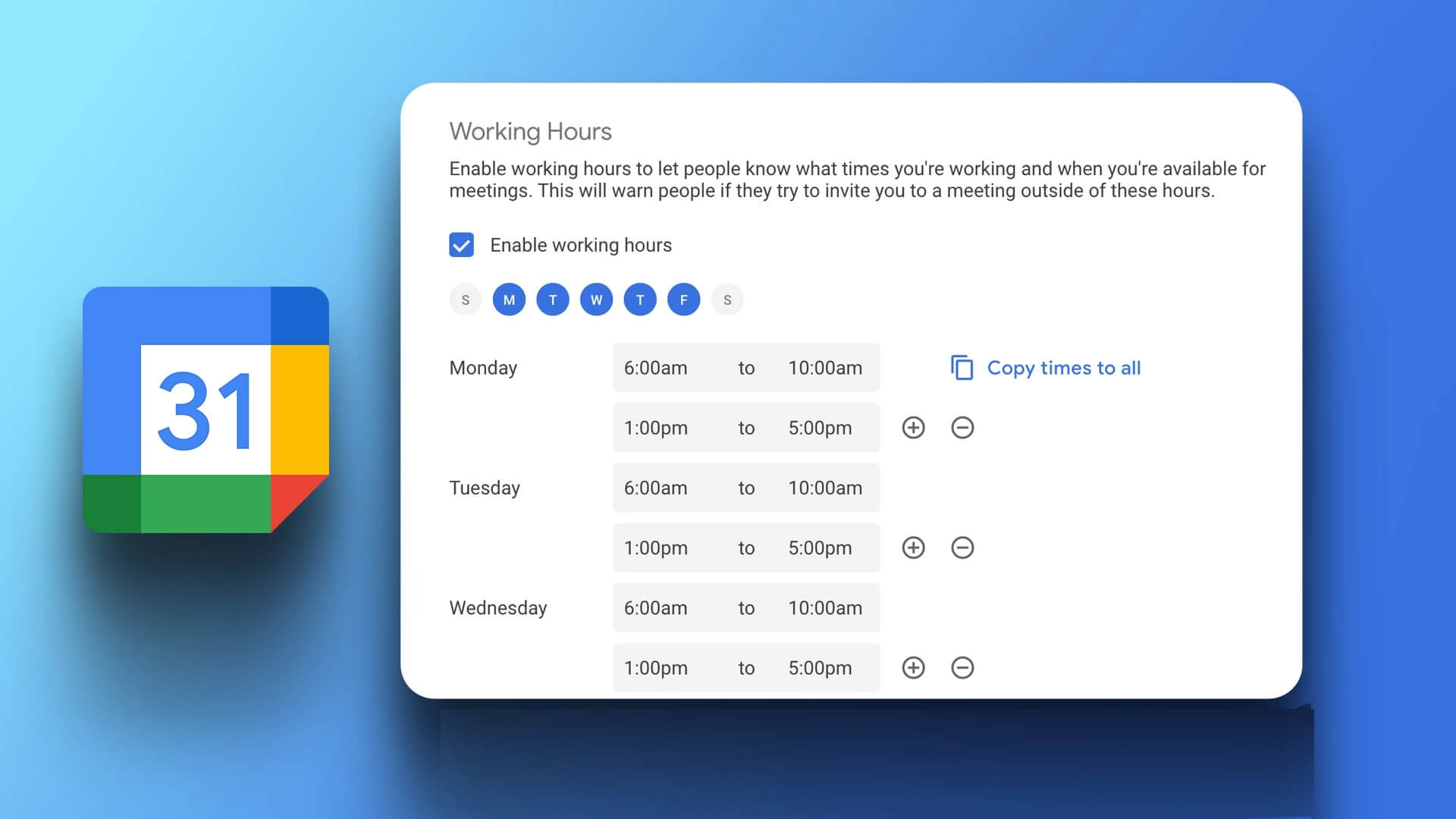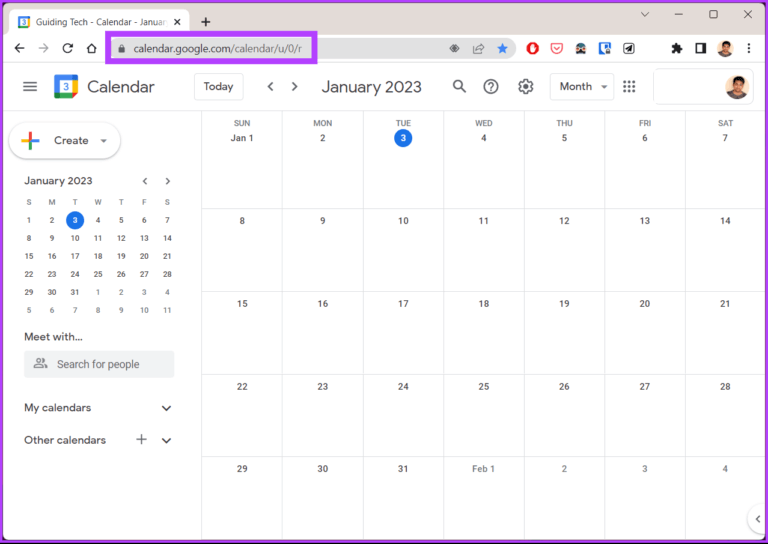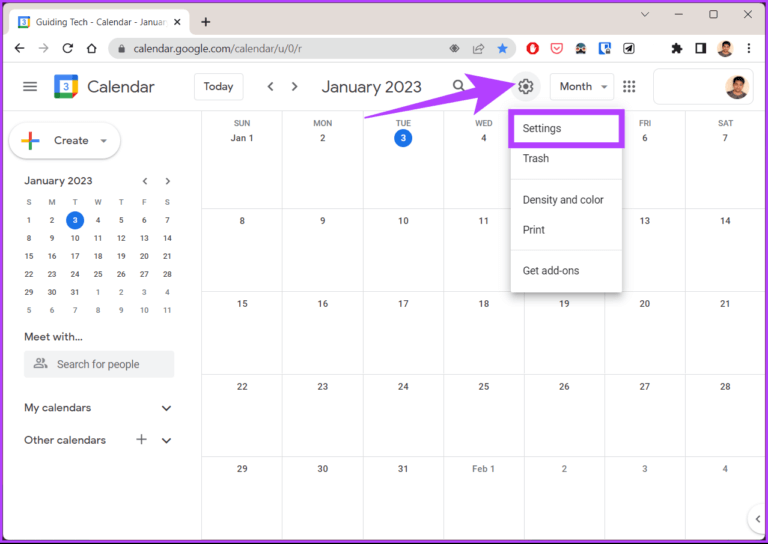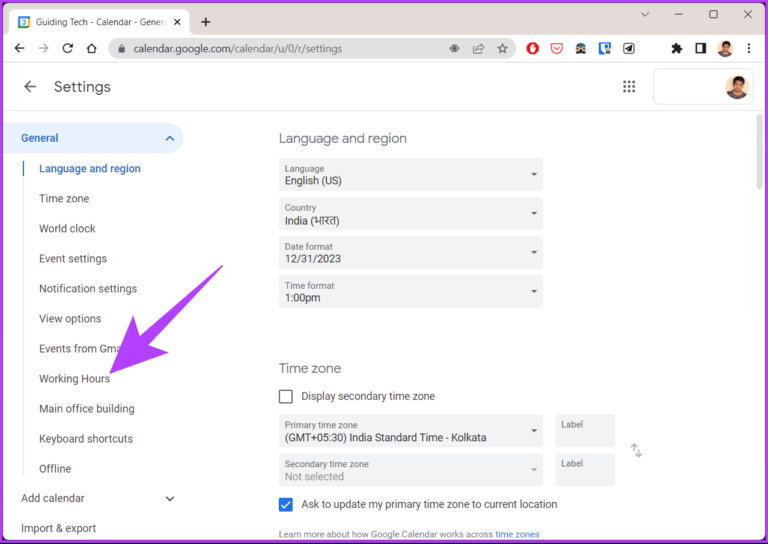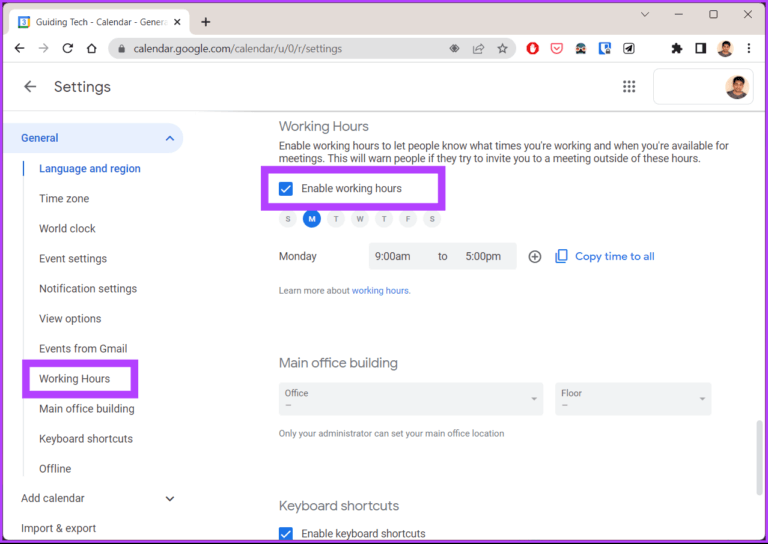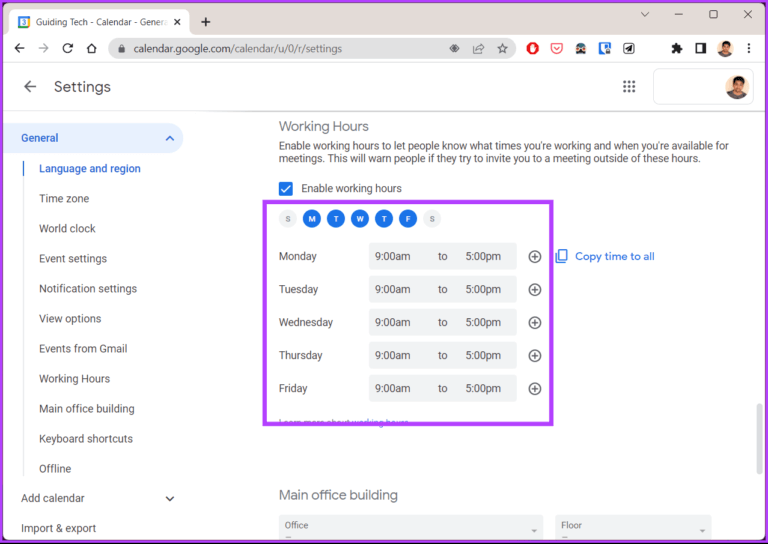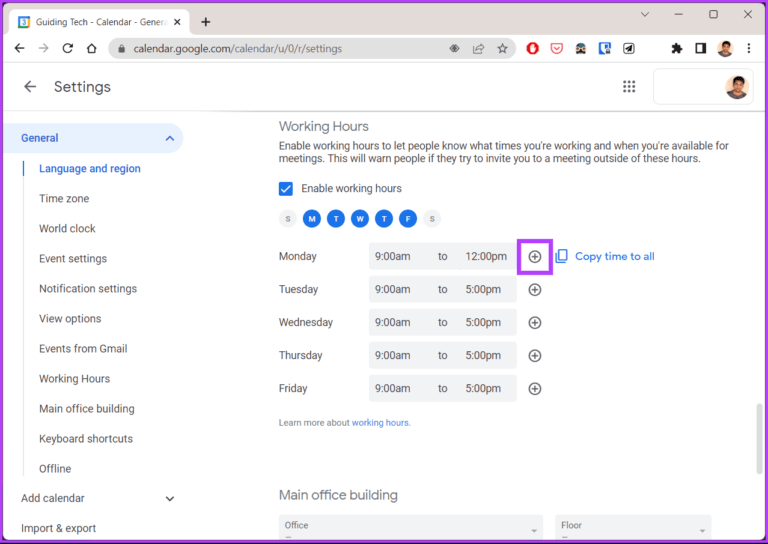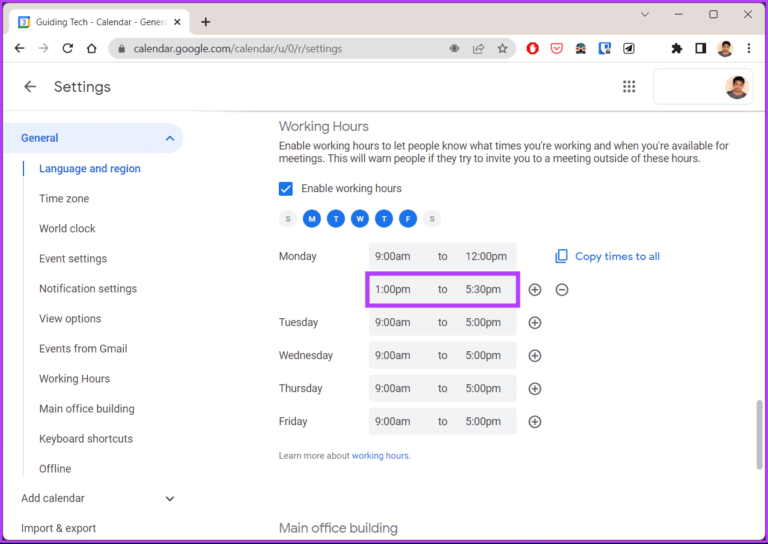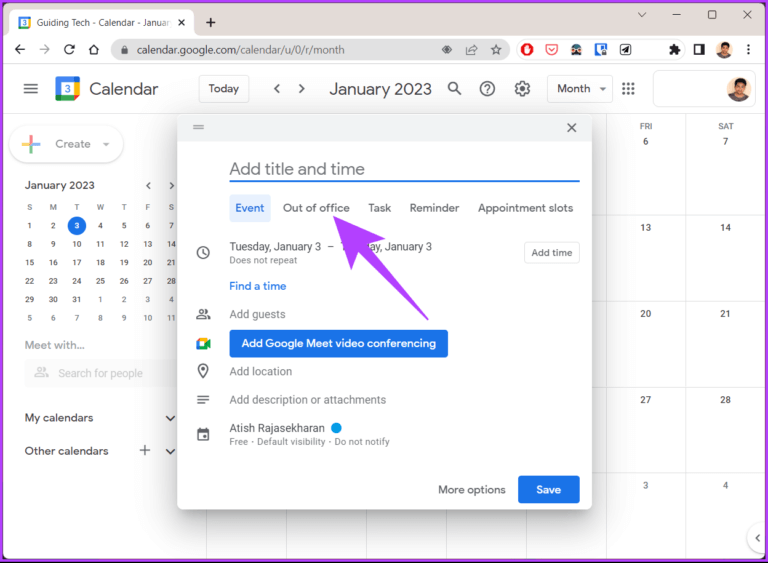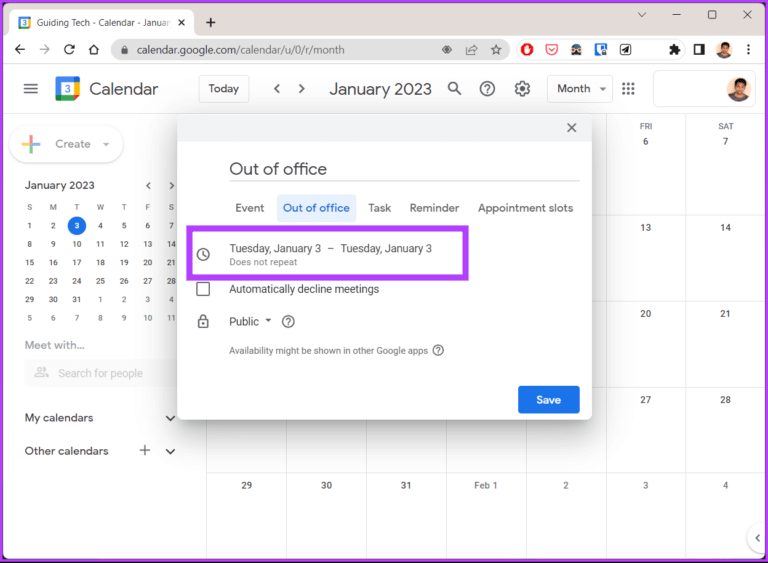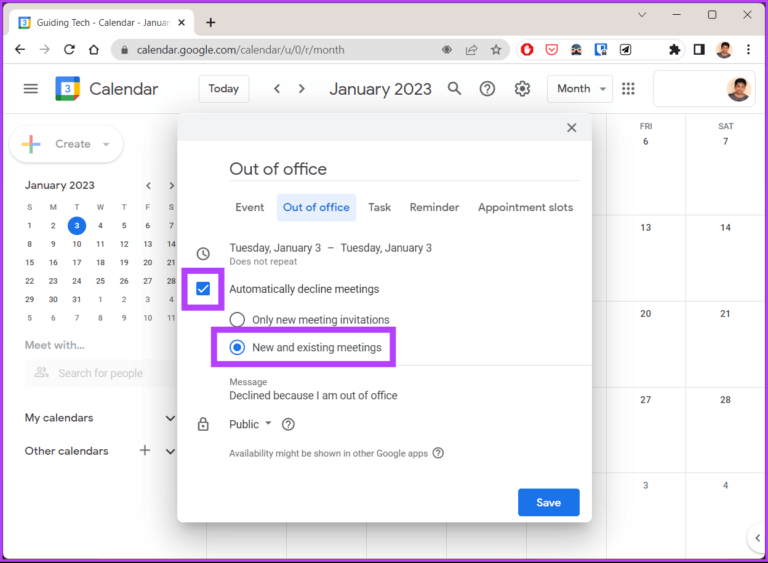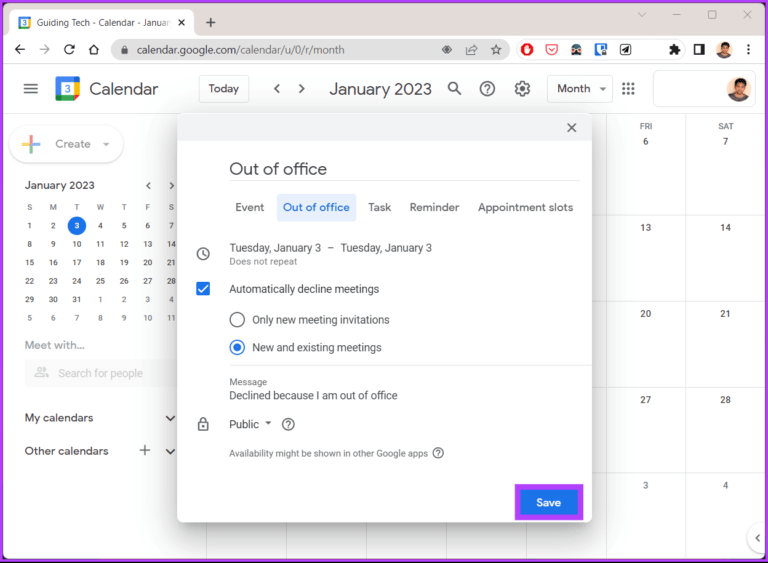Comment définir les heures de travail dans Google Agenda : un guide étape par étape
Vous en avez assez de recevoir des notifications ou des alertes de Google Agenda en dehors des heures d'ouverture ? La définition des heures de travail dans Google Agenda vous aide à gérer votre temps et à mieux travailler. Vous ne savez pas comment faire ? Eh bien, dans cet article, nous vous expliquerons comment définir les heures de travail dans Google Agenda.
La meilleure partie d'obtenir des heures Travail de Google Agenda est qu'il vous aide, vous et vos collègues, à mieux communiquer votre présence. Lorsque vous activez les heures de travail ou définissez "hors du bureau" et partagez avec vos collègues, amis et famille, ils pourront voir les choses et les programmer en conséquence. Sur ce, commençons par l'article.
Remarque : Vous devez disposer d'un compte Google Workspace pour définir des heures de travail dans Google Agenda. De plus, vous devrez peut-être contacter votre administrateur si vous en avez un et que vous ne voyez pas l'option pour l'activer.
Comment configurer les heures de travail dans Google Agenda
L'ajout d'heures de travail dans Google Agenda est une procédure assez simple et facile à suivre pour atteindre un bon équilibre travail-vie personnelle. Suivez les étapes ci-dessous.
Étape 1: Aller à Google Agenda Et enregistrez votre Entrée avec votre compte professionnel.
Étape 2: Cliquez sur une icône Équipement En haut à droite, c'est Menu déroulant Sélectionnez Paramètres.
Étape 3: Sélectionner Public Et aller à Journée de travail.
Étape 4: Dans le volet de droite, cochez la case à côté de "Activation des heures d'ouverture".
Étape 5: Maintenant, sélectionnez Jours de la semaine et horaires dans lequel vous êtes disponible pour travailler.
Remarque : Si vos heures de travail sont les mêmes tous les jours, saisissez votre heure de début et votre heure de fin, puis cliquez sur Copier l'heure pour tout le monde. Cela remplira les données de temps pour le reste de la semaine.
c'est tout. Vous avez correctement défini vos heures de travail dans Google Agenda. Grâce à cela, tout le monde peut désormais Liste de contacts Savoir quand vous êtes disponible pour travailler et quand vous ne l'êtes pas.
Comment ajouter une autre période de travail dans Google Calendar
Maintenant que vous avez défini une période de travail dans votre calendrier, il est important de savoir que si vous avez plusieurs périodes dans une journée où vous travaillez ou faites une pause entre les deux, vous pouvez également l'ajouter. Suivre.
Remarque : Si vous n'avez pas encore activé les heures de travail sur Google Agenda, suivez la méthode ci-dessus avant de passer à cette méthode.
Étape 1: Sélectionner Aujourd'hui que vous souhaitez définir plusieurs fois, cliquez sur le symbole plus (+)
Étape 2: Entrer Temporaire début et fin de cette période.
Remarque : Vous pouvez ajouter autant de périodes par jour que vous le souhaitez. Appuyez sur le symbole plus (+) pour ajouter un plus de synchronisation et sur le symbole moins (-) pour le supprimer.
Avec cela, vous avez défini plusieurs heures de travail sur votre agenda Google, ce qui vous permet d'avoir un horaire flexible. En plus de cela, vous pouvez également ajouter l'emplacement à partir duquel vous travaillerez. Si vous partez en vacances et que vous ne serez pas disponible pendant un certain temps, vous pouvez l'ajouter à Google Agenda pour planifier facilement des réunions.
Comment vous présentez-vous lorsque vous n'êtes pas au bureau
Étape 1: Aller à Google Agenda Et enregistrez votre Entrée avec votre compte professionnel.
Étape 2: Cliquez التاريخ Le premier, vous serez hors du bureau. Cliquez sur "Sortie dehors".
Étape 3: Sélectionner Rendez-vous dans lequel vous serez hors du bureau.
Étape 4: Cochez la case "Refuser automatiquement les réunions"Sélectionner"Réunions nouvelles et existantes.
Étape 5: Enfin, cliquez sur Sauvegarder.
L'activation simultanée des paramètres Temps de travail et Absence du bureau vous offre la combinaison parfaite. Cela définira un bon cap pour votre travail à distance et vos réunions. Si vous avez des questions, consultez la section Foire aux questions ci-dessous.
Questions fréquentes sur la configuration des heures d'ouverture dans Google Agenda
1. Pourquoi ne puis-je pas définir d'heures de travail dans Google Agenda ?
Pour utiliser la fonctionnalité Heures de travail dans Google Agenda, vous devez utiliser Google Workspace. Si vous avez un compte Workspace mais que vous ne voyez toujours pas le paramètre, vous pouvez contacter votre administrateur.
2. Mon patron peut-il voir mon agenda Google ?
Cela dépend si vous avez partagé le calendrier et qui y a accès. Si le calendrier est partagé, votre patron ou une personne ayant accès pourra le voir.
3. Un administrateur Google Workspace peut-il voir l'activité ?
Les administrateurs de Google Workspace peuvent accéder aux journaux d'activité de toutes les applications et de tous les services de Google Workspace. Cela inclut Gmail, Agenda, Drive et Docs, ainsi que de nombreux autres services. Donc, oui, ils peuvent voir votre activité.
Définissez vos propres heures de travail
La définition des heures de travail dans Google Agenda vous aide à gérer votre temps et votre emploi du temps plus efficacement. Vous pouvez empêcher les notifications et les alertes d'interrompre votre vie en dehors des heures de travail. Dans l'ensemble, cela vous permet d'atteindre un bon équilibre entre vie professionnelle et vie privée en alternant entre les heures personnelles et professionnelles.