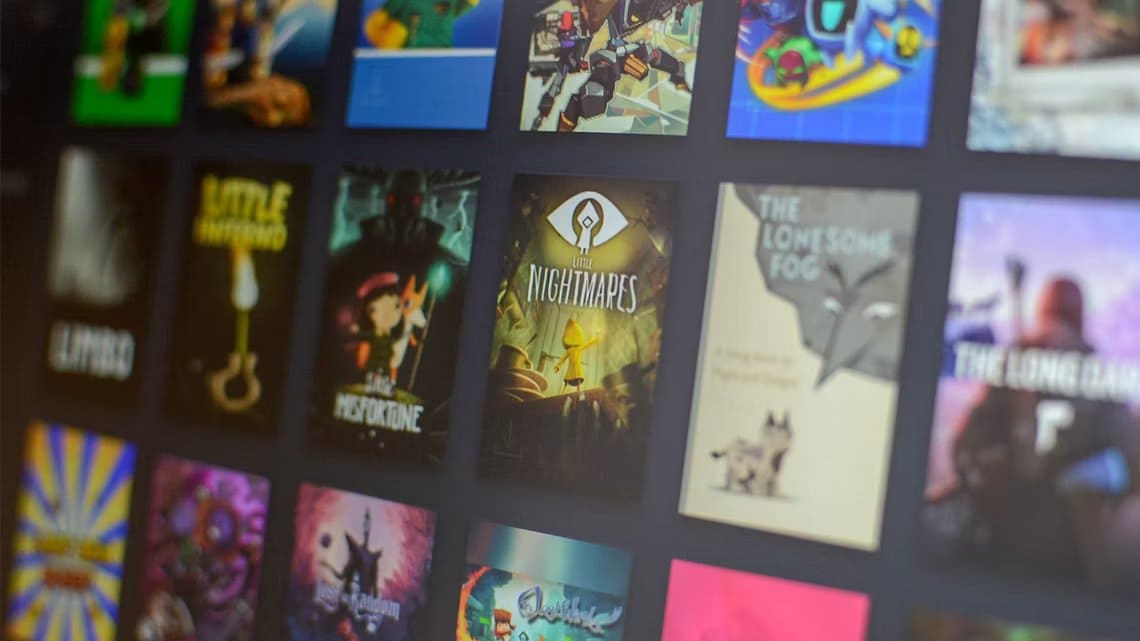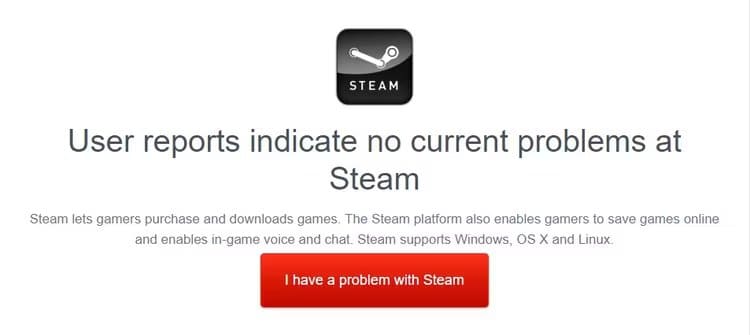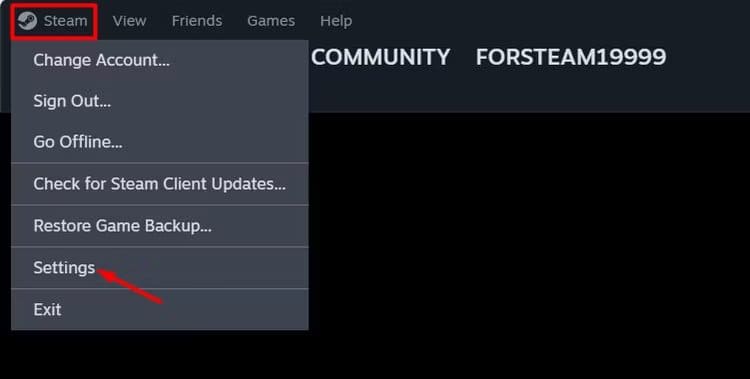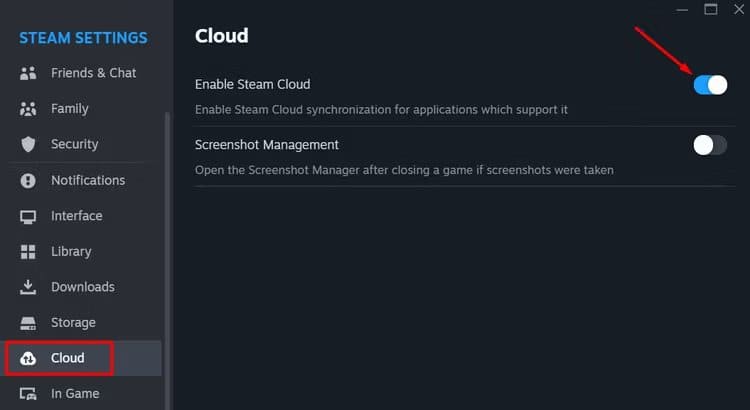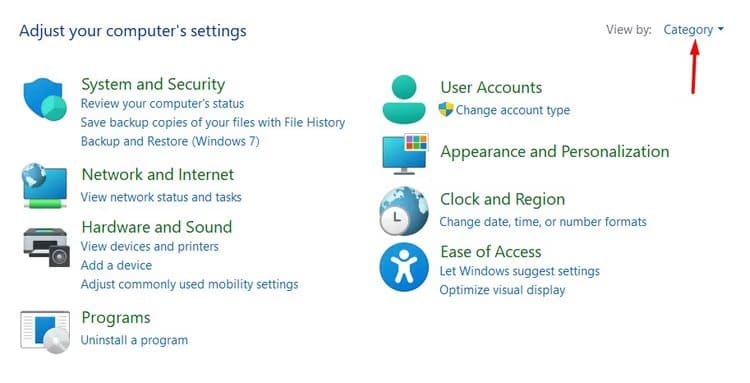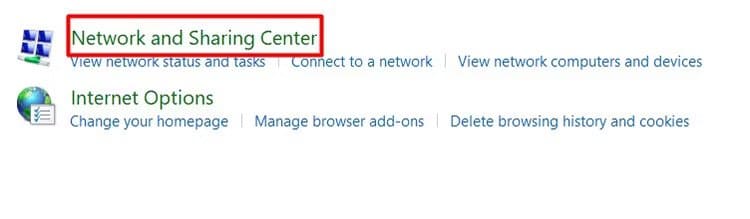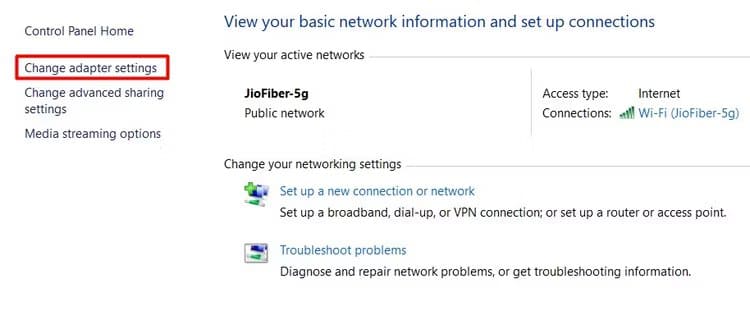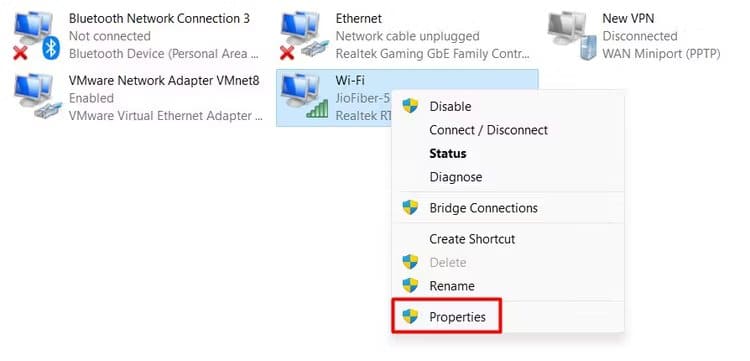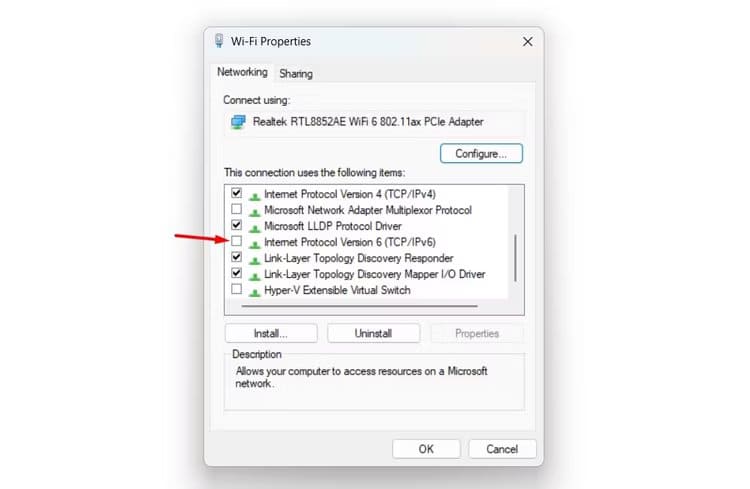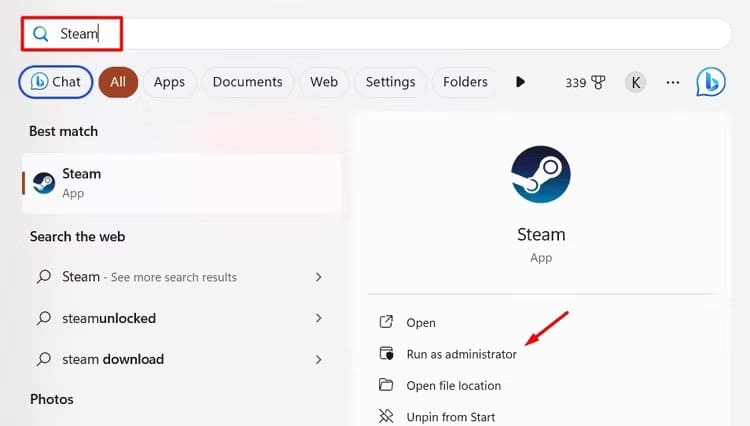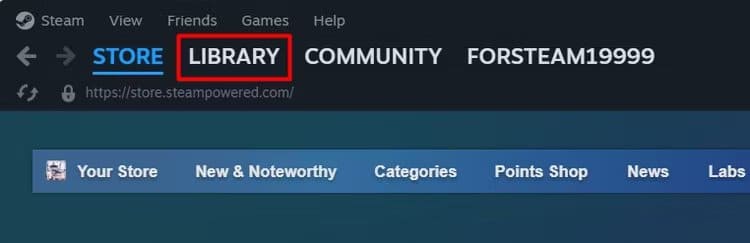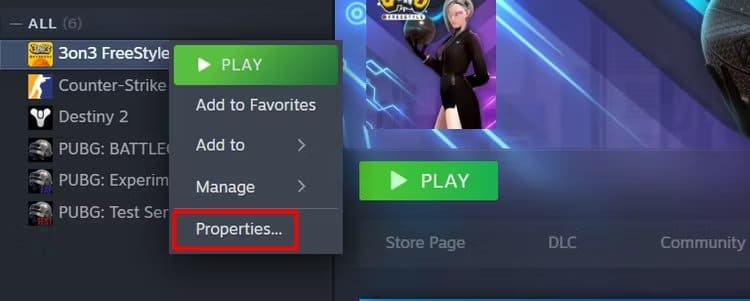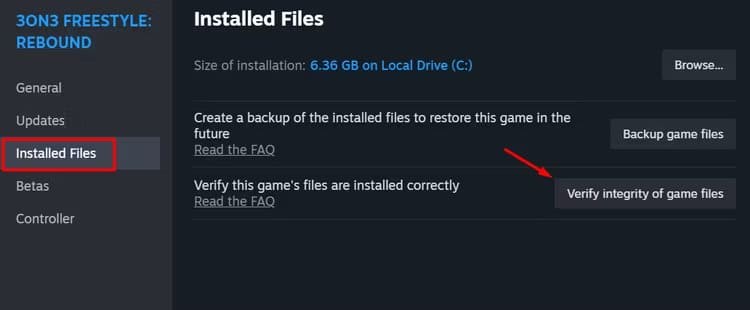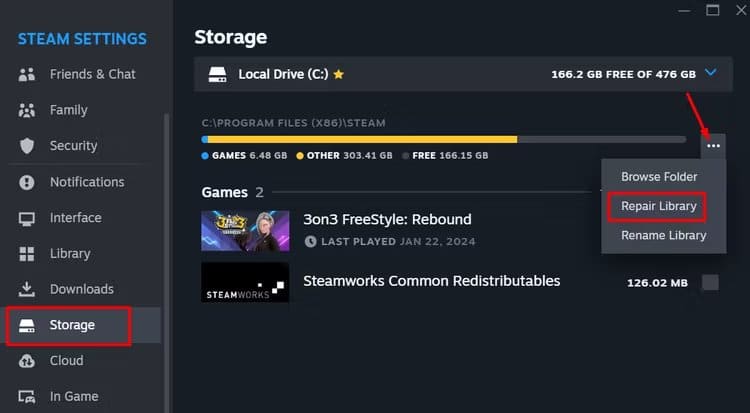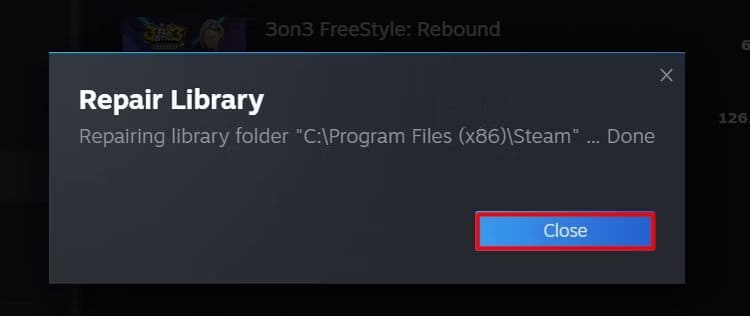Comment corriger l'erreur Steam Cloud Sync pour protéger vos parties sauvegardées
Voyez-vous une erreur « Steam Cloud Sync » lorsque vous jouez à un jeu via Steam ? Sans synchronisation cloud, votre partie sauvegardée ne sera pas sauvegardée correctement, alors corrigeons cette erreur avant que vous ne perdiez votre progression !
ملاحظة
Bien que nous nous concentrions sur l'application de correctifs à Windows, de nombreuses solutions vous aideront également à résoudre le problème sur votre Mac.
Vérifier l'état du serveur Steam
Cela ne sert à rien de passer du temps sur un problème que vous n’arrivez pas à résoudre car le problème est lié aux serveurs Steam. Qu'il s'agisse d'une panne de maintenance ou d'une panne complète, la synchronisation cloud ne fonctionnera pas tant qu'elle n'est pas sauvegardée.
Vous pouvez vérifier les serveurs Steam à l'aide d'un détecteur de panne public comme Downdtector. Visitez le site Web et recherchez « Steam » pour vérifier l’état. Vous pouvez également utiliser des outils axés sur Steam tels que SteamDB Status Checker pour vérifier l'état. Vous pouvez également consulter votre compte Steam X (anciennement Twitter) pour toute annonce concernant des pannes de serveur.
Si vous constatez que les serveurs Steam sont actuellement indisponibles, il ne vous reste plus qu'à attendre. L'erreur de synchronisation dans le cloud est un problème au niveau de Steam, et non un problème avec votre ordinateur ou votre réseau.
Fermez Steam sur tous les autres appareils
L'erreur « Steam Cloud Sync » apparaît généralement lorsque vous essayez d'utiliser votre compte Steam sur plusieurs appareils à la fois. Par exemple, disons que vous jouez à un jeu via Steam sur un ordinateur sur lequel votre progression est correctement synchronisée. Mais ensuite, sans vous déconnecter de votre compte Steam sur le premier ordinateur, vous pouvez lancer le client Steam sur un autre ordinateur sur lequel la fonction de synchronisation cloud est désactivée.
Lorsque Steam analyse le cloud, il détecte une incohérence dans la progression du jeu. Vous avez peut-être atteint un nouveau niveau sur le premier ordinateur, mais comme la synchronisation cloud est désactivée sur l'autre ordinateur, toute progression que vous y avez effectuée n'est pas enregistrée et vous resterez bloqué au niveau précédent. Cela peut provoquer l'apparition du message d'erreur « Steam Cloud Sync ».
Bien que vous voyiez une option « Jouer quand même », cliquer dessus vous fera perdre toute progression réalisée dans le jeu depuis votre dernière synchronisation. Dans ce cas, la meilleure solution consiste à fermer le client Steam sur l’autre appareil et à continuer à jouer sur votre appareil principal. Cependant, si vous souhaitez toujours jouer au jeu sur un autre appareil sans perdre votre progression, vous devez activer la synchronisation sur cet appareil dans les paramètres Steam.
Si la fermeture du client Steam secondaire résout immédiatement votre problème de synchronisation, vos paramètres de synchronisation dans le cloud sont probablement, ironiquement, désynchronisés. Suivez les étapes de la section suivante sur chacun de vos appareils pour résoudre le problème.
Activer la synchronisation Steam Cloud
La synchronisation dans le cloud garantit que votre progression est enregistrée dans le cloud. Vous ne réalisez peut-être pas qu'il existe un paramètre spécifique dans Steam que vous pouvez activer et désactiver. Il doit être activé sur tous les appareils sur lesquels vous utilisez le client Steam.
Si le paramètre est désactivé sur un appareil et que vous essayez d'accéder au client Steam, vous verrez l'erreur réapparaître.
Pour activer la fonctionnalité de synchronisation cloud de Steam, ouvrez le client Steam sur votre ordinateur. Cliquez ensuite sur Option "Vapeur" dans le coin supérieur gauche et sélectionnez Paramètres Dans le menu qui apparaît.
Dans la fenetre Paramètres de vapeur qui apparaît, sélectionnez "Nuage" Dans la barre latérale gauche et passez à "Activer Steam Cloud".
Et c'est tout! Donnez à Steam le temps de charger correctement vos données synchronisées. Le temps de chargement dépendra de la progression que vous avez enregistrée dans le jeu sur d'autres appareils sur lesquels vous avez enregistré Entrée sur Steam.
Désactivez IPv6 sous Windows
Il est facile de se concentrer uniquement sur le client Steam comme source du problème de synchronisation. Cependant, pour certains utilisateurs, le problème semble être lié à la façon dont le client Steam gère le repli d'IPv6 vers IPv4 et aux problèmes associés. Lorsque la solution de secours échoue, la synchronisation cloud échoue.
Si vous recevez constamment des erreurs de synchronisation dans le cloud et que les autres solutions présentées ici échouent, vous devez tester la désactivation d'IPv6 sur votre appareil. Pour ce faire sur votre ordinateur Windows, ouvrez le Panneau de configuration et définissez Vu par Sur “الفئة" .
Sélectionner Le réseau et Internet.
Sélectionner Centre réseau et partage.
Dans la barre latérale gauche, choisissez «Changer les paramètres d'adaptation."
Dans la fenetre Connexions réseau qui apparaît, faites un clic droit sur votre connexion et choisissez "Propriétés".
Décochez la case « Protocole Internet version 6 (TCP/IPv6) ». Puis clique Ok Pour enregistrer les modifications.
Ensuite, redémarrez votre ordinateur, lancez le client Steam et vérifiez si le problème persiste.
Exécutez le client Steam avec des droits d'administrateur
Il est possible que Steam ne puisse pas synchroniser correctement les données en raison d'autorisations administratives insuffisantes. Pour éviter cela à l'avenir, vous pouvez exécuter Steam en tant qu'administrateur.
Pour exécuter le client Steam en tant qu'administrateur, exécutez le "Commencer« . Ensuite, dans la barre de recherche, tapez «Steam"Choisis une option."Exécuter en tant qu'administrateur".
Cliquez sur Oui dans la boîte de contrôle de compte d'utilisateur qui apparaît. Après cela, essayez à nouveau d’exécuter le jeu et voyez si l’erreur persiste. Si cela se produit, il y a probablement une corruption dans les fichiers du jeu eux-mêmes.
Vérifier l'intégrité des fichiers du jeu
Les fichiers du jeu peuvent être corrompus lors d'arrêts soudains du client Steam ou d'attaques de logiciels malveillants. Cela peut entraîner divers problèmes, notamment l'erreur « Steam Cloud Sync ». Vous pouvez souvent réparer les fichiers corrompus en vérifiant l'intégrité des fichiers du jeu.
Lors de la vérification de l'intégrité des fichiers, Steam compare les fichiers sur votre ordinateur avec les copies officielles sur ses serveurs. S'il trouve des fichiers manquants ou corrompus, il les télécharge automatiquement et les remplace par les versions correctes.
Il est très simple de vérifier l’intégrité des fichiers du jeu. Pour cela, lancez le client Steam et cliquez sur l'onglet "la bibliothèque" Au sommet.
Dans la barre latérale gauche, faites un clic droit sur le jeu à l'origine de l'erreur et choisissez "Propriétés".
Choisissez « Fichiers installés » dans la barre latérale gauche et cliquez sur l'option Vérifiez l'intégrité des fichiers de jeu Sur la droite.
Le processus peut prendre un certain temps, selon la taille du jeu. Une fois terminé, redémarrez Steam et redémarrez le jeu pour tester si le problème est résolu.
Réparer le dossier de la bibliothèque Steam
Steam stocke toutes les données de jeu téléchargées dans le dossier Bibliothèque. Si le dossier est corrompu, Steam ne pourra peut-être pas synchroniser correctement vos données, ce qui entraînera l'erreur « Steam Cloud Sync ».
Vous pouvez vous débarrasser des fichiers corrompus à l'aide de la fonction de réparation intégrée de Steam. Pour utiliser cette fonctionnalité, ouvrez le client Steam, cliquez sur «Steam" dans le coin supérieur gauche, puis sélectionnez "Paramètres". Après ça, dans une fenêtre Paramètres de vapeur, Sélectionnez “Stockage" dans la barre latérale gauche, cliquez sur les trois points à côté de la barre de stockage et choisissez "Réparation de bibliothèque.
Cliquez “oui" à l'avertissement UAC qui apparaît. Une fois le processus de réparation terminé, cliquez sur le bouton «Fermer" .
Ensuite, redémarrez le client Vapeur, Nous espérons que vous ne rencontrerez plus ce problème.
Nous espérons que ces conseils vous aideront à résoudre l'erreur "Synchronisation Steam Cloud" Une fois pour toutes. Une fois le problème résolu et que vous pouvez vous concentrer sur le plaisir plutôt que sur le dépannage, découvrez certaines de nos fonctionnalités Steam cachées préférées pour améliorer votre expérience de jeu !