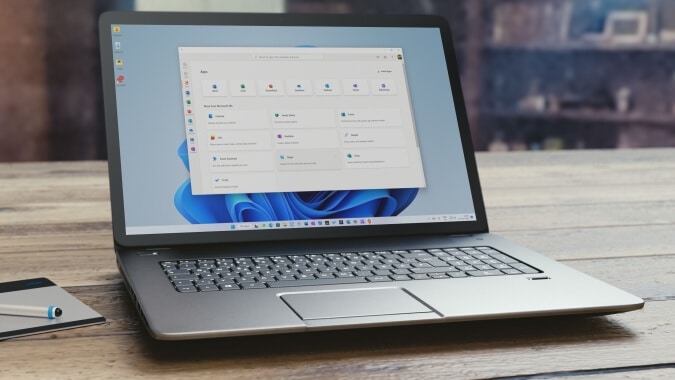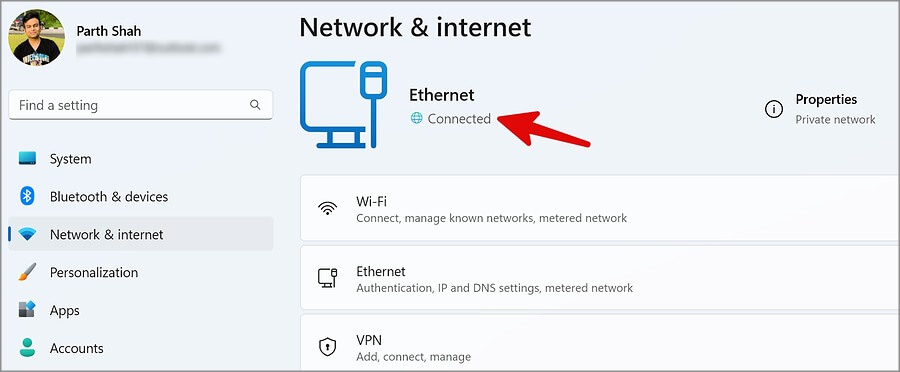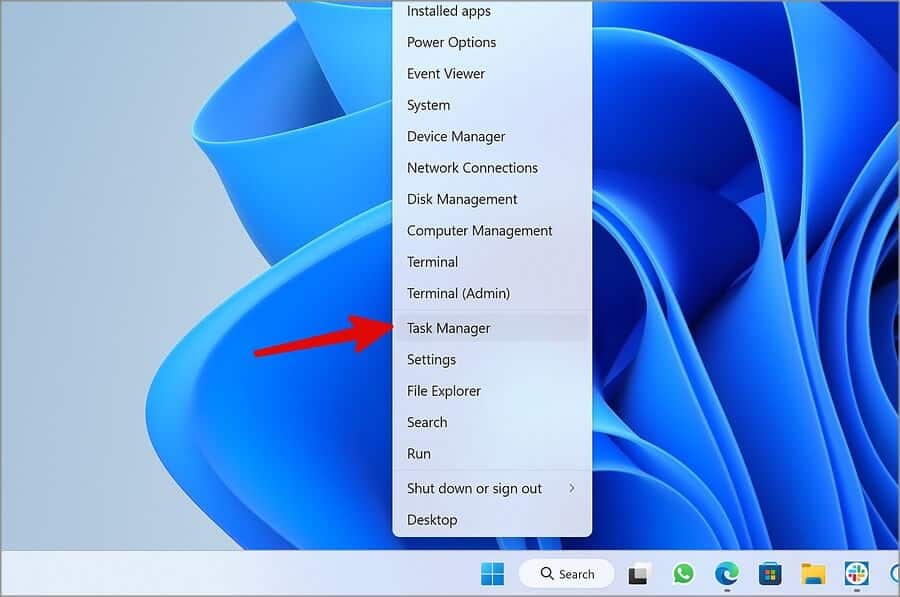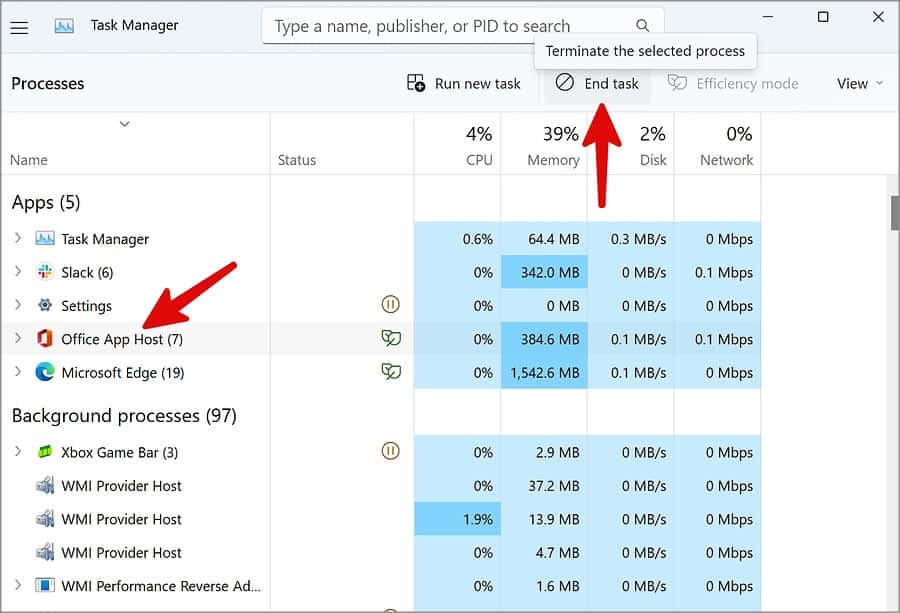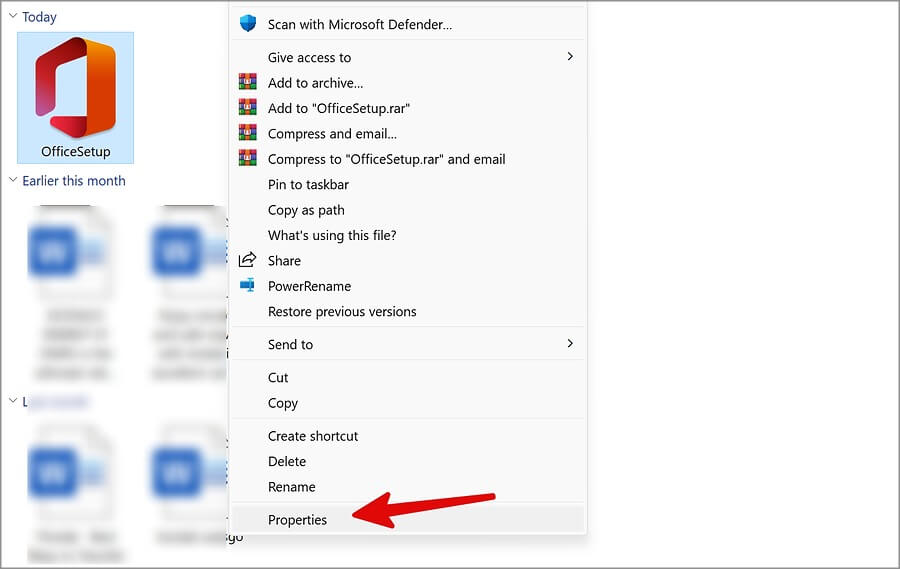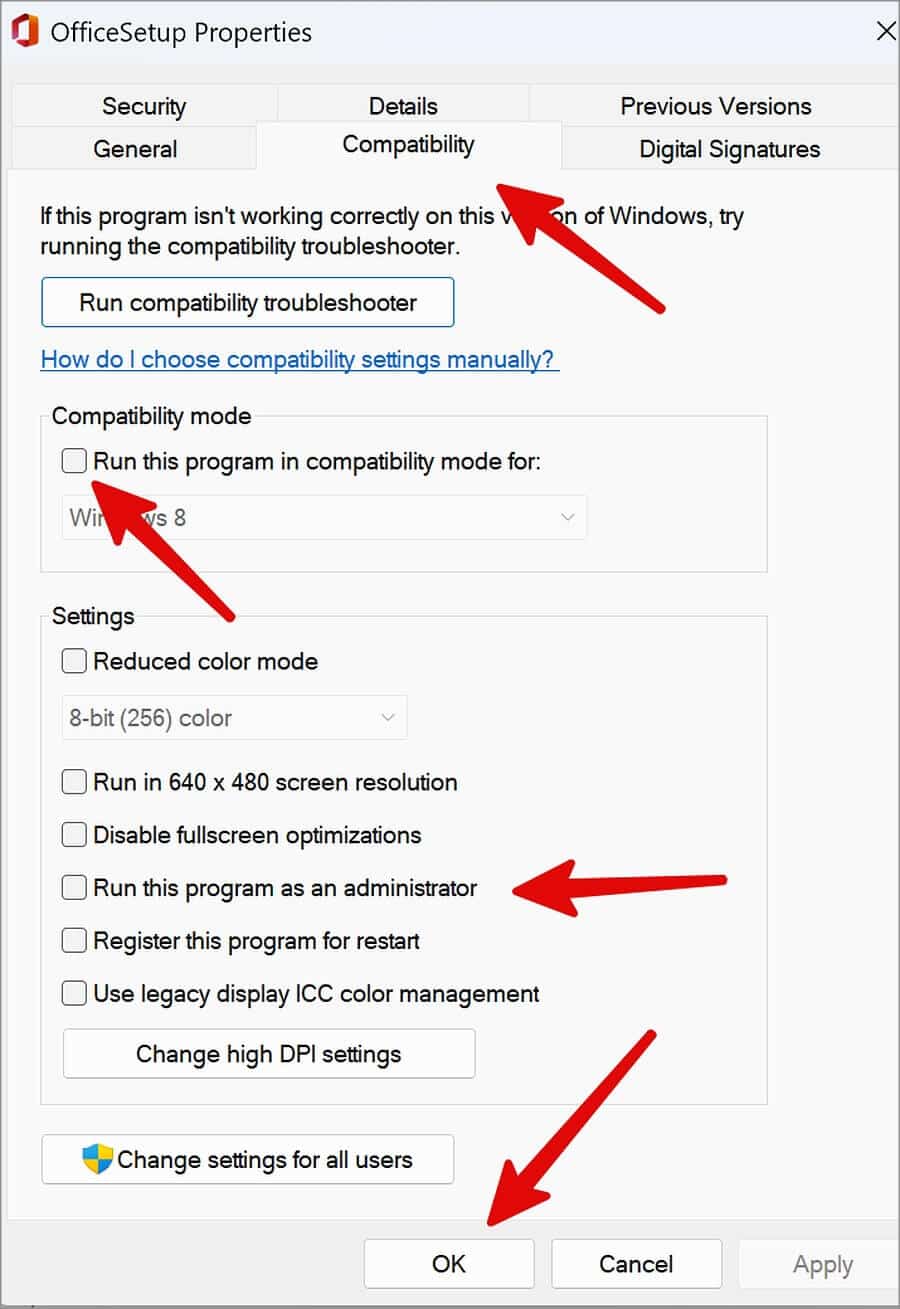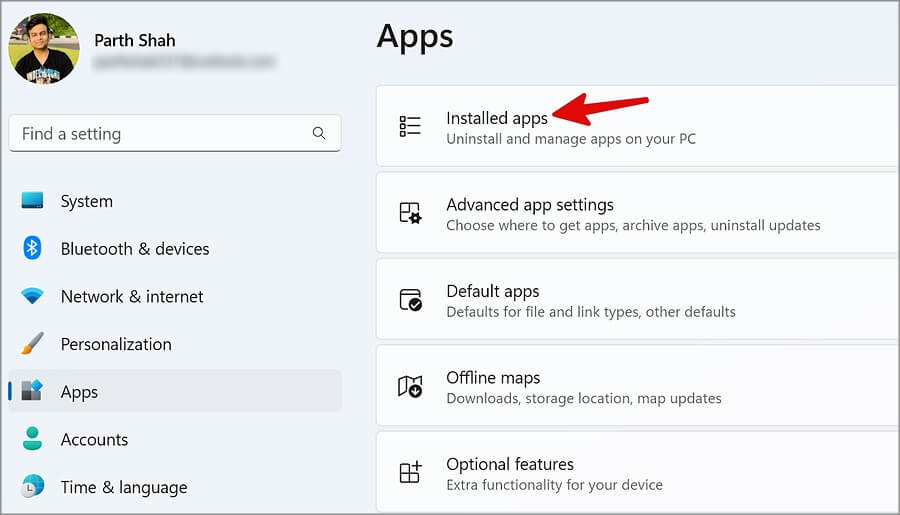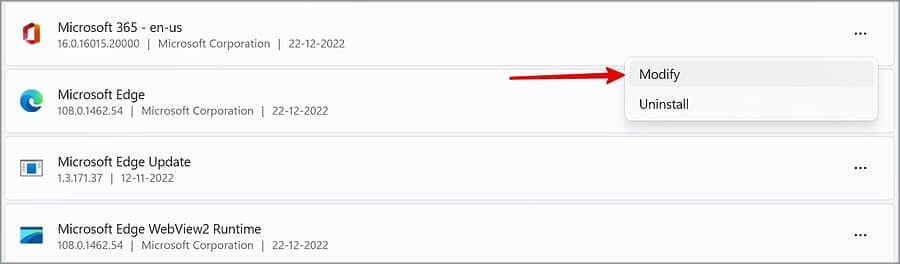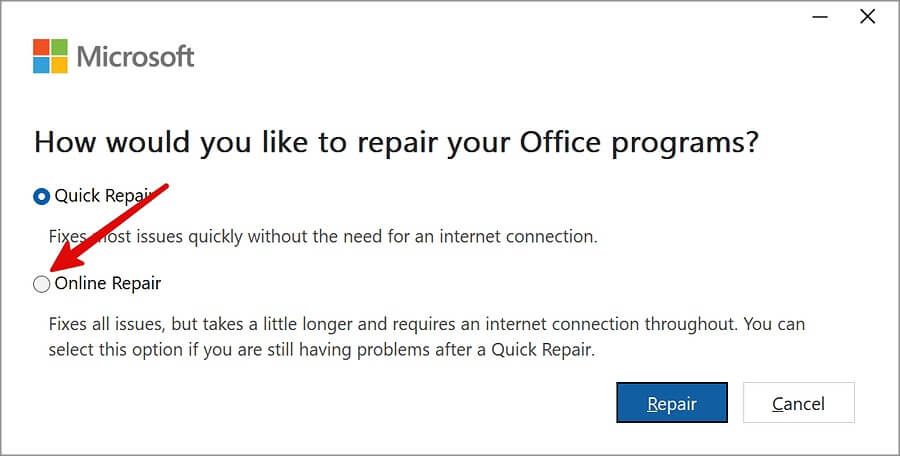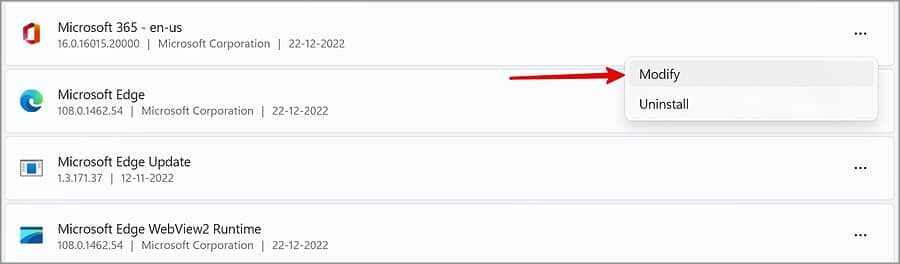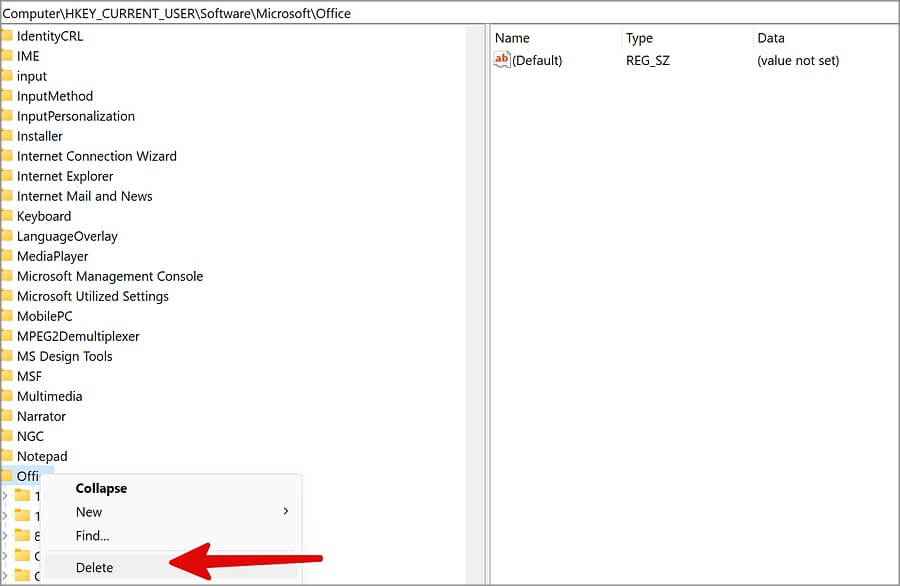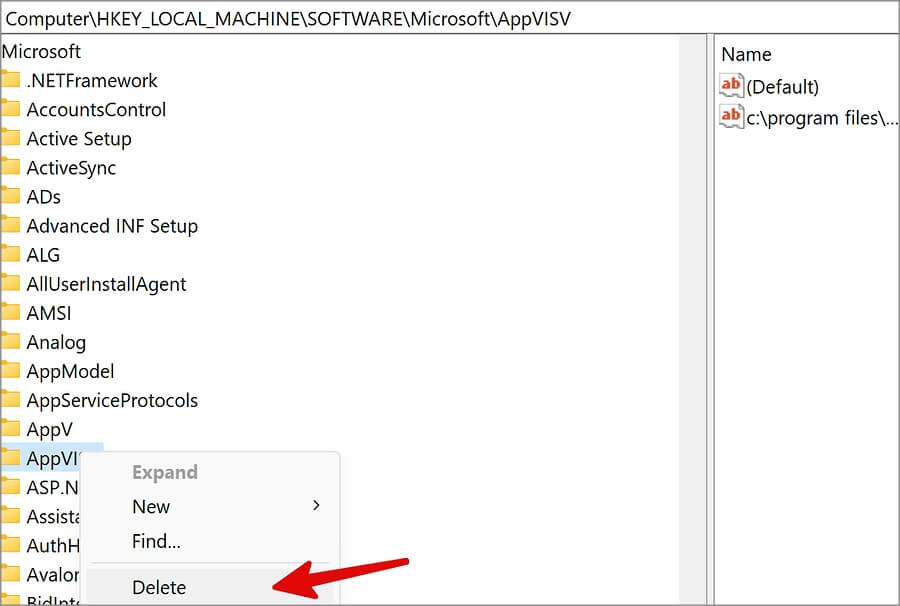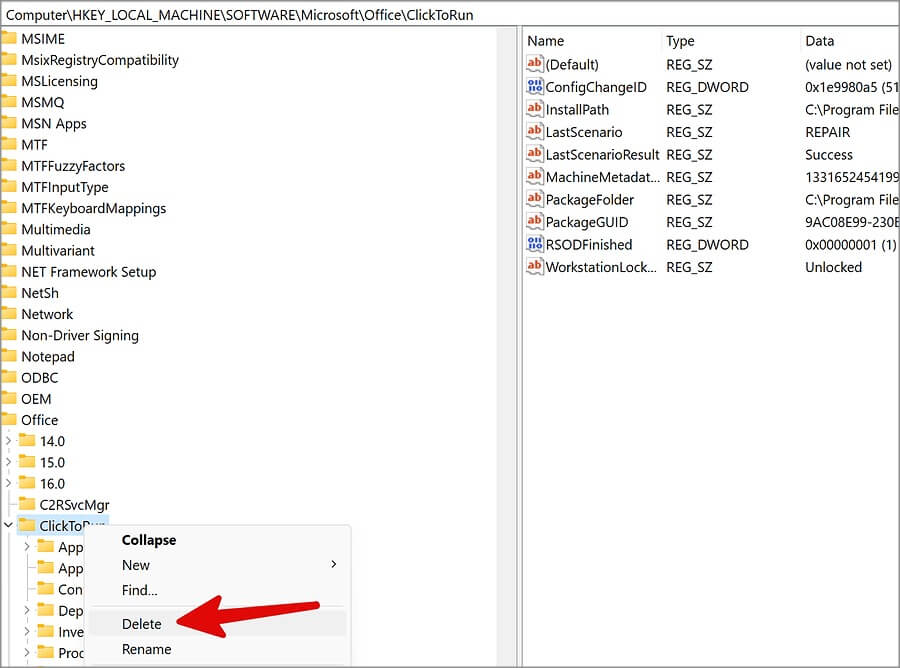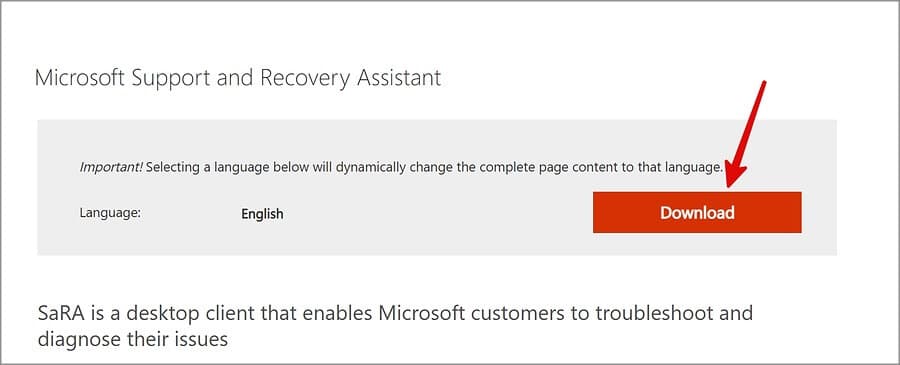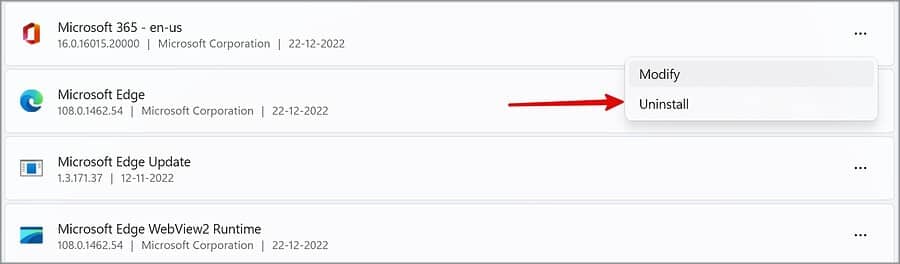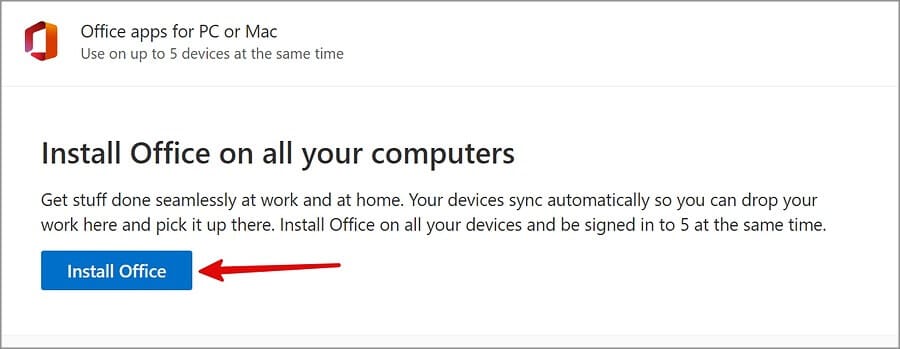Les 9 meilleures façons de réparer Microsoft Office bloqué lors de la préparation du problème
Microsoft Office est un élément essentiel de nombreuses petites entreprises et organisations. C'est également le choix préféré de la plupart des consommateurs qui souhaitent rédiger des documents ou créer des présentations ou des feuilles de calcul. Microsoft Office bloqué sur l'écran Getting Things Ready peut perturber votre flux de travail. Cette erreur se produit généralement pendant le processus d'installation ou de mise à jour. Voici les meilleures façons de résoudre le problème.
1. Attendez un peu
Après une mise à jour majeure de Windows ou de Microsoft Office, la compatibilité des applications Office avec les derniers logiciels peut prendre un certain temps. Vous devez attendre un certain temps avant de prendre des mesures drastiques. Si le problème persiste après 20 à 25 minutes, consultez les astuces de dépannage suivantes pour résoudre le problème.
2. Vérifiez votre connexion Internet
Avez-vous éteint votre ordinateur pendant une mise à jour active d'Office ? La prochaine fois que vous lancerez une application Microsoft Office, elle tentera de terminer le processus de mise à jour et affichera la fenêtre contextuelle "Préparer les choses". Vous avez besoin d'une connexion Internet active, sinon vous resterez bloqué sur la même fenêtre contextuelle.
1. Appuyez sur les deux touches Windows + I Pour ouvrir un menu Paramètres.
2. Sélectionner Réseau et internet dans la barre latérale et vérifiez l'état de la connexion. Vous devez également confirmer la fréquence Wi-Fi de 5 GHz pour y accéder Connexion Internet solide.
Vous pouvez également choisir Connecter Ethernet Pour obtenir une connexion Internet haut débit pendant le processus de mise à jour d'Office.
3. Fermez complètement les services Office et réessayez
En raison d'un problème de réseau sur votre ordinateur, Microsoft Office peut rester bloqué sur l'écran de préparation. Vous devez fermer complètement ces services et réessayer.
1. Clic droit Touche Windows Et ouvert Gestionnaire de tâches.
2. Sélectionner Applications et services bureautiques Dans la liste et cliquez sur Terminer La tâche est au sommet.
Ouvrez votre application Windows préférée et essayez de contourner la fenêtre contextuelle "Préparez les choses".
4. Exécutez Office en mode de compatibilité
Vous pouvez exécuter le programme d'installation de Microsoft Office en mode de compatibilité et réessayer.
1. Clic droit Fichier d'installation d'Office Et sélectionnez Propriétés Depuis le menu contextuel.
2. Aller à Onglet Compatibilité.
3. Activer une balise Choix À côté de Exécuter ce programme en mode de compatibilité et sélectionnez Windows 8.
4. Assurez-vous Exécutez le programme en tant qu'administrateur Et cliquez Ok.
5. Réparer Microsoft Office
Windows est livré avec un outil de réparation intégré Pour résoudre les problèmes de Microsoft Office. Voici comment réparer Office Sous Windows 11.
1. Aller à Paramètres de Windows 11 (Appuyez sur les touches Windows + I).
2. Sélectionner Les applications depuis la barre latérale et les applications épinglées.
3. Faites défiler jusqu'à Microsoft 365. Cliquez sur plus . liste (icône à trois points) à côté et cliquez sur Modifier.
4. Cliquez sur le bouton radio à côté de "solution rapide" et exécutez l'outil.
6. Réparer Microsoft Office en ligne
Si vous êtes toujours confronté à Office bloqué sur le problème Getting Things Ready, exécutez l'outil de réparation en ligne. Il résout tous les problèmes d'Office mais prend un peu plus de temps et nécessite une connexion Internet tout le temps.
1. Aller à Microsoft Office Dans la liste Les applications installé (voir les étapes ci-dessus).
2. Cliquez menu Kebab et sélectionnez Modifier.
3. Sélectionner Réparation en ligne Et cliquez إصلاح.
7. Supprimez les clés de registre Office
Vous devez être prudent lorsque vous apportez des modifications à partir de l'éditeur de registre de Windows 11. Une seule erreur peut causer des dommages permanents à votre PC.
1. Clique sur Touche Windows Et chercher Éditeur de registre. Clique sur Entrer Pour ouvrir l'application.
2. Aller à piste suivante.
HKEY_CURRENT_USER\SOFTWARE\Microsoft\Office
3. Faites un clic droit dessus et sélectionnez Effacer.
4. Passez à la piste suivante. Faites un clic droit dessus et sélectionnez Effacer.
HKEY_LOCAL_MACHINE\SOFTWARE\Microsoft\AppVISV
5. Découvrez Suivre Suivant maintenant.
HKEY_LOCAL_MACHINE\SOFTWARE\Microsoft\Office\ClickToRun
6. Clic droit Cliquez avec le bouton droit de la souris et sélectionnez supprimer.
8. Exécutez l'assistant de support et de récupération Microsoft
Vous devez exécuter l'assistant de support et de récupération Microsoft pour découvrir les problèmes avec Microsoft Office et Outlook.
1. Téléchargement Assistant de support et de récupération Microsoft du lien.
2. Installer le programme habituel Et courir Outil Sur ton ordinateur.
3. Exécutez le programme et suivez les instructions à l'écran pour résoudre les problèmes liés à Office.
9. Réinstallez Microsoft Office
Lorsqu'aucune des astuces ne fonctionne, vous devez réinstaller Microsoft Office à partir de zéro.
1. Dirigez-vous vers le menu Les applications Installé dans les paramètres Windows (vérifiez les étapes ci-dessus).
2. Sélectionnez une liste plus Et cliquez Désinstaller. Confirmez votre décision.
3. Téléchargement Fichier d'installation de Microsoft Office du Web.
Ne perdez pas vos heures productives
Si vous rencontrez toujours des problèmes avec les applications Office sous Windows, vous n'aurez d'autre choix que d'utiliser les applications Microsoft Office sur le Web. Mais ils peuvent ne pas offrir l'expérience riche en fonctionnalités à laquelle vous êtes habitué avec les applications natives.