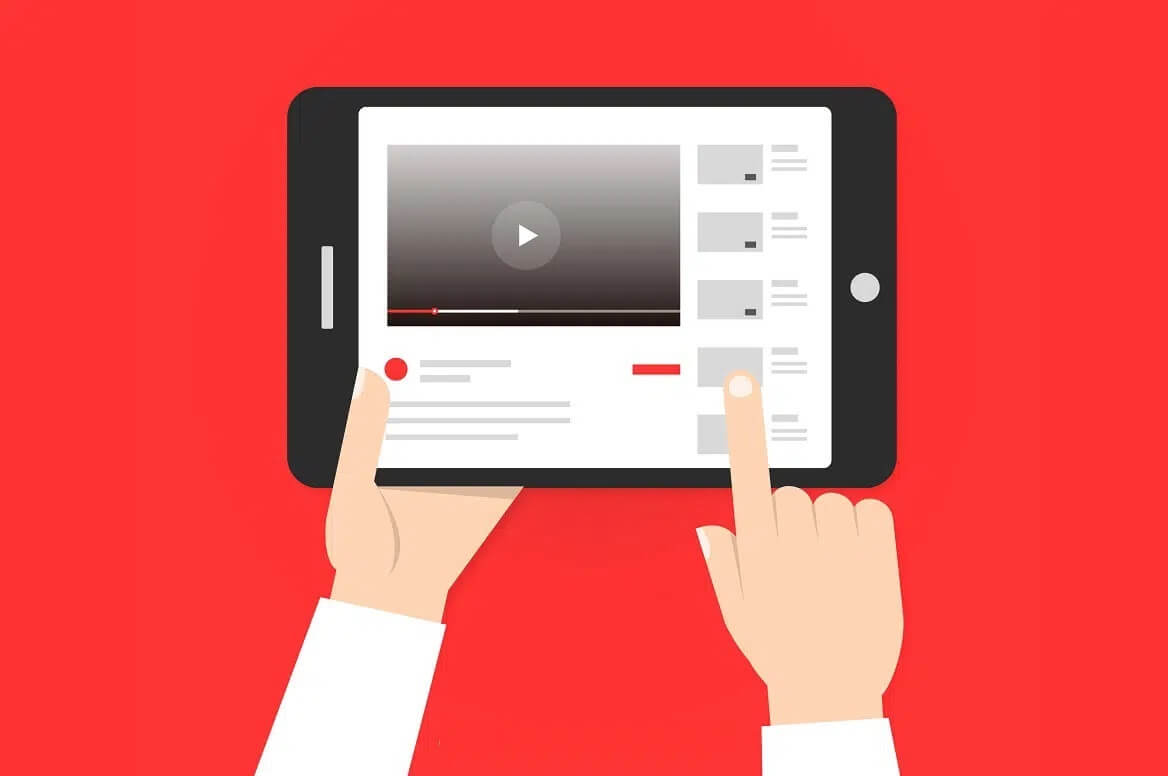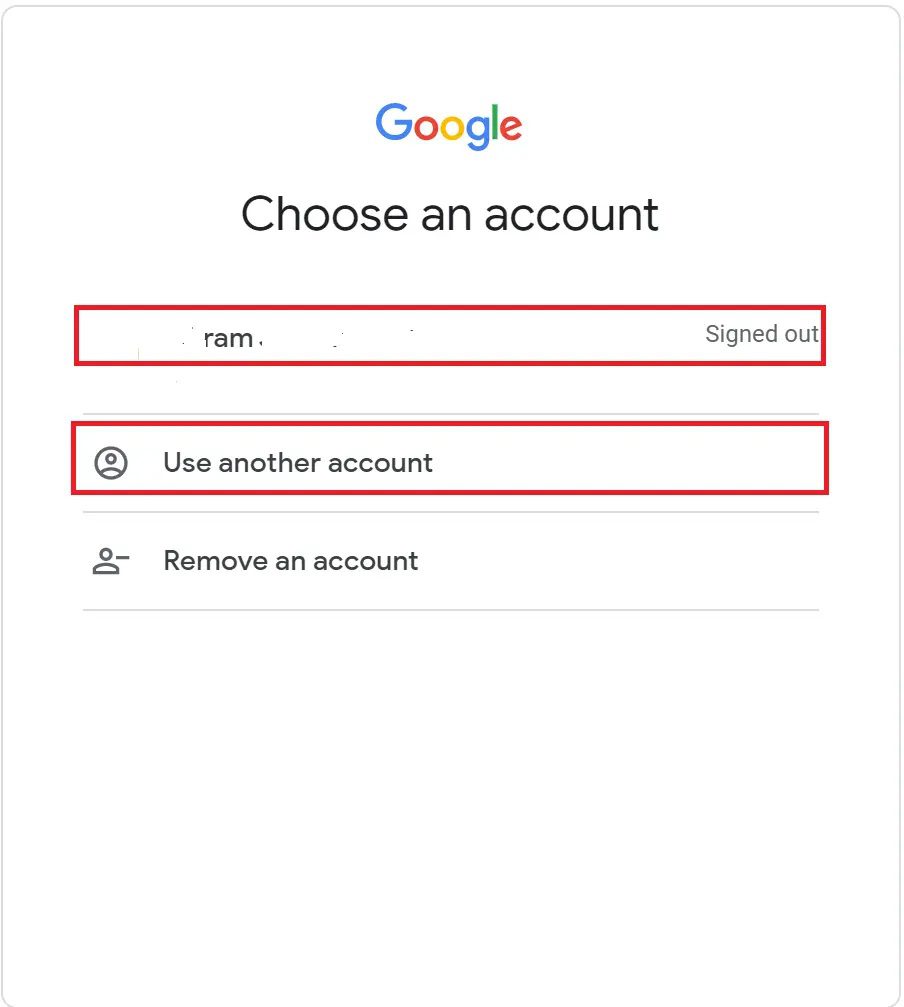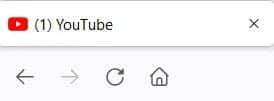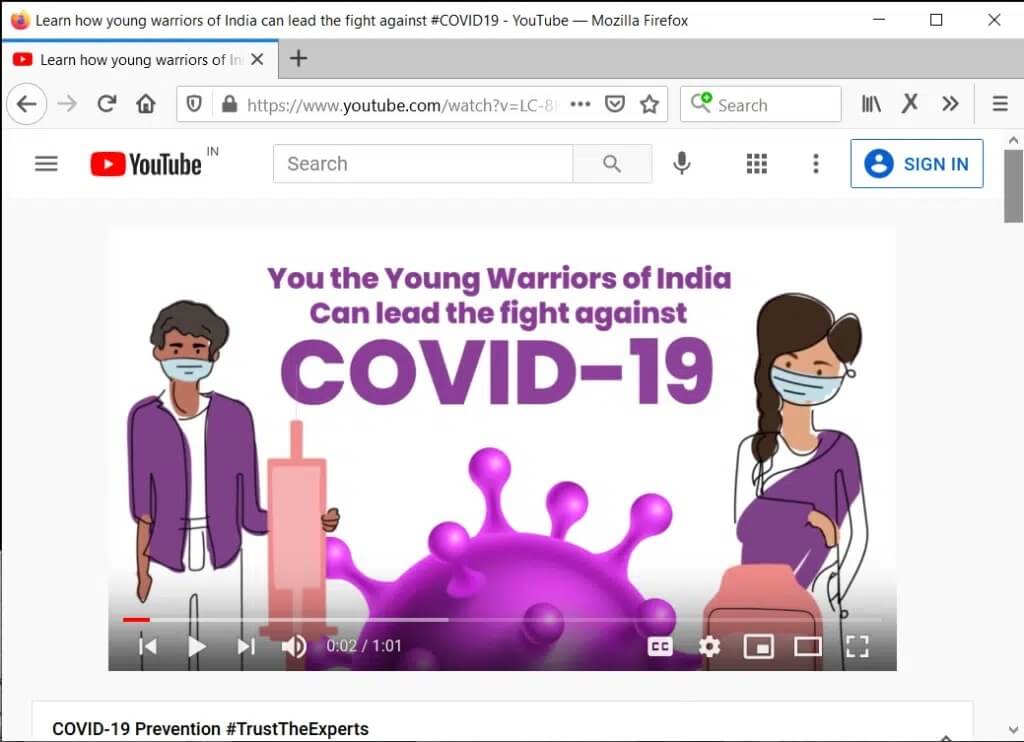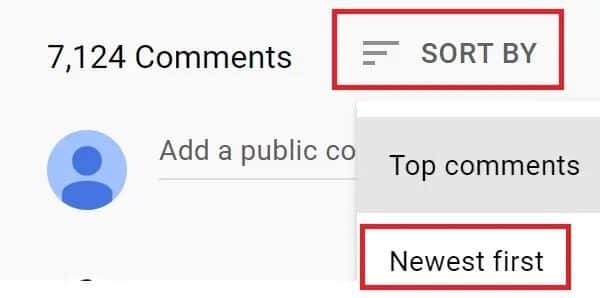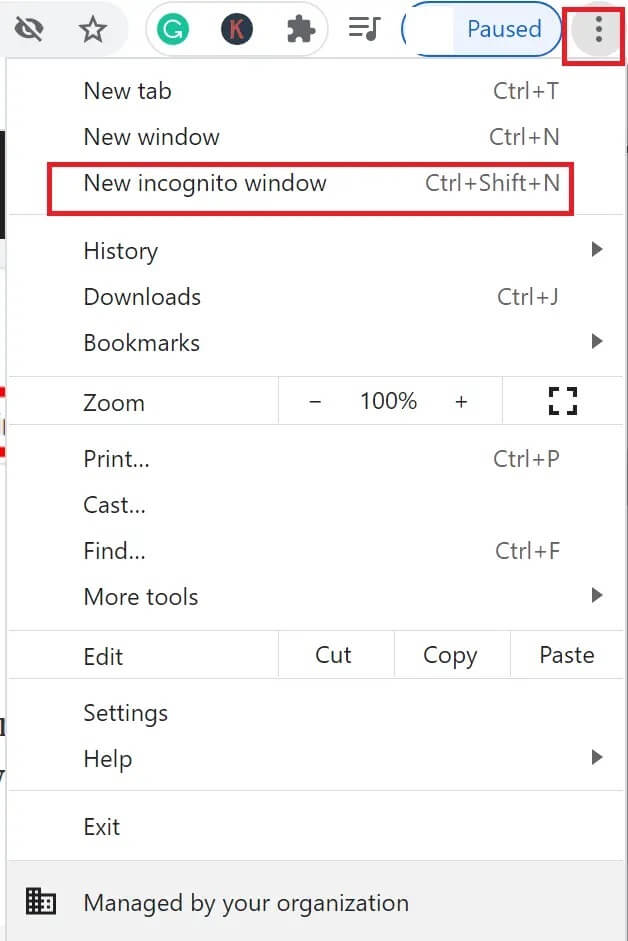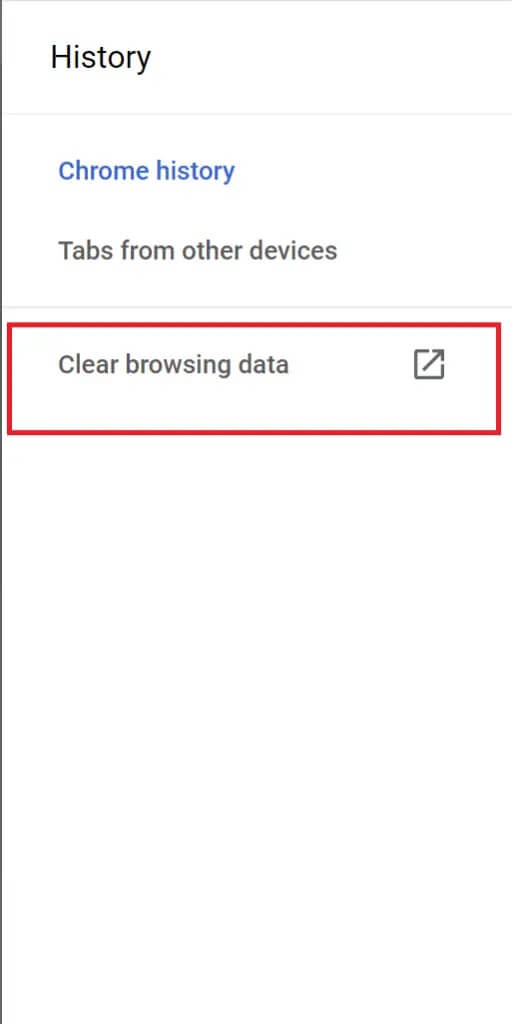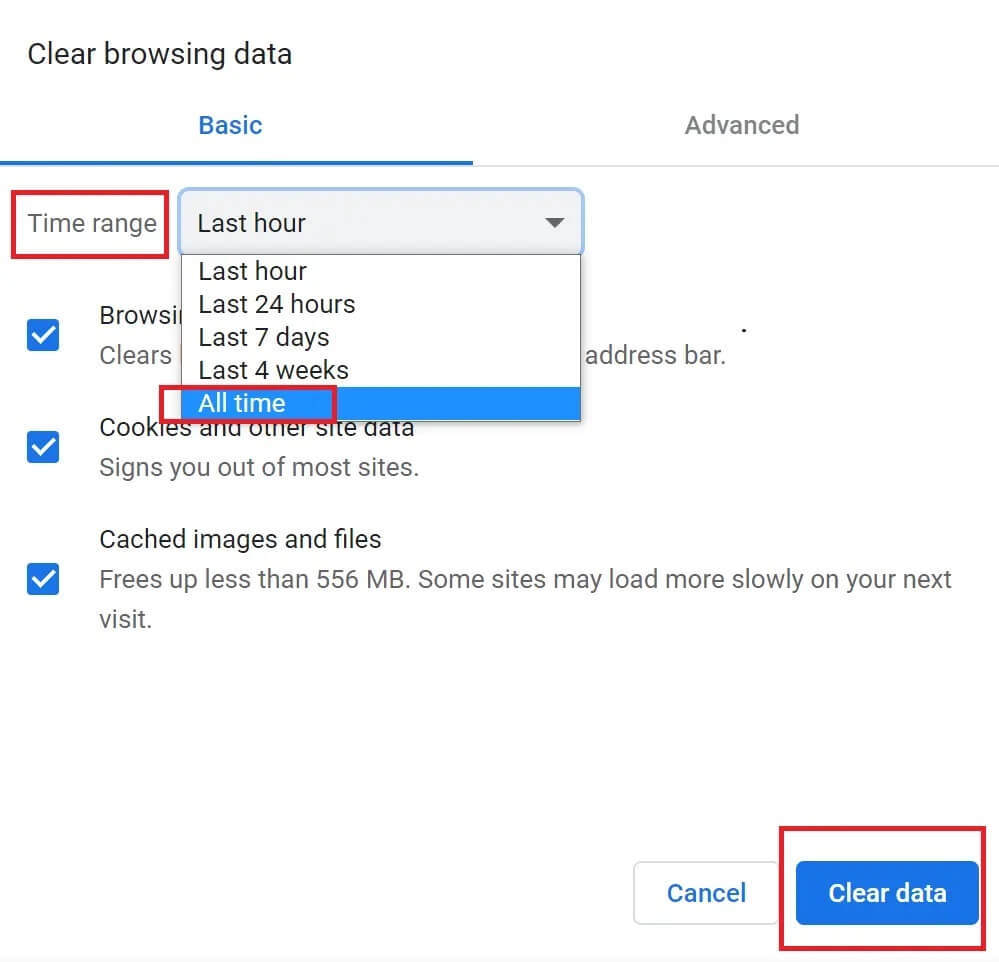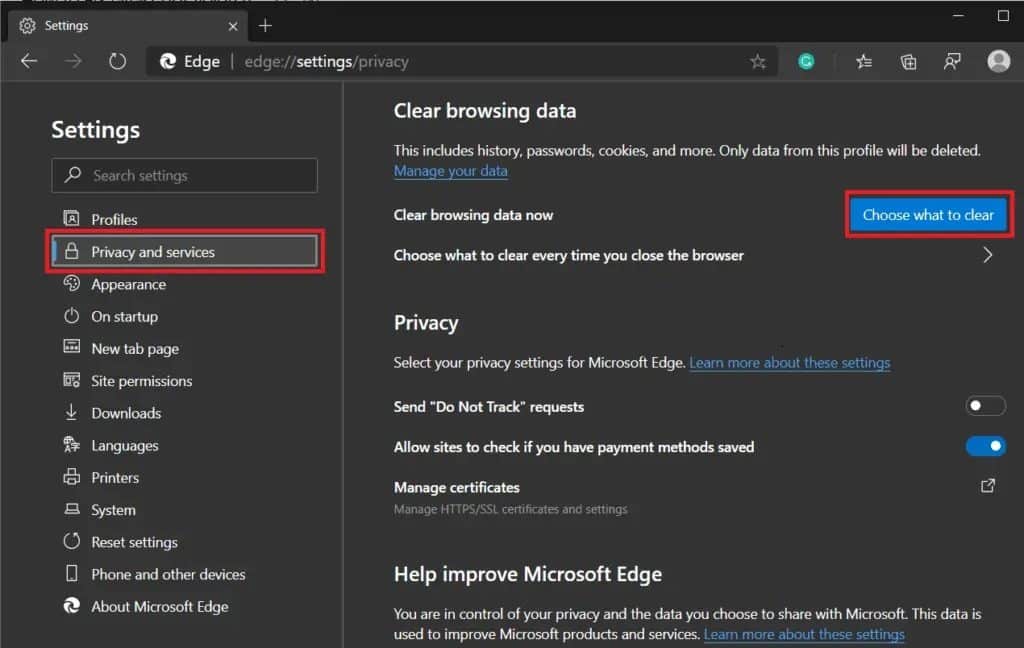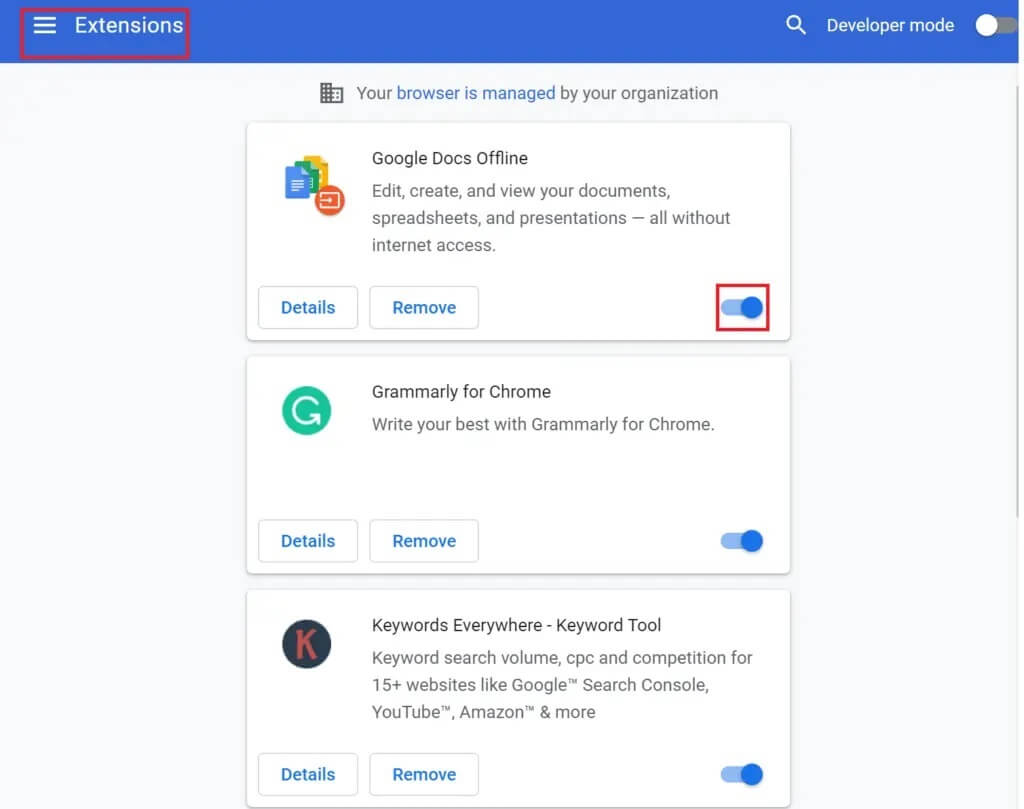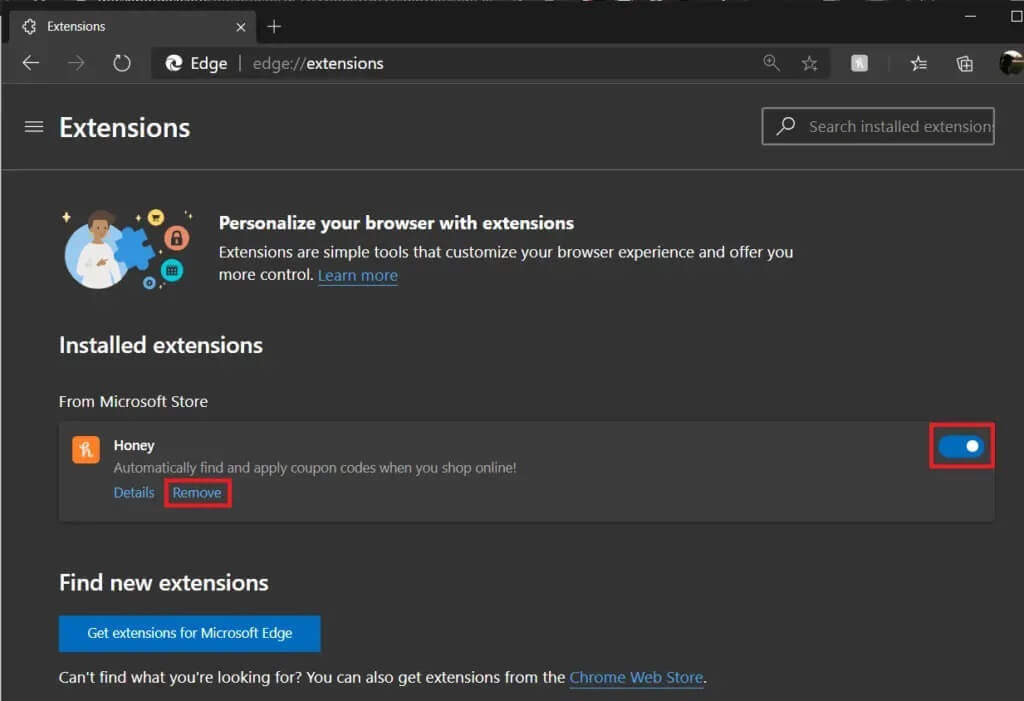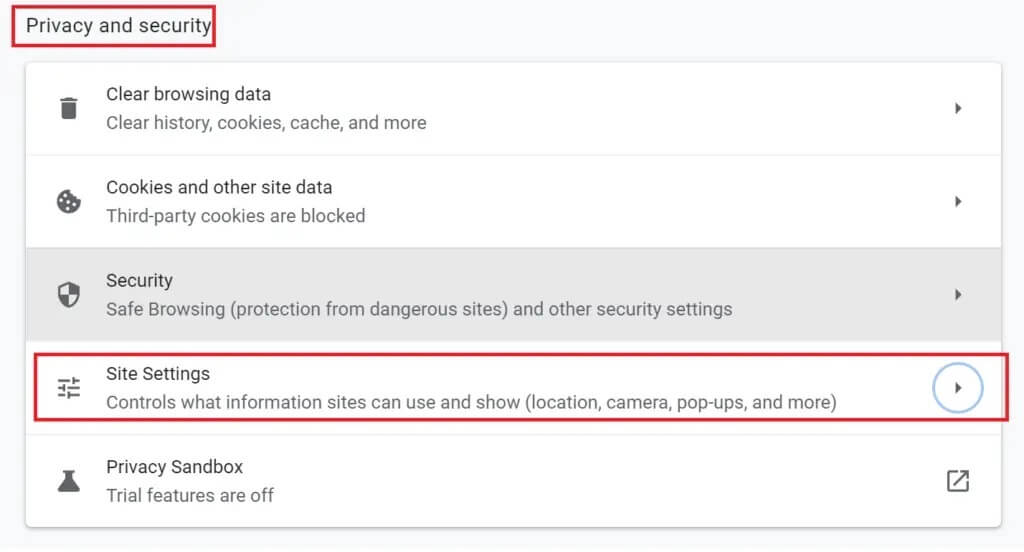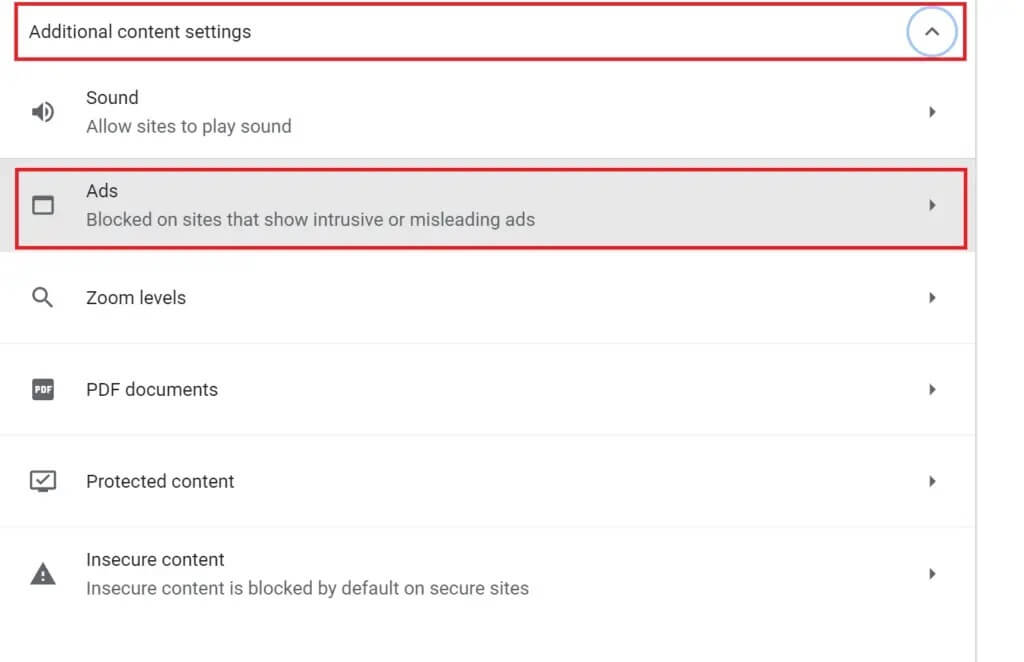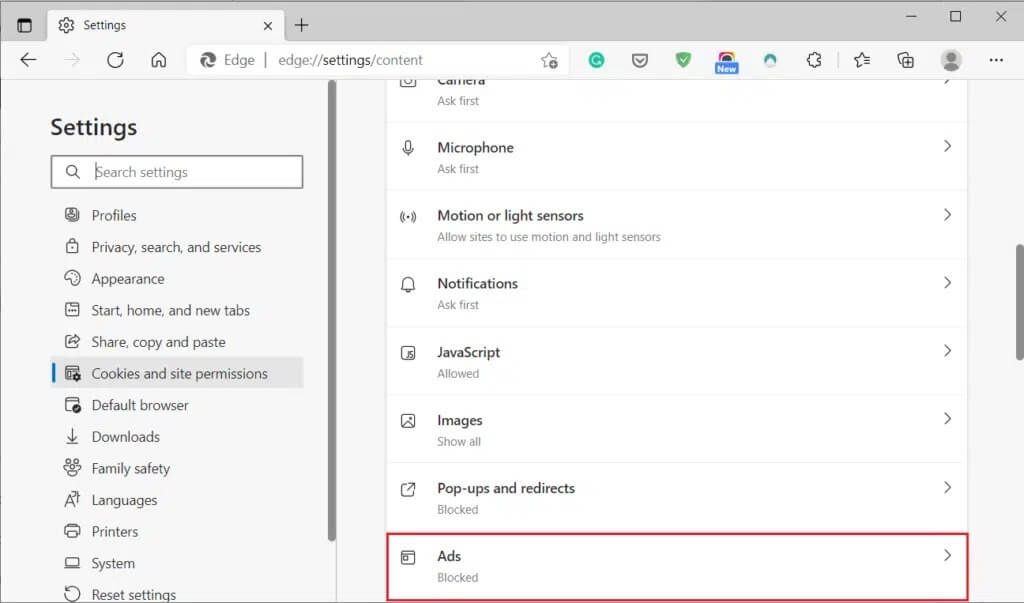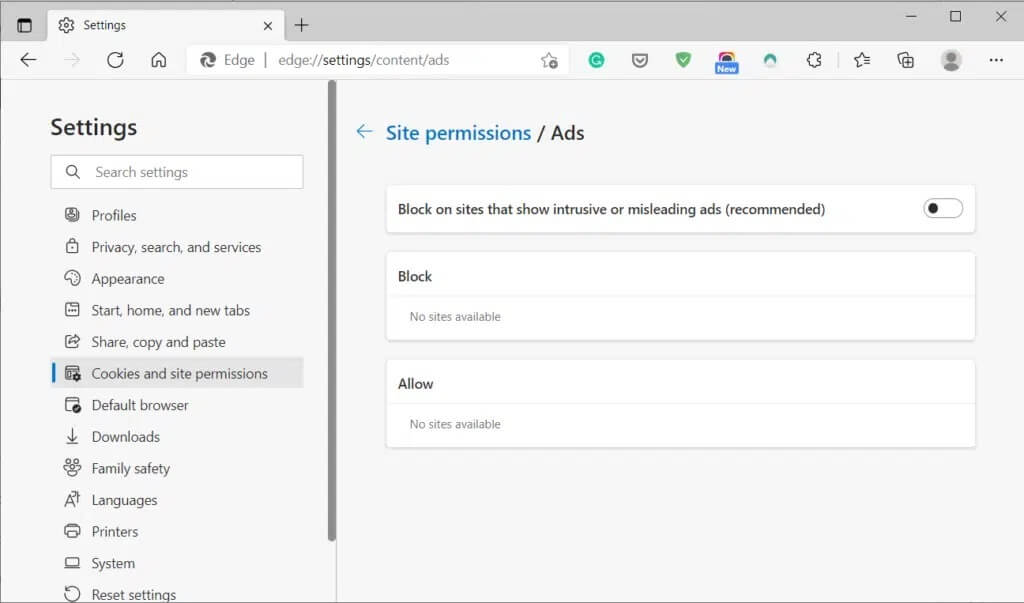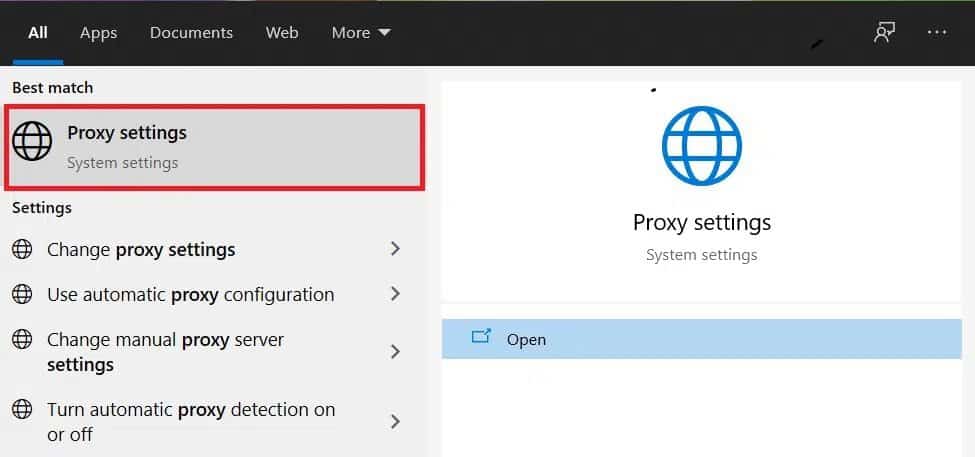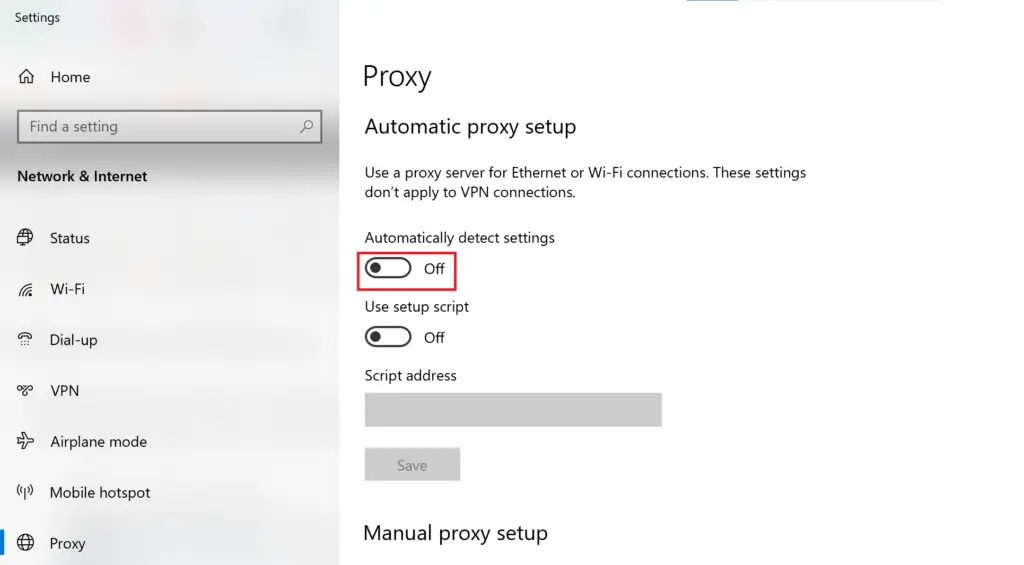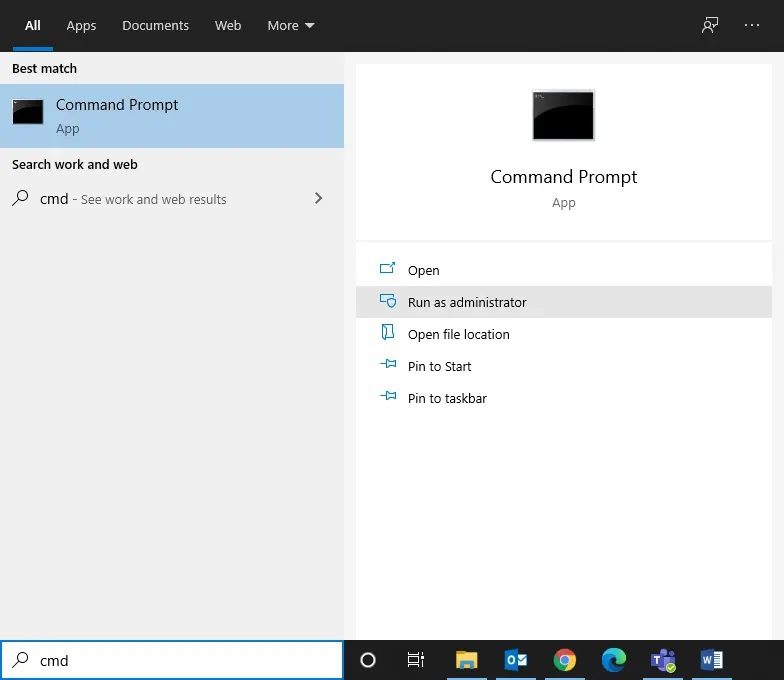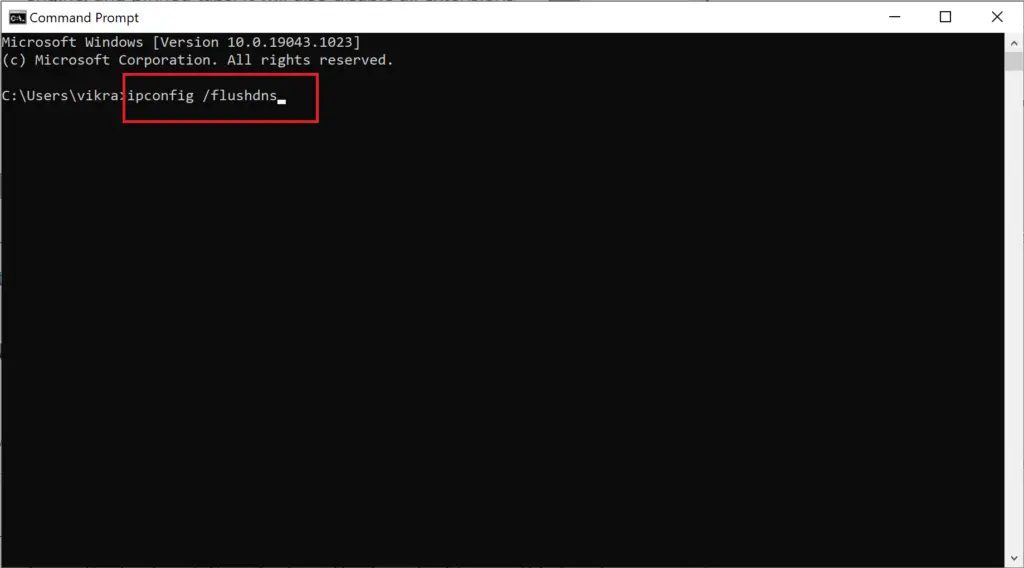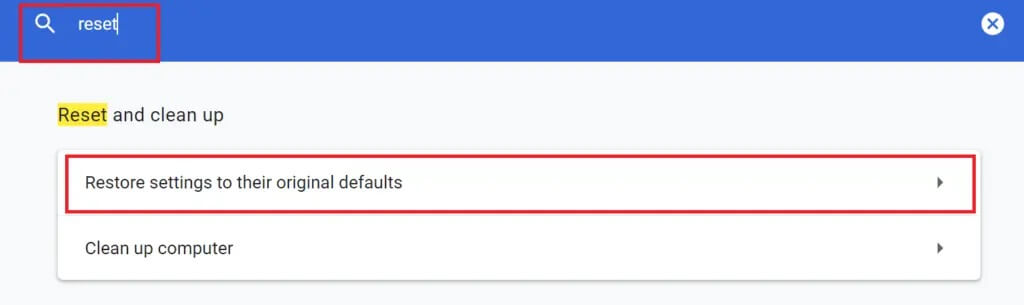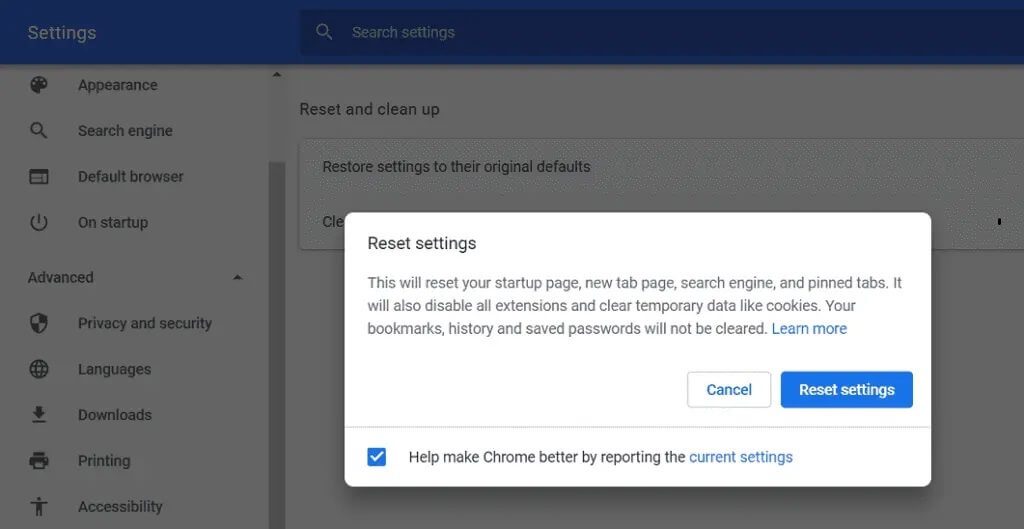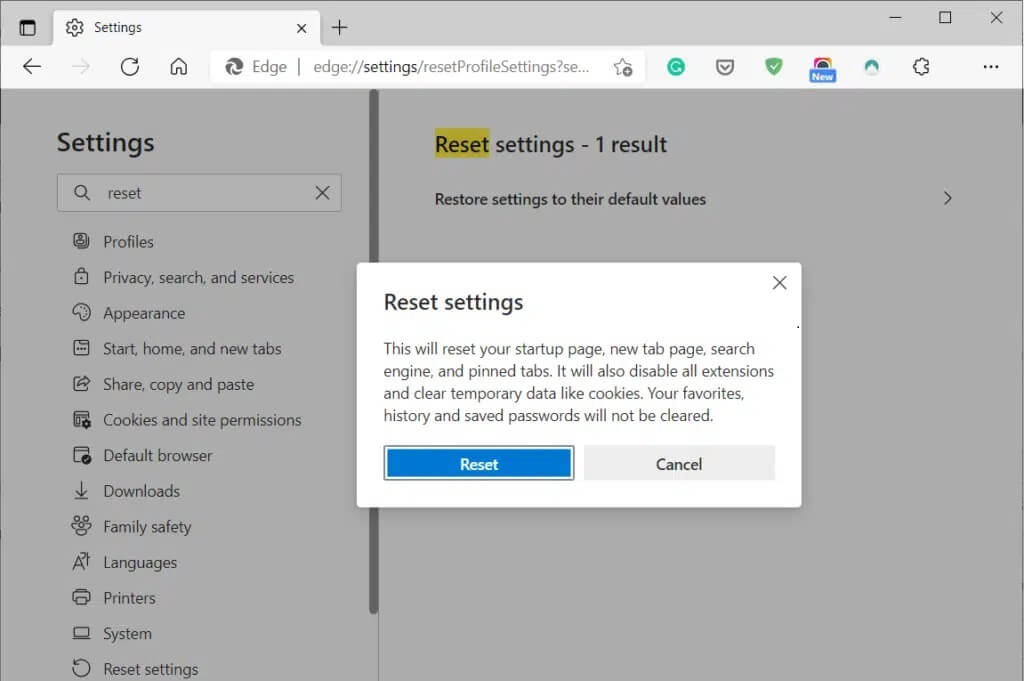Comment réparer les commentaires YouTube qui ne se chargent pas
Vous êtes probablement tombé sur une vidéo YouTube très intéressante, puis vous avez décidé de lire les commentaires pour voir ce que les autres en pensent. Vous pouvez également choisir de lire les commentaires avant de lire une vidéo pour décider quelles vidéos regarder et lesquelles ignorer. Mais dans la section des commentaires, au lieu de commentaires intéressants et amusants, tout ce que j'ai vu était un espace vide. Ou pire, tout ce que j'ai est une icône de chargement. Besoin de corriger les commentaires YouTube qui ne s'affichent pas ? Lire ci-dessous!
Comment réparer les commentaires YouTube qui ne se chargent pas
Cependant, il n'y a aucune raison établie pour laquelle les commentaires YouTube peuvent ne pas apparaître sur votre navigateur. Heureusement, dans ce guide, nous avons organisé une liste de solutions afin que vous puissiez corriger les commentaires YouTube ne présentant pas de problème.
Méthode 1 : enregistrez l'entrée sur votre compte
De nombreux utilisateurs ont signalé que la section des commentaires YouTube n'est chargée pour eux que lorsque Entrée est enregistré sur leur compte Google. Si vous avez déjà enregistré votre entrée, passez à la méthode suivante.
Suivez ces étapes pour enregistrer Entrée sur votre compte :
1. Cliquez sur le bouton Register Entrée que vous voyez dans le coin supérieur droit.
2. Ensuite, sélectionnez votre compte Google dans la liste des comptes liés à votre appareil.
Ou
Cliquez sur Utiliser un autre compte, si votre compte n'est pas affiché à l'écran. Référez-vous à la photo donnée pour plus de clarté.
3. Enfin, entrez votre identifiant de messagerie et votre mot de passe pour enregistrer Entrée sur votre compte Google.
Une fois que vous avez enregistré votre entrée, ouvrez une vidéo et accédez à la section des commentaires. Si les commentaires YouTube ne montrant pas le problème persistent, lisez la suite pour savoir comment corriger les commentaires YouTube qui ne se chargent pas.
Méthode 2 : rechargez votre page Web YouTube
Essayez cette méthode pour recharger votre page YouTube actuelle.
1. Accédez à la vidéo que vous regardiez.
2. Cliquez simplement sur le bouton Recharger à côté de l'icône de la page d'accueil dans votre navigateur Web.
Une fois la page rechargée, consultez la section Chargement des commentaires YouTube.
Méthode 3 : Chargement de la section des commentaires à partir d'une autre vidéo
Puisqu'il est possible que le créateur ait désactivé la section des commentaires que vous essayez d'afficher, essayez d'accéder à la section des commentaires d'une autre vidéo et vérifiez si elle se charge.
Méthode 4 : Lire YouTube dans un autre navigateur
Si les commentaires YouTube ne se chargent pas sur votre navigateur actuel, ouvrez YouTube sur un autre navigateur Web. Pour résoudre le problème de chargement des commentaires YouTube, utilisez Microsoft Edge ou Mozilla Firefox comme alternative à Google Chrome.
Méthode 5 : Trier les commentaires comme les plus récents en premier
Plusieurs utilisateurs ont noté que la modification de la façon dont les commentaires étaient triés a permis de résoudre un problème où l'icône de téléchargement s'affichait constamment. Suivez ces étapes pour modifier la façon dont les commentaires sont triés dans la section Commentaires :
1. Faites défiler vers le bas dans la section des commentaires qui ne se charge pas.
2. Ensuite, cliquez sur l'onglet « Trier par ».
3. Enfin, cliquez d'abord sur le plus récent, comme indiqué.
Cela organisera les commentaires par ordre chronologique.
Maintenant, vérifiez si la section des commentaires se charge et si vous pouvez voir les commentaires des autres. Sinon, passez à la solution suivante.
Méthode 6 : utiliser le mode navigation privée
Les cookies, le cache du navigateur ou les extensions de navigateur peuvent rencontrer des problèmes qui peuvent empêcher le chargement de la section des commentaires de YouTube. Vous pouvez éliminer ces problèmes en exécutant YouTube en mode navigation privée pour votre navigateur Web. De plus, l'utilisation du mode navigation privée vous aide à protéger votre vie privée lorsque vous parcourez des vidéos sur YouTube ou d'autres applications de streaming.
Lisez ci-dessous pour savoir comment activer Mode de navigation privée sur différents navigateurs Web pour les utilisateurs Windows et Mac.
Comment ouvrir le mode navigation privée sur Chrome
1. Appuyez simultanément sur les touches Ctrl + Maj + N de votre clavier pour ouvrir la fenêtre de navigation privée.
Ou
1. Cliquez sur l'icône à trois points comme indiqué dans le coin supérieur droit du navigateur.
2. Ici, cliquez sur Nouvelle fenêtre de navigation privée comme indiqué.
Ouvrir le mode navigation privée sur Microsoft Edge
Utilisez le raccourci Ctrl + Maj + N.
Ou
1. Cliquez sur l'icône à trois points dans le coin supérieur droit du navigateur.
2. Ensuite, cliquez sur l'option Nouvelle fenêtre InPrivate dans le menu déroulant.
Ouvrir le mode navigation privée dans Safari Mac
Appuyez simultanément sur les touches Commande + Maj + N pour ouvrir la fenêtre de navigation privée sur Safari.
Une fois que vous êtes entré en mode navigation privée, tapez youtube.com dans la barre d'adresse pour accéder à YouTube. Maintenant, assurez-vous de résoudre le problème des commentaires YouTube qui ne s'affichent pas.
Méthode 7 : effectuer une mise à jour statique de YouTube
Êtes-vous un utilisateur fréquent de YouTube ? Si oui, il est possible qu'une grande quantité de cache se soit accumulée. Cela peut entraîner divers problèmes techniques, notamment le non-chargement des commentaires YouTube. Une mise à jour matérielle supprimera le cache de votre navigateur et rechargera YouTube.
Voici les étapes à suivre pour effectuer une mise à jour du micrologiciel afin de supprimer le cache du navigateur Web :
1. Ouvrez YouTube sur votre navigateur Web.
2 a. Sur les PC Windows, appuyez simultanément sur les touches CTRL + F5 de votre clavier pour lancer la mise à jour du firmware.
2 b. Si vous possédez un Mac, effectuez une mise à jour matérielle en appuyant sur les touches Commande + Option + R.
Méthode 8: Supprimer le cache du navigateur et les cookies
Les étapes pour effacer et supprimer tout le cache du navigateur stocké sur différents navigateurs Web sont répertoriées ci-dessous. De plus, les étapes pour supprimer App Cache de votre smartphone sont également expliquées dans cette section. Cela devrait aider à corriger les commentaires YouTube n'affichant pas d'erreur.
Sur Google Chrome
1. Maintenez les touches CTRL + H enfoncées pour ouvrir l'historique.
2. Ensuite, cliquez sur l'onglet Historique disponible dans le volet de gauche.
3. Cliquez ensuite sur Effacer les données de navigation comme indiqué ci-dessous.
4. Ensuite, sélectionnez « Tout le temps » dans la liste déroulante « Période ».
Remarque : n'oubliez pas de décocher la case à côté de l'historique de navigation si vous ne souhaitez pas le supprimer.
5. Enfin, cliquez sur Effacer les données, comme indiqué ci-dessous.
dans Microsoft Edge
1. Accédez à la barre d'URL en haut de la fenêtre Microsoft Edge. Tapez ensuite edge://settings/privacy.
2. Dans le volet de gauche, sélectionnez Confidentialité et services.
3. Ensuite, cliquez sur « Choisissez ce que vous souhaitez effacer » et définissez le paramètre de plage de temps sur « Tout le temps ».
Remarque : n'oubliez pas de décocher la case à côté de l'historique de navigation si vous souhaitez le conserver.
4. Enfin, cliquez sur Effacer maintenant.
Sur Mac Safari
1. Lancez le navigateur Safari puis cliquez sur Safari dans la barre de menu.
2. Ensuite, cliquez sur Préférences.
3. Allez dans l'onglet Avancé et cochez la case en regard de Afficher le développement dans la barre de menu.
4. Dans le menu déroulant Développer, cliquez sur Vider le cache pour effacer le cache du navigateur.
6. De plus, pour effacer les cookies, l'historique et les autres données du site de votre navigateur, passez à l'onglet Historique.
8. Enfin, cliquez sur Effacer l'historique dans le menu déroulant pour confirmer la suppression.
Maintenant, vérifiez si le problème de non-chargement des commentaires YouTube est trié.
Méthode 9 : Désactiver les extensions de navigateur
Vos extensions de navigateur peuvent interférer avec YouTube et empêcher les commentaires YouTube d'afficher l'erreur. Suivez ces étapes pour désactiver individuellement les extensions de navigateur afin de déterminer la cause de ce problème. Ensuite, supprimez l'extension désactivée pour corriger les commentaires YouTube qui ne présentent pas de problème.
Sur Google Chrome
1. Lancez Chrome et saisissez ceci dans la barre d'URL : chrome://extensions. Appuyez ensuite sur Entrée.
2. Désactivez une extension, puis vérifiez si les commentaires YouTube se chargent.
3. Vérifiez chaque extension en désactivant chaque extension individuellement, puis téléchargez des commentaires YouTube.
4. Une fois que vous avez trouvé la ou les mauvaises extensions, cliquez sur « Supprimer » pour supprimer lesdites extensions. Reportez-vous à la photo ci-dessous pour plus de clarté.
dans Microsoft Edge
1. Tapez edge://extensions dans la barre d'URL. Appuyez sur la touche Entrée.
2. Répétez les étapes 2 à 4 ci-dessus pour Chrome.
Sur Mac Safari
1. Lancez Safari et accédez aux Préférences comme décrit précédemment.
2. Dans la nouvelle fenêtre qui s'ouvre, cliquez sur les extensions affichées en haut de l'écran.
3. Enfin, décochez la case à côté de chaque extension, une par une, et ouvrez la section des commentaires YouTube.
4. Une fois que vous constatez que la désactivation de la mauvaise extension peut corriger l'erreur de chargement des commentaires YouTube, cliquez sur "Désinstaller" pour supprimer définitivement cette extension.
Méthode 10 : Désactiver les bloqueurs de publicités
Les bloqueurs de publicités peuvent parfois interférer avec les sites Web comme YouTube. Vous pouvez peut-être désactiver les bloqueurs de publicités pour corriger les commentaires YouTube qui ne présentent pas de problème.
Suivez les étapes ci-dessous pour désactiver les bloqueurs de publicités sur différents navigateurs Web.
Sur Google Chrome
1. Tapez ceci dans la barre d'URL de votre navigateur Chrome : chrome://settings. Appuyez ensuite sur Entrée.
2. Ensuite, cliquez sur Paramètres du site sous Confidentialité et sécurité, comme indiqué.
3. Maintenant, faites défiler vers le bas et cliquez sur Paramètres de contenu supplémentaires. Ensuite, cliquez sur les annonces, comme indiqué dans l'image.
4. Enfin, désactivez la bascule pour désactiver Adblocker comme indiqué.
dans Microsoft Edge
1. Tapez edge://settings dans la barre d'URL. Cliquez sur entrer.
2. Dans le volet de gauche, cliquez sur Cookies et autorisations de site.
3. Faites défiler vers le bas et cliquez sur Annonces sous Toutes les autorisations.
4. Enfin, désactivez la bascule pour désactiver le bloqueur de publicités.
Sur Mac Safari
1. Lancez Safari et cliquez sur Préférences.
2. Cliquez sur Extensions puis sur AdBlock.
3. Désactivez la bascule pour AdBlock et revenez à la vidéo YouTube.
Méthode 11 : Désactiver les paramètres de proxy
Si vous utilisez Un serviteur un mandataire Sur votre ordinateur, cela peut empêcher le chargement des commentaires YouTube.
Suivez les étapes indiquées pour désactiver le serveur proxy sur votre ordinateur Windows ou Mac.
Sous Windows 10
1. Tapez les paramètres proxy dans la barre de recherche Windows. Cliquez ensuite sur Ouvrir.
2. Désactivez la bascule pour détecter automatiquement les paramètres comme indiqué ci-dessous.
3. Désactivez également tout logiciel VPN tiers que vous utilisez pour vous débarrasser des conflits potentiels.
Sur macOS
1. Ouvrez les Préférences Système en cliquant sur l'icône Apple.
2. Cliquez ensuite sur Réseau.
3. Ensuite, cliquez sur votre réseau Wi-Fi, puis sélectionnez Avancé.
4. Maintenant, cliquez sur l'onglet Agents, puis décochez toutes les cases affichées sous cet en-tête.
5. Enfin, sélectionnez OK pour confirmer les modifications.
Maintenant, ouvrez YouTube et vérifiez si les commentaires se chargent. Si le problème persiste, essayez la méthode suivante pour effacer le DNS.
Méthode 12 : vider le DNS
Le cache DNS contient Il contient des informations sur les adresses IP et les noms d'hôte des sites Web que vous avez visités. Par conséquent, le cache DNS peut parfois empêcher le chargement correct des pages. Suivez les étapes ci-dessous pour effacer le cache DNS de votre système.
Sous Windows
1. Recherchez Invite de commandes dans la barre de recherche Windows.
2. Sélectionnez Exécuter en tant qu'administrateur dans le panneau de gauche.
3. Tapez ipconfig /flushdns dans la fenêtre d'invite de commande, comme indiqué. Appuyez ensuite sur Entrée.
4. Lorsque le cache DNS est vidé avec succès, vous recevrez un message indiquant que le cache du résolveur DNS a été vidé avec succès.
Sur macOS
1. Cliquez sur Terminal pour le lancer.
2. Copiez et collez la commande suivante dans la fenêtre Terminal et appuyez sur Entrée.
sudo dscacheutil -flushcache; sudo killall -HUP mDNSResponder
3. Tapez votre mot de passe Mac pour confirmer et appuyez à nouveau sur Entrée.
Méthode 13 : Réinitialiser les paramètres du navigateur
Si aucune des méthodes ci-dessus n'a fonctionné, votre dernière option consiste à réinitialiser votre navigateur Web. Voici comment résoudre le problème de chargement des commentaires YouTube en restaurant tous les paramètres par défaut :
Sur Google Chrome
1. Tapez chrome://settings dans la barre d'URL et appuyez sur Entrée.
2. Recherchez Réinitialiser dans la barre de recherche pour ouvrir l'écran Réinitialiser et nettoyer.
3. Cliquez ensuite sur "Restaurer les paramètres par défaut", comme indiqué ci-dessous.
4. Dans la fenêtre contextuelle, appuyez sur Réinitialiser les paramètres pour confirmer le processus de réinitialisation.
dans Microsoft Edge
1. Tapez edge://settings pour ouvrir les paramètres comme indiqué précédemment.
2. Effectuez une nouvelle recherche dans la barre de recherche des paramètres.
3. Maintenant, sélectionnez Restaurer les paramètres à leurs valeurs par défaut.
4. Enfin, sélectionnez Réinitialiser dans la boîte de dialogue pour confirmer.
Sur Mac Safari
1. Comme indiqué dans la méthode 7, ouvrez les Préférences dans Safari.
2. Cliquez ensuite sur l'onglet « Confidentialité ».
3. Ensuite, sélectionnez Gérer les données du site Web.
4. Choisissez "Supprimer tout" dans le menu déroulant.
5. Enfin, cliquez sur Supprimer maintenant pour confirmer.
Nous espérons que ce guide vous a été utile et que vous pourrez résoudre le problème de chargement des commentaires YouTube. Faites-nous savoir quelle méthode vous convient le mieux. Si vous avez des questions ou des suggestions concernant cet article, n'hésitez pas à les laisser dans la section commentaires ci-dessous.