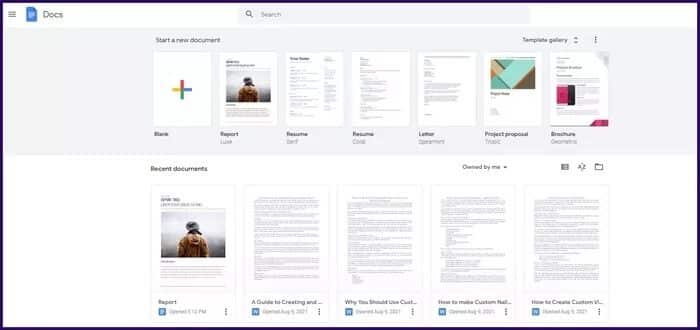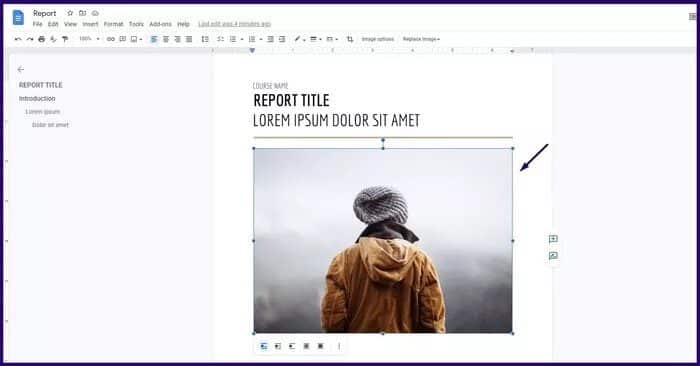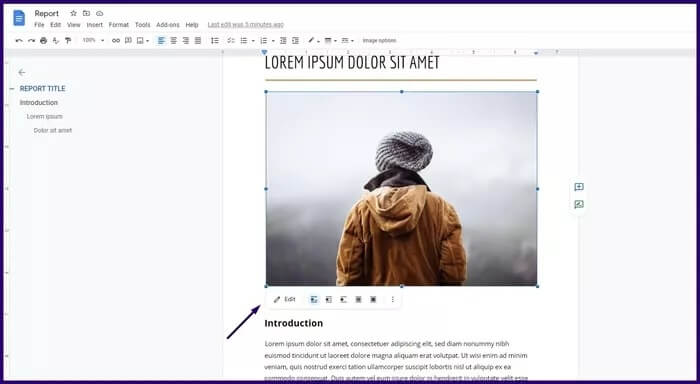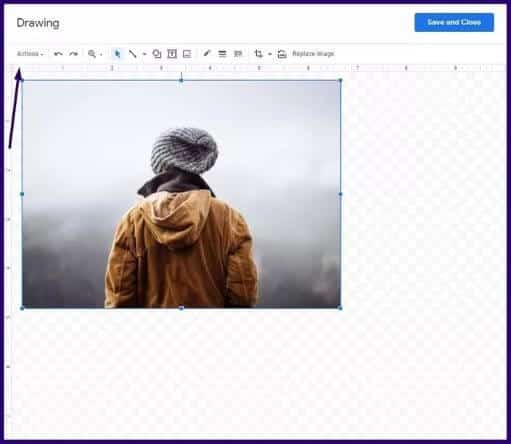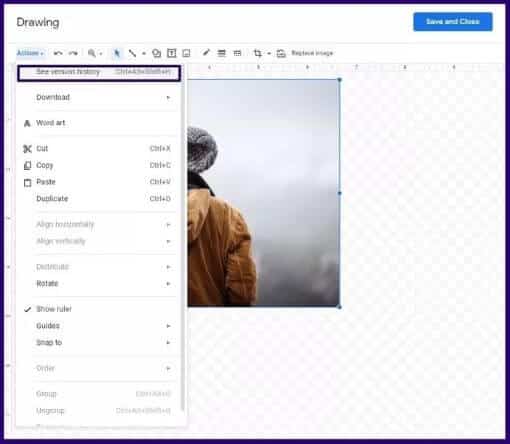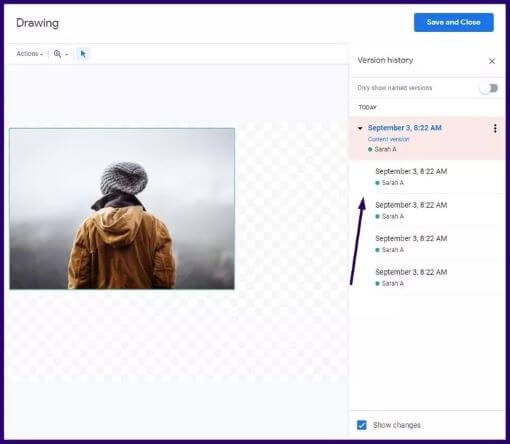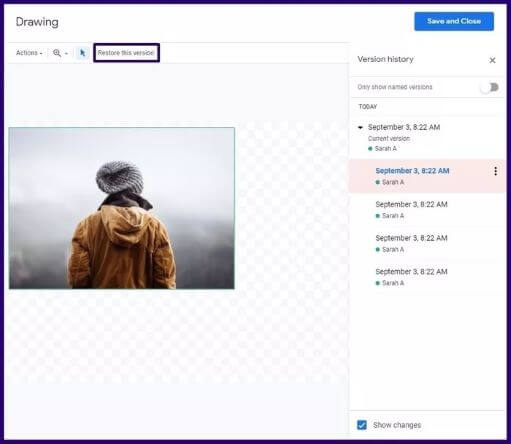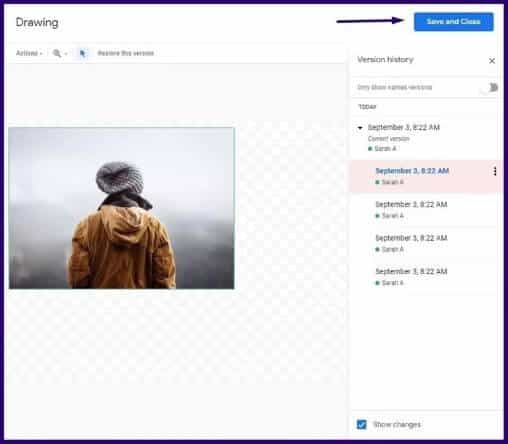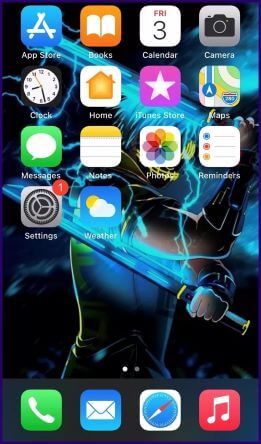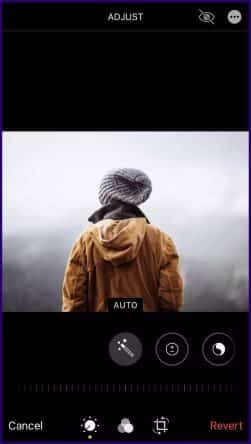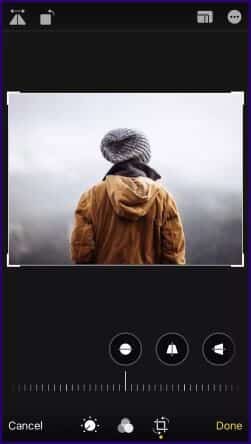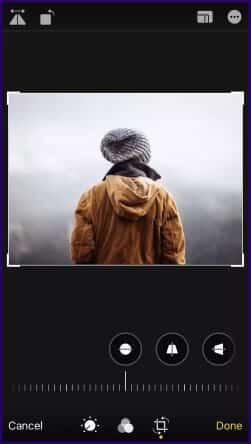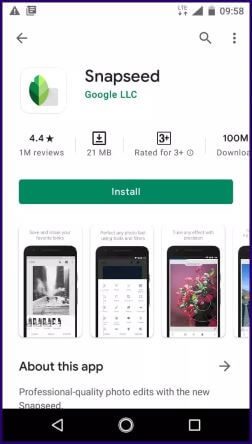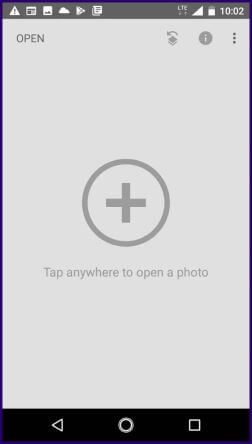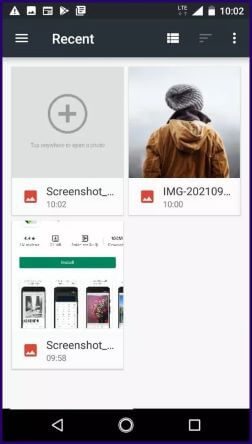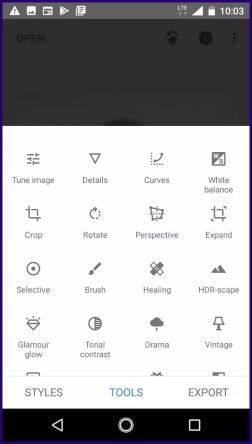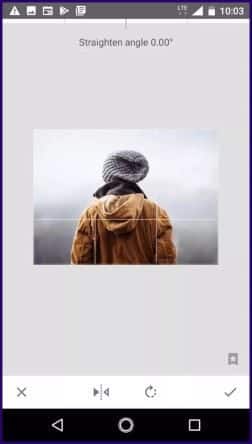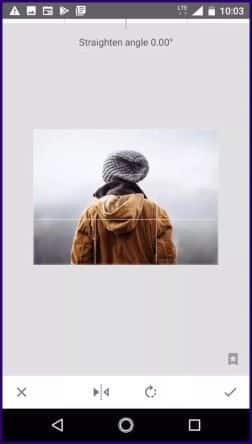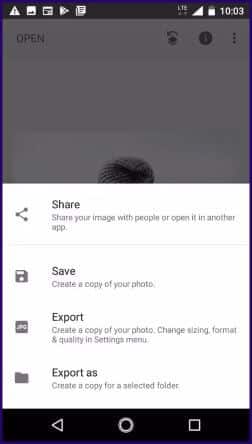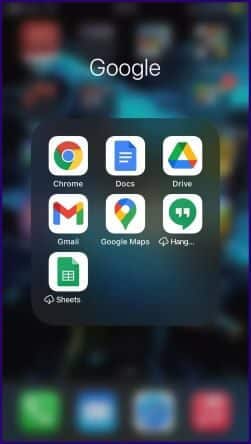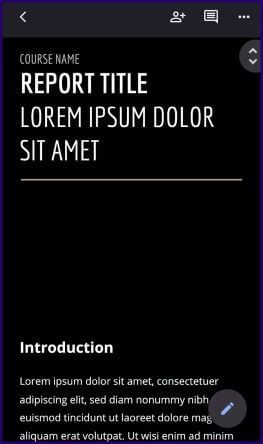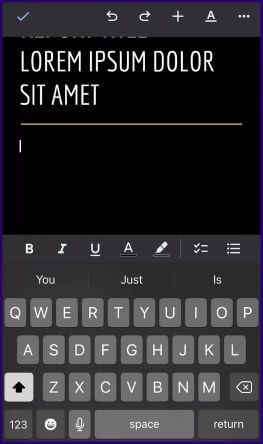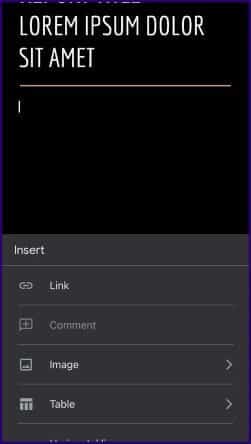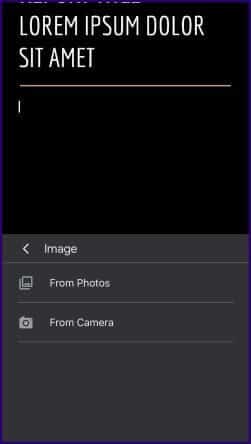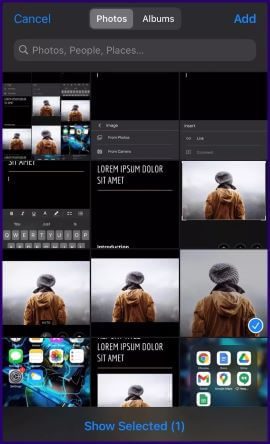Comment retourner une image dans Google Docs sur PC et téléphone
Retourner une image est complètement différent de la faire pivoter. Retourner une image signifie l'inverser. Le résultat du retournement d'une image est similaire au reflet que vous voyez après l'avoir placé devant un miroir, lisez la suite pour savoir comment retourner une image dans Google Docs sur votre ordinateur et votre téléphone.
Vous pouvez soit retourner l'image verticalement ou horizontalement. Dans le premier cas, vous inversez le bas et le haut. D'autre part, le retournement horizontal reflète les côtés gauche et droit. Pour retourner une image sur Google Docs, voici les étapes à suivre.
Comment retourner une image sur GOOGLE DOCUMENTS pour PC
Retourner une image sur Google Docs nécessite l'utilisation de l'outil de dessin. Suivez les étapes ci-dessous pour voir comment cela fonctionne :
Étape 1: Exécutez Google Docs dans un navigateur sur votre PC
Étape 2: Ouvrez le document contenant l'image que vous souhaitez retourner.
Étape 3: Sélectionnez l'image dans le document et faites un clic droit dessus.
Astuce: Alternativement, vous pouvez sélectionner l'image, puis appuyer simultanément sur CTRL + X sur votre clavier pour la recadrer.
Étape 5: Dans le ruban du document, sélectionnez l'onglet Insertion.
Étape 6: Sélectionnez le dessin dans la liste des options disponibles.
Étape 7: Sélectionnez Nouveau pour lancer l'outil de dessin sur Google Docs.
Étape 8: Cliquez avec le bouton droit sur l'outil de dessin et sélectionnez Coller dans la liste des options. Une fois que l'image apparaît ici, Google Docs la marque automatiquement.
Astuce: Alternativement, vous pouvez cocher la case et appuyer simultanément sur CTRL + V sur votre clavier pour coller.
Étape 9: Pour retourner l'image sélectionnée, cliquez sur Actions pour afficher un menu déroulant qui affiche une liste d'options.
Étape 10: Sélectionnez Rotation parmi les options et choisissez Retourner horizontalement ou Retourner verticalement.
Étape 11: Cliquez sur Enregistrer et fermer pour appliquer les modifications.
 COMMENT ANNULER UNE PHOTO DE RETOUR SUR GOOGLE DOCS POUR PC
COMMENT ANNULER UNE PHOTO DE RETOUR SUR GOOGLE DOCS POUR PC
Si vous souhaitez restaurer l'image miroir dans son état d'origine, une simple pression sur les touches CTRL + Z devrait fonctionner sur votre ordinateur. Cependant, cela ne fonctionne que si aucune autre action de copier ou coller n'est effectuée. Si d'autres actions sont effectuées, l'image peut être restaurée à son état d'origine à l'aide de l'historique des versions. Voici les étapes à suivre :
Étape 1: Lancez Google Docs.
Étape 2: Ouvrez le document dans l'image miroir.
Étape 3: Sélectionnez l'image dans le document
Étape 4: Cliquez sur Modifier qui apparaît sous l'image pour lancer l'outil de dessin.
Étape 5: En haut de l'outil de dessin, sélectionnez le menu déroulant à côté d'Actions.
Étape 6: Sélectionnez Voir l'historique des versions pour afficher toutes les modifications apportées à l'image.
Étape 7: Sélectionnez la version que vous souhaitez restaurer.
Étape 8: Cliquez sur Restaurer cette version.
Étape 9: Sélectionnez Enregistrer et fermer pour mettre en œuvre les modifications.
Comment retourner une image sur Google Docs pour mobile
Le retournement d'images dans Google Docs sur mobile n'est pas aussi simple que sur le Web. Il n'y a pas d'outil de dessin sur l'application mobile comme sur la version web. Malgré cela, la plupart des smartphones ont une application photo par défaut qui peut être utilisée pour effectuer le retournement.
Consultez les étapes ci-dessous pour insérer des images inversées dans Google Docs pour mobile.
Comment retourner une photo sur iPhone
Pour retourner une photo sur iPhone, assurez-vous qu'elle est déjà enregistrée dans l'application Photos. Une fois enregistré, suivez les étapes ci-dessous :
Étape 1: Lancez l'application Photos.
Étape 2: Sélectionnez l'image que vous souhaitez retourner.
Étape 3: Sélectionnez Modifier en haut à droite de l'écran.
Étape 4: Sélectionnez l'icône Rogner en bas de l'écran.
Étape 5: En haut à gauche de l'écran, sélectionnez le triangle pour retourner l'image.
Étape 6: Sélectionnez Terminé pour enregistrer les modifications.
Comment retourner une photo sur un appareil Android
Divers fabricants de téléphones Android proposent une application de galerie qui n'a pas de fonction de photo de visage. Cependant, les utilisateurs d'Android peuvent profiter de l'application de retouche photo gratuite de Google Snapseed pour retourner des photos. Voilà comment cela fonctionne:
Étape 1: Téléchargez et installez Snapseed.
Étape 2: Lancez L'application et sélectionnez l'icône + pour télécharger une image.
Étape 3: Sélectionnez l'image que vous souhaitez retourner.
Étape 4: Après avoir téléchargé l'image dans Snapseed, cliquez sur l'onglet Outils.
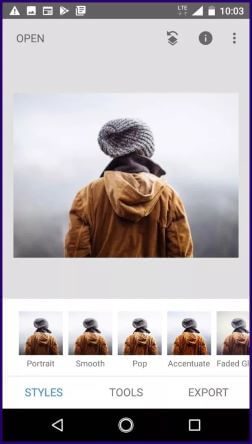
Étape 6: Appuyez sur le Flip représenté par deux têtes tournées vers l'intérieur.
Étape 7: Cliquez sur la coche en bas à droite de l'écran pour enregistrer les modifications.
Étape 8: Enregistrez l'image sur votre appareil en appuyant sur Exporter et enregistrer.
Insérer une image à l'envers dans Google Docs pour mobile
Après avoir retourné l'image sur votre iPhone ou appareil Android, vous pouvez maintenant l'insérer dans Google Docs. Voici comment procéder :
Étape 1: Lancez Google Docs.
Étape 2: Ouvrez le document de l'image.
Étape 3: Sélectionnez l'icône de modification.
Étape 4: Sélectionnez le signe + en haut de la page.
Étape 5: Sélectionnez Insérer une image.
Étape 6: Choisissez parmi les photos.
Étape 7: Choisissez l'image miroir de la galerie et cliquez sur Ajouter.
Enregistrer des images de Google Docs sur un téléphone et un PC
Bien que retourner une image sur l'application mobile ne soit pas aussi facile que sur un PC, le processus n'est pas difficile. Aussi, vous pouvez Enregistrez ces photos de Google Docs sur votre téléphone Ou votre ordinateur, maintenant que vous savez comment retourner une image dans Google Docs sur votre PC et votre téléphone, montrez-nous certaines de celles que vous avez faites dans les commentaires.


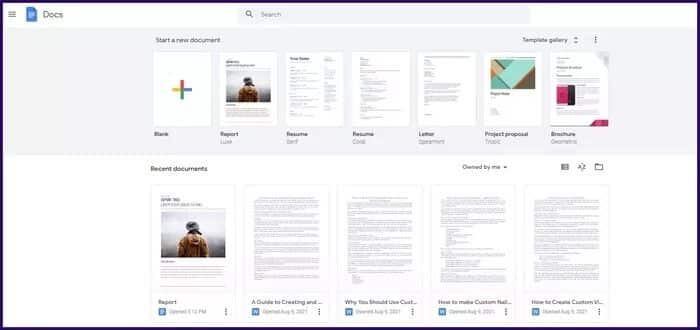
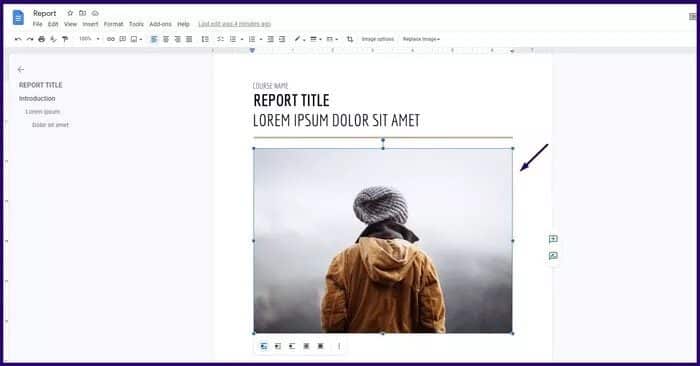
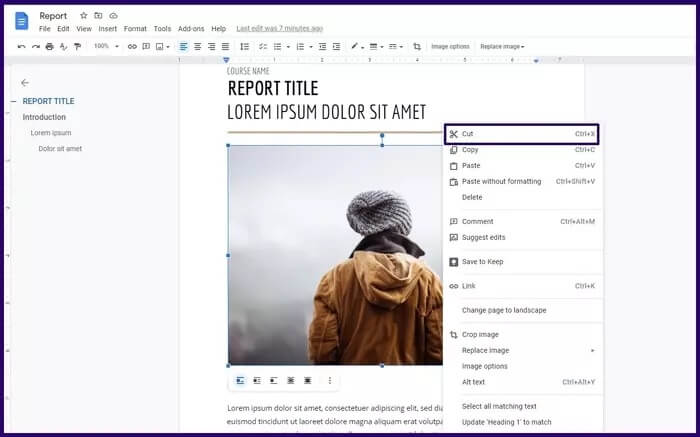
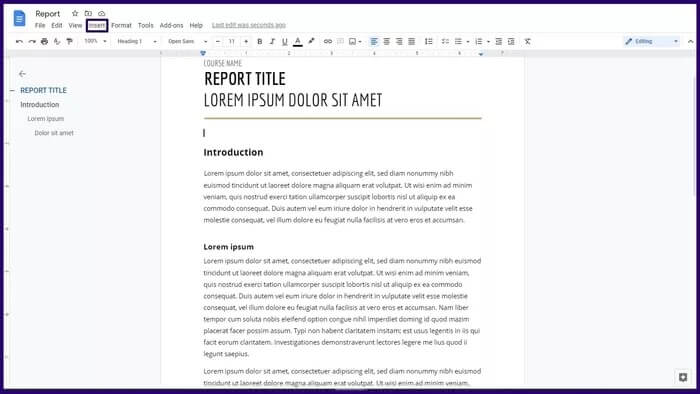
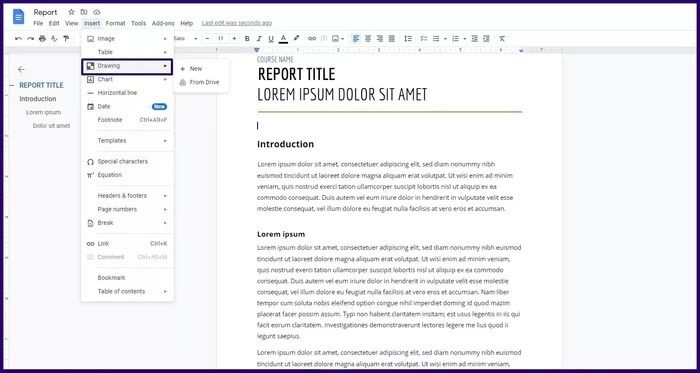
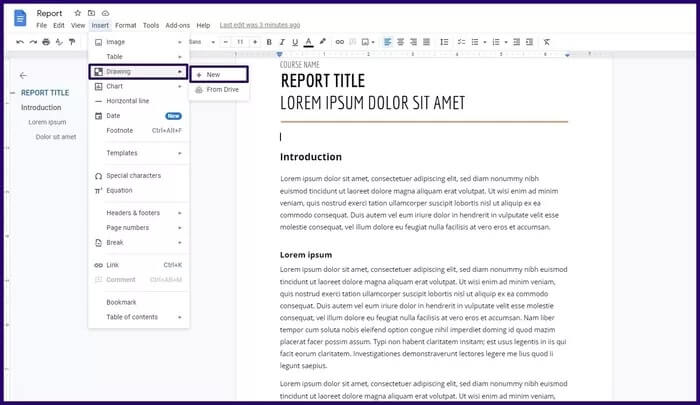
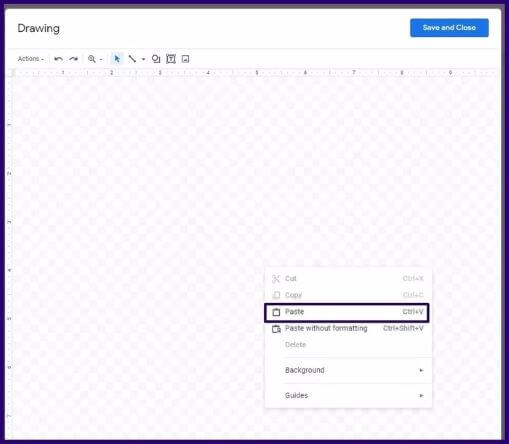
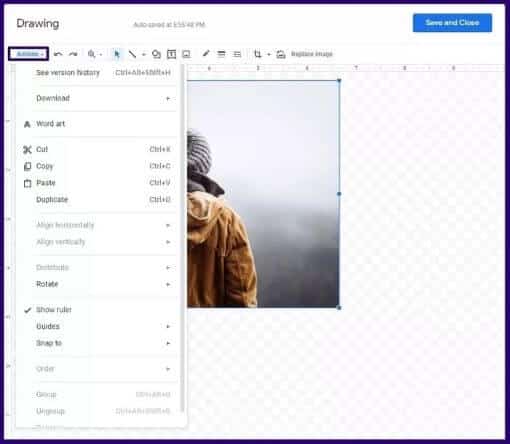
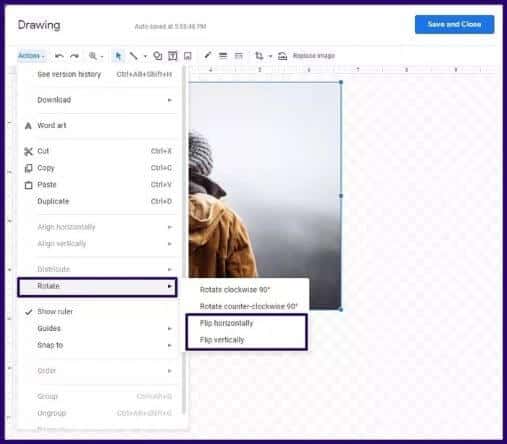
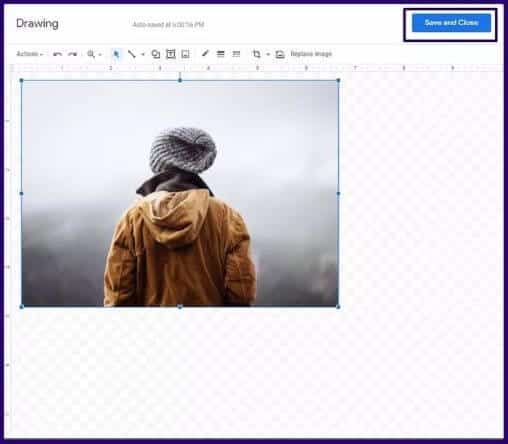 COMMENT ANNULER UNE PHOTO DE RETOUR SUR GOOGLE DOCS POUR PC
COMMENT ANNULER UNE PHOTO DE RETOUR SUR GOOGLE DOCS POUR PC