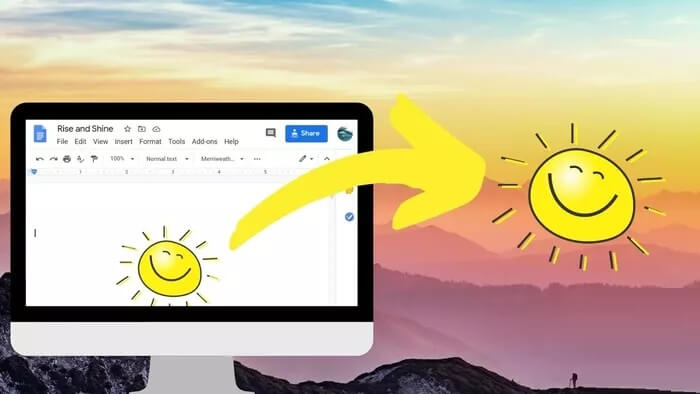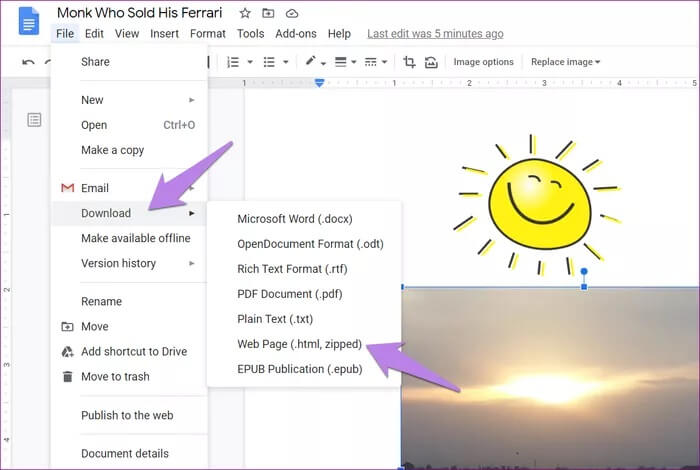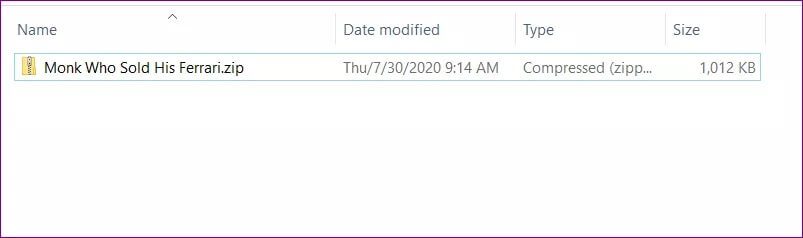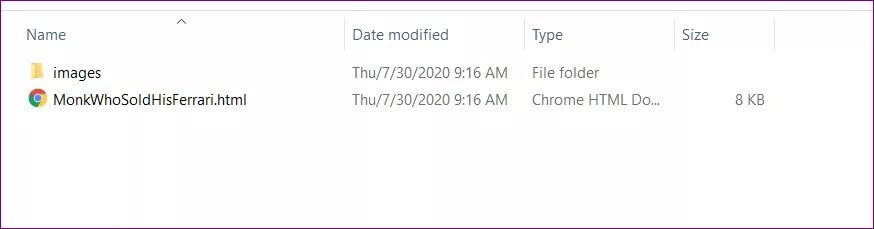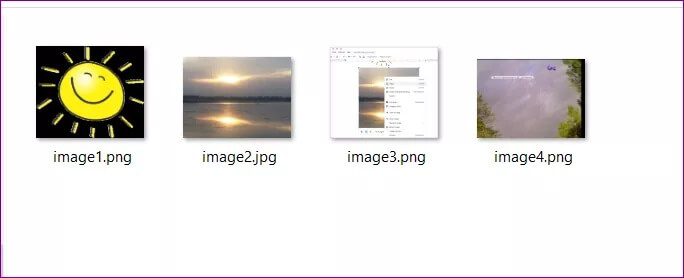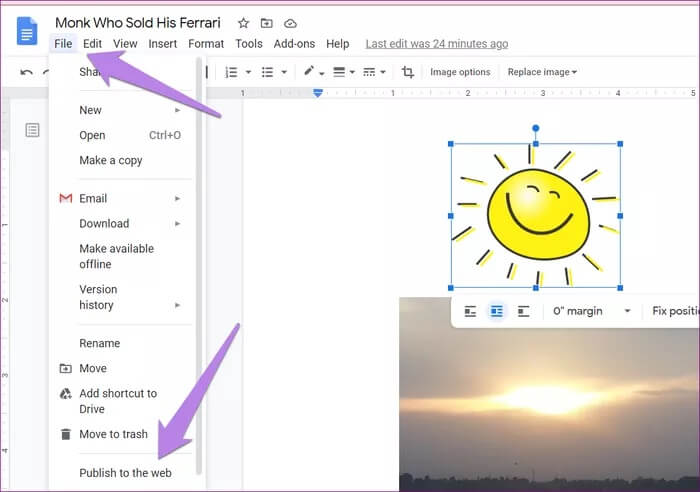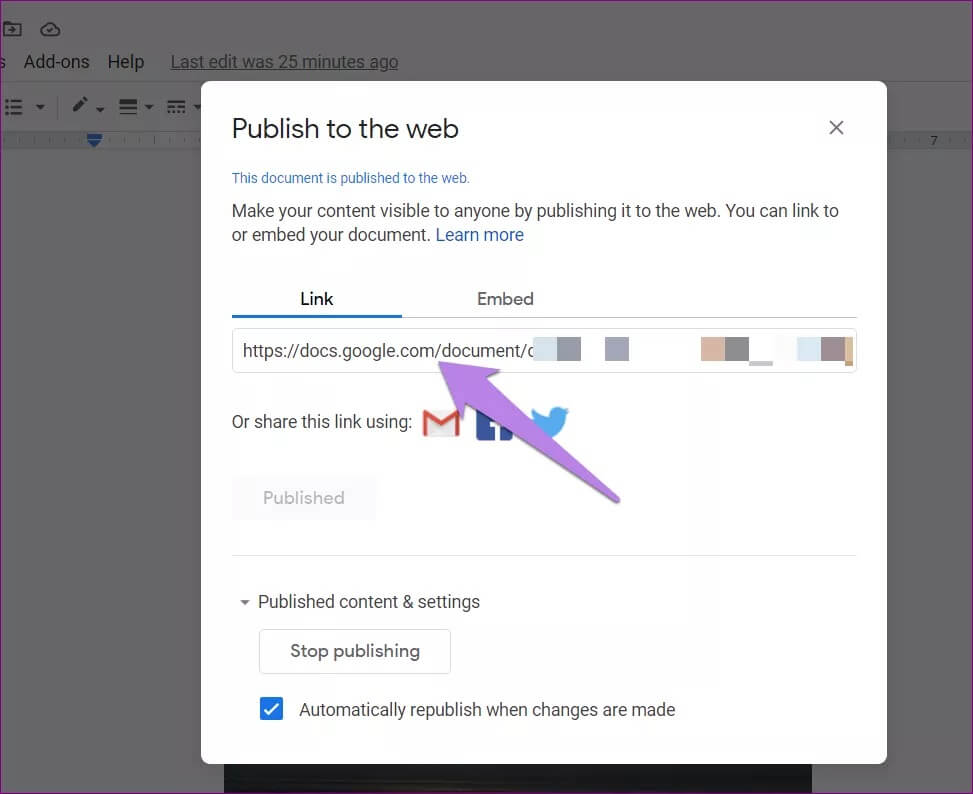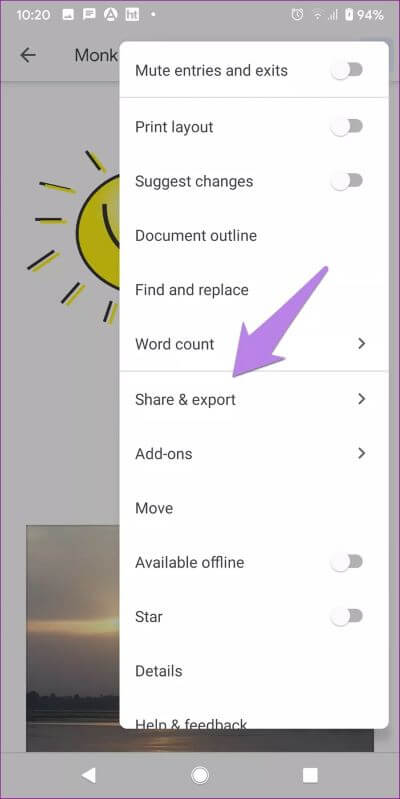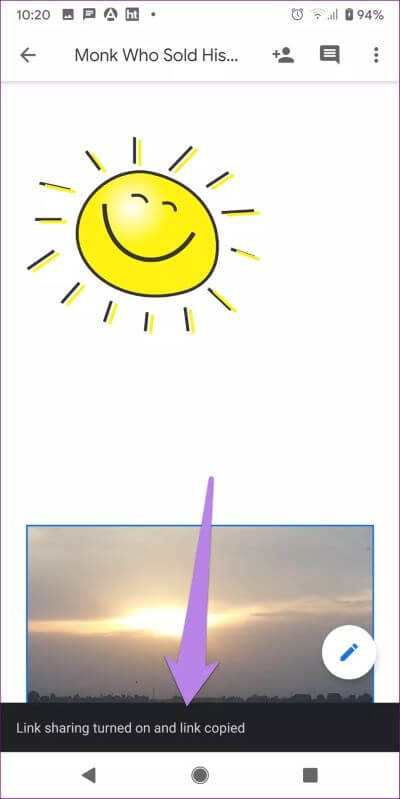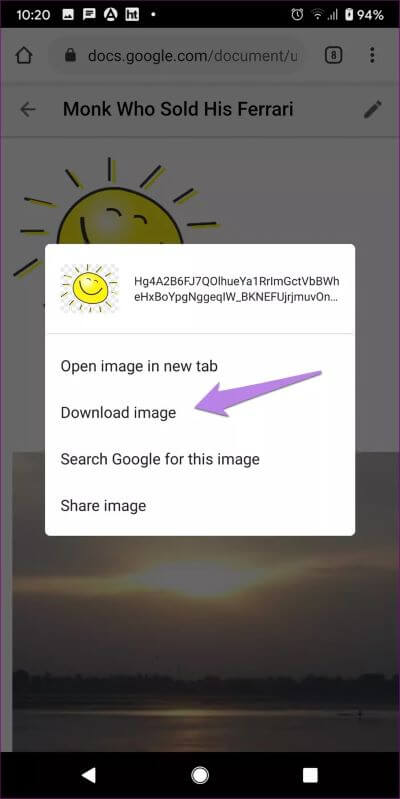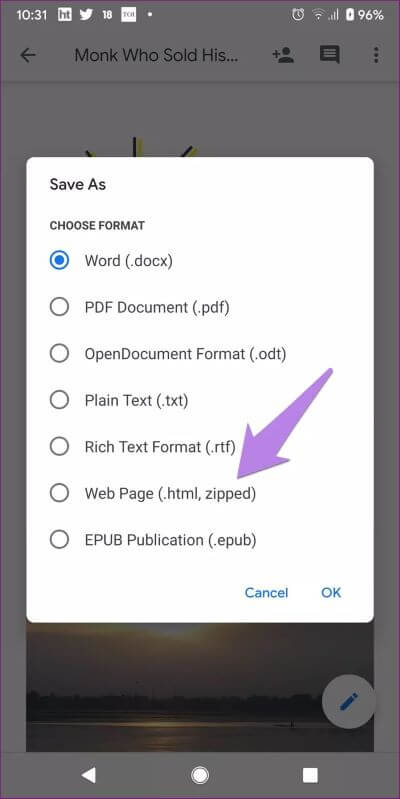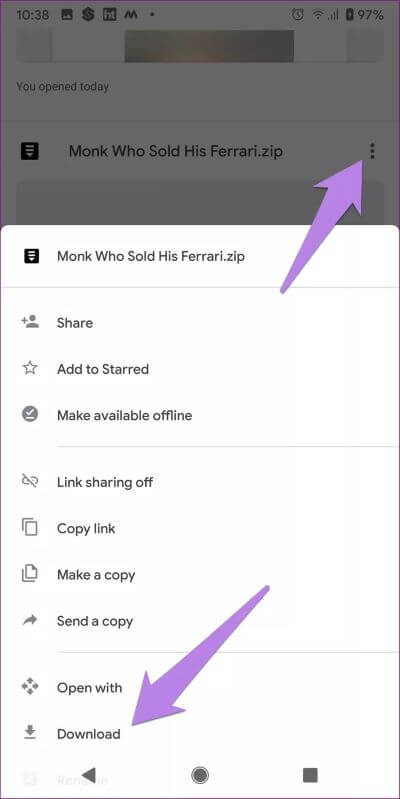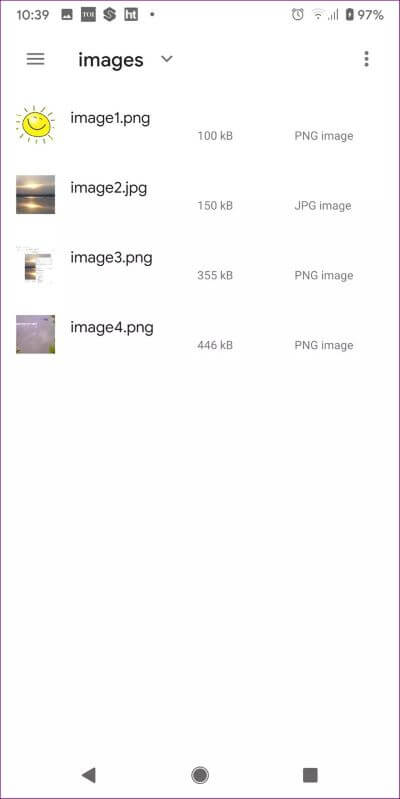Comment enregistrer des images de Google Docs sur un téléphone et un PC
En général, lorsque vous souhaitez enregistrer une image à partir du Web, vous cliquez avec le bouton droit sur l'image et choisissez Enregistrer l'image comme option. Malheureusement, Google Docs ne prend pas en charge cela. Si vous cliquez avec le bouton droit sur une image dans Google Docs, l'option d'enregistrement de l'image est manquante. Alors, comment enregistrer des images à partir de Google Docs? Dans cet article, nous vous expliquerons comment enregistrer des photos de Google Docs sur des appareils Android, iPhone, iPad et PC.
Extraire des images de Google Docs est utile si vous souhaitez utiliser les mêmes images dans différents documents ou ailleurs. Il existe plusieurs façons d'exporter des photos depuis Google Docs à la fois sur mobile et sur ordinateur.
Commençons par le bureau, suivi par les applications mobiles Google Docs sur Android et iOS.
Comment exporter des images de Google Docs sur le bureau
Il existe quatre façons d'exporter des images de Google Docs vers un ordinateur.
Première méthode: enregistrer dans Google Keep
Google Docs et Google Keep sont communiqués de manière utile. En deux clics, vous pouvez copier vos notes Keep dans Google Docs et vice versa. Ce dernier nous aide à extraire des images de Google Docs sur ordinateur. Vous devrez enregistrer votre image sur Google Keep en utilisant la fonctionnalité disponible, puis enregistrer l'image en utilisant le clic droit sur Keep. Cette méthode est l'un des moyens les plus simples et les plus rapides d'extraire une seule image de Google Docs sur le Web.
Voici comment faire.
Étape 1: Ouvert Google Docs À partir de laquelle vous souhaitez extraire une image.
Étape 2: Faites un clic droit sur l'image et sélectionnez Enregistrer Dans Keep.
Étape 3: Keep s'ouvrira dans la barre latérale droite de Google Docs. Votre photo sera enregistrée sous forme de note. Maintenant, cliquez avec le bouton droit sur l'image dans Keep et sélectionnez Enregistrer l'image sous.
Étape 4: Donnez à l'image un nom approprié et enregistrez-la à l'emplacement souhaité sur votre ordinateur. Vous pouvez stocker l'image dans Keep ou la supprimer après l'avoir enregistrée sur votre ordinateur. Répétez les étapes pour les autres images.
Méthode XNUMX: télécharger en tant que page Web
Si vous avez plusieurs images que vous devez extraire de Google Docs, la méthode ci-dessus peut devenir fastidieuse. Donc, enregistrez le document en tant que page Web sur votre ordinateur pour y stocker toutes les images à la fois.
Voici les étapes pour enregistrer plusieurs images de votre document Google Docs sur un ordinateur:
Étape 1: Ouvert Google Docs Sur ton ordinateur.
Étape 2: Cliquez sur l'option Fichier suivi de Télécharger> page Web.
Étape 3: Sera ouvert Fenêtre Enregistrer sous. Cliquez Sauvegarder.
Étape 4: Ouvrez le dossier sur l'ordinateur où vous avez enregistré le fichier créé à l'étape 3. Vous trouverez le dossier ZIP avec le même nom que celui que vous avez enregistré à l'étape 3. Extraire Contenu du dossier ZIP.
Étape 5: Une fois extrait Dossier compressé, Ouvrez le dossier nouvellement créé. Tu trouveras Dossier nommé Pictures.
Ouvrez-le et ce sera Enregistrez toutes les images exportées depuis Google Docs dans ce dossier.
Conseil de pro: Si vous connaissez Microsoft Word et maîtrisez l'art du téléchargement de plusieurs images à partir de Word, vous devez sélectionner Microsoft Word à l'étape 2, c'est-à-dire Fichier> Télécharger> Microsoft Word.
Méthode XNUMX: utiliser la publication Web
Si vous souhaitez télécharger plusieurs images spécifiques à partir de Google Docs, vous devez utiliser la fonctionnalité de publication sur le Web. Le lien du document que vous devez coller dans votre navigateur sera généré. Vous pouvez ensuite enregistrer rapidement les images comme indiqué ci-dessous.
Étape 1: Allumer Document Google Docs.
Étape 2: Cliquez Fichier , Suivi en postant sur Web.
Étape 3: Copie URL Situé en dessous URL et collez-la Dans le signe Un nouvel onglet dans votre navigateur.
Étape 4: Maintenant, cliquez sur Clic droit Sur les photos que vous souhaitez enregistrer sur votre ordinateur. Alternativement, vous pouvez même Téléchargement groupé d'images à partir de Google Docs après leur publication avec une extension Téléchargeur d'images Chrome.
Quatrième méthode: prendre une capture d'écran
Si les méthodes ci-dessus vous semblent lourdes, vous devriez essayer l'ancienne méthode de capture d'écran. Une fois que vous avez capturé la capture d'écran, enregistrez l'image et vous aurez réussi à extraire l'image de Google Docs. Découvrez différentes façons de prendre une capture d'écran sur un PC Windows et comment faire une capture d'écran sur un Mac à l'aide de la barre de menus. Vous pouvez également essayer des applications tierces pour prendre des captures d'écran sur Windows et Mac.
Conseil de pro: apprenez à prendre des captures d'écran avec défilement sous Windows et Mac.
COMMENT EXTRAIRE DES IMAGES DE DOCUMENTS GOOGLE SUR ANDROID ET IOS
À l'instar du bureau, les applications mobiles Google Docs ne prennent pas en charge le téléchargement direct d'images. Utilisez les méthodes suivantes pour enregistrer des images de Google Docs sur Android et iPhone.
Première méthode: partager le lien
Dans cette méthode, vous allez créer un lien partageable pour le document Google Docs. Vous devrez ouvrir ce lien dans votre navigateur mobile et enregistrer les images. Voici les étapes:
Étape 1: Ouvert Google Docs L'application sur votre téléphone mobile.
Étape 2: Clique sur Icône en trois points En haut etAccédez à Partager et exporter.
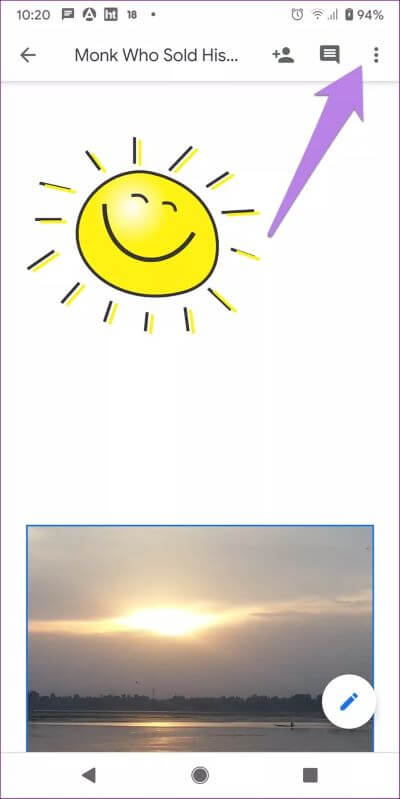
Étape 3: Activer La bascule à côté de Partager le lien. Après avoir créé et copié le lien, l'interface vous le fera savoir.
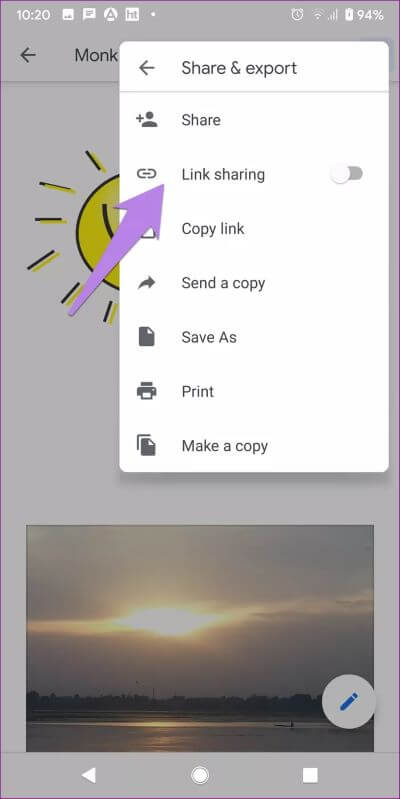
Conseil: pour afficher à nouveau le lien Google Docs, accédez à Partager et exporter> Copier le lien.
Étape 4: Ouvrez n'importe quel navigateur sur votre téléphone mobile et collez le lien. Une fois que vous avez ouvert la page Google Docs, appuyez de manière prolongée sur l'image que vous souhaitez télécharger. Sélectionnez Télécharger l'image dans le menu. Répétez pour toutes les autres images.
Conseil de pro: confus au sujet des autorisations de partage de Google Drive? Consultez notre guide étape par étape couvrant les autorisations Drive.
Méthode XNUMX: télécharger en tant que page Web
Comme pour le bureau, vous pouvez télécharger le document Google Docs en tant que page Web sur un téléphone Android. En faisant cela, vous pourrez extraire un dossier rempli de vos images Google Docs.
Remarque: cette méthode ne fonctionnera pas sur iPhone ou iPad.
Voici les étapes:
Étape 1: Ouvert Document Dans l'application Google Docs sur votre téléphone Android.
Étape 2: Appuyez sur l'icône à trois points et faites défiler jusqu'à Partagez et exportez.
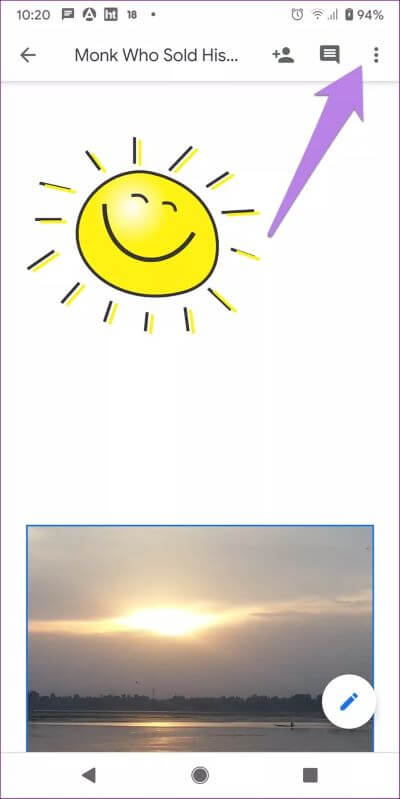
Étape 3: Sélectionner Enregistrer sous suivi de la page Web. Clique sur Ok.
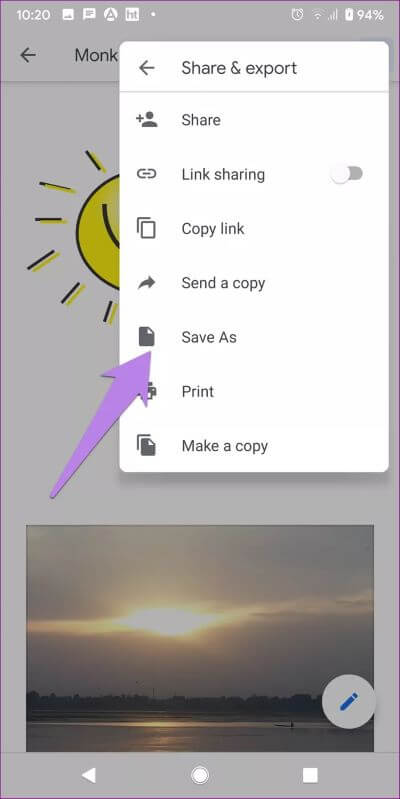
Étape 4: Sera créé Archive ZIP dans Google Drive Votre. ouvre maintenant App Google Drive Et chercher Archive ZIP Document Google Docs nouvellement créé. Appuyez sur l'icône à trois points à côté de l'archive ZIP et sélectionnez Télécharger.
Étape 5: Une fois Télécharger Sur votre téléphone mobile, inscrivez-vous Extraire l'archive ZIP Utilisation d'un extracteur ZIP. Accédez au dossier dans lequel vous avez extrait le contenu. Vous trouverez le dossier Images contenant toutes vos photos de votre document Google Docs.
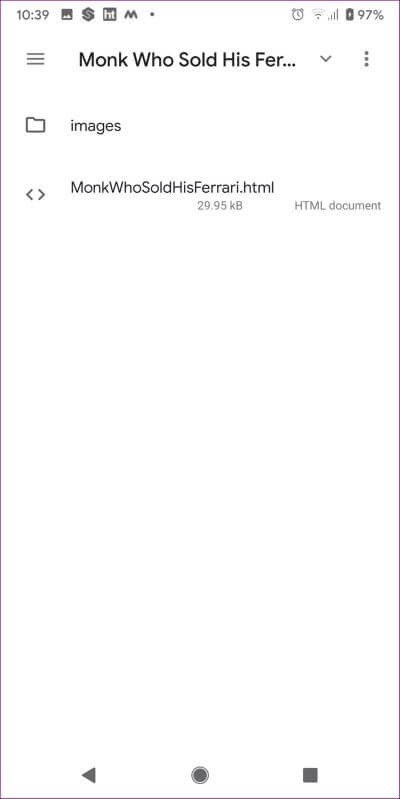
Troisième méthode: prendre une capture d'écran
La troisième méthode est simple. Vous pouvez simplement prendre une capture d'écran de l'image dans Google Docs sur votre téléphone. Parfois, le bouton d'alimentation ne fonctionne pas. Apprenez à prendre une capture d'écran sans le bouton d'alimentation sur Android. Vous pouvez également prendre des captures d'écran animées sur Android et iPhone.
La participation signifie l'intérêt
Contrairement à Microsoft Word, l'enregistrement des images est bloqué dans Google Docs. Nous espérons que notre guide vous aidera à télécharger facilement des images de Google Docs sur mobile et ordinateur de bureau. Connaissez-vous d'autres moyens d'extraire des photos? Faites-nous savoir dans les commentaires ci-dessous.