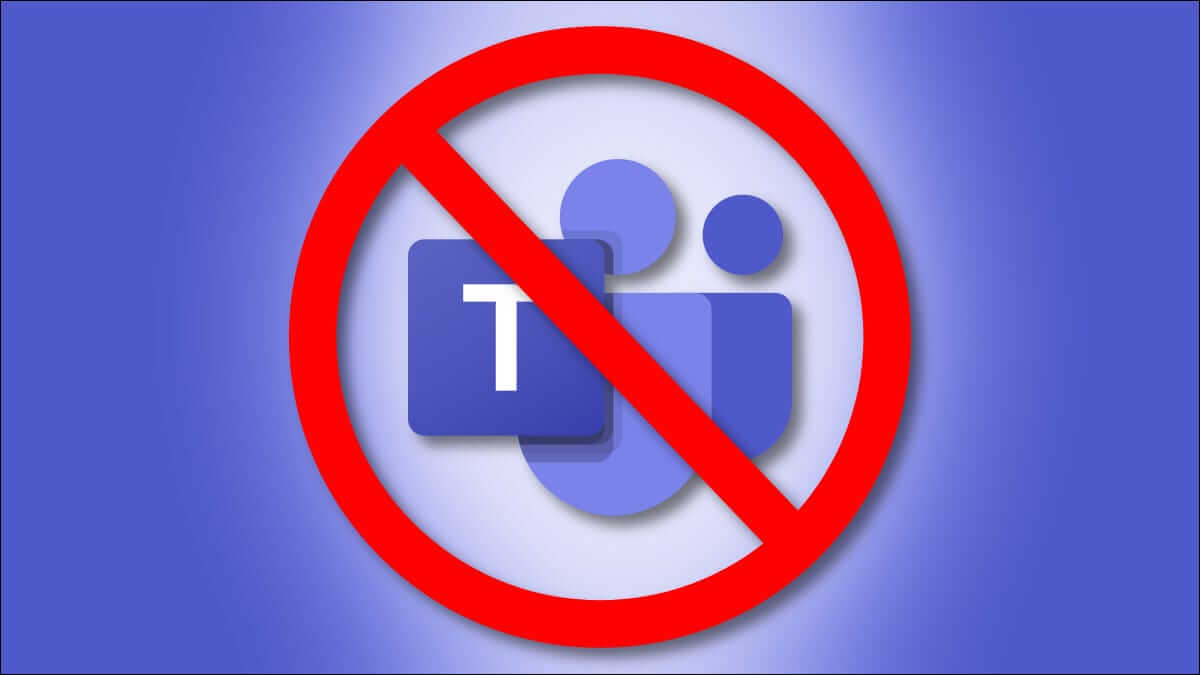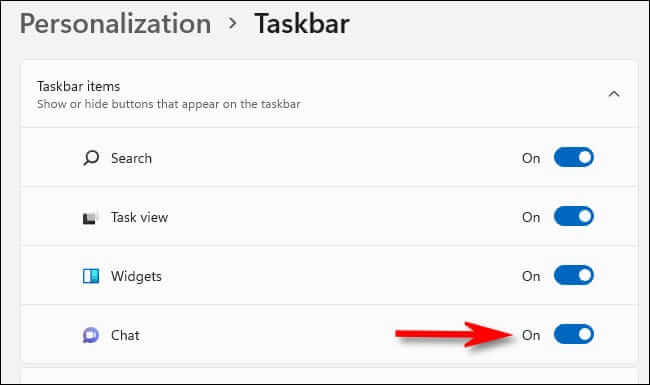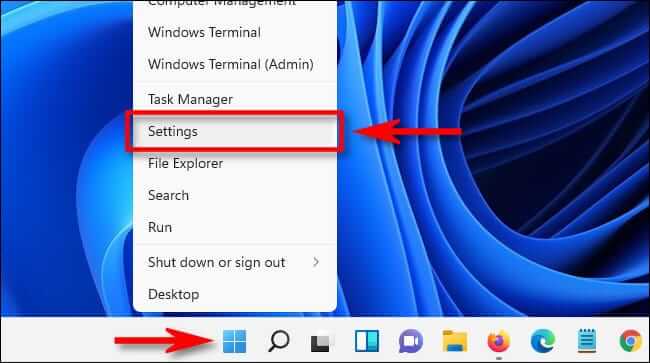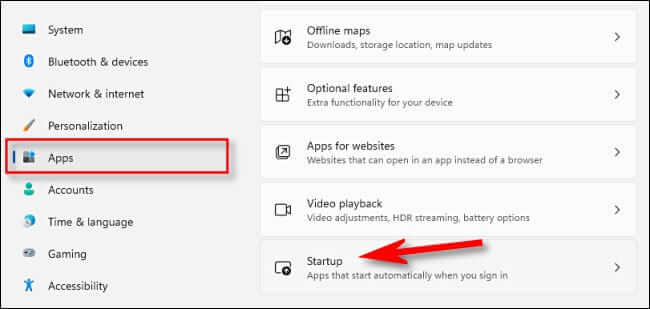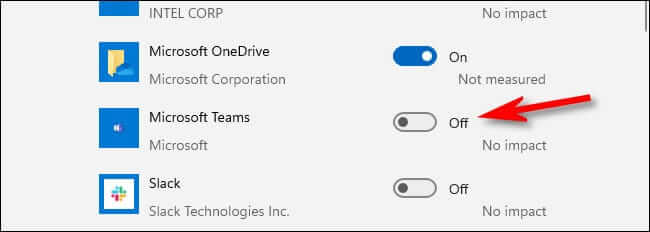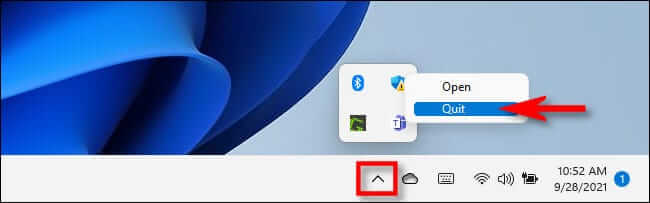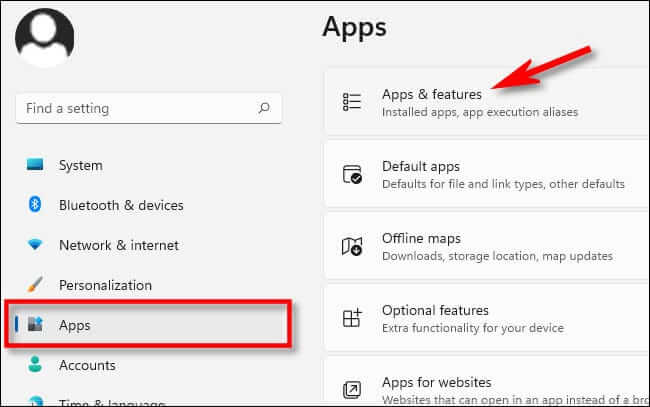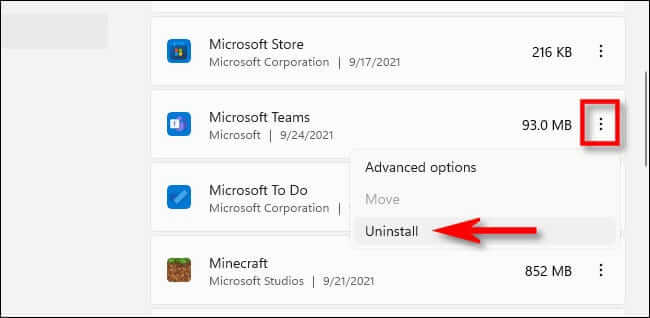Comment se débarrasser de Teams sur Windows 11
Si le Microsoft Teams Mettez-vous sur les nerfs dans Windows 11 - il apparaît lorsque vous enregistrez Entrée, il s'exécute toujours en arrière-plan ou il démarre lorsque vous cliquez sur l'icône de la barre des tâches de conversation - voici comment vous en débarrasser.
Pourquoi Microsoft veut-il que j'utilise Teams ?
Teams Il s'agit d'une application de discussion et de collaboration de Microsoft. Il prend en charge les appels audio et vidéo, le chat textuel, le chat de groupe et les horaires synchronisés, entre autres fonctionnalités. Équipes Un concurrent de services comme Zoom و Google Chat et Slack, et il peut être considéré comme une alternative à Skype, qui est un autre produit Microsoft. Microsoft ajoute de la valeur à sa plate-forme Windows en incitant les gens à utiliser ses services, ce qui lui permet de gagner plus d'argent. C'est pourquoi il veut que vous utilisiez Teams.
Bien que Teams puisse être utile pour certaines personnes, si vous ne l'utilisez pas, le faire fonctionner en permanence sur votre système peut être ennuyeux. Heureusement, il est possible d'éviter ou de désactiver Teams, bien que vous ne puissiez pas le supprimer entièrement sans potentiellement endommager votre installation de Windows 11, car Microsoft le considère comme un élément essentiel de Windows. Nous passerons en revue plusieurs stratégies dans les sections à venir - des procédures de suppression les moins strictes aux plus rigoureuses.
Masquer l'icône de discussion Teams dans la barre des tâches
Par défaut, Windows 11 affiche l'icône Teams Chat dans la barre des tâches (qui ressemble à une bulle de mots violette avec une icône d'appareil photo à l'intérieur). Si vous souhaitez le masquer, cliquez avec le bouton droit sur la barre des tâches et sélectionnez Paramètres de la barre des tâches. Lorsque vous ouvrez la page Paramètres Personnalisation > Barre des tâches , développez la section Éléments de la barre des tâches« Si nécessaire, tournez le commutateur à côté de "discuter" à "éteindre".
L'icône de chat disparaîtra immédiatement de la barre des tâches. Cela n'empêche pas Teams de s'exécuter en arrière-plan, mais cela le met hors de vue.
Empêcher Teams de démarrer au démarrage
Si vous utilisez Windows 11 depuis un certain temps, vous remarquerez que Teams aime apparaître lorsque vous vous inscrivez à Entrée sur votre compte d'utilisateur Windows. Heureusement, il est facile à désactiver. Tout d'abord, ouvrez Paramètres en appuyant sur Windows + i. Ou vous pouvez cliquer avec le bouton droit sur le bouton de démarrage et sélectionner "Paramètres".
Lorsque les paramètres apparaissent, appuyez sur "Applications" dans la barre latérale, puis sélectionnez "Commencez".
Dans les paramètres Démarrage , vous verrez une liste des applications de démarrage qui sont lancées lorsque vous enregistrez une Entrée. Localisez "Microsoft Teams" dans la liste et basculez le commutateur à côté pour "éteindre".
Après cela, fermez Paramètres. Si le Teams Il fonctionne toujours en arrière-plan, quittez-le en cliquant sur la flèche caret à côté du haut-parleur et sur les icônes Wi-Fi dans la barre des tâches (également près de l'horloge). Lorsqu'un petit menu à bulles apparaît, faites un clic droit sur l'icône de différence (violet avec la lettre "T") et cliquez sur "fin".
À ce stade, Teams ne redémarrera que si vous l'activez manuellement, même s'il est toujours sur votre système. S'il s'agit d'un problème, passez à la section suivante.
Désinstaller Microsoft Teams
Si vous souhaitez supprimer Microsoft Teams de votre liste d'applications, c'est très simple. Tout d'abord, ouvrez les paramètres en appuyant sur Windows + i (ou en cliquant avec le bouton droit sur le bouton Démarrer et en sélectionnant « Paramètres »). Dans Paramètres, appuyez sur Applications, puis sélectionnez "Applications et fonctionnalités".
Faites défiler la liste des applications et localisez "Équipes Microsoft. Cliquez sur le bouton à trois points verticaux à côté de son entrée et sélectionnez "désinstaller".
Les paramètres vous demanderont de confirmer avec une fenêtre contextuelle. Cliquez à nouveau sur Désinstaller. Après un moment, Microsoft Teams disparaîtra complètement de la liste des applications installées.
Mais la surprise ! Teams n'a pas complètement disparu de votre système, car il s'agit d'un élément essentiel du fonctionnement de l'icône de la barre des tâches de discussion. Pour empêcher Teams de revenir, désactivez l'icône Chat dans la barre des tâches (voir la section ci-dessus). Si vous cliquez sur cette icône, Teams se réinstallera automatiquement et annulera chaque étape des sections ci-dessus.
Comment réinstaller Microsoft Teams
Si vous avez déjà désinstallé Microsoft Teams mais que vous devez le restaurer, il suffit d'un clic. Il semble que même si vous désinstallez Teams, Windows 11 conserve toujours une sauvegarde à recharger lorsque vous cliquez sur l'icône Chat dans la barre d'outils.
Pour réinstaller Teams, il vous suffit d'activer l'icône de discussion de la barre des tâches (si ce n'est pas déjà fait) et de cliquer dessus. Pour voir l'icône de discussion, ouvrez Paramètres > Personnalisation > Barre des tâches et étendre Éléments de la barre des tâches. Cliquez sur le bouton à côté de "discuter" Pour l'exécuter.
Ensuite, cliquez sur l'icône de discussion (bulle de mot violet) dans la barre des tâches.
restaurera Teams S'installe automatiquement - et il démarrera tout seul lorsque vous redémarrerez. Si vous devez désactiver l'une de ces fonctionnalités individuellement, consultez les sections ci-dessus. Bonne conversation !