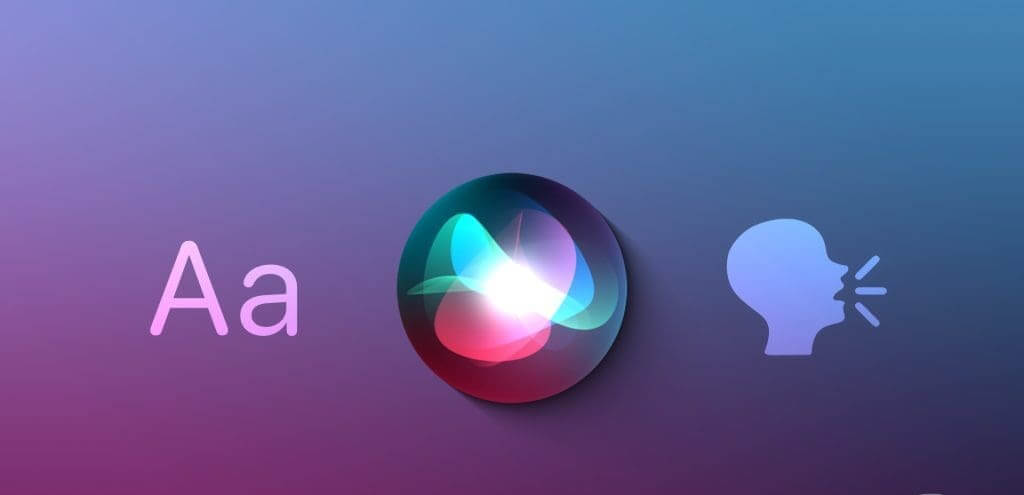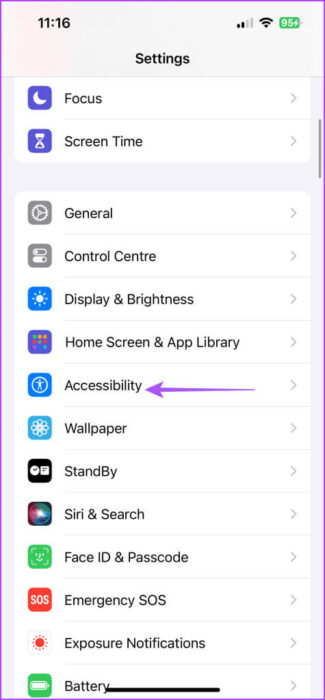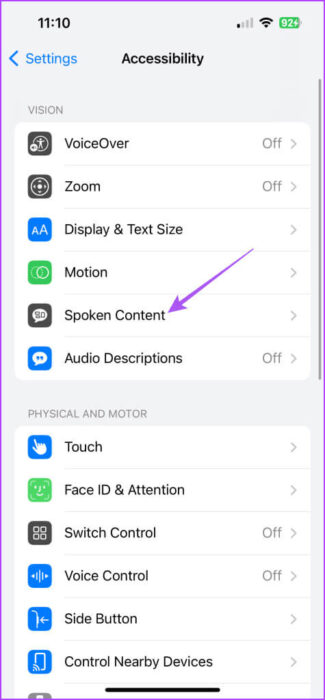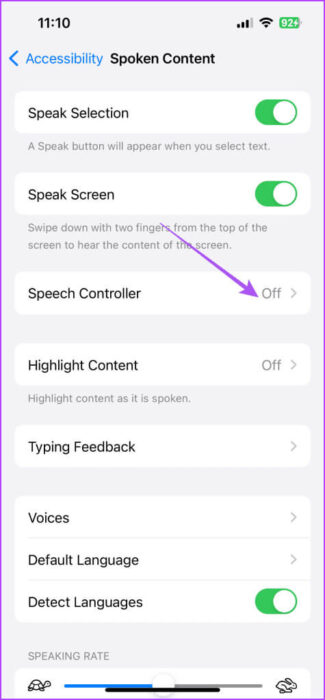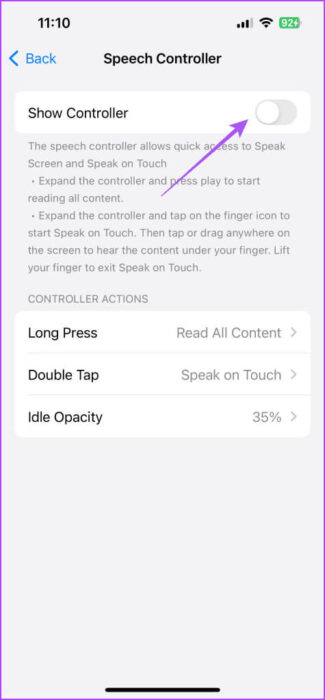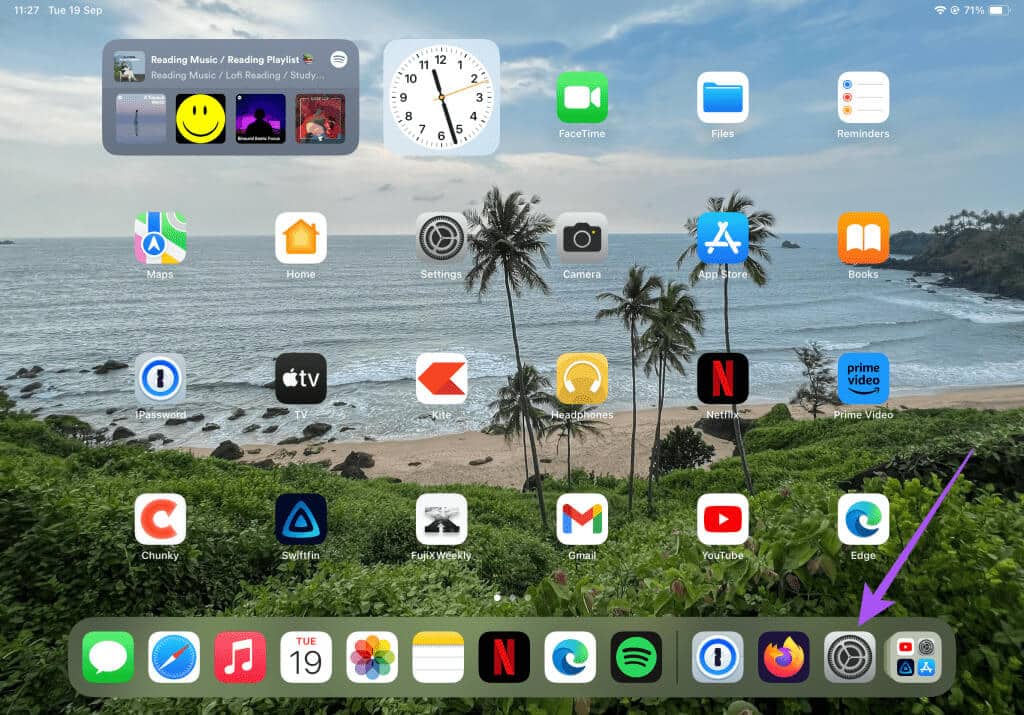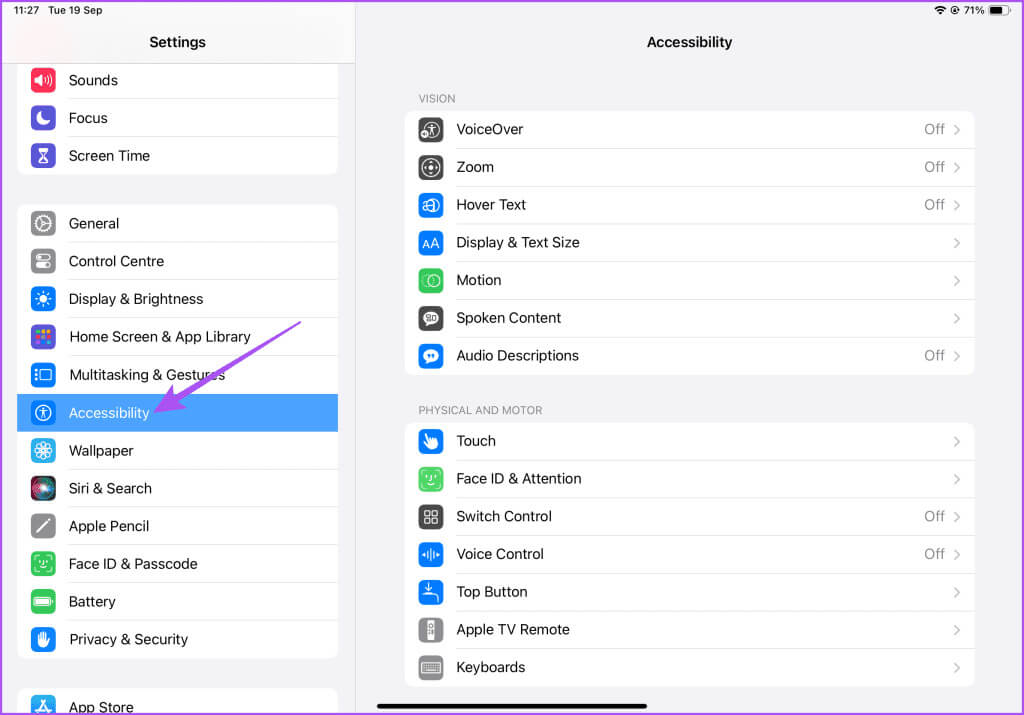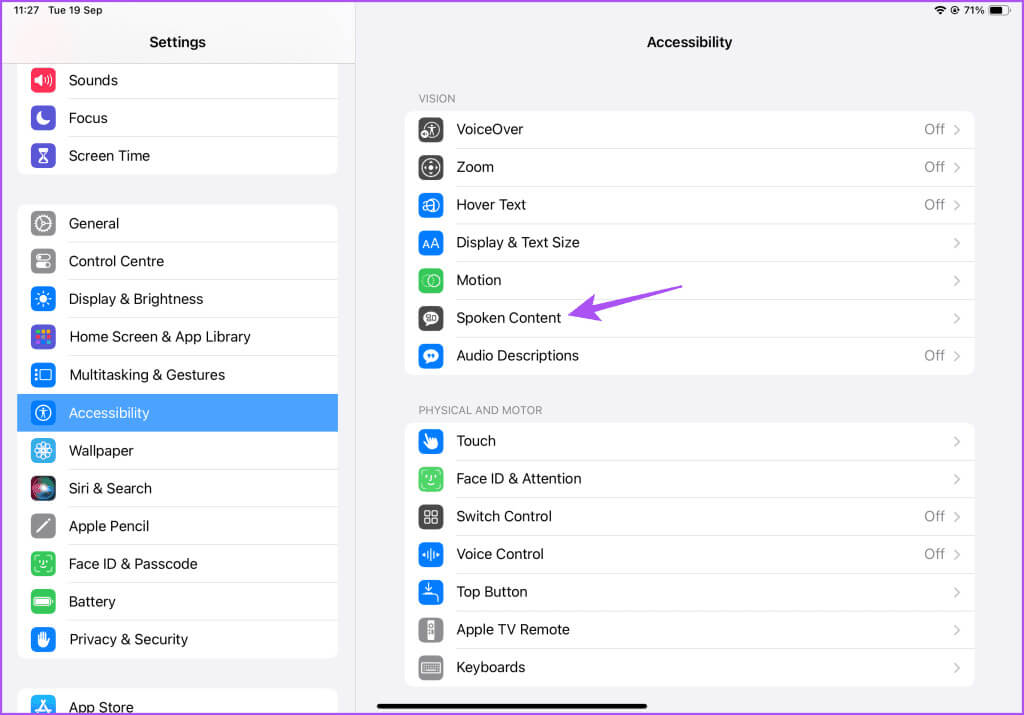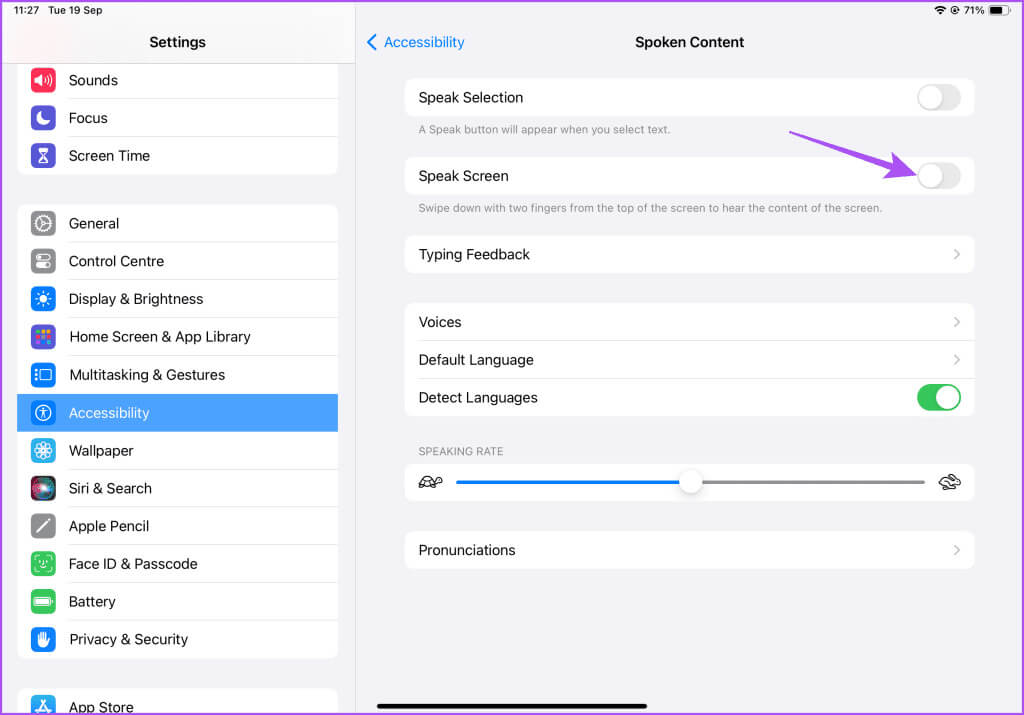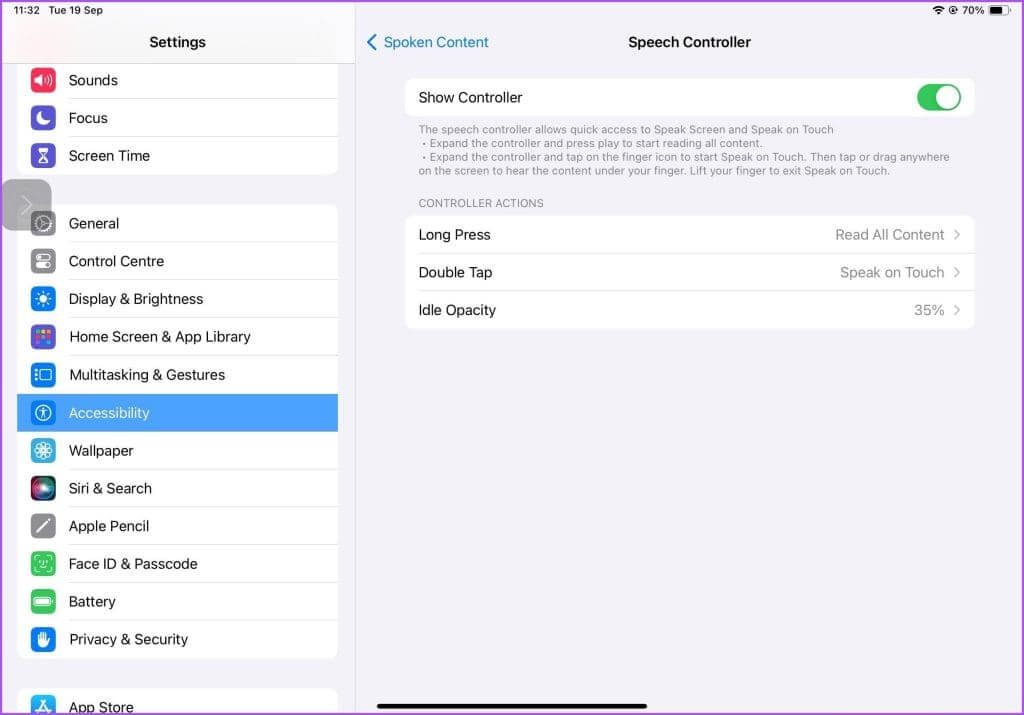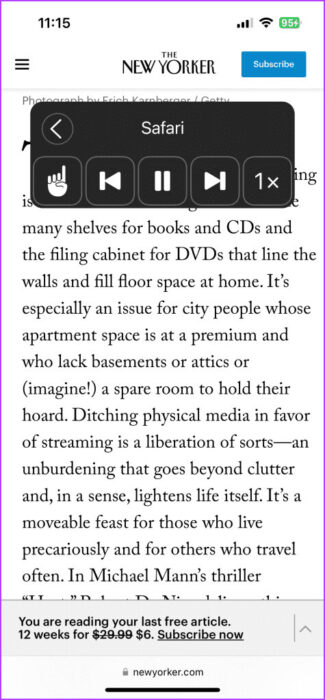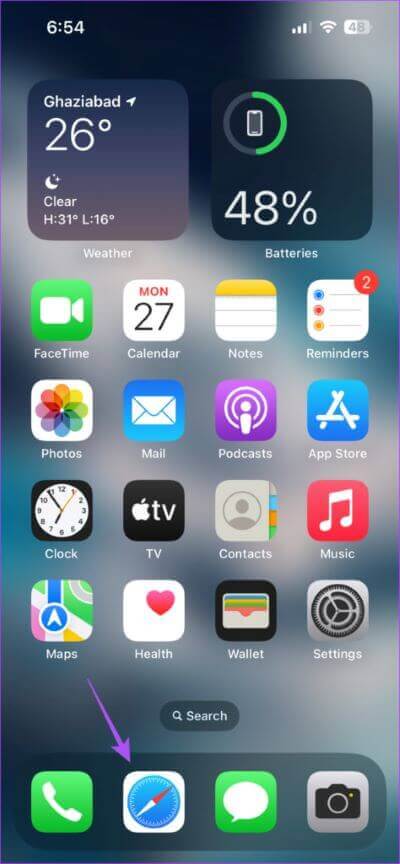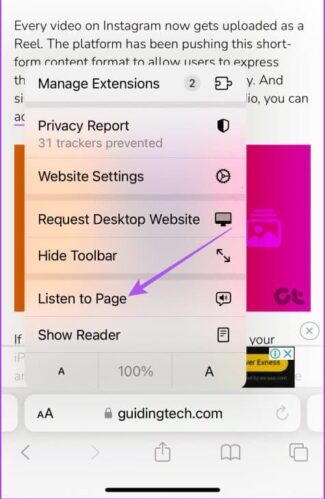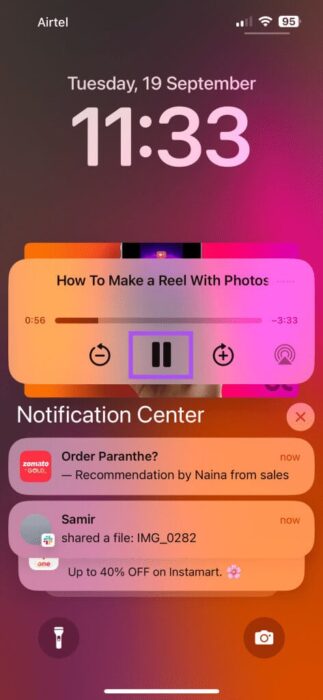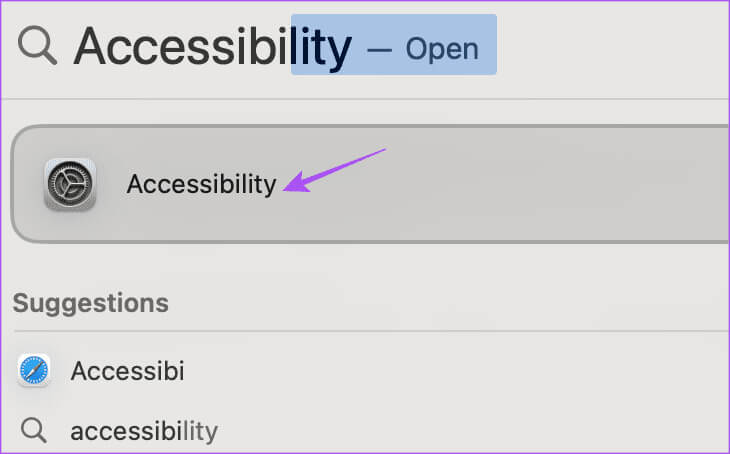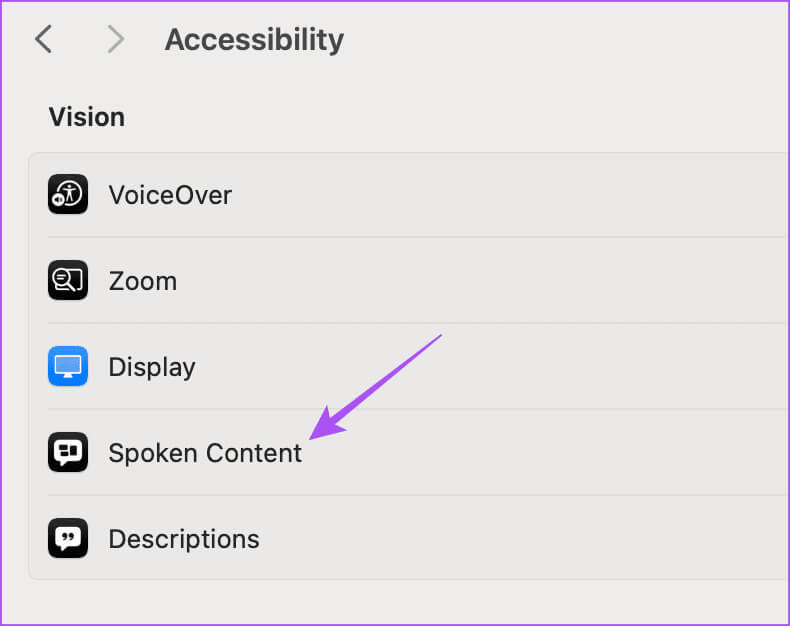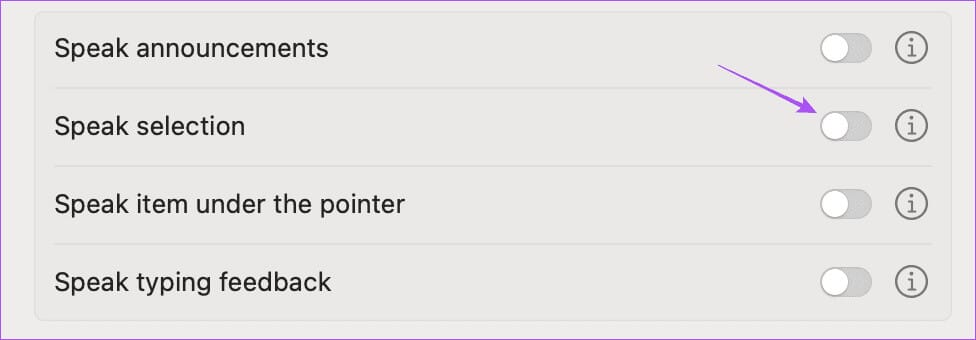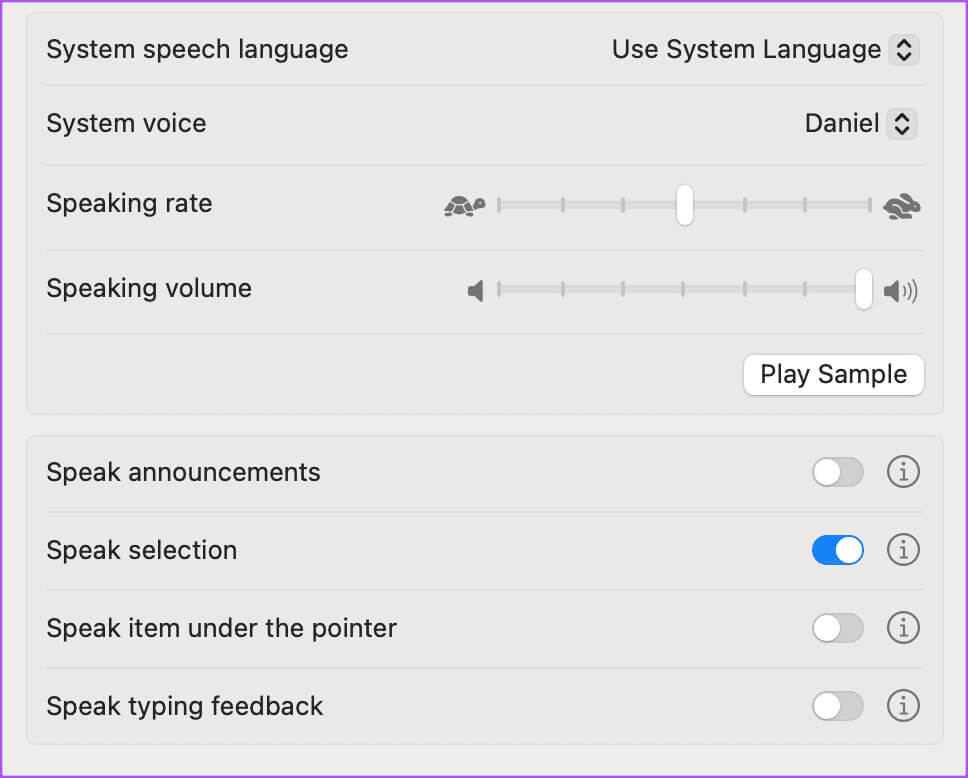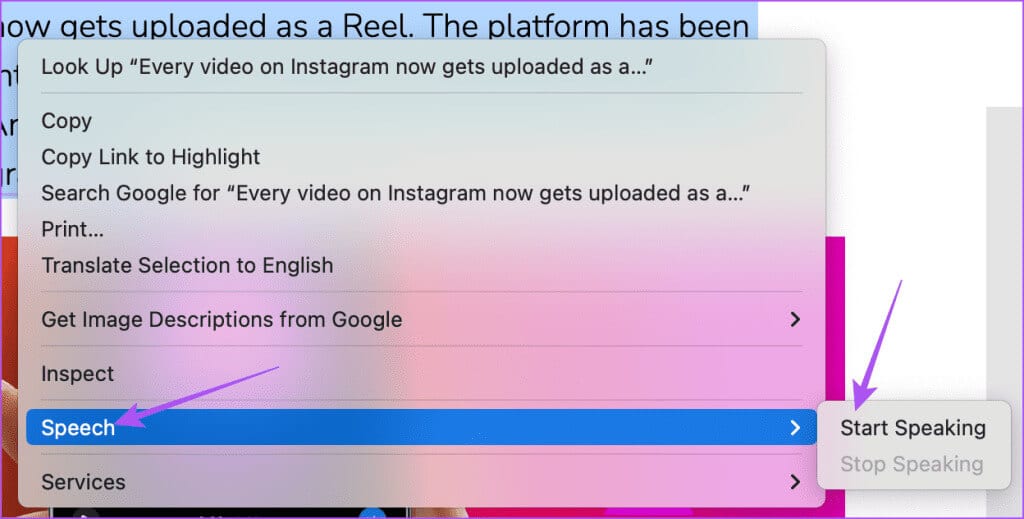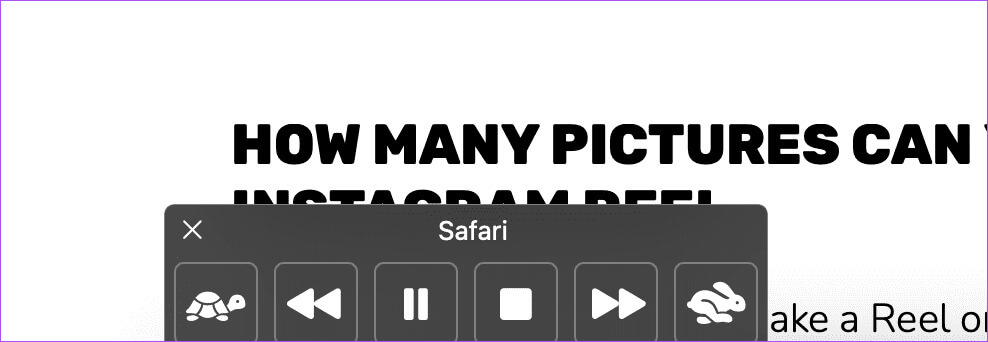Comment faire lire du texte à Siri sur iPhone, iPad et Mac
Siri est l'assistant numérique par défaut pour les appareils Apple qui permet de nombreuses fonctions mains libres. Par exemple, vous pouvez Demander à Siri de mettre fin aux appels sur votre iPhone. Vous pouvez également demander à Siri de lire des messages texte, des e-mails, des pages Web ou tout autre texte à l'écran. Cela vous aide lorsque vous effectuez plusieurs tâches à la fois ou que vous avez des difficultés à lire un petit texte à l'écran. Voici comment faire en sorte que Siri lise du texte sur iPhone, iPad et Mac.
Nous partagerons les étapes pour que Siri lise du texte sur iPhone, iPad et Mac. Cela aidera également les membres plus âgés de votre famille qui ont des difficultés à lire du texte à l'écran. Vous pouvez également utiliser cette fonction lorsque vous rentrez du travail et que vous vous sentez fatigué pour continuer à lire votre article Web préféré.
Comment activer Speak Screen sur iPhone et iPad
Lorsque Siri doit lire du texte sur votre iPhone ou iPad, vous devez d'abord activer Speak Screen. Cette fonctionnalité d'accessibilité vous permet de demander à Siri de lire du texte. Ceci est différent de la fonction de synthèse vocale sur iPhone et iPad. Voici comment activer Speak Screen.
sur iPhone
Étape 1: Ouvrir une application Paramètres sur votre iPhone et appuyez sur Accessibilité.
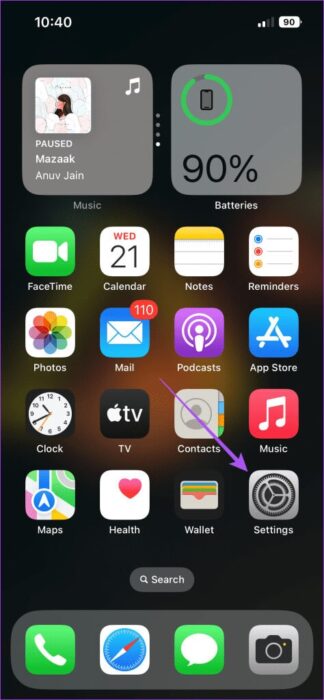
Étape 2: Clique sur contenu parlé Et activez la fonctionnalité Parlez à l'écran.
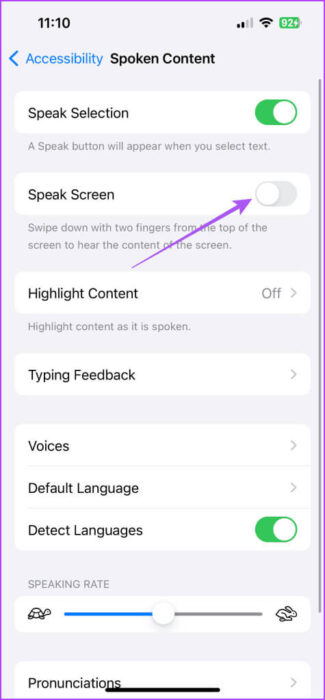
Après avoir activé Speak Screen, vous verrez l’option Speech Controller.
Appuyez dessus pour voir le contrôleur vocal sur votre écran pendant que Siri lit le texte. Il apparaîtra sous la forme d'une icône flottante sur l'écran de votre iPhone.
Vous pouvez personnaliser l'icône de la console vocale en modifiant ses actions et son opacité à l'écran.
Sur iPad
Étape 1: Ouvrir une application Paramètres Sur l'iPad.
Étape 2: Sélectionner Accessibilité Dans le menu de gauche.
Étape 3: Clique sur contenu parlé.
Étape 4: Appuyez sur le bouton Commutateur À côté de Écran de parole pour activer la fonction.
Tout comme sur l'iPhone, vous avez la possibilité de contrôler la parole sur l'iPad. Vous pouvez l'activer pour contrôler la lecture vocale de Siri.
Demandez à Siri de lire du texte sur iPhone et iPad
Après avoir activé la fonctionnalité sur votre iPhone ou iPad, faites glisser votre doigt depuis le haut de l'écran avec deux doigts et Siri lira le texte. Vous pouvez également utiliser la commande vocale « Hey Siri, parle à l'écran ».
Après avoir entendu Siri lire du texte, vous pouvez appuyer sur l'icône du contrôleur vocal et contrôler la lecture audio, augmenter la vitesse ou sauter une phrase en appuyant sur l'icône en forme de main.
FAITES À SIRI LIRE DES ARTICLES WEB SUR IPHONE
Avec la sortie d'iOS 17, Siri peut lire des articles Web dans Safari sur votre iPhone. Voici comment.
Étape 1: Ouvert Safari Sur votre iPhone et accédez à Article sur le net.
Étape 2: Clique sur Icône «aA» Dans le coin gauche du bar Adresses Et sélectionnez Écouter la page.
Siri vous lira l'article Web.
Vous pouvez mettre l'audio en pause en faisant glisser votre doigt depuis le coin supérieur droit et en appuyant sur Pause.
Comment activer l'écran de conversation sur Mac
Tout comme sur iPhone et iPad, vous pouvez également demander à Siri de lire du texte sur l'écran de votre Mac. Voici comment activer la fonction Speak Screen sur votre Mac.
Étape 1: Clique sur Raccourci clavier Commande + Barre d'espace Pour ouvrir recherche de projecteurs, Et tapez Accessibilité, Puis appuyez sur Revenir.
Étape 2: Cliquez contenu parlé.
Étape 3: Cliquez sur le bouton bascule à côté de Parlez de sélection. Cela permettra à Siri de lire le texte sélectionné sur l'écran de votre Mac.
Vous pouvez modifier le volume de parole, le volume du système, la vitesse de parole et plus pour Siri.
Faire en sorte que Siri lise du texte sur Mac
Après avoir activé Speak Screen, voici comment faire en sorte que Siri prononce le texte que vous avez sélectionné sur votre Mac.
Étape 1: Ouvrez un navigateur Web sur votre Mac et accédez à Page web Cela contient le texte.
Étape 2: Sélectionner Texte ou Paragraphe que vous souhaitez lire par Siri.
Étape 3: Clic droit texte sélectionnéEt sélectionnez parler, Et cliquez commence à parler.
Vous remarquerez un contrôleur vocal sur l'écran de votre Mac qui vous permet de mettre en pause et de lire la vitesse de lecture et de l'augmenter ou de la diminuer.
Utiliser Siri pour lire du texte
Vous pouvez demander à Siri de lire du texte sur votre iPhone, iPad et Mac lorsque vous souhaitez écouter des articles sur le Web ou un livre audio. Mais les jours où vous avez fini de lire, la surexposition à la lumière bleue de l'écran de votre appareil peut nuire à votre vision à long terme. Afin que vous puissiez Activez Night Shift sur votre iPhone, iPad ou Mac Quand vous lisez pendant de longues heures.