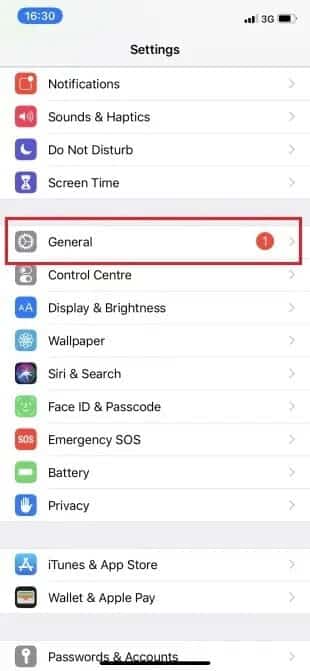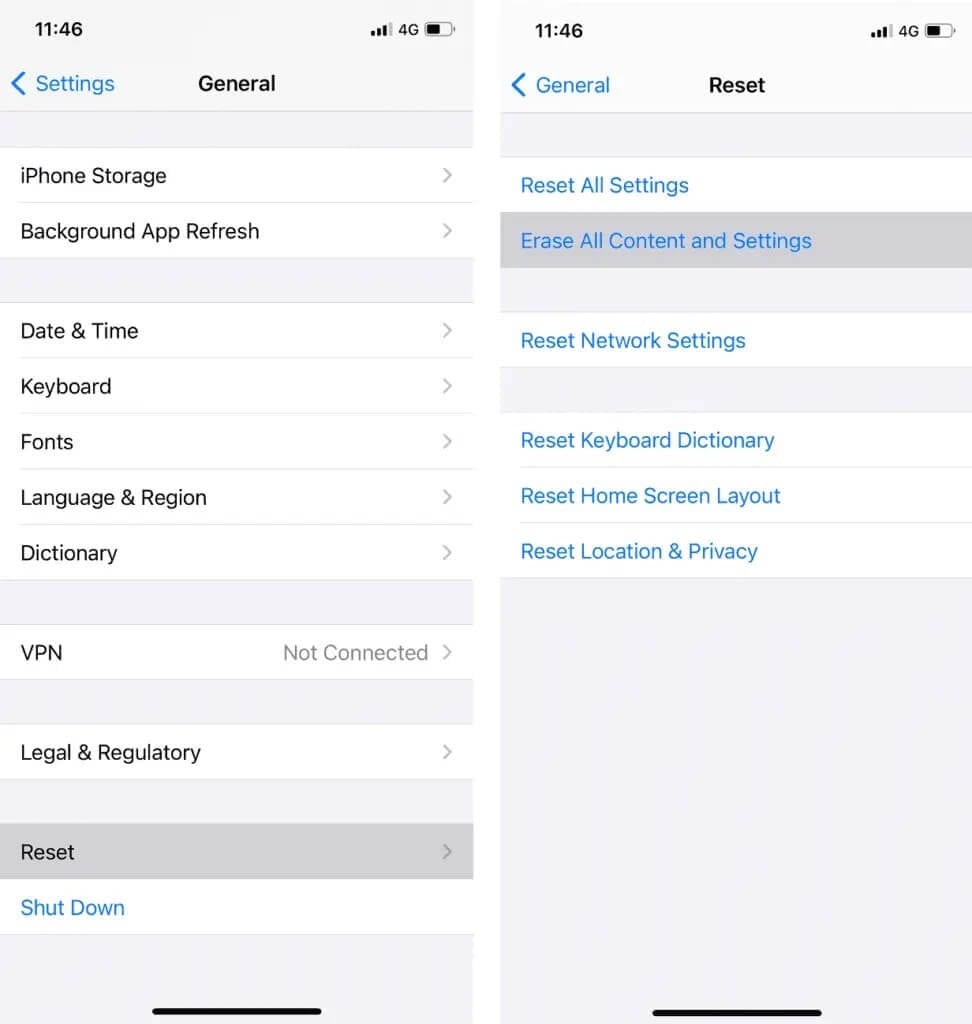Comment réinitialiser un iPad Mini
Lorsque votre iPad Mini se bloque dans des situations telles que le blocage d'un mobile, une charge lente, le blocage de l'écran en raison de l'installation d'un logiciel inconnu, il est recommandé de réinitialiser votre appareil. Vous pouvez choisir de procéder à une réinitialisation logicielle ou à une réinitialisation d'usine/réinitialisation d'usine de votre iPad Mini.
Une réinitialisation logicielle est similaire à un redémarrage du système. Cela fermera toutes les applications en cours d'exécution et actualisera votre appareil.
Une réinitialisation d'usine de l'iPad Mini est généralement effectuée pour supprimer complètement les données qui lui sont associées. Par conséquent, l'appareil nécessitera la réinstallation de tous les logiciels par la suite. Fait fonctionner l'appareil comme un tout nouvel appareil. Elle est généralement effectuée lors de la mise à jour du logiciel de l'appareil.
La réinitialisation d'un iPad Mini est généralement effectuée lorsque les paramètres doivent être modifiés en raison de mauvaises performances de l'appareil. Il supprime toute la mémoire stockée dans l'appareil et la met à jour avec la version iOS.
Remarque : après tout type de réinitialisation, toutes les données associées à l'appareil sont supprimées. Par conséquent, il est recommandé de sauvegarder tous les fichiers avant de suivre le processus de réinitialisation.
Lorsque votre iPad Mini se bloque dans des situations telles que la suspension du mobile, la charge lente, le gel de l'écran en raison de l'installation d'un logiciel inconnu, il est recommandé de réinitialiser votre appareil. Vous pouvez choisir de procéder à une réinitialisation logicielle ou à une réinitialisation d'usine/réinitialisation d'usine de votre iPad Mini.
Une réinitialisation logicielle est similaire à un redémarrage du système. Cela fermera toutes les applications en cours d'exécution et actualisera votre appareil.
Une réinitialisation d'usine de l'iPad Mini est généralement effectuée pour supprimer complètement les données qui lui sont associées. Par conséquent, l'appareil nécessitera la réinstallation de tous les logiciels par la suite. Fait fonctionner l'appareil comme un tout nouvel appareil. Elle est généralement effectuée lors de la mise à jour du logiciel de l'appareil.
Comment faire une réinitialisation logicielle de votre iPad Mini
Si vous rencontrez également des problèmes avec votre iPad, vous êtes au bon endroit. Nous fournissons un guide parfait qui vous aidera à réinitialiser votre iPad Mini. Lisez jusqu'à la fin pour apprendre différentes façons de faire la même chose.
Comment réinitialiser un iPad Mini
Parfois, il peut apparaître iPad Mini Votre comportement anormal tel que des pages qui ne répondent pas ou un écran suspendu. Vous pouvez résoudre ce problème en redémarrant votre téléphone. Une réinitialisation logicielle est généralement appelée processus de redémarrage standard.
La procédure pour réinitialiser votre iPad Mini
1. Appuyez et maintenez enfoncé le bouton d'alimentation pendant un certain temps.
2. Un curseur rouge apparaîtra à l'écran. Retirez-le et éteignez l'appareil.
3. Maintenant, l'écran devient noir et le logo Apple apparaît. Relâchez le bouton une fois que vous voyez le logo.
4. La réinitialisation prend un certain temps ; Attendez que votre téléphone s'allume.
(ou alors)
1. Appuyez et maintenez enfoncés les boutons Power + Home pendant un certain temps.
2. Relâchez le bouton une fois que vous voyez le logo Apple.
3. Attendez que l'appareil redémarre et vérifiez si le problème est résolu.
Ces trois étapes simples aideront également à redémarrer l'iPad Mini, qui à son tour reprendra ses fonctions standard.
Comment réinitialiser un iPad Mini
Comme mentionné, une réinitialisation matérielle de tout appareil effacera toutes les informations qu'il contient. Si vous souhaitez revendre votre iPad Mini ou si vous souhaitez qu'il fonctionne comme il le faisait lorsque vous l'avez acheté, vous pouvez opter pour une réinitialisation d'usine. La réinitialisation aux paramètres d'usine est appelée réinitialisation d'usine.
La procédure pour réinitialiser votre iPad Mini
Il existe deux façons simples de réinitialiser votre iPad Mini aux paramètres d'usine :
Méthode 1 : Utiliser les paramètres de l'appareil pour la réinitialisation matérielle
1. Entrez les paramètres de l'appareil. Vous pouvez le trouver directement sur l'écran d'accueil ou le trouver en utilisant le menu de recherche.
2. Plusieurs options seront affichées dans le menu des paramètres. Cliquez sur Général.
3. Appuyez sur l'option Réinitialiser, puis sur Effacer tout le contenu et les paramètres.
Remarque : cela supprimera toutes les photos, contacts et applications stockés sur votre iPad Mini.
5. Si le mot de passe est activé sur votre appareil, il vous sera demandé de le saisir. Procédez à la saisie du code d'accès.
6. L'option pour effacer l'iPhone sera maintenant affichée. Une fois que vous avez cliqué dessus, votre iPad Mini entrera en mode de réinitialisation d'usine.
La réinitialisation peut prendre beaucoup de temps si vous disposez de nombreuses données et applications stockées sur votre iPad Mini.
Remarque : lorsque votre téléphone est en mode de réinitialisation d'usine, vous ne pouvez effectuer aucune opération.
Une fois la réinitialisation terminée, il fonctionnera comme un nouvel appareil. Maintenant, il est parfaitement sûr de le vendre à quelqu'un ou de l'échanger contre un ami.
Méthode 2 : utilisez iTunes et l'ordinateur pour une réinitialisation matérielle
1. Accédez à iCloud sous Paramètres. Assurez-vous que l'option Localiser mon iPad est désactivée sur votre appareil.
2. Connectez votre iPad à votre ordinateur à l'aide de son câble.
Remarque : veuillez vous assurer que l'appareil est correctement connecté à votre ordinateur pour faciliter la connexion et réduire le risque de dommages.
3. Lancez votre iTunes et synchronisez vos données.
Si la synchronisation automatique est activée sur votre appareil, il transfère des données telles que des photos, des chansons et des applications récemment ajoutées dès que vous connectez votre appareil.
Si votre appareil ne se synchronise pas tout seul, vous devrez le faire vous-même. Dans le volet gauche d'iTunes, vous verrez une option nommée Résumé. Une fois que vous avez cliqué dessus, appuyez sur Sync. Ainsi, la configuration de la synchronisation manuelle est terminée.
4. Après avoir terminé l'étape 3, revenez à la première page d'informations dans iTunes. Cliquez sur l'option Restaurer l'iPad.
5. Vous serez averti par une invite « Cliquer sur cette option supprimera tous les médias sur votre téléphone. » Puisque vous avez déjà synchronisé vos données, continuez en cliquant sur le bouton Restaurer.
6. Lorsque vous cliquez une deuxième fois sur ce bouton, le processus de réinitialisation d'usine commence. L'appareil récupérera le logiciel pour vous aider à restaurer votre appareil. Il est fortement recommandé de ne pas déconnecter votre iPad de l'ordinateur tant que l'ensemble du processus n'est pas terminé.
7. Une fois la réinitialisation d'usine terminée, il vous demande si vous souhaitez « restaurer vos données » ou « le configurer en tant que nouvel appareil ». Selon vos besoins, sélectionnez l'une des options.
8. Lorsque vous cliquez sur l'option de restauration, toutes vos données de sauvegarde, médias, photos, chansons, applications et messages seront restaurés. Selon la quantité de données à restaurer, le temps de récupération estimé variera.
Remarque : ne déconnectez pas votre appareil du système tant que les données ne sont pas complètement restaurées sur votre appareil iOS.
Après le processus de restauration, votre appareil redémarrera. Attendez un peu jusqu'à ce que votre appareil soit aussi neuf que le nouveau. Vous pouvez maintenant déconnecter l'appareil de votre ordinateur et profiter de son utilisation !
Nous espérons que ce guide vous a été utile et que vous avez pu réinitialiser votre iPad Mini. Faites-nous savoir quelle méthode vous convient le mieux. Si vous avez des questions/commentaires concernant cet article, n'hésitez pas à les laisser dans la section commentaires.