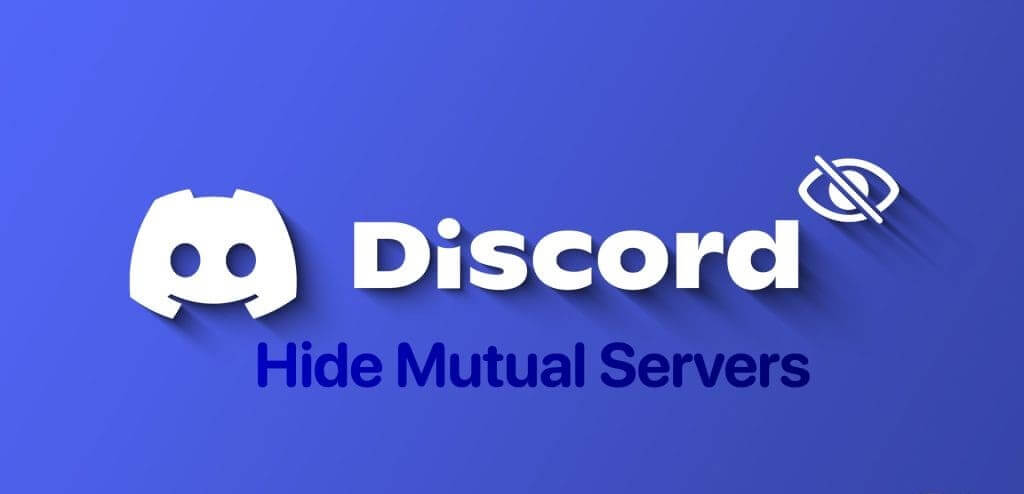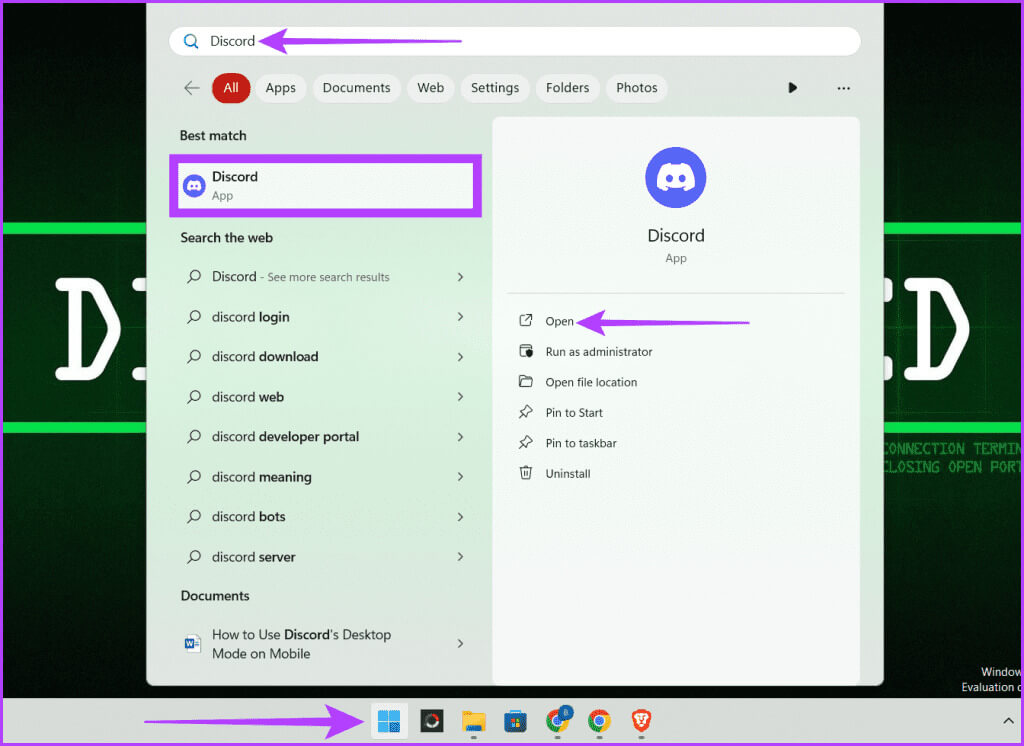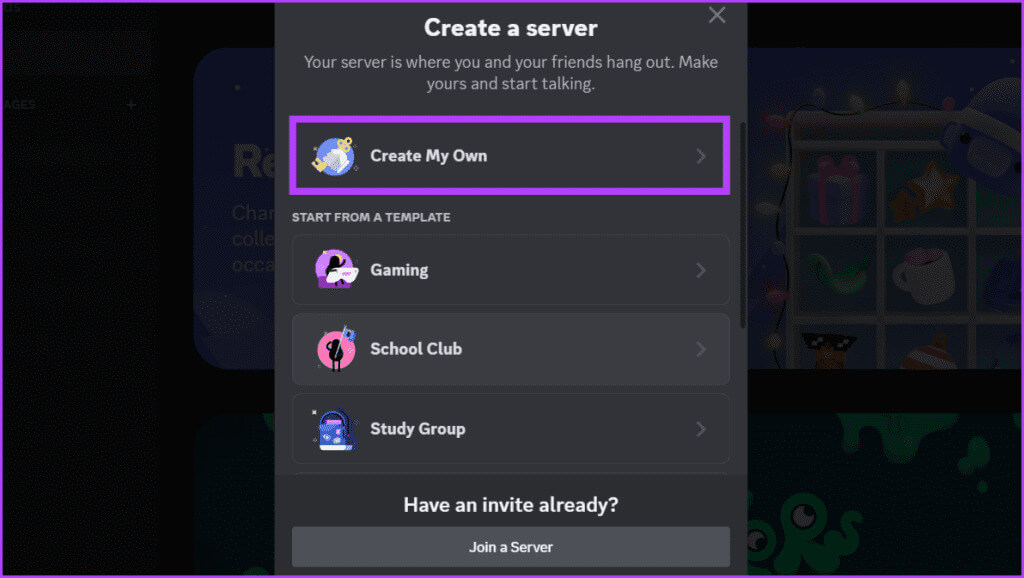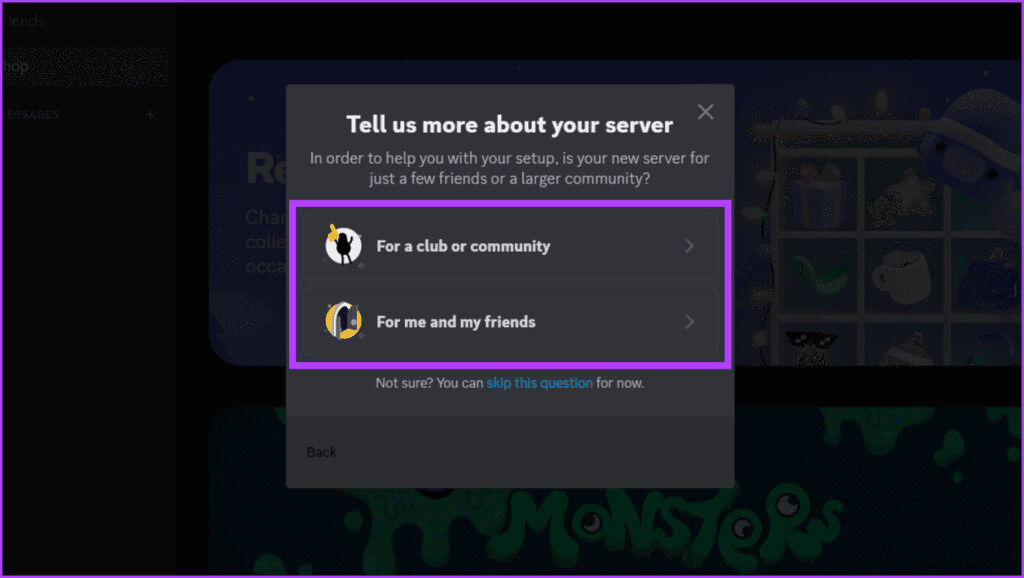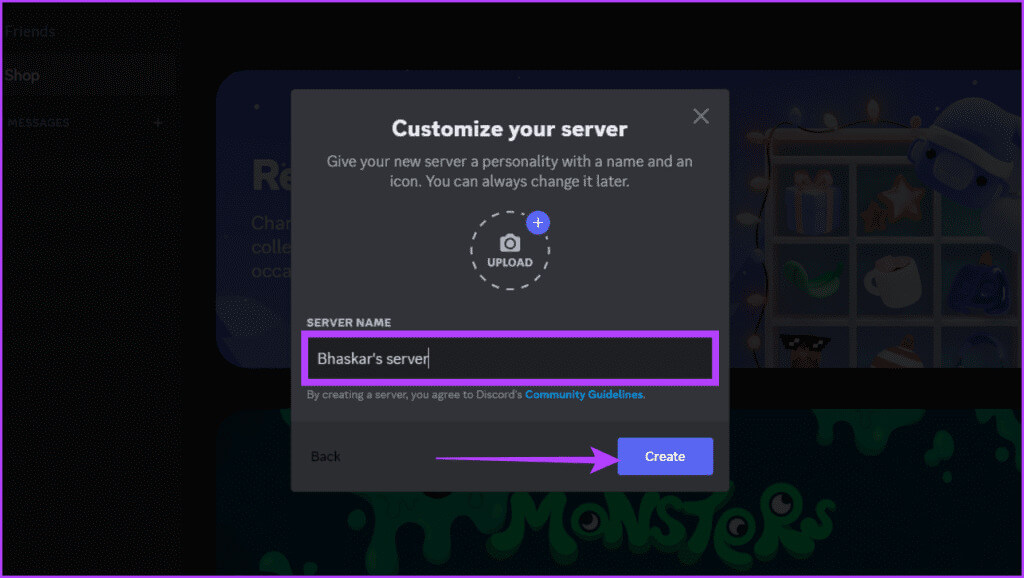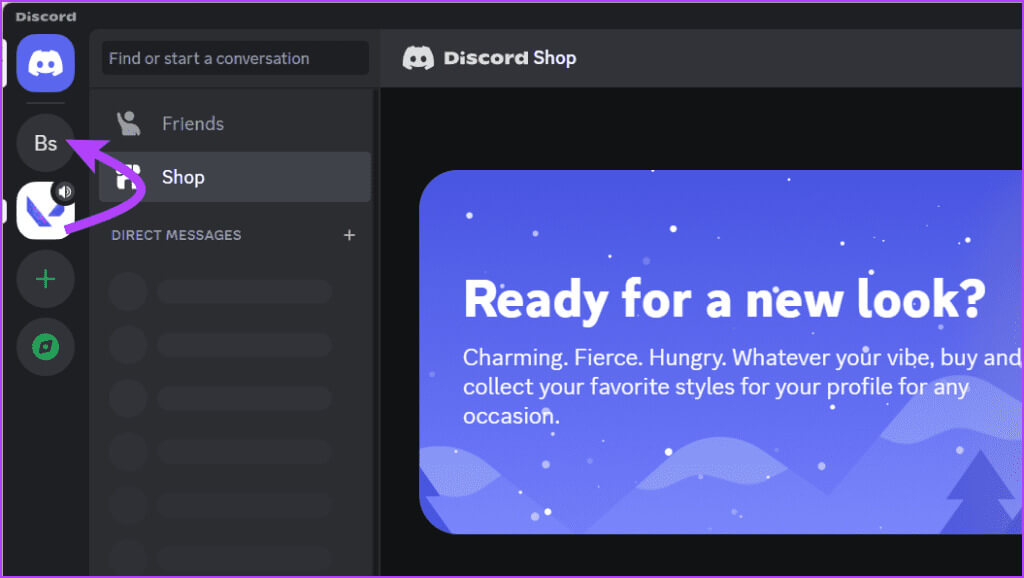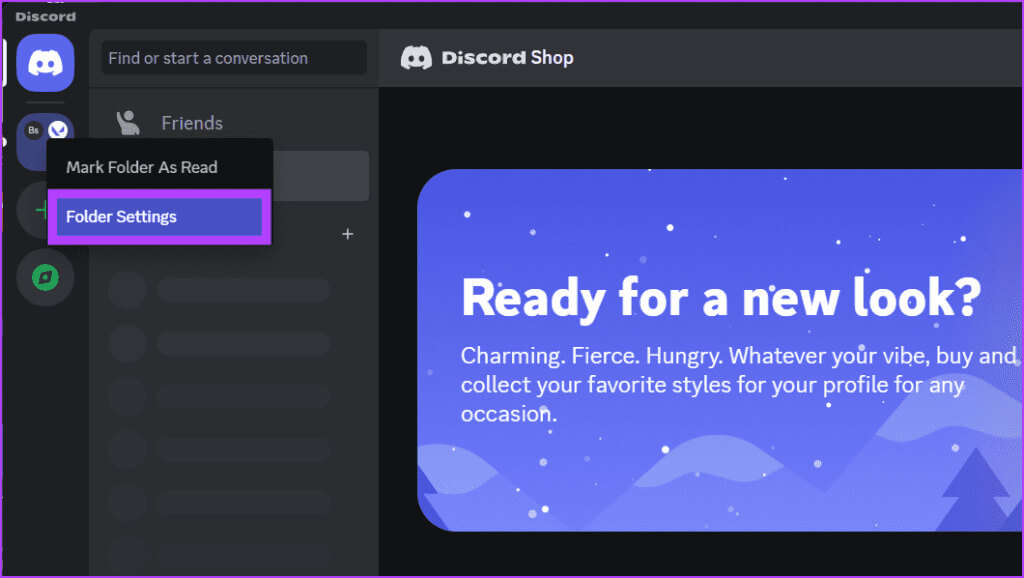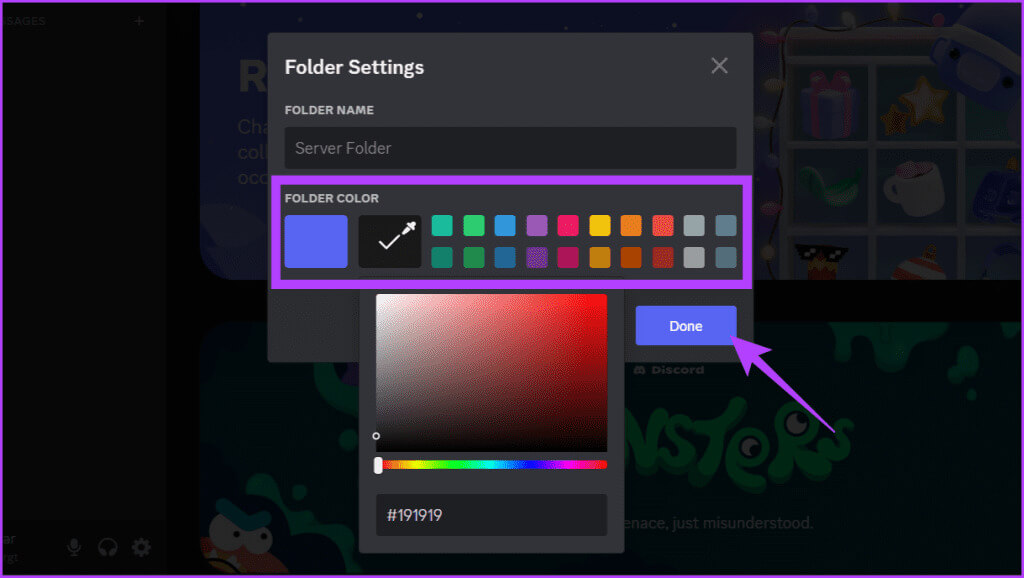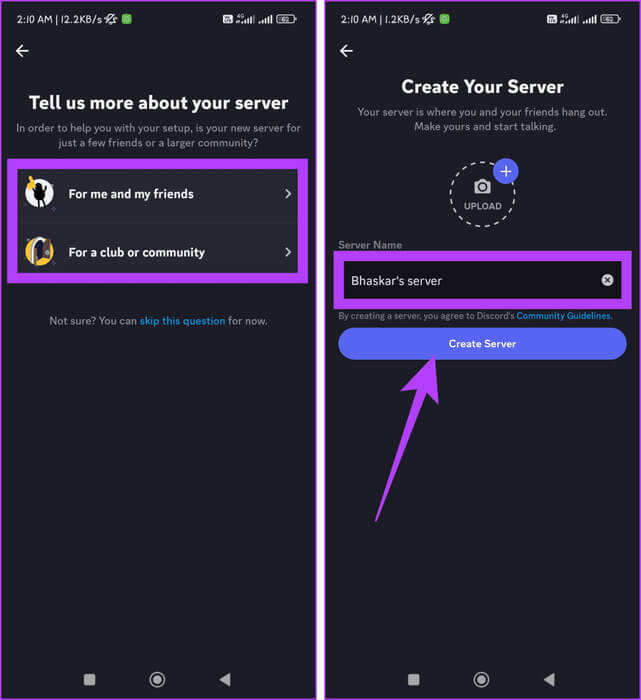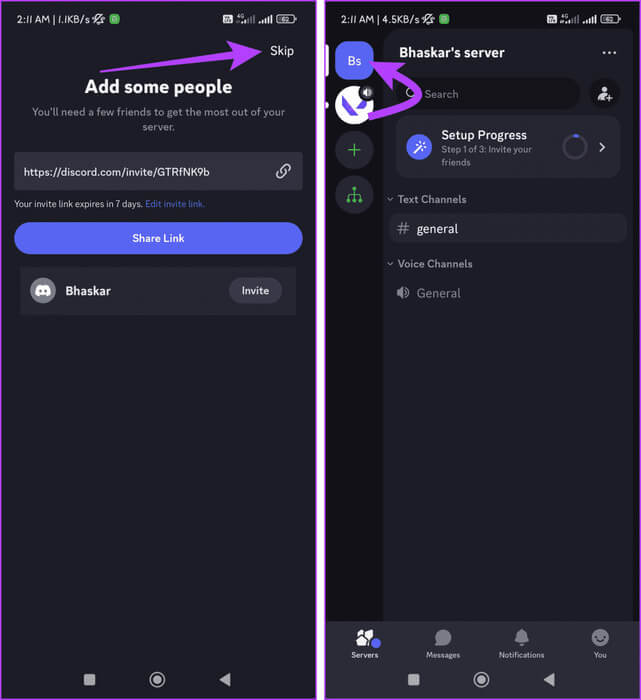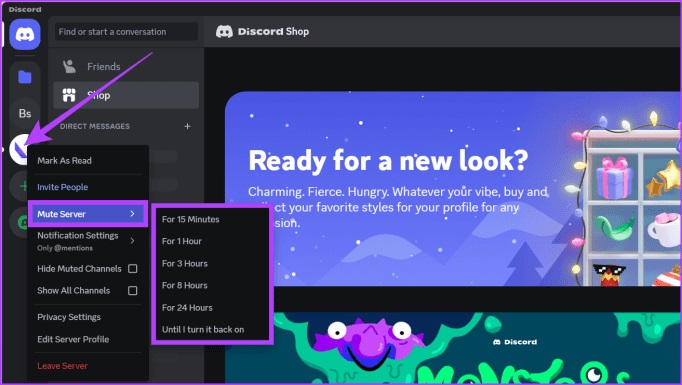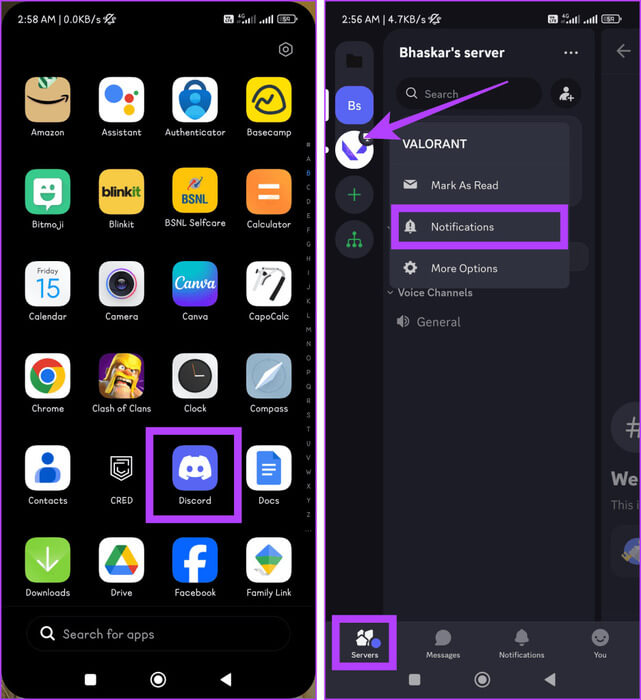Comment masquer les serveurs partagés dans Discord sur ordinateur et mobile
Préparer Discorde Sert de plate-forme polyvalente pour parler à des amis et à des communautés. Malgré son interface facile à utiliser, il n’est pas sans problèmes de confidentialité. Que vous souhaitiez garder vos serveurs partagés privés ou que votre présence en ligne reste discrète, Discord vous permet de faire exactement cela. Cet article explique à quel point il est utile de masquer les serveurs partagés dans Discord pour empêcher quiconque de vous y découvrir en ligne.
Au moment de la rédaction de cet article, il n'est pas proposé Discorde Fonctionnalité intégrée pour masquer les serveurs partagés des autres. Cependant, nous avons trouvé quelques solutions. Gardez à l'esprit que ces méthodes ne vous offrent peut-être pas une protection complète, mais elles peuvent aider à cacher les serveurs partagés à vos amis sur Discord.
Remarque : les méthodes ci-dessous sont efficaces sur le site Web et l'application Discord. Nous utiliserons l'application Discord pour le guide.
Masquer les serveurs d'échange DISCORD à l'aide des dossiers cachés
Classer les serveurs partagés dans des dossiers sur Discord est l'un des moyens les plus simples de les cacher aux amis communs. Cette méthode est assez similaire à la façon dont vous organisez vos fichiers dans des dossiers avec des noms plus simples et les ouvrez en cas de besoin. Voici comment procéder :
Sur votre bureau
Comme Windows, vous pouvez créer un dossier caché dans l'application Discord sur votre ordinateur. Suivez les étapes mentionnées ci-dessous :
Étape 1: Allumer Application Discord Sur votre appareil
Étape 2: Cliquez + Icône Dans le volet droit.
Étape 3: Sélectionner Créer un serveur Mon de la liste.
Étape 4: Sélectionner Pour club ou communauté ou "Pour moi et mes amis". Vous pouvez ignorer cette question.
Étape 5: Renommez le nom du serveur et appuyez sur le bouton accumuler.
Étape 6: Faites glisser tout Serveur partagé Vous souhaitez le masquer sur le serveur nouvellement créé.
Étape 7: Clic droit Nouveau dossier Et sélectionnez Paramètres du dossier.
Étape 8: Changer la couleur du dossier pour se fondre dans la masse Couleur d’arrière-plan Discorde.
Astuce : Si la couleur souhaitée ne figure pas dans les options par défaut, utilisez l'icône du sélecteur de couleurs pour la rechercher et l'ajouter.
Étape 9: Cacher Les serveurs Cliquez sur icône de dossier.
Sur mobile
Créez un nouveau serveur sur Discord à l'aide de votre iPhone ou appareil Android en suivant les étapes mentionnées ci-dessous :
Étape 1: Allumer Application Discord.
اÉtape 2: Assurez-vous que vous êtes sur l'onglet "les serveurs", Et cliquez sur ICONh +, Et sélectionnez "Créer le mien."
Étape 3: Sélectionner Pour club ou communauté ou "Pour moi et mes amis". Renommez le serveur et appuyez sur "Créez un serveur."
Étape 4: Cliquez sur Ignorer pour éviter de partager votre nouveau lien de serveur avec des personnes. Saisissez le serveur que vous souhaitez masquer et faites-le glisser vers le nouveau serveur créé.
Étape 5: Appuyez et maintenez l'icône du dossier et sélectionnez Paramètres du dossier De la liste. Clique sur Code hexadécimal Dans la couleur du dossier.
Étape 6: Choisissez une couleur de dossier qui correspond à votre arrière-plan Discord et cliquez sur enregistrer. Enfin, cliquez sur "enregistrer" Encore une fois et appuyez sur icône de dossier Pour réduire les serveurs.
Le fait de suivre ces procédures supprimera les serveurs partagés de votre liste de serveurs. N’oubliez cependant pas que vous continuerez à recevoir des notifications et des messages de ces serveurs. Pour les consulter, vous pouvez cliquer sur les serveurs pour les développer.
Remarque : Vous pouvez créer un dossier pour tous vos serveurs sans créer de nouveau serveur. Cependant, nous ne le recommandons pas, car cela révélera tous vos serveurs une fois le dossier ouvert.
Désactiver un serveur sur DISCORD pour le cacher à vos amis
Une alternative efficace pour masquer un serveur partagé sur Discord consiste à faire taire ses notifications et à les rendre moins visibles pour les amis. La désactivation d'un serveur ne le supprime pas de la liste des serveurs de l'utilisateur, mais garantit que les messages et les mises à jour de ce serveur restent privés. Voici comment procéder :
Sur votre bureau
Désactiver un serveur sur Discord à l’aide du bureau est simple. Voici comment procéder :
Étape 1: Ouvert Application Discord.
Étape 2: Sur le côté gauche du volet, survolez le serveur que vous souhaitez désactiver et cliquez dessus avec le bouton droit.
Étape 3: Sélectionner Serveur muet Choisissez l'une des options suivantes :
- Il ya 15 minutes
- Pour les heures 1
- Pendant 3 heures
- Pendant 8 heures
- Pour les heures 24
- Jusqu'à ce que je le rallume
Sur mobile
Voici les étapes mentionnées ci-dessous pour désactiver un serveur sur l'application mobile Discord.
Étape 1: Ouvrir une application Discorde Et presse Les serveurs dans la barre inférieure.
Étape 2: Appuyez et maintenez les serveurs que vous souhaitez désactiver, puis appuyez sur Notifications.
Étape 3: Clique sur Muet [nom du serveur] Sélectionnez l'une des options suivantes :
- Pour 15 minutes
- Pour les heures 1
- Pendant 3 heures
- Pendant 8 heures
- Pour les heures 24
- Jusqu'à ce que je le rallume
De plus, si vous ne souhaitez pas qu'un ami en particulier voie le serveur partagé, vous pouvez Interdisez-le sur Discord.
Avantages de masquer les serveurs partagés
Dans l’ensemble, masquer les serveurs partagés sur Discord présente de nombreux avantages potentiels. En voici quelques-uns :
- Confidentialité: Gardez vos activités en ligne privées, surtout si vous appartenez à des communautés sensibles. Cela permet d’éviter les interactions indésirables et de protéger votre sécurité en ligne.
- Organisation: Réduisez l'encombrement et trouvez les serveurs que vous utilisez le plus en masquant les moins importants. Cela rend votre liste de serveurs plus organisée et vous aide à vous concentrer.
- Évitez le drame : Empêchez les ragots et les drames de se propager sur les serveurs en masquant les liens croisés.
- Sécurité: Protégez-vous des pirates informatiques et autres menaces en masquant les serveurs susceptibles d'être ciblés.
- Professionnalisme: Maintenez une image professionnelle en cachant les serveurs susceptibles d’entrer en conflit avec vos intérêts commerciaux.
- Choix personnel: Prenez le contrôle de votre présence en ligne et sélectionnez les informations que vous souhaitez partager avec les autres.
Il est important de savoir : Meilleurs trucs et astuces Discord.
FAQ DES SERVEURS MUTUELS DISCORD
T1. Est-il possible de voir les chaînes Discord masquées ?
Répondre: Non, il est impossible de voir les chaînes Discord masquées à moins que vous ne disposiez des autorisations nécessaires ou qu'une personne ayant accès ait une invitation à les voir. Les canaux masqués sont conçus pour être privés et visibles uniquement pour des rôles individuels spécifiques au sein du serveur.
2. Les gens peuvent-ils voir quels serveurs Discord vous utilisez ?
Répondre: Non, d'autres personnes peuvent voir directement les serveurs Discord que vous utilisez, sauf si elles partagent un serveur avec vous ou si vous jouez à un jeu ou diffusez sur Twitch. De plus, il est temporaire et disparaît une fois que vous arrêtez d’utiliser la fonctionnalité.
3. Que se passe-t-il lorsque vous supprimez un ami de Discord ?
Répondre: Moyens Supprimer un ami sur Discord Il ne sera plus visible dans votre liste d'amis et vous ne pourrez plus voir l'activité en ligne ou les mises à jour de statut de chacun. Cependant, si vous êtes sur un serveur partagé, vous pourrez toujours voir les messages et les interactions de chacun au sein de ce serveur.
Les serveurs partagés sont masqués
Malheureusement, vous ne disposez actuellement pas de la fonctionnalité permettant de masquer les serveurs que vous partagez avec d'autres sur Discord, mais vous pouvez utiliser les méthodes ci-dessus pour le faire dans une certaine mesure. Espérons que Discord ajoutera bientôt cette fonctionnalité. Quelles autres fonctionnalités aimeriez-vous avoir dans Discord ? Faites-le-nous savoir dans les commentaires ci-dessous.