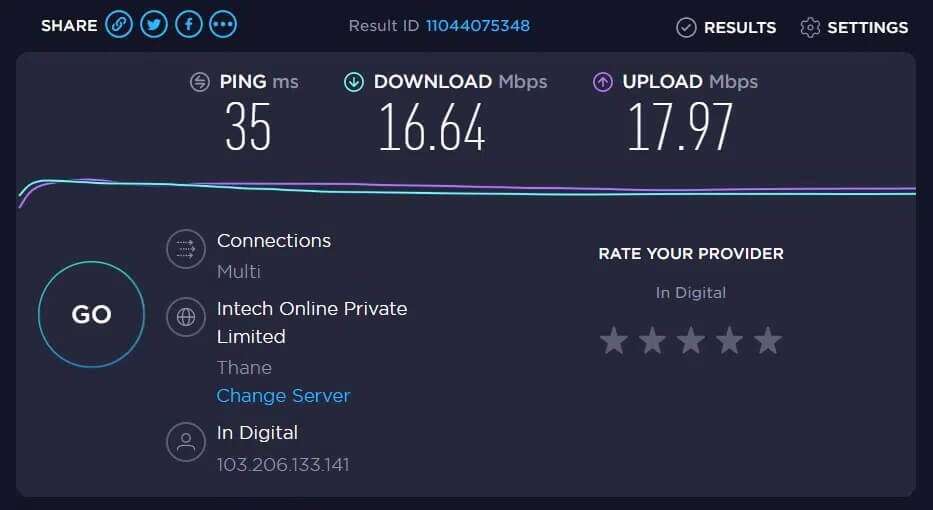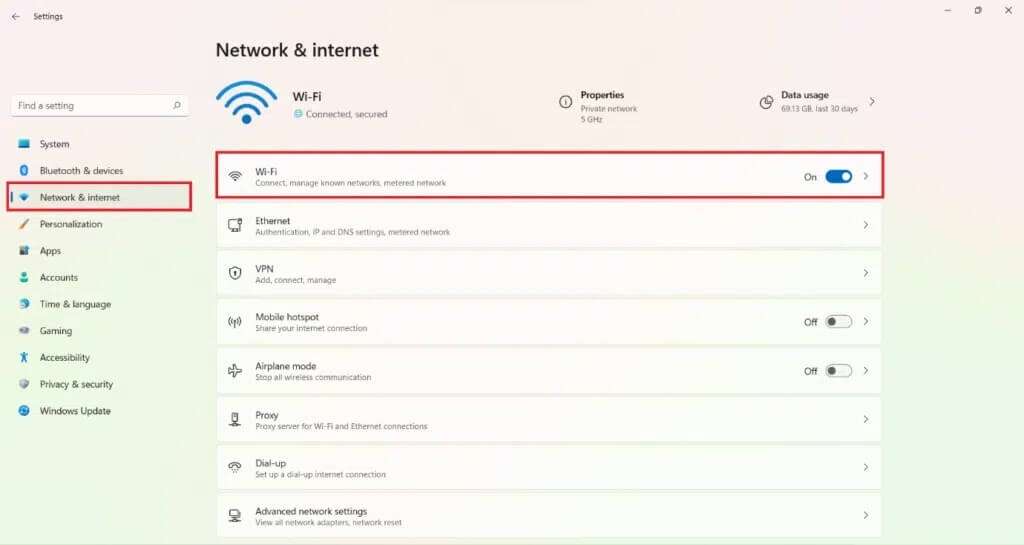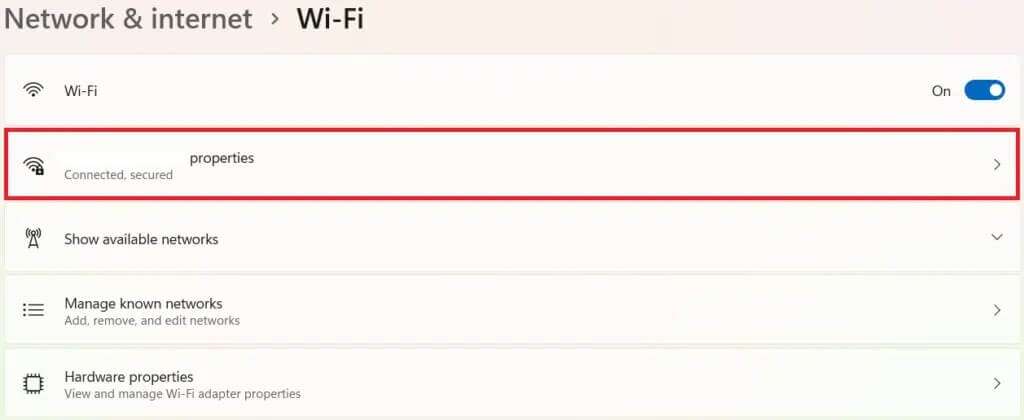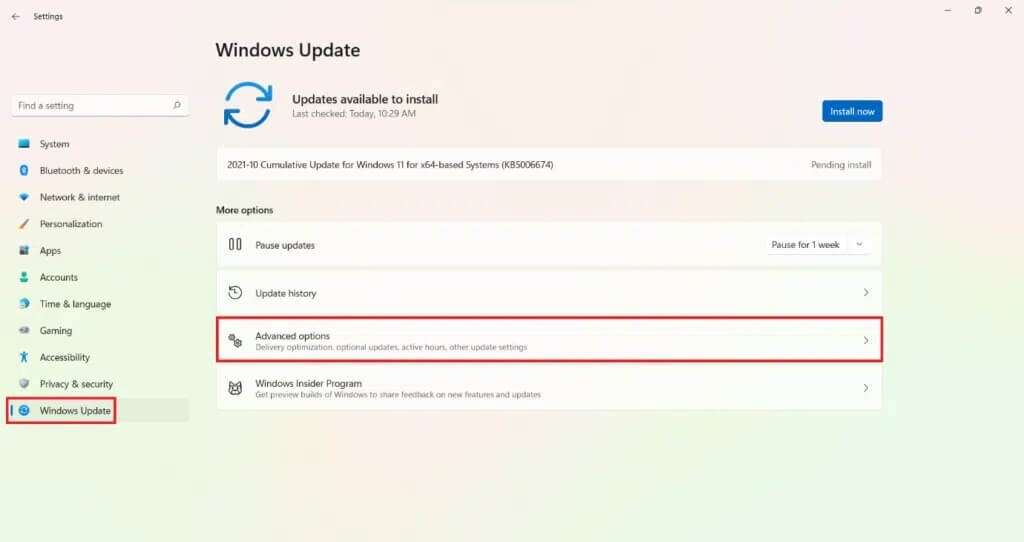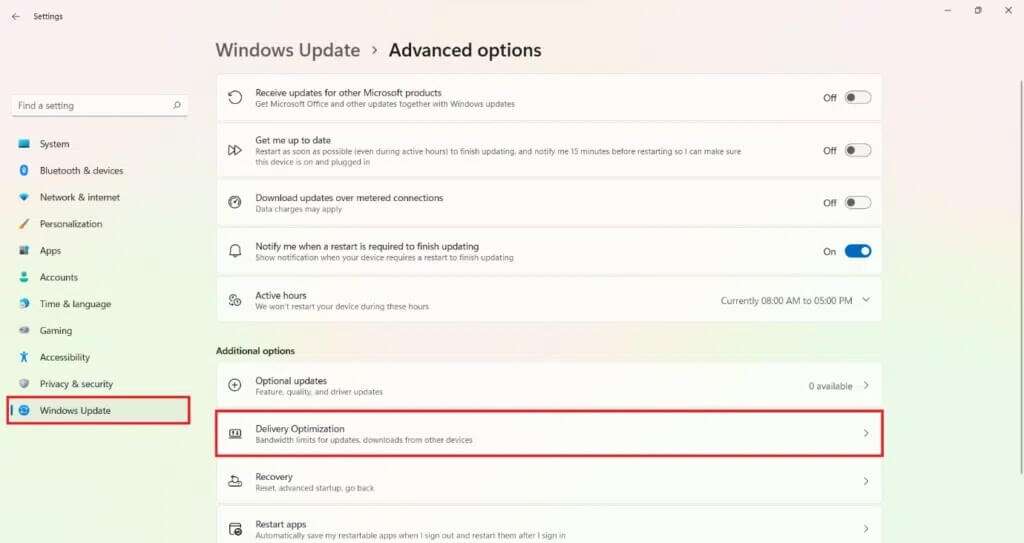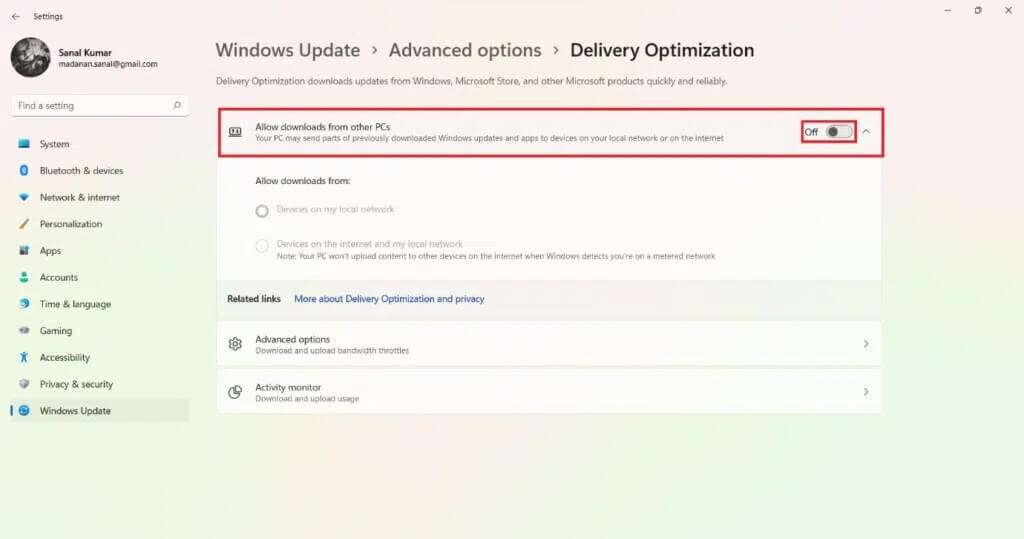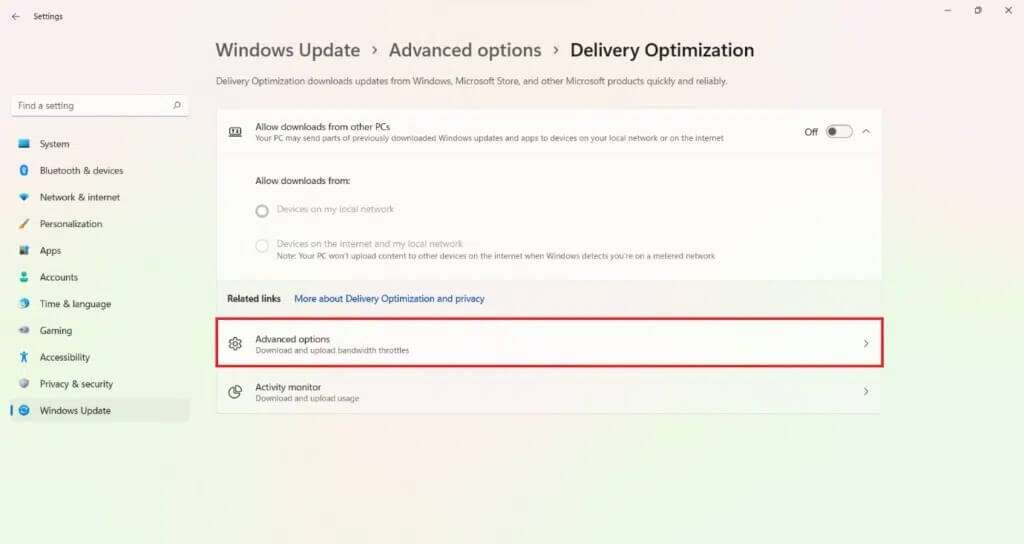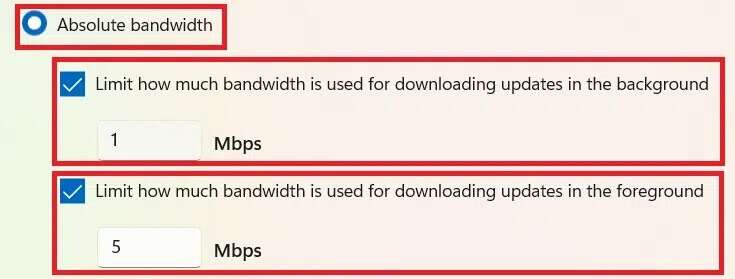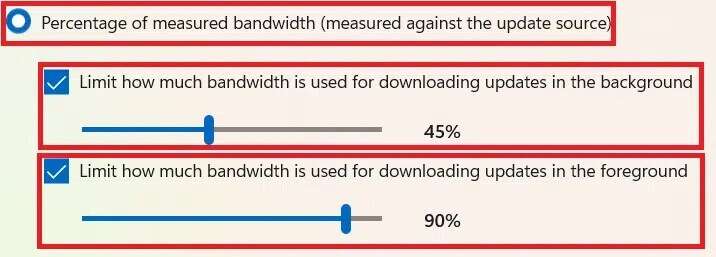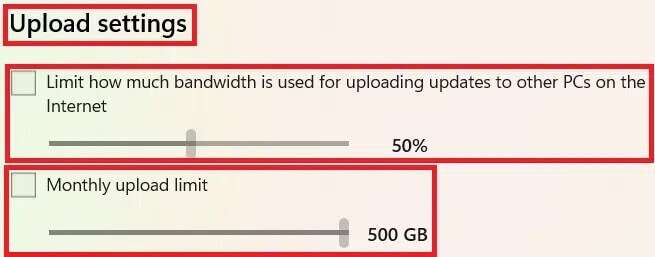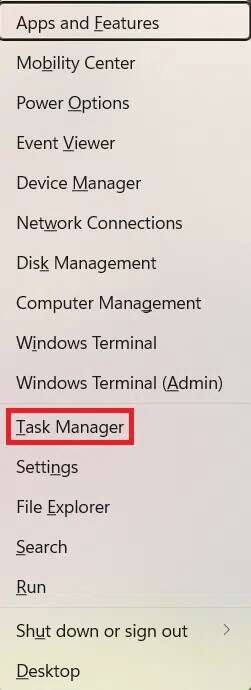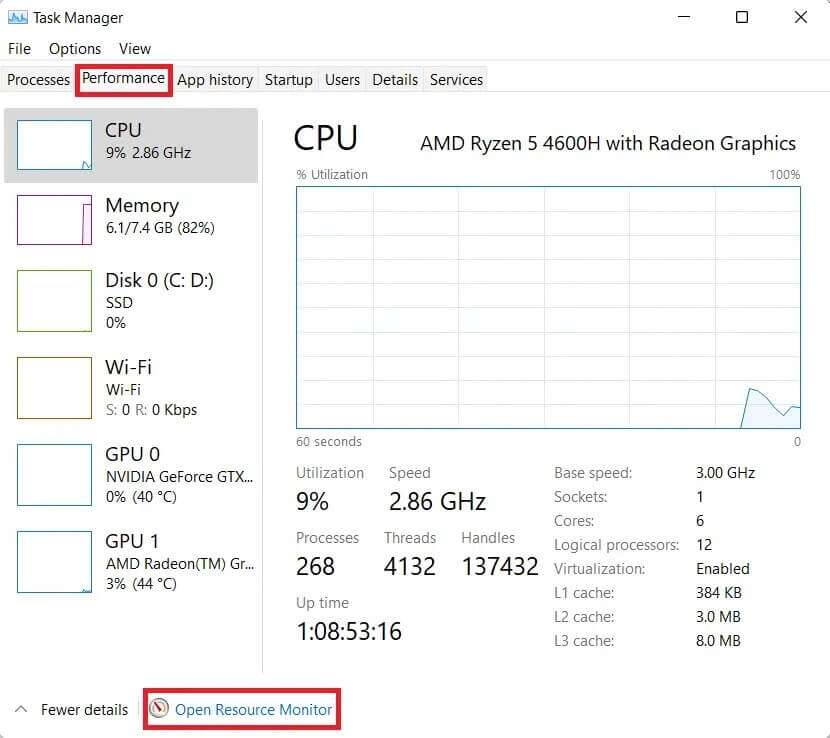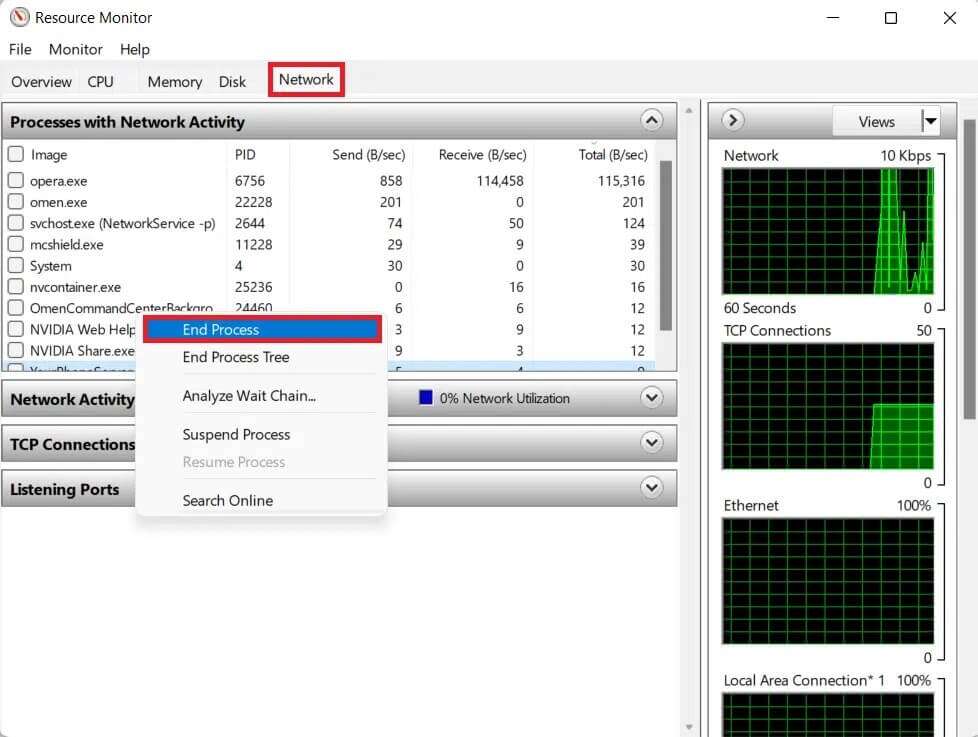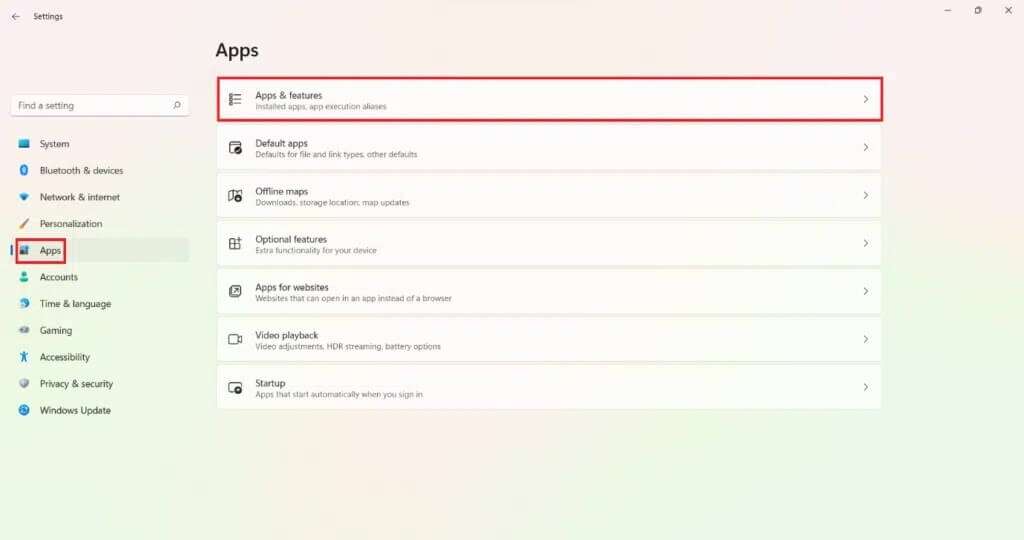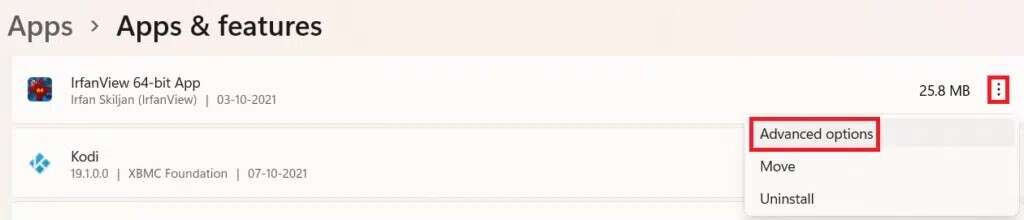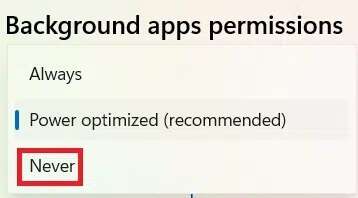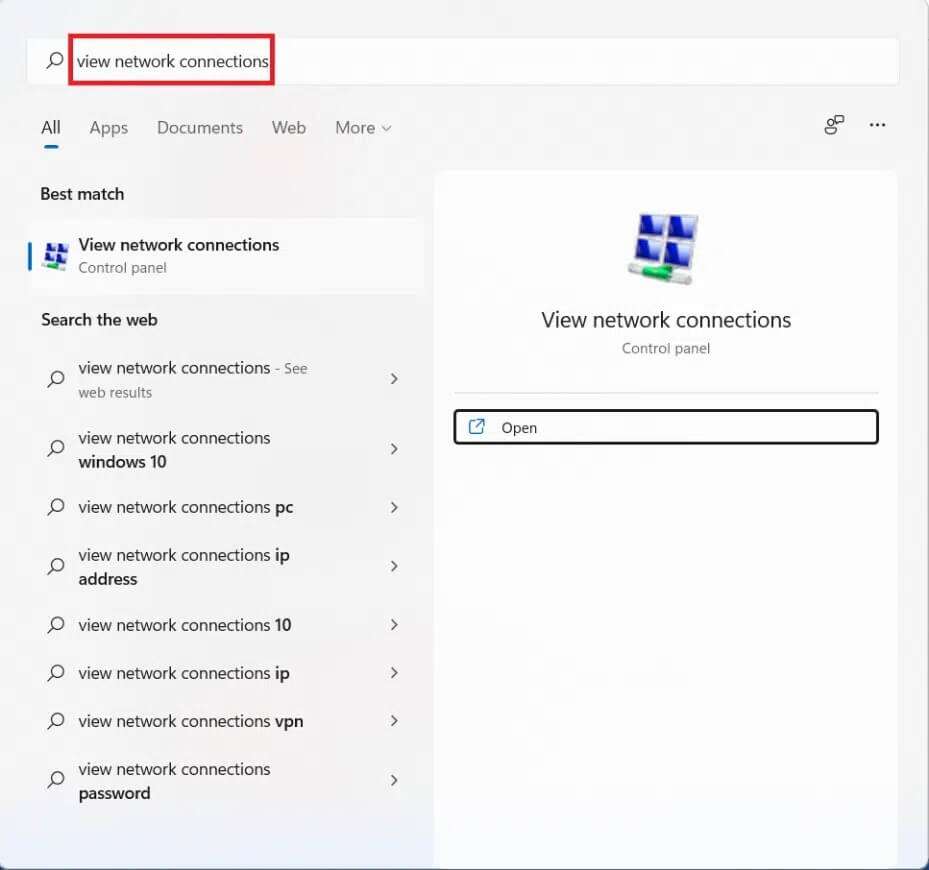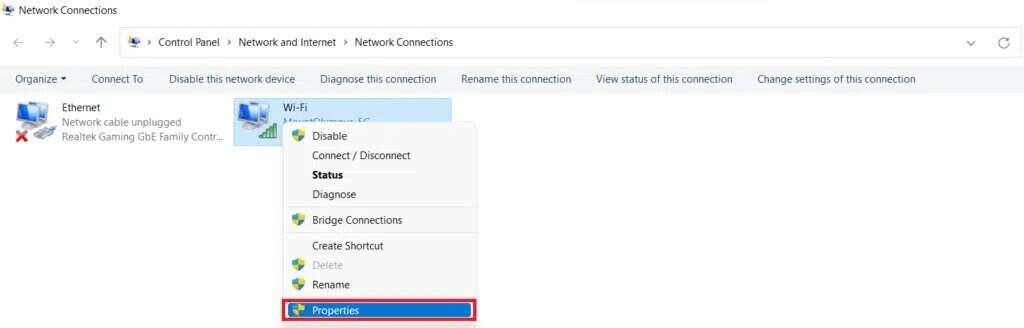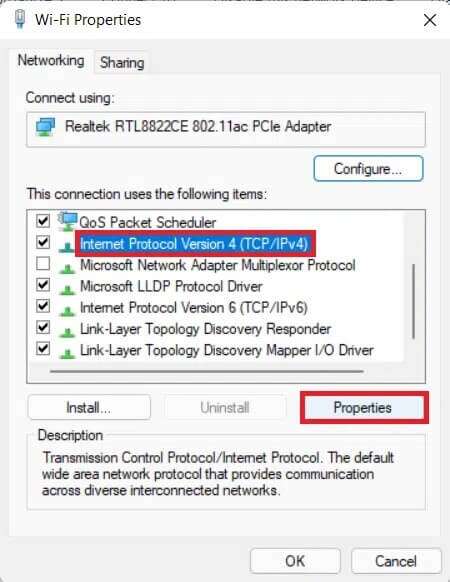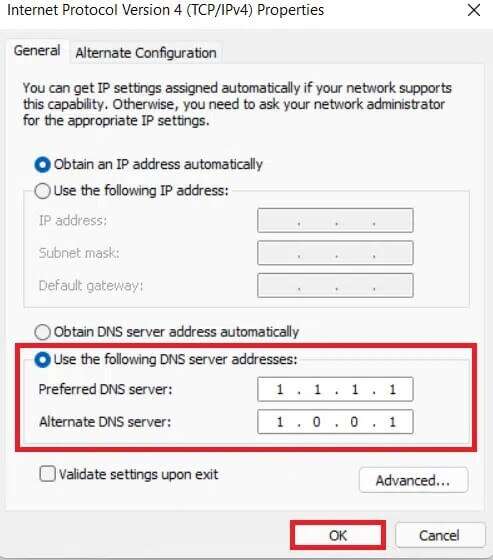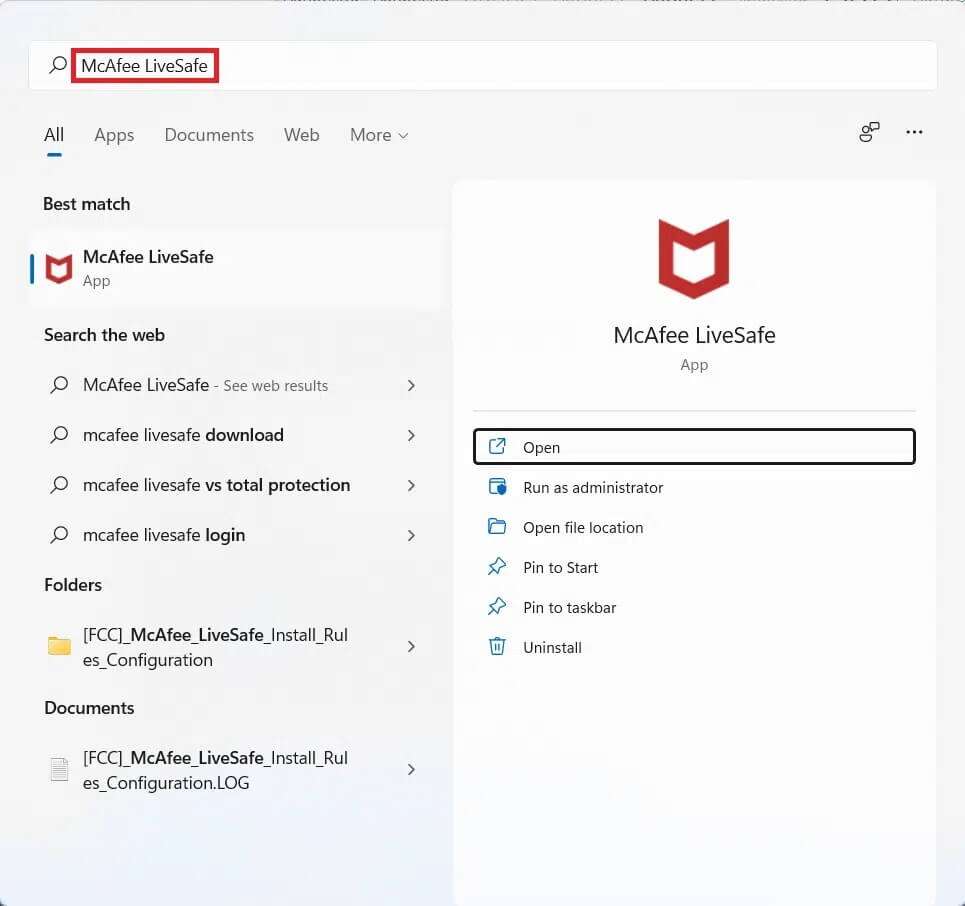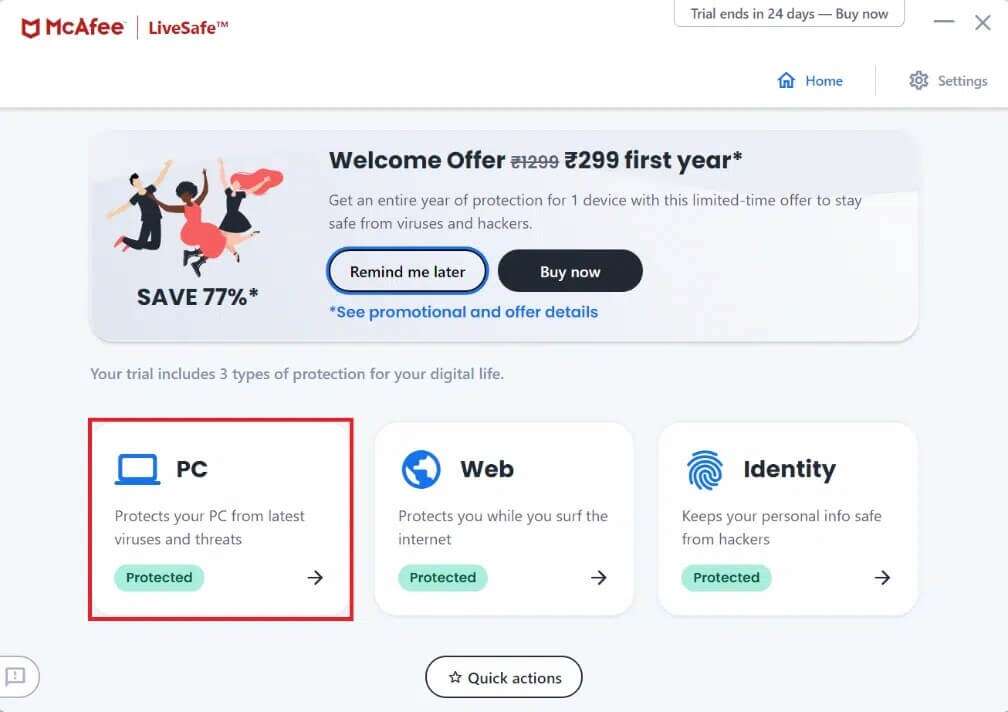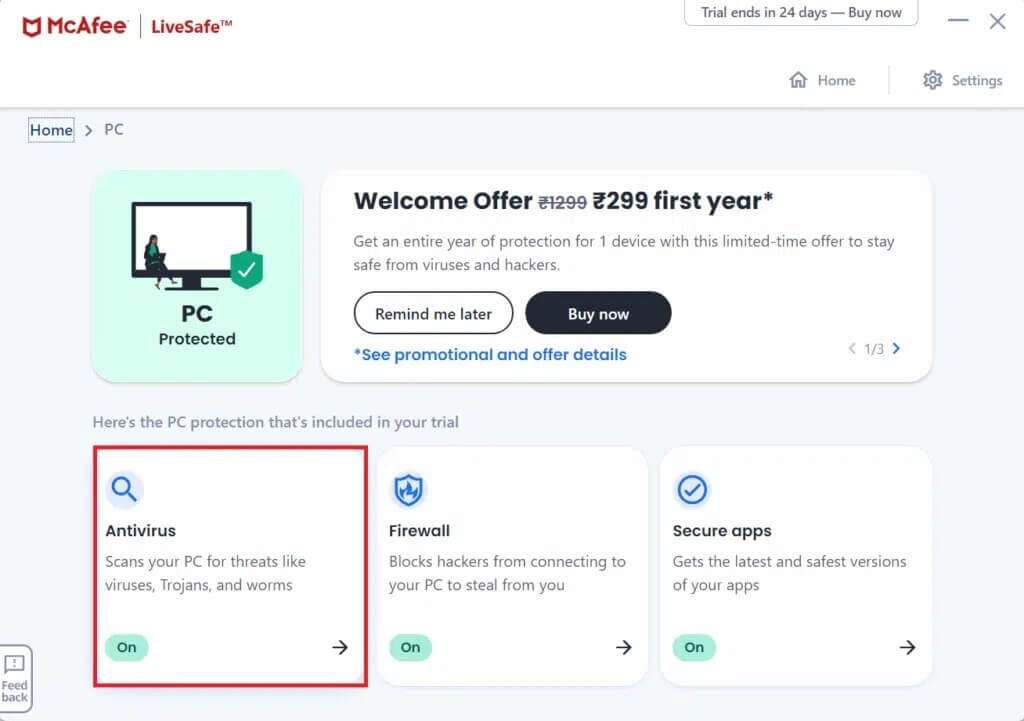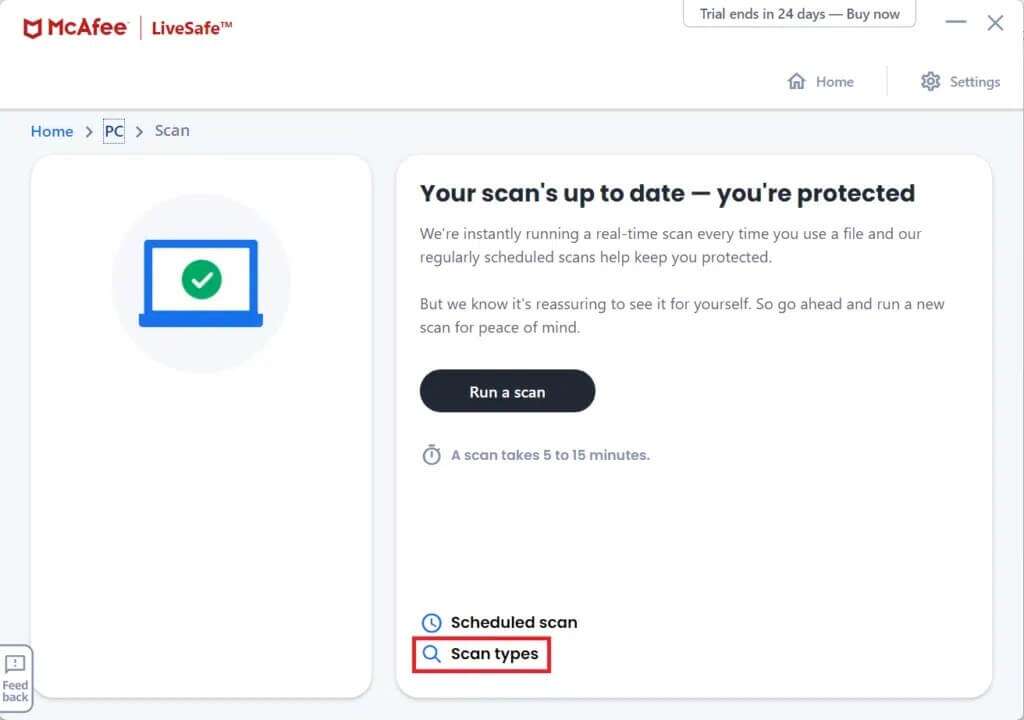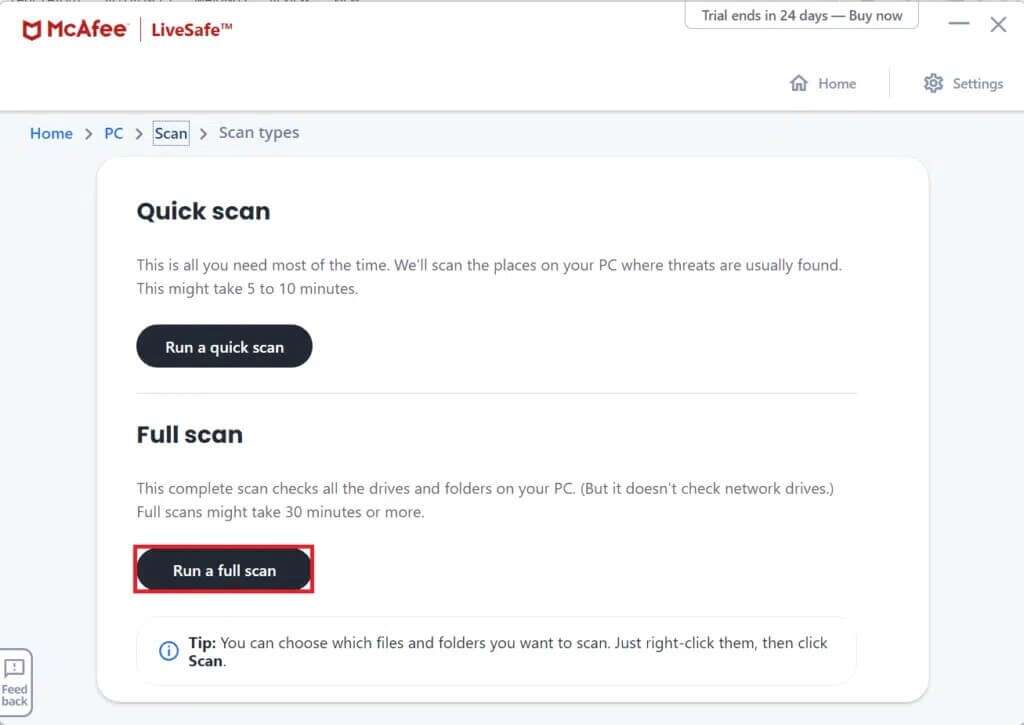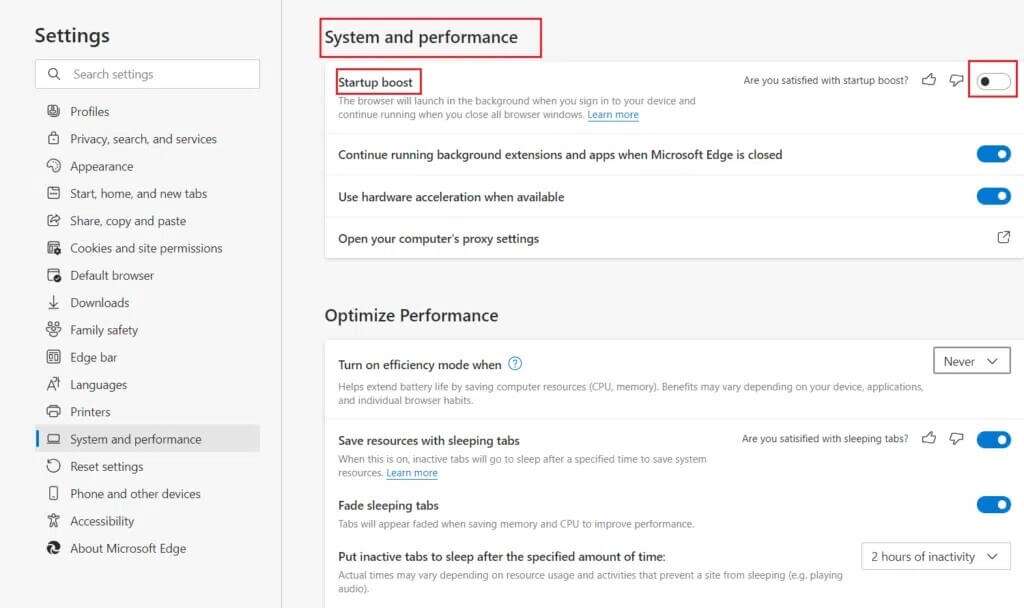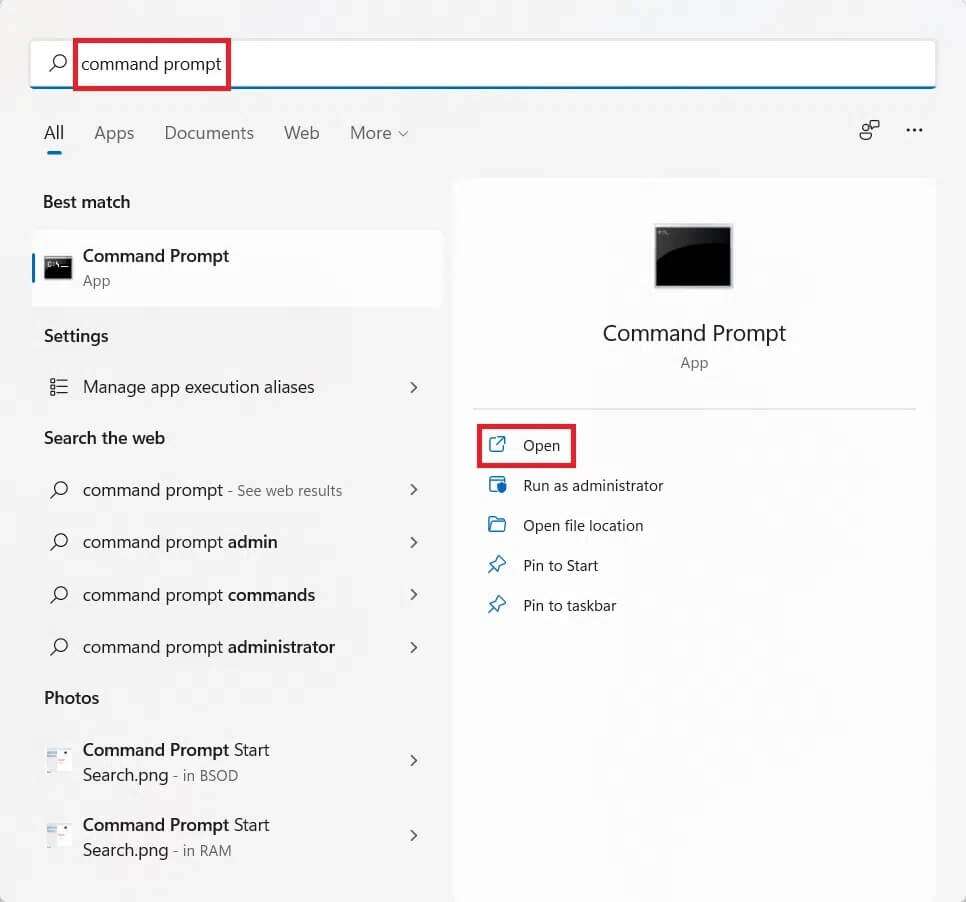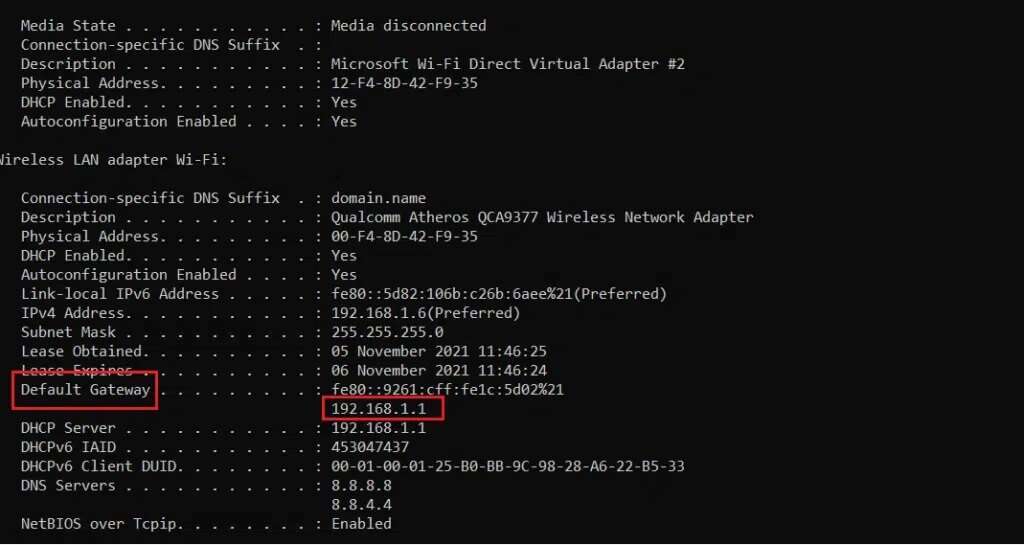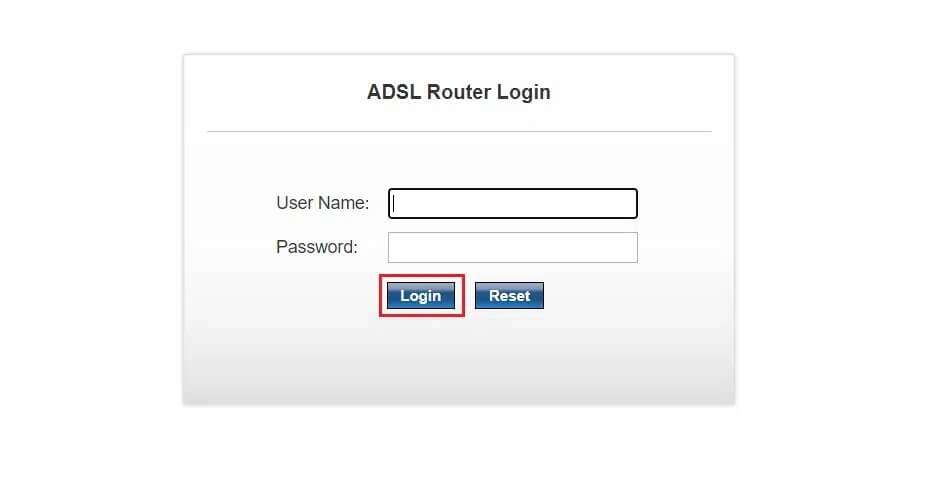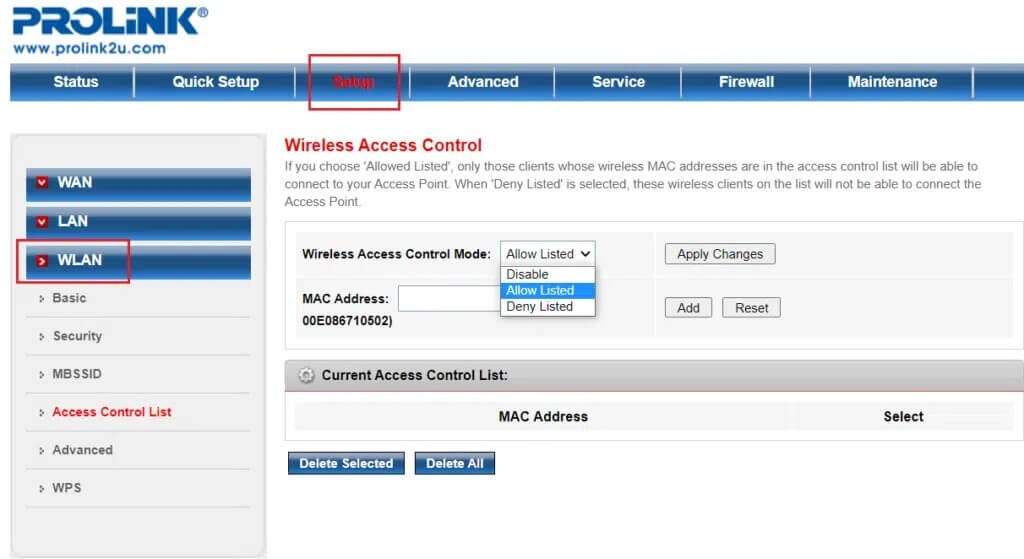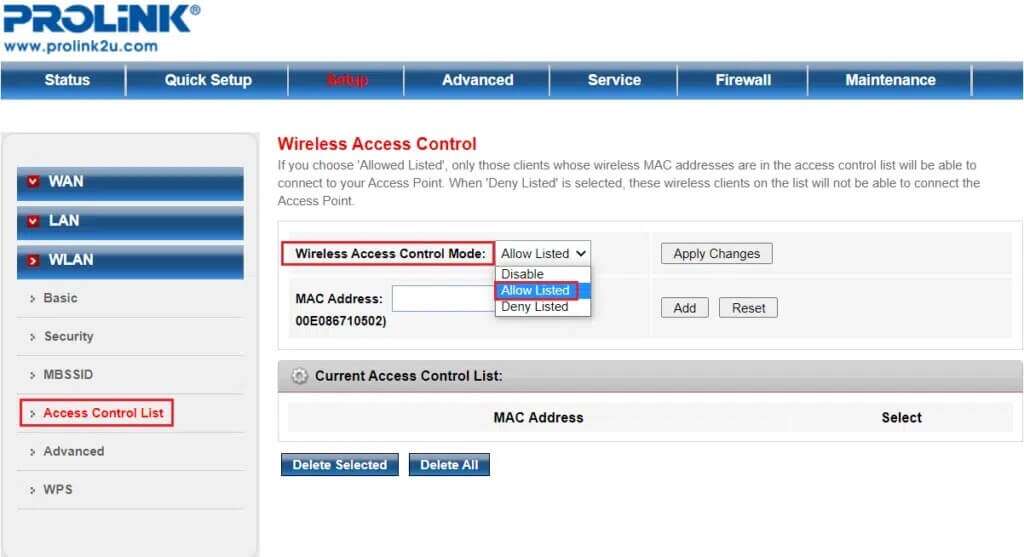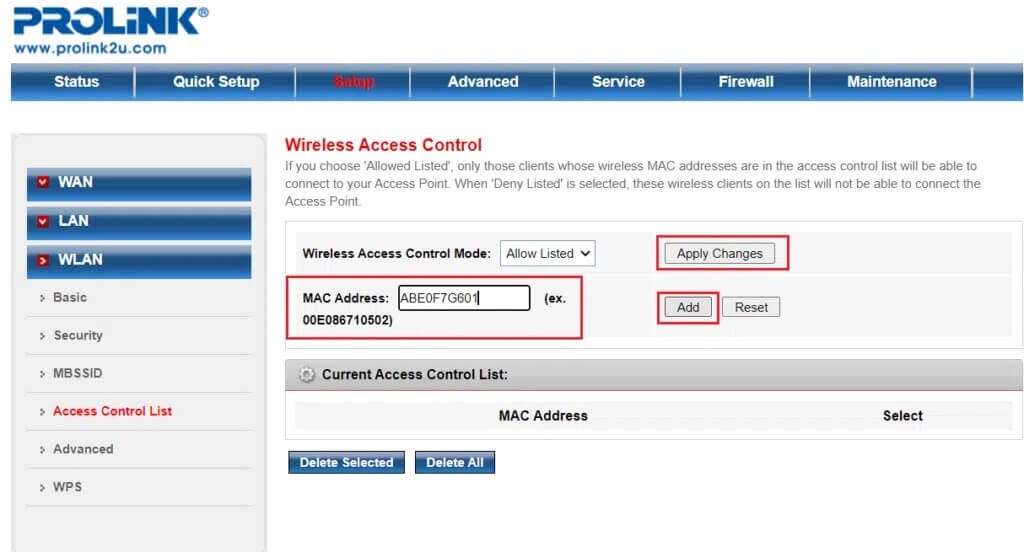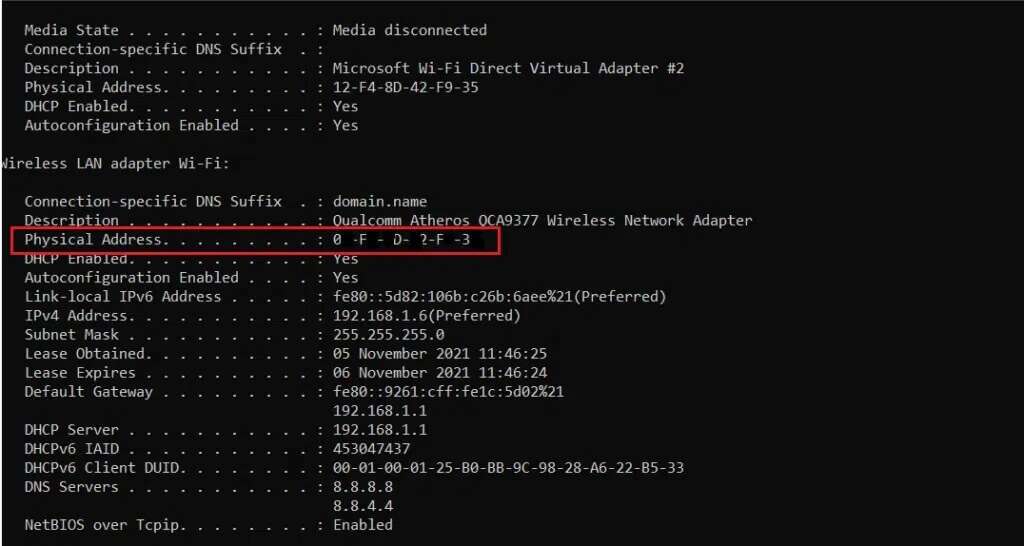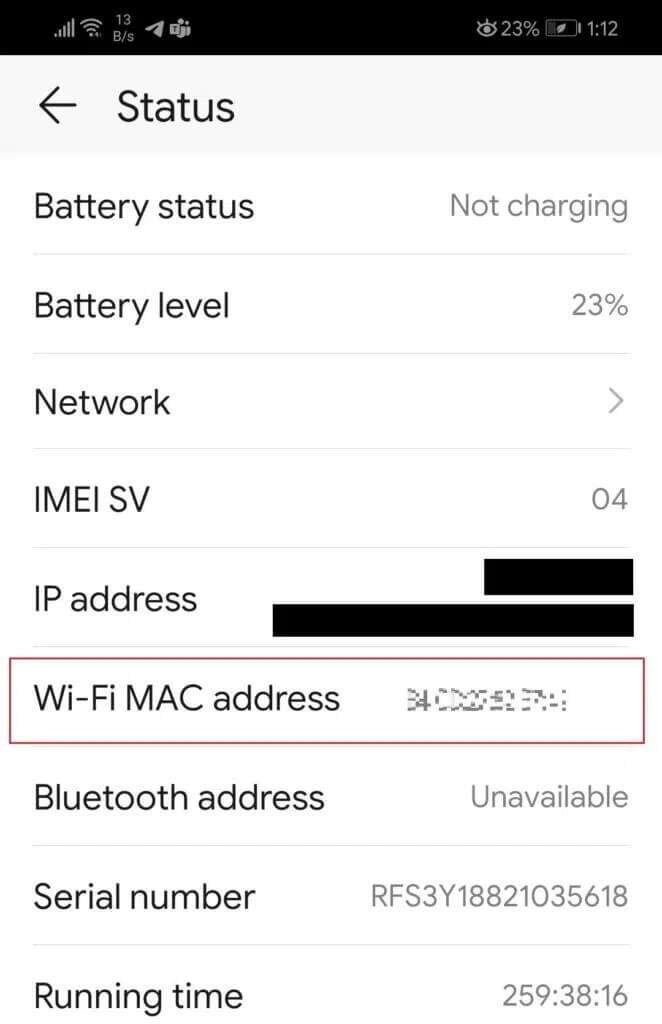Comment augmenter la vitesse d'Internet dans Windows 11
Quoi de plus embêtant que de ne pas avoir de connexion internet ? lent. Presque tout le monde peut attester à quel point les vitesses de téléchargement / téléchargement lentes peuvent être ennuyeuses. Heureusement, le nouveau Windows 11 propose de nombreuses astuces pour le booster. Dans cet article, nous allons explorer 10 façons d'augmenter la vitesse Internet sur Windows 11. Il est important de comprendre que de nombreux facteurs peuvent affecter votre vitesse Internet, tels que :
- La connexion réseau s'adresse à de nombreux appareils
- Allocation de bande passante mal configurée
- La distance entre le FAI et l'utilisateur conduit à un faible signal Wi-Fi
- Problèmes de fils et de câbles
- Attaque de logiciels malveillants sur le système
- Le réseau est marqué comme une connexion limitée
Comment augmenter la vitesse d'Internet dans Windows 11
Vous devez d'abord apprendre à estimer la vitesse et la puissance de votre connexion WiFi/Ethernet.
1. 11 Visitez la page Web du test de vitesse Ookla Cliquez sur GO pour lancer le processus de calcul.
2. Notez vos vitesses de chargement et de téléchargement actuelles en mégabits par seconde.
Remarque : Nous vous recommandons fortement de vérifier et de noter la vitesse à chaque fois que vous modifiez la configuration du système. Cela vous aidera à comprendre si vous avez apporté ou non un changement positif et dans quelle mesure.
Méthode 1 : Désactiver la connexion mesurée
La connexion limitée est utilisée dans un scénario où vous disposez de données limitées pour vous assurer que vous ne dépassez pas une limite prédéfinie. Cependant, cela peut entraîner des vitesses Internet plus lentes. Voici comment augmenter votre vitesse Internet en désactivant la fonction de connexion limitée :
1. Appuyez sur les deux touches Windows + I Ensemble pour jouer Paramètres Windows.
2. Cliquez Réseau et internet dans le volet de gauche et l'option Wi-Fi dans le volet de droite, comme illustré.
3. Maintenant, cliquez Propriétés SSID pour le réseau, comme indiqué ci-dessous.
4. Et désactivez l'option de connexion mesurée, comme indiqué.
Méthode 2 : limitation de la bande passante pour les mises à jour Windows
Windows recherche et télécharge les mises à jour en arrière-plan. Cela peut entraîner une vitesse Internet plus lente. Pour résoudre ce problème :
1. Appuyez sur les deux touches Windows + I ensemble pour ouvrir une fenêtre Paramètres.
2. Ici, cliquez sur Windows Update dans la partie droite etOptions avancées Dans le côté droit
3. Faites défiler jusqu'à Options additionelles Et sélectionnez Livraison améliorée , Comme montré.
4. Désactivez l'option Autoriser les téléchargements à partir d'autres ordinateurs, qui est illustrée ci-dessous.
5. Cliquez ensuite sur Options avancées.
6 a. Localiser Option de bande passante absolue Dans une section Paramètres de téléchargement Et vérifiez les points suivants :
- Limitez la quantité de bande passante utilisée pour télécharger les mises à jour en arrière-plan
- Décidez ensuite de la quantité de bande passante utilisée pour télécharger les mises à jour au premier plan
Ensuite, entrez la vitesse en mégaoctets par seconde que vous souhaitez définir comme maximum.
6b. Vous pouvez également sélectionner l'option Pourcentage de bande passante mesurée sous Paramètres de téléchargement et vérifier les options suivantes :
- Limitez la quantité de bande passante utilisée pour télécharger les mises à jour en arrière-plan
- Décidez ensuite de la quantité de bande passante utilisée pour télécharger les mises à jour au premier plan
Ensuite, déplacez les curseurs pour définir le pourcentage de bande passante devant servir de limite.
7. Dans Paramètres de téléchargement , cochez les cases en surbrillance :
- Limitez la quantité de bande passante utilisée pour télécharger les mises à jour sur d'autres ordinateurs sur Internet
- Limite de téléchargement mensuelle
Déplacez ensuite les curseurs pour définir les limites souhaitées.
Méthode 3 : Fermez les processus en arrière-plan pour consommer une bande passante élevée
Les services et processus d'arrière-plan peuvent épuiser les ressources et consommer beaucoup de données. Voici comment augmenter la vitesse d'Internet dans Windows 11 :
1. Appuyez sur les deux touches Windows + X En même temps pour ouvrir le menu de lien rapide.
2. Sélectionner gestion des tâches De la liste.
3. Passez à «Performance"Et cliquez"Ouvrir le moniteur de ressources" Comme montré.
4. Sous le "الشبكة"Dans la fenêtre"Moniteur de ressourcesCliquez avec le bouton droit sur le processus d'arrière-plan indésirable et sélectionnezMettre fin au processus" , Comme indiqué ci-dessous.
5. Répétez la même chose pour toutes ces tâches et vérifiez l'amélioration des vitesses de téléchargement/téléchargement.
Méthode 4: Désactiver les applications en arrière-plan manuellement
Vous pouvez également désactiver l'exécution d'applications en arrière-plan pour accélérer votre connexion Internet sous Windows 11 :
1. Exécutez Paramètres Comme avant et cliquez Les applications De la partie droite.
2. Cliquez Applications et fonctionnalités , Comme montré.
3. Cliquez Icône en trois points à côté de L'application qui n'est pas requise dans la liste donnée.
4. Ici, sélectionnez Options avancées.
5. Cliquez ensuite sur Autoriser l'exécution de cette application dans le menu déroulant Arrière-plan et sélectionnez Jamais.
6. Répétez les étapes ci-dessus pour toutes les applications inutiles pour les empêcher de s'exécuter en arrière-plan.
Méthode 5: modifier l'adresse du serveur DNS
Il existe de nombreux serveurs DNS qui peuvent augmenter la vitesse d'Internet dans les ordinateurs de bureau/portables Windows 11.
1. Cliquez sur une icône recherche , et rédiger une offre Connexions réseau Et appuyez sur Entrer.
2. Faites un clic droit sur votre connexion réseau actuelle comme Wi-Fi Et cliquez Propriétés , Comme montré.
3. Ici, sélectionnez Version de protocole Internet 4 (TCP / IPv4) Et cliquez sur le bouton Propriétés.
4. Sélectionnez l'option Utiliser les adresses de serveur DNS suivantes et tapez :
- 1.1.1.1 dans le serveur DNS préféré
- 1.0.0.1 dans le serveur DNS alternatif
5. Enfin, cliquez sur "OkPour enregistrer les modifications et quitter.
Méthode 6 : Rechercher les virus et les logiciels malveillants
Cela peut affecter Malware sur la vitesse d'Internet en l'utilisant à des fins malveillantes. Voici comment augmenter la vitesse d'Internet sur Windows 11 en recherchant et en supprimant les logiciels malveillants de votre ordinateur :
Remarque : McAfee est utilisé comme exemple ici. Les options peuvent varier en fonction de l'application antivirus.
1. Cliquez sur l'icône de recherche et tapez McAfee LiveSafe. Ensuite, cliquez sur Ouvrir pour le démarrer.
2. Cliquez ici sur PC.
3. Sélectionnez ensuite une option Antivirus Distinctivement visible.
4. Maintenant, cliquez sur Types الفحص.
5. Sélectionnez l'option Exécuter une analyse complète. Attendez la fin de l'analyse et agissez en fonction des résultats et des suggestions.
Méthode 7 : Changer le navigateur Web
Vous pouvez essayer d'autres options de navigateur disponibles pour voir si c'est la faute de votre navigateur. Il existe de nombreux navigateurs dotés de fonctionnalités permettant d'améliorer les performances de votre PC et d'augmenter la vitesse d'Internet dans Windows 11. Certains des navigateurs Web les plus populaires et leurs fonctionnalités sont répertoriés ci-dessous :
- Chrome : étant le premier choix de navigateurs parmi les internautes d'aujourd'hui, il est Chrome L'un des navigateurs Web les plus populaires. En raison de son interface simple, il est apprécié par la plupart des utilisateurs. Cependant, Chrome est également connu pour avoir de la RAM.
- Opera: Fournit Opera Deux options différentes qui répondent aux besoins de différentes personnes. Opera est destiné à une utilisation régulière, tandis qu'Opera GX est disponible pour la communauté des joueurs avec l'intégration Discord et Twitch intégrée. Développé sur le moteur Chromium, Opera vous permet également d'installer des extensions depuis le Chrome Web Store afin que vous puissiez profiter du meilleur des deux mondes.
- Firefox: Même si le Firefox Il était auparavant considéré comme le plus grand concurrent de Chrome, mais il est un peu tard. Néanmoins, elle est toujours une digne concurrente à elle seule. Ses fonctionnalités étonnantes telles que le blocage de la lecture automatique, la synthèse vocale et l'outil de capture d'écran intégré font toujours défaut dans d'autres navigateurs.
- Navigateur courageux : Navigateur courageux C'est l'un des navigateurs les plus axés sur la confidentialité disponibles aujourd'hui. Il peut bloquer complètement les trackers et les publicités, rendant votre expérience de navigation fluide et sans distractions.
- Microsoft Edge: Préparer Microsoft Edge Un navigateur rapide et sécurisé développé par Microsoft et pré-installé dans Windows 11. Il offre diverses fonctionnalités pour améliorer les performances du navigateur telles que l'accélération du démarrage, l'accélération matérielle et les applications et extensions d'arrière-plan, comme indiqué ci-dessous.
Méthode 8 : Activer le contrôle d'accès sans fil
Parfois, votre routeur peut dépasser la limite de connexion de l'appareil. Cela peut ralentir votre connexion Internet. Par conséquent, vous pouvez ajouter un contrôle d'accès sans fil pour limiter les appareils connectés au réseau.
Remarque : Étant donné que les routeurs n'ont pas la même option de paramètres et que cela varie d'un fabricant à l'autre, assurez-vous donc d'avoir les bons paramètres avant de modifier l'un d'entre eux. Les étapes suivantes ont été effectuées sur le routeur ADSL PROLINK.
Voici comment augmenter la vitesse d'Internet dans Windows 11 en limitant le nombre d'appareils :
1. Cliquez sur l'icône de recherche et tapez l'invite de commande. Puis clique ouvrir.
2. Tapez la commande ipconfig / all À l'invite de commande et appuyez sur Entrer.
3. Recherchez l'adresse de passerelle par défaut affichée en surbrillance.
Remarque : L'adresse de la passerelle est généralement indiquée au dos du routeur ou du manuel du routeur.
4. Ouvrez ensuite l'adresse du portail par défaut sur n'importe quel navigateur Web. Enregistrez votre entrée avec vos informations d'identification.
5. Sous le "Configuration, Cliquez sur une option WLAN De la partie droite.
6. Ici, cliquez sur Access Control List et choisissez l'option Allow Listed dans la liste déroulante Wireless Access Control Mode, comme indiqué ci-dessous.
7. Ensuite, ajoutez l'adresse MAC (par exemple ABE0F7G601) des appareils autorisés à utiliser cette connexion Internet et cliquez sur Ajouter.
8. Enfin, cliquez sur Appliquer les modifications et quittez.
Conseil de pro : comment trouver l'adresse MAC de votre appareil
Pour Windows : exécutez ipconfig /all à l'invite de commande et notez l'adresse physique.
Pour Android : accédez à Paramètres>Système>À propos du téléphone>Option d'état. Notez l'adresse MAC du Wi-Fi à partir d'ici.
Méthode 9 : Mettre à niveau le forfait Internet
Il est peut-être temps de mettre à niveau votre forfait Internet. Contactez votre FAI et demandez des plans qui offrent de meilleures options de vitesse.
Méthode 10 : Remplacez le routeur ou les câbles
Les appareils défectueux ou endommagés entraîneront des connexions instables et une faible vitesse Internet. Par conséquent, vous devez rechercher les fils, câbles et Ethernet défectueux et, si nécessaire, les remplacer. Procurez-vous un nouveau routeur qui offre également une meilleure bande passante, si possible.
Nous espérons que vous avez trouvé cet article utile pour savoir comment augmenter la vitesse d'Internet sur Windows 11. Vous pouvez soumettre vos suggestions et questions dans la section commentaires ci-dessous. Nous aimerions savoir quel sujet vous souhaitez que nous explorions ensuite.