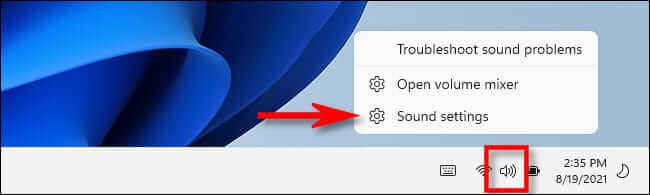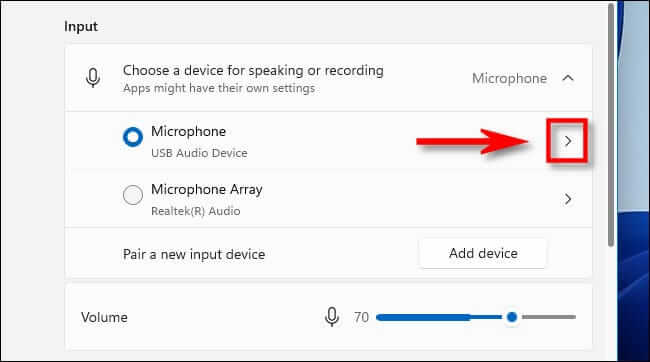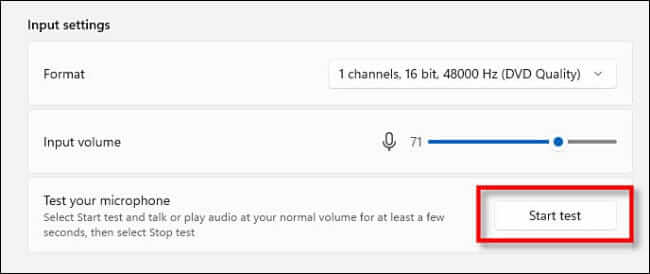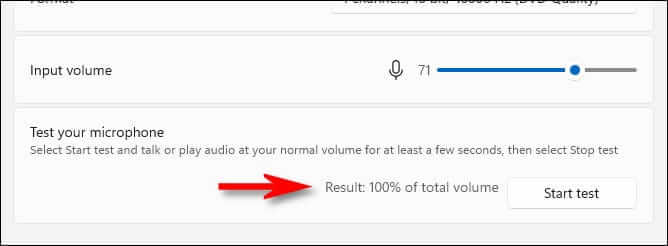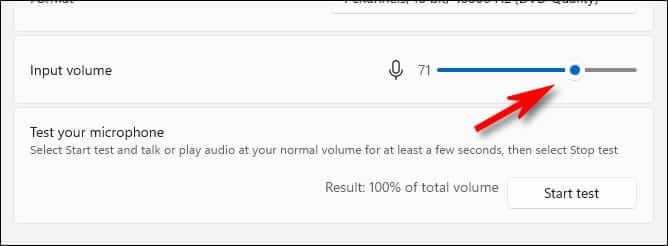Comment tester le microphone sous Windows 11
Si le microphone connecté à votre PC Windows 11 est trop fort, trop silencieux ou ne fonctionne pas, il existe un moyen simple de tester le périphérique d'entrée audio et de vérifier le niveau d'entrée dans les paramètres Windows. Nous allons vous montrer comment.
Tout d'abord, assurez-vous que le microphone que vous souhaitez tester est connecté à votre ordinateur, généralement via Bluetooth ou USB. Vous pouvez également tester un microphone intégré à votre appareil. Ensuite, faites un clic droit sur l'icône du haut-parleur dans le coin inférieur droit de la barre des tâches. Dans le menu qui s'ouvre, sélectionnez "Les paramètres audio.
Les paramètres Windows s'ouvriront sur la page Système > Son. Sur cette page, faites défiler jusqu'à la section . "Entrée" Cliquez sur le curseur latéral (flèche) à côté du microphone que vous souhaitez tester.
Sur l'écran Propriétés du microphone que vous avez sélectionné, faites défiler vers le bas et localisez la section Test du microphone. Cliquez sur le bouton Démarrer le test, puis parlez d'une voix normale dans le microphone.
Si tout va bien, vous verrez une barre bleue dans le curseur Volume d'entrée qui vibre à gauche et à droite pendant que vous parlez. Si vous ne voyez pas de ligne bleue se déplacer à gauche et à droite, il est possible que votre microphone ne soit pas reconnu correctement par Windows ou soit défectueux.
Une fois le test terminé, vous verrez le résultat à côté du bouton « Démarrer le test ». Le résultat est fourni sous forme de pourcentage de la taille totale de l'entrée détectée par Windows.
Idéalement, vous voulez que le résultat soit environ 75 % du son lorsque vous parlez normalement. Si vous atteignez 100 %, le son se déformera et tout ce qui est inférieur à 50 % sera probablement trop faible.
Si votre microphone est trop silencieux, appuyez sur le curseur Volume d'entrée et augmentez le volume. De même, si votre microphone sonne trop fort, réduisez le volume à l'aide du curseur Volume d'entrée.
Puis cliquez sur “commencer le testEncore une fois, si nécessaire, pour vous assurer que le microphone est réglé sur un bon niveau d'entrée.
Dépannage
Si vous ne voyez aucune activité du microphone pendant le test du microphone, essayez d'abord de déconnecter et de reconnecter le microphone (si possible). Si cela ne fonctionne pas, essayez de redémarrer votre ordinateur. Lorsque vous enregistrez à nouveau l'entrée, relancez le test du microphone.
Et bien que ce soit assez inhabituel de nos jours, vous devrez peut-être installer un pilote de microphone. Consultez la documentation de votre microphone ou casque pour voir si un pilote est requis. Si tel est le cas, vous pouvez très probablement télécharger le pilote à partir du site Web officiel d'assistance produit, qui varie selon l'entreprise et le produit. Avant de télécharger des pilotes, assurez-vous qu'il s'agit du site Web officiel du produit, puis effectuez une analyse des logiciels malveillants sur les fichiers téléchargés avant d'exécuter la configuration du pilote. Il existe de nombreux sites Web de faux pilotes qui distribuent des logiciels malveillants. Bonne chance et que Dieu vous bénisse !