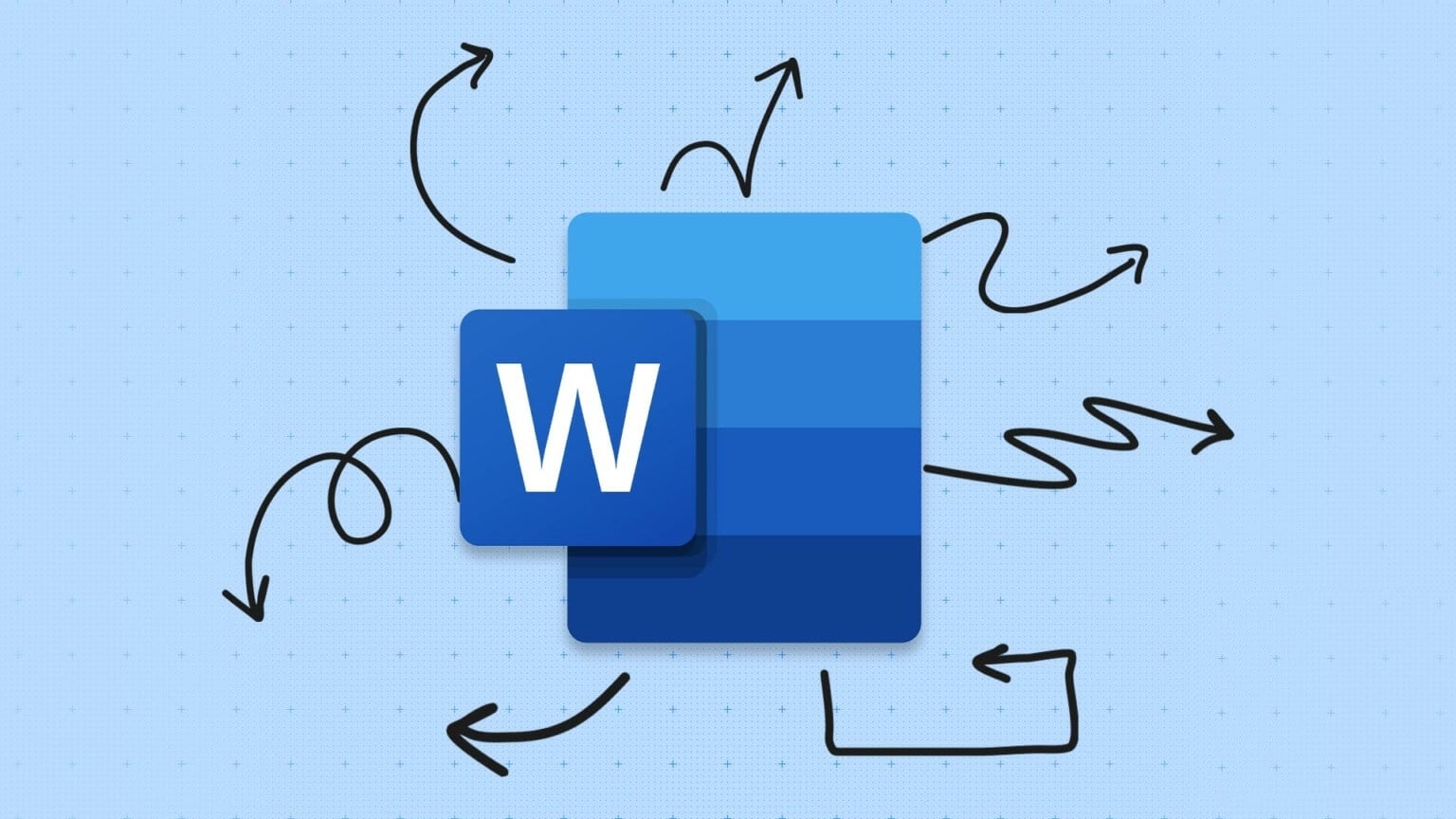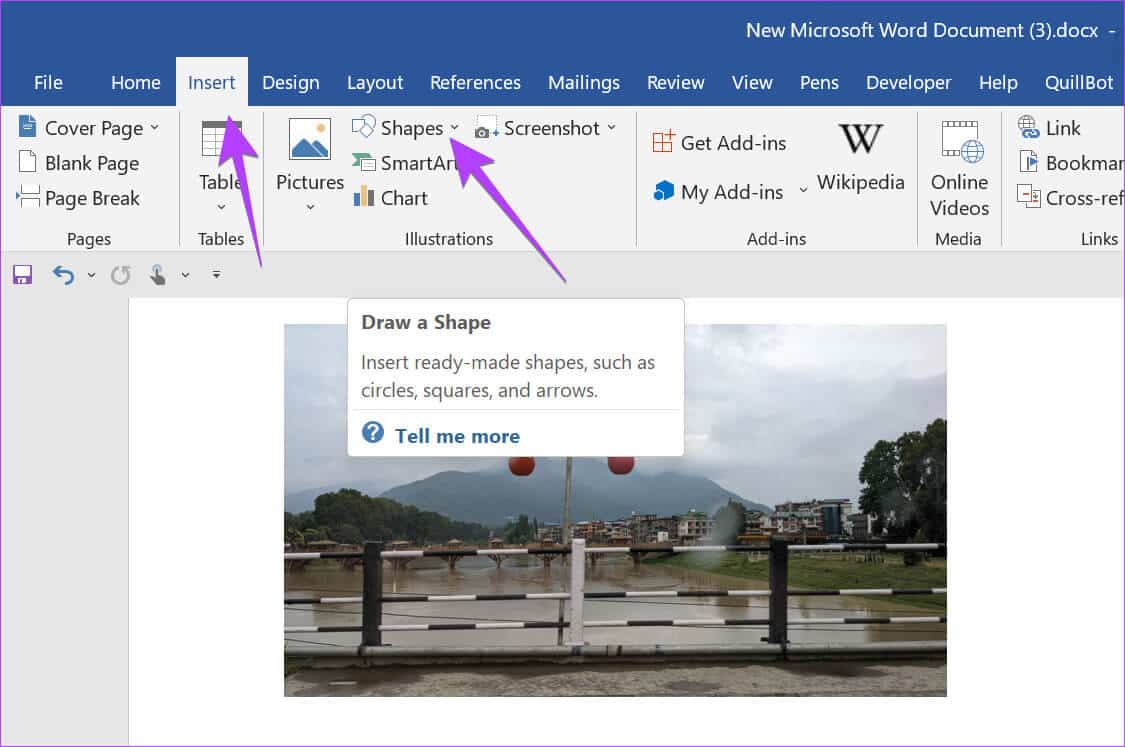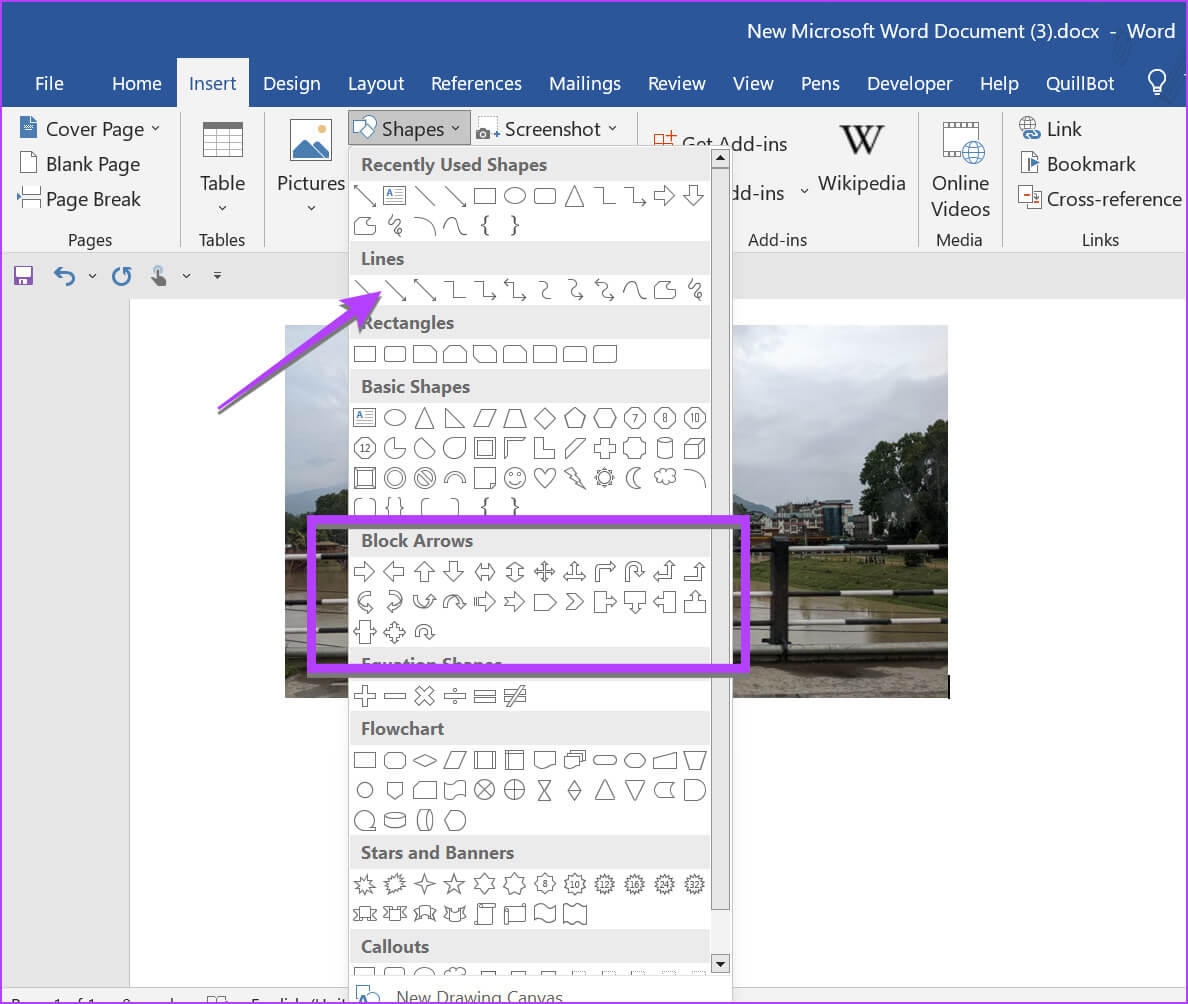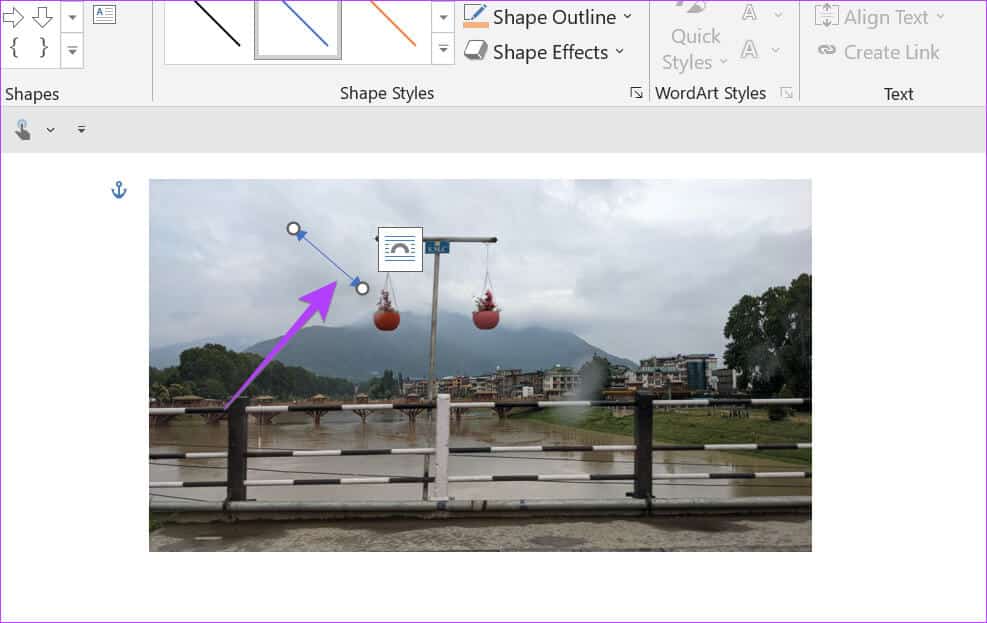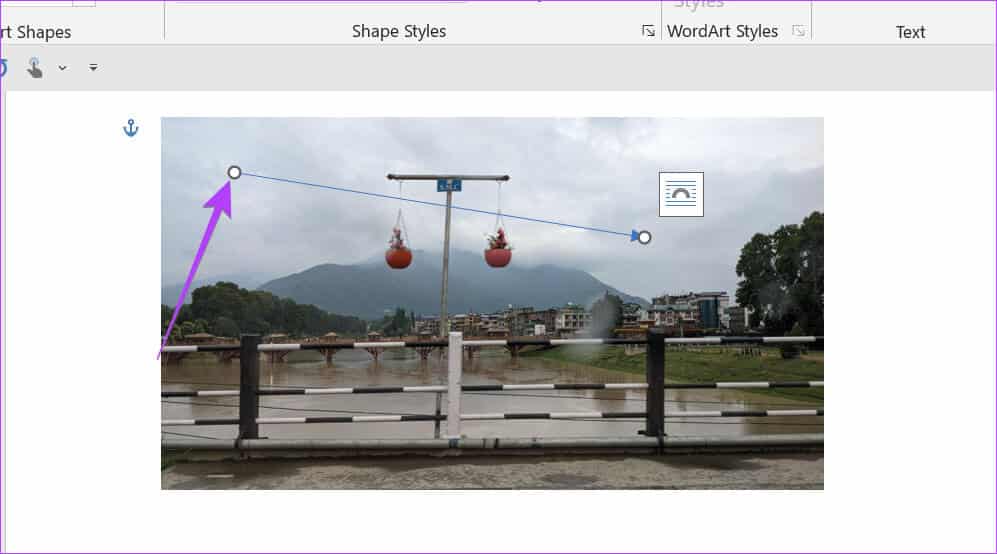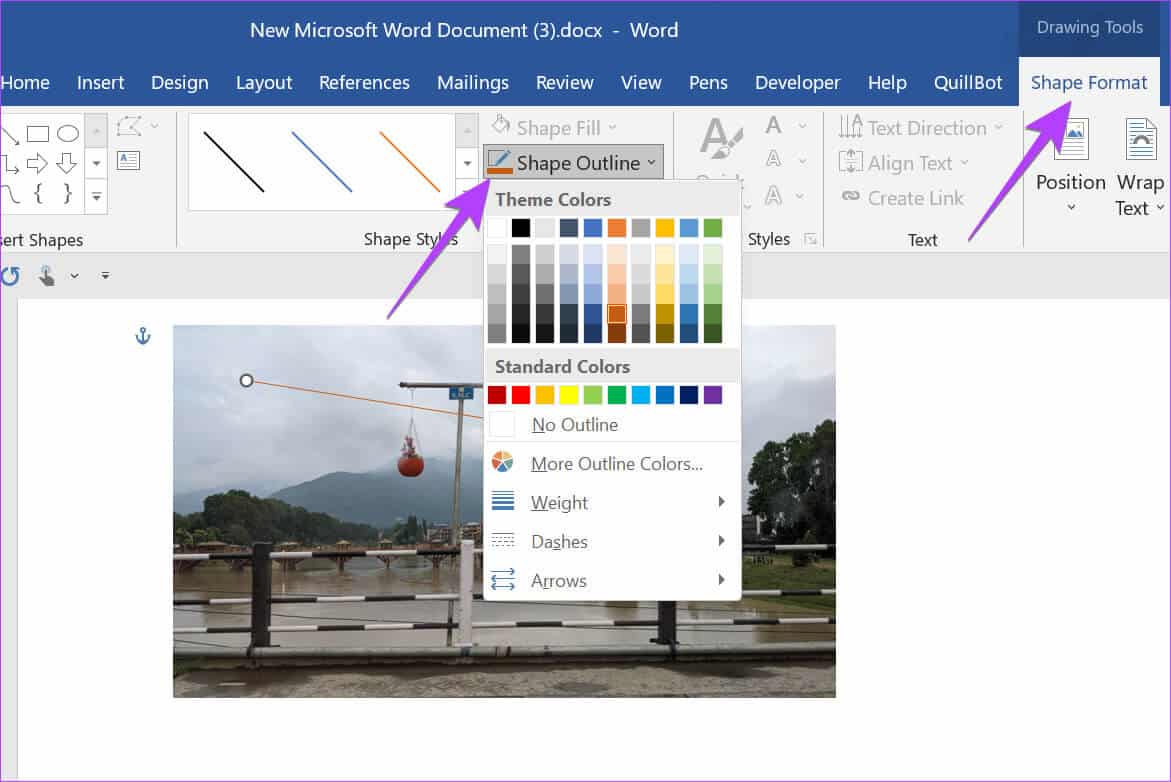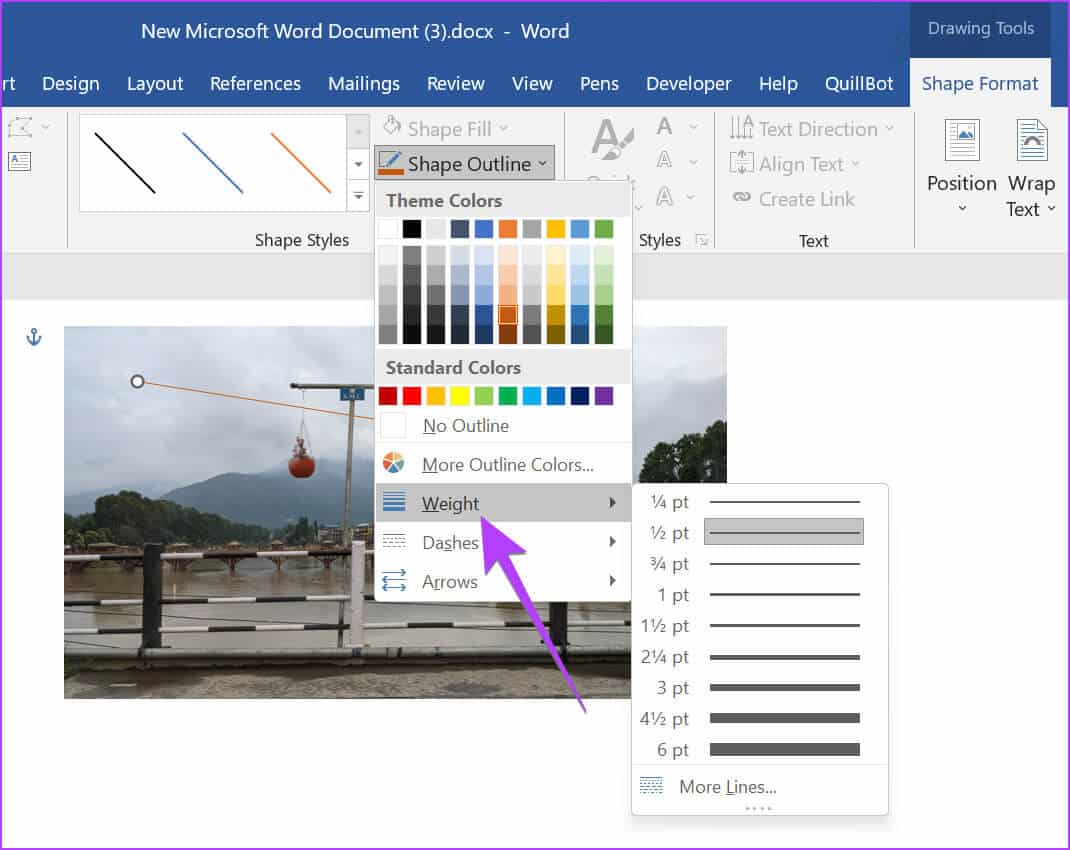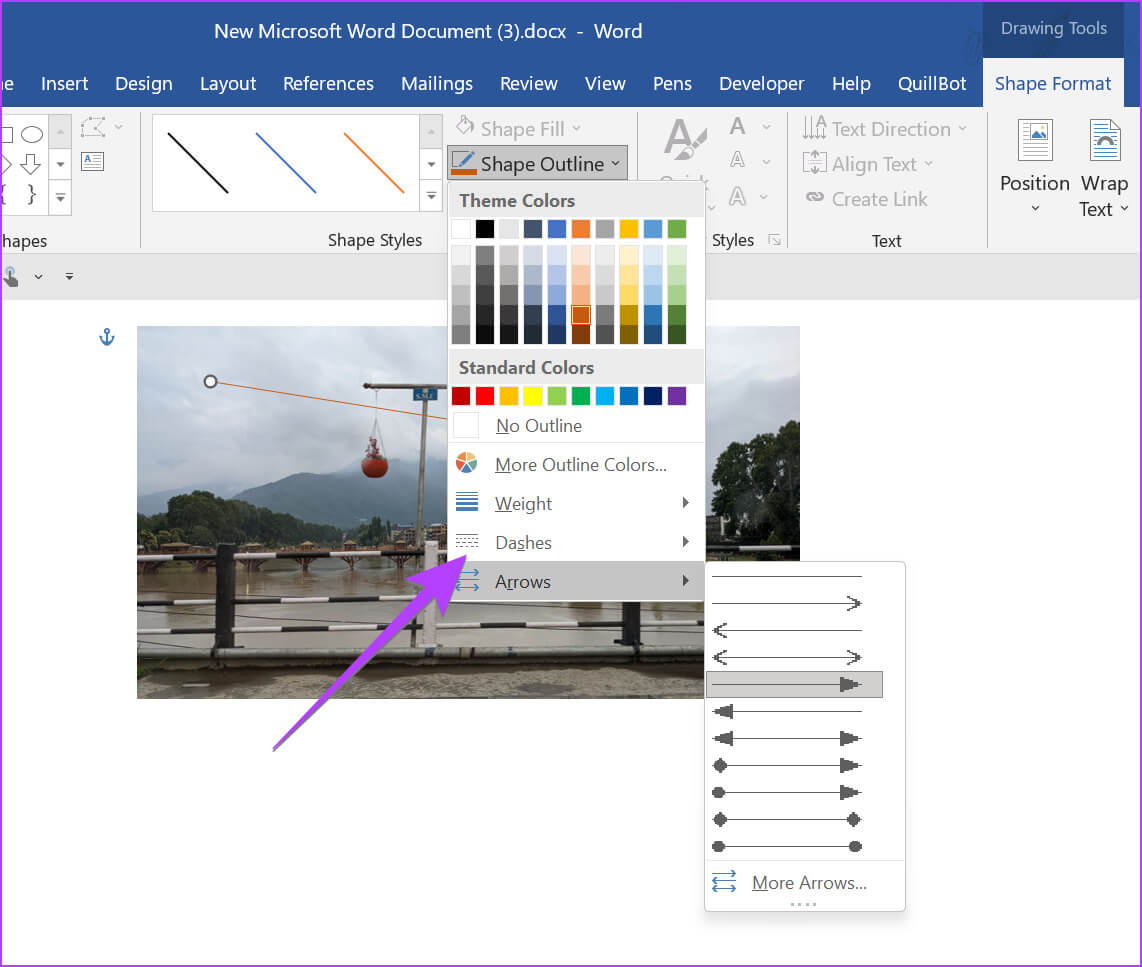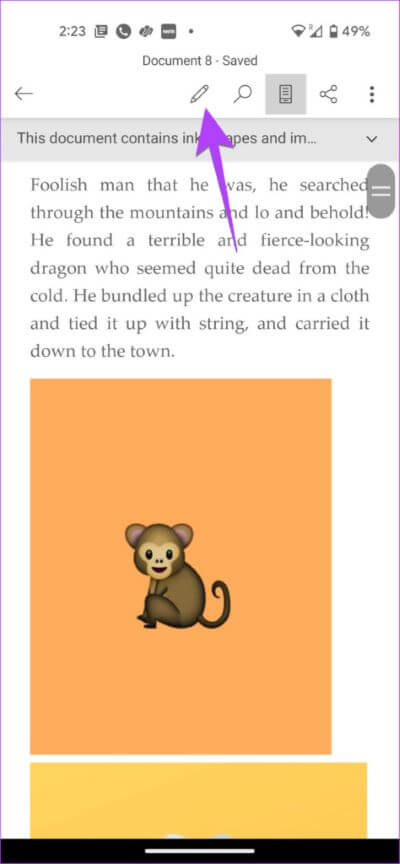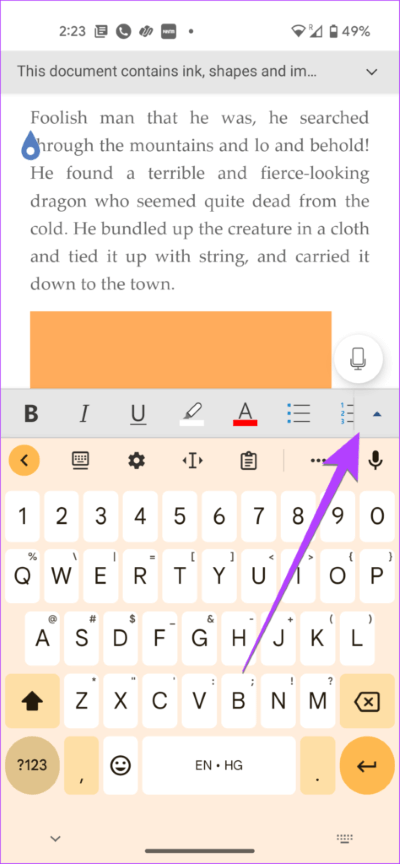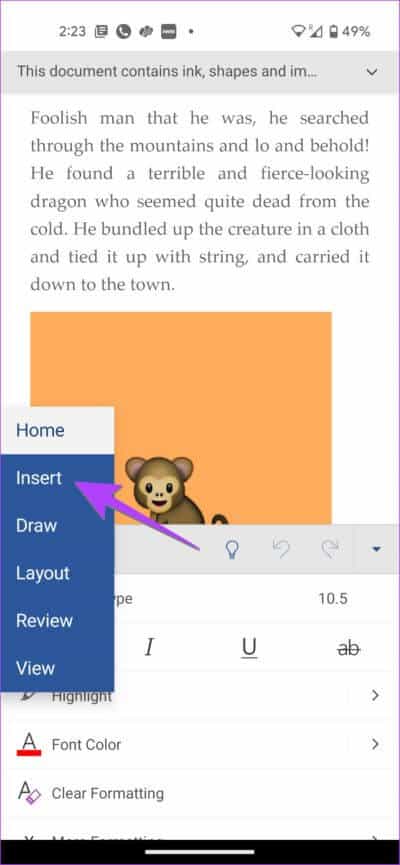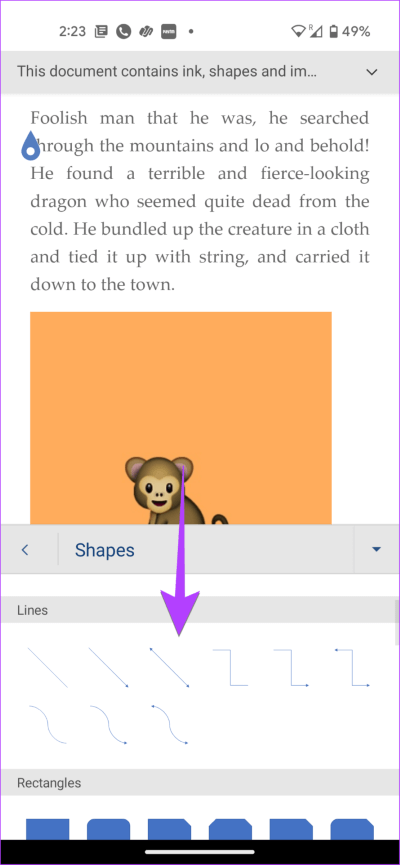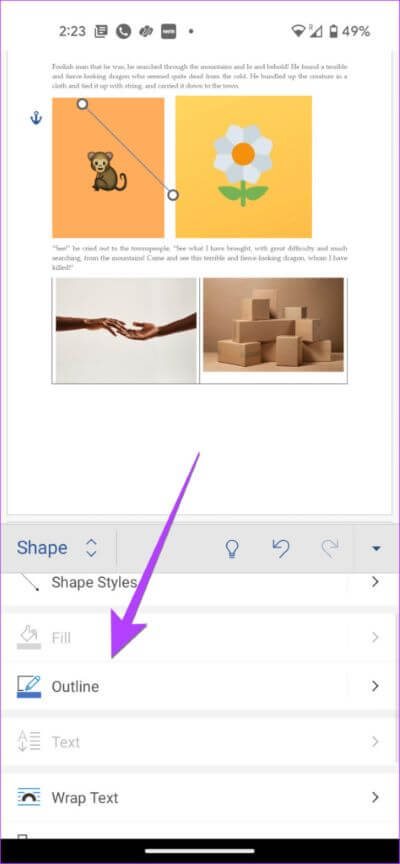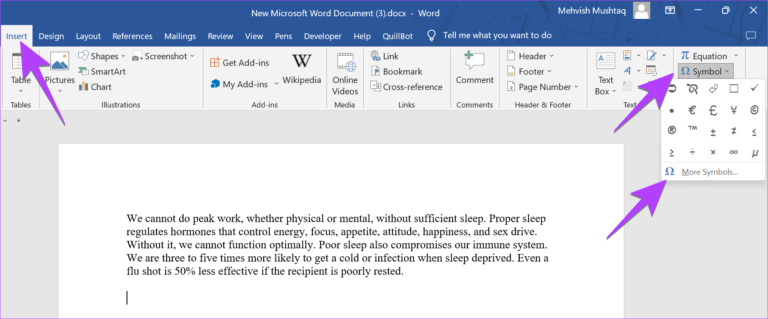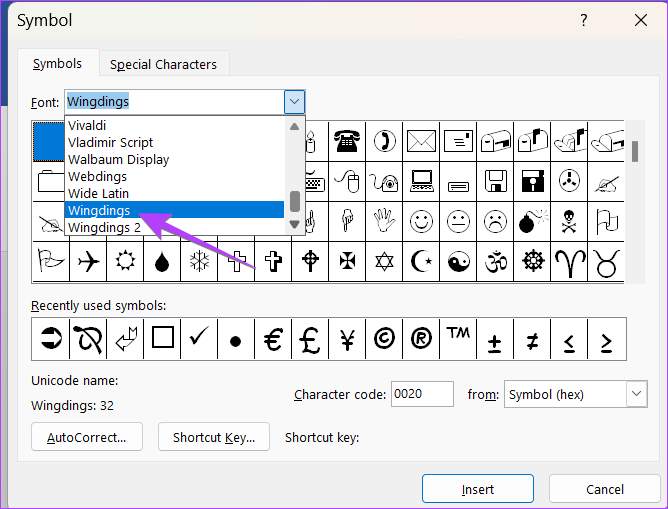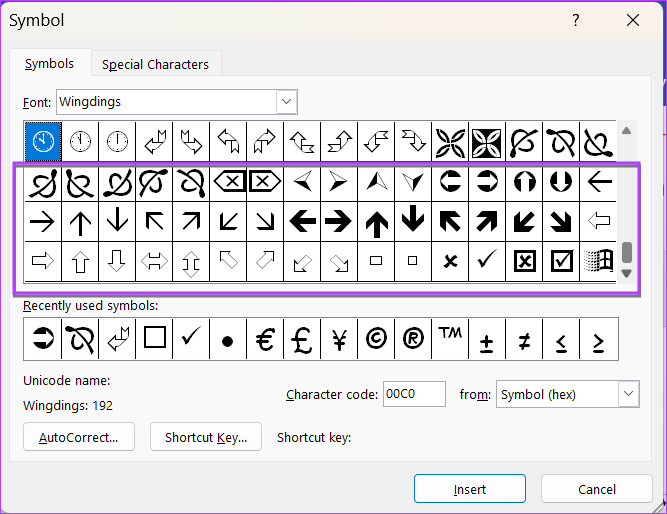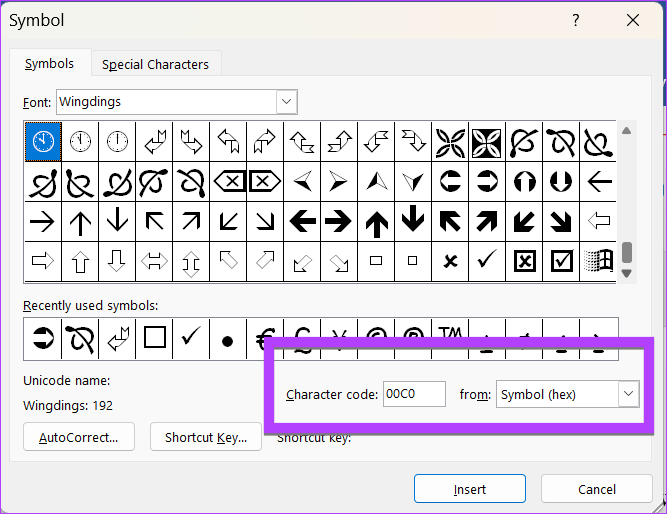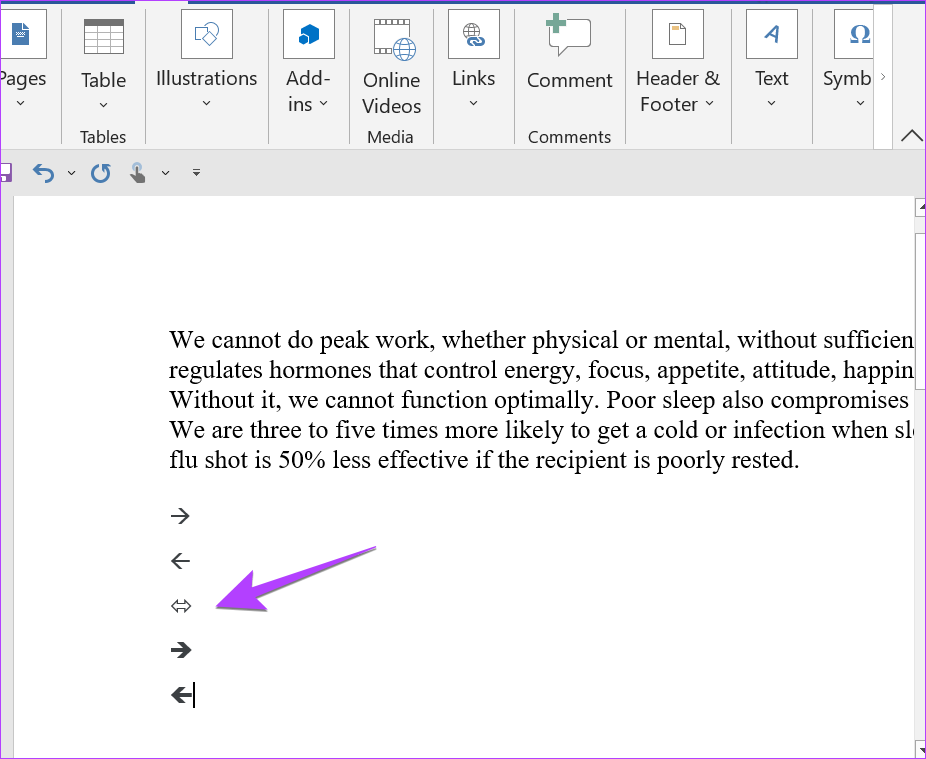4 façons d'insérer une flèche dans un document Word
Que vous souhaitiez créer un organigramme ou signaler quelque chose, ajouter des flèches dans MS Word est très simple. Vous pouvez ajouter une flèche utiliser des formes symboles ou raccourcis clavier. Voyons différentes façons d'insérer une flèche dans un document Word sur mobile et PC.
Fait intéressant, Word vous permet de créer toutes sortes de flèches. Qu'il s'agisse d'une flèche droite, courbe ou à double face. Nous avons également expliqué comment personnaliser le style, la couleur et l'épaisseur de la flèche. Commençons.
Méthode XNUMX : Comment ajouter des flèches à l'aide de formes Word
Cette méthode vous permet de dessiner une flèche dans le texte ou sur une image dans votre document Word.
Insérer une flèche dans Word sur votre ordinateur
Étape 1: Ouvert Document Word où vous voulez ajouter une flèche.
Étape 2: Entrer Image ou du texte dans le document.
Étape 3: Maintenant, cliquez sur l'option Insérer dans le menu du haut et accédez à Formes.
Étape 4: Sélectionnez la flèche simple dans la section Ligne. Ou vous pouvez choisir une flèche double face ou incurvée. Si vous voulez une flèche pleine, sélectionnez le style de flèche préféré parmi les flèches en bloc.
Étape 5: Une fois que vous avez sélectionné le style de flèche souhaité, l'icône du curseur remplacera le curseur de la souris. Maintenant, maintenez le bouton de la souris enfoncé et dessinez une flèche sur la zone ou l'image souhaitée dans le document. Relâchez le bouton de la souris pour quitter la flèche.
Conseil de pro : pour dessiner des flèches droites ou angulaires, maintenez le bouton Maj enfoncé pendant que vous dessinez la flèche.
Conseil de pro: découvrez comment Modifier des images dans un document Word.
Voici quelques conseils pour personnaliser la forme de la flèche dans votre document Word :
Modifier la longueur de la flèche
Après avoir inséré la flèche dans votre document Word, sélectionnez la flèche. Vous verrez deux cercles à chaque extrémité de la flèche. Maintenez le bouton de la souris enfoncé et faites glisser la flèche vers l'extérieur ou vers l'intérieur en utilisant l'un des cercles pour augmenter ou diminuer la longueur de la flèche.
Changer la couleur de la flèche
Cliquez sur la flèche pour la sélectionner, puis accédez à l'onglet Format de forme en haut. Sélectionnez le contour de la forme et choisissez la couleur souhaitée.
Modifier l'épaisseur de la flèche
Sélectionnez la flèche et accédez à Format de forme > Contour de forme. Choisissez le poids dans la liste suivi de l'épaisseur souhaitée.
Changer le style de flèche
Vous pouvez convertir une flèche régulière en flèche pointillée ou modifier son style en accédant à l'option Contour de la forme> Tirets ou flèches. Sélectionnez le style préféré.
Conseil de pro : faites un clic droit sur la flèche et sélectionnez Formater la forme pour afficher plus d'options de personnalisation pour la forme de la flèche.
Conseil de pro: apprenez à connaître Comment faire en sorte que toutes les images aient la même taille dans Word.
Saisir une flèche dans Word sur mobile
Étape 1: Lancez Word et ouvrez le document où vous souhaitez ajouter une flèche.
Étape 2: Cliquez sur l'icône Crayon (Modifier) en haut pour modifier le document Word.
Étape 3: Cliquez sur la petite flèche vers le haut dans le coin inférieur droit.
Étape 4: Appuyez sur Accueil et sélectionnez Insérer.
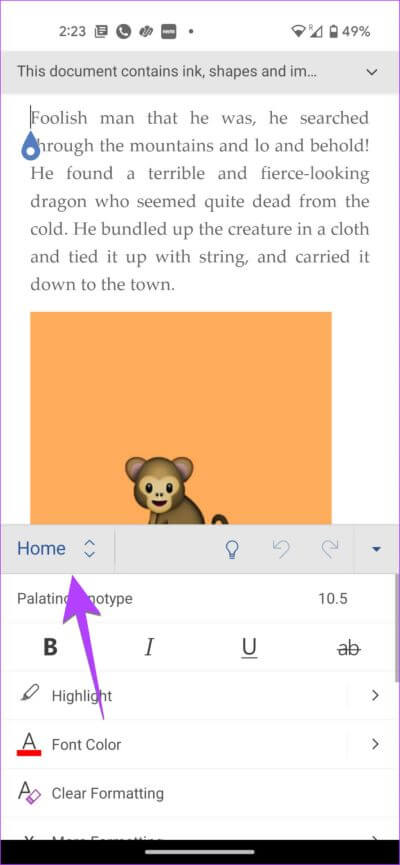
Étape 5: Accédez à Formes et sélectionnez votre flèche préférée à ajouter à votre document.
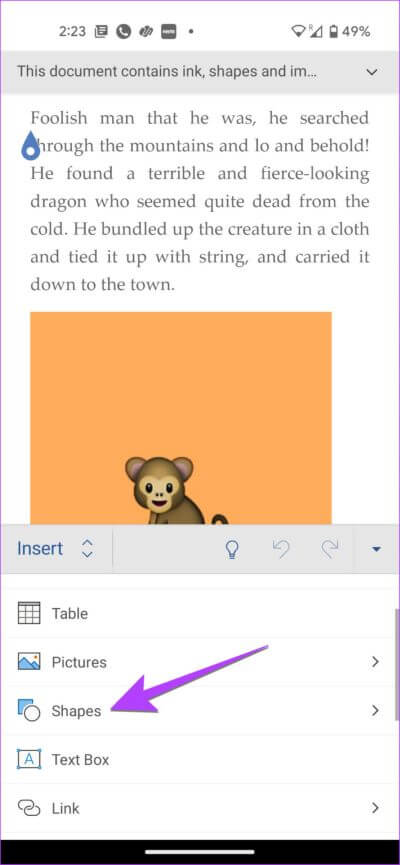
Étape 6: Utilisez les outils ci-dessous pour personnaliser la couleur et le style de la flèche. Ou appuyez longuement sur la flèche et faites-la glisser pour modifier sa position. Vous pouvez même faire glisser la flèche en utilisant l'un des deux cercles pour modifier sa taille.
Méthode XNUMX : Comment insérer le symbole boursier Word
Pour insérer un symbole boursier dans votre document Word, suivez ces étapes sur votre ordinateur ou votre téléphone mobile :
Étape 1: Dans votre document Word, cliquez sur l'onglet Insertion dans le ruban supérieur.
Étape 2: Cliquez sur l'icône sur le côté droit suivi par Plus d'icônes.
Étape 3: La fenêtre de code apparaîtra. Sélectionnez Wingdings dans la liste déroulante Police.
Étape 4: Faites défiler vers le bas dans la section des symboles Wingdings et vous trouverez différents symboles boursiers. Sélectionnez celui que vous souhaitez utiliser et appuyez sur le bouton Insérer. Ou, double-cliquez sur l'icône de flèche pour ajouter une flèche à votre document Word.
Méthode XNUMX : Comment créer un symbole de flèche dans Word use icon
Si vous souhaitez insérer régulièrement un symbole boursier dans votre document Word, vous pouvez l'ajouter en saisissant son symbole. De cette façon, vous n'aurez pas besoin de répéter les étapes ci-dessus encore et encore.
Remarque : Assurez-vous d'activer le pavé numérique de votre clavier pour cette méthode. Si vous n'avez pas de pavé numérique sur votre clavier, utilisez le clavier à l'écran.
Voici les étapes pour ajouter un symbole boursier en utilisant son code de caractère :
Étape 1: Dans votre document Word, cliquez sur l'onglet Insertion dans le ruban supérieur.
Étape 2: Cliquez sur l'icône sur le côté droit suivi par Plus d'icônes.
Étape 3: La fenêtre de code apparaîtra. Sélectionnez Wingdings dans la liste déroulante Police.
Étape 4: Trouvez la flèche que vous voulez utiliser et notez son code de caractère et aussi si le caractère est Symbole (Hex) ou Symbole (Décimal). S'il est hexadécimal, il s'agit d'un code Unicode et s'il s'agit d'un décimal, il s'agit d'un code ASCII.
Étape 5: Fermez la fenêtre du symbole et placez votre curseur à l'endroit où vous souhaitez insérer le symbole boursier.
Étape 6: Maintenant, pour convertir le symbole de caractère en symbole correspondant, qui dans notre cas est une flèche, vous devez appuyer sur la combinaison de boutons appropriée.
Pour obtenir le code Unicode, tapez le code que vous avez enregistré à l'étape 4 et appuyez sur Alt + X. Pour obtenir le code ASCII, maintenez enfoncé le bouton ALT et tapez le code de l'étape 4.
Conseil : Découvrez comment insérer des caractères spéciaux dans Google Docs.
Méthode XNUMX : écrivez une flèche avec le mot à l'aide des raccourcis clavier
Une autre façon de créer une flèche dans Word consiste à utiliser des raccourcis clavier. Fondamentalement, vous devez taper des signes comme des traits d'union, égal, inférieur à, etc. pour faire une flèche.
Voici la liste des actions que vous pouvez créer avec des raccourcis clavier :
- Tapez deux traits d'union suivis du signe plus que pour former une flèche vers la droite (->).
- Tapez un signe inférieur à suivi de deux tirets pour former une flèche vers la gauche (<-).
- Tapez un signe inférieur à suivi d'un signe égal unique et d'un signe supérieur à pour insérer une double flèche (<=>).
- Tapez deux signes égal à suivis de plus de (supérieur à) pour insérer une flèche droite en gras (==>).
- Tapez un signe inférieur à suivi de deux signes égal pour insérer une flèche en gras vers la gauche (<==).
Conseil de pro : pour saisir des symboles au lieu de les convertir en flèche, appuyez sur la touche Retour arrière de votre clavier.
Si les raccourcis clavier sont difficiles à retenir, vous pouvez modifier et créer vos propres raccourcis fléchés personnalisés. Accédez à Fichier > Options > Vérification > Correction automatique sur votre PC Windows. Ou, Word > Préférences > Correction automatique sur Mac. Recherchez et sélectionnez le symbole boursier et remplacez le raccourci.
Astuce: apprenez à connaître Comment ajouter un exposant ou un indice Dans Microsoft Word.
Il est temps d'entrer dans les formes
C'étaient les meilleurs moyens d'ajouter des flèches aux documents Word sur mobile et PC. Sachez aussi Comment ajouter des flèches ou du texte à n'importe quelle photo sur un ordinateur Windows. Avant de partir, apprenez aussi comment Insérer des clips vidéo dans un document Word.