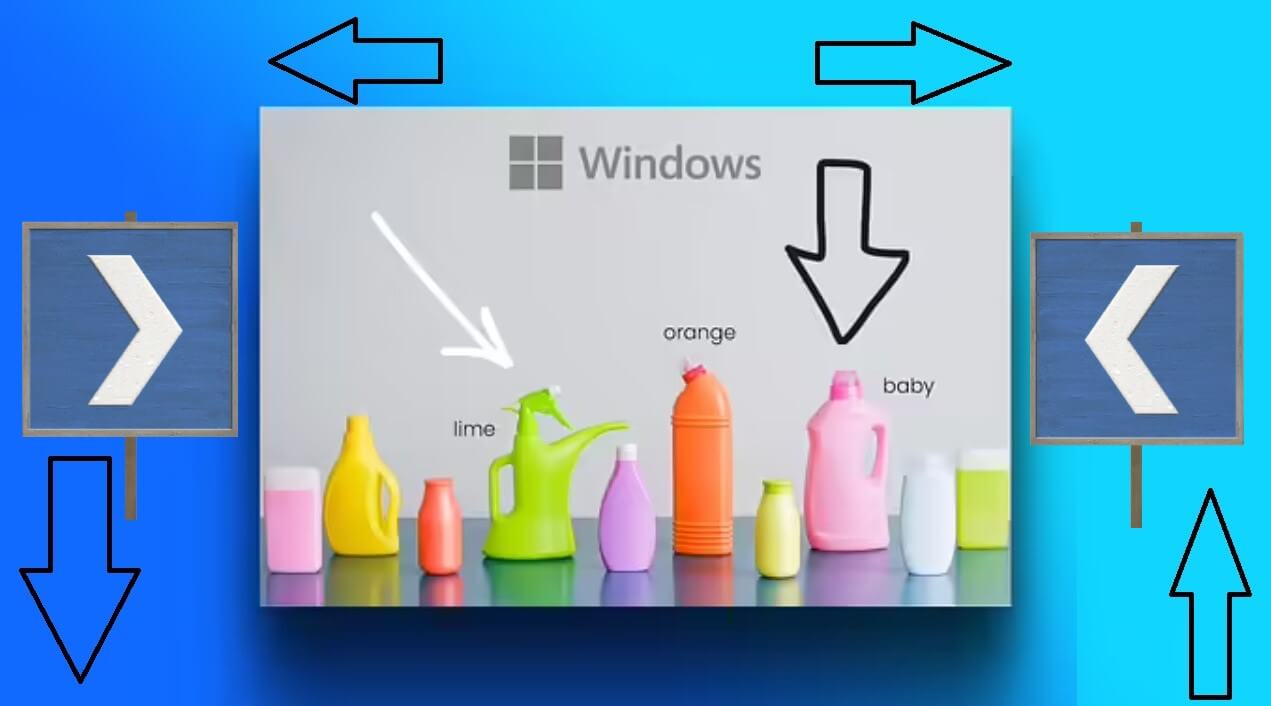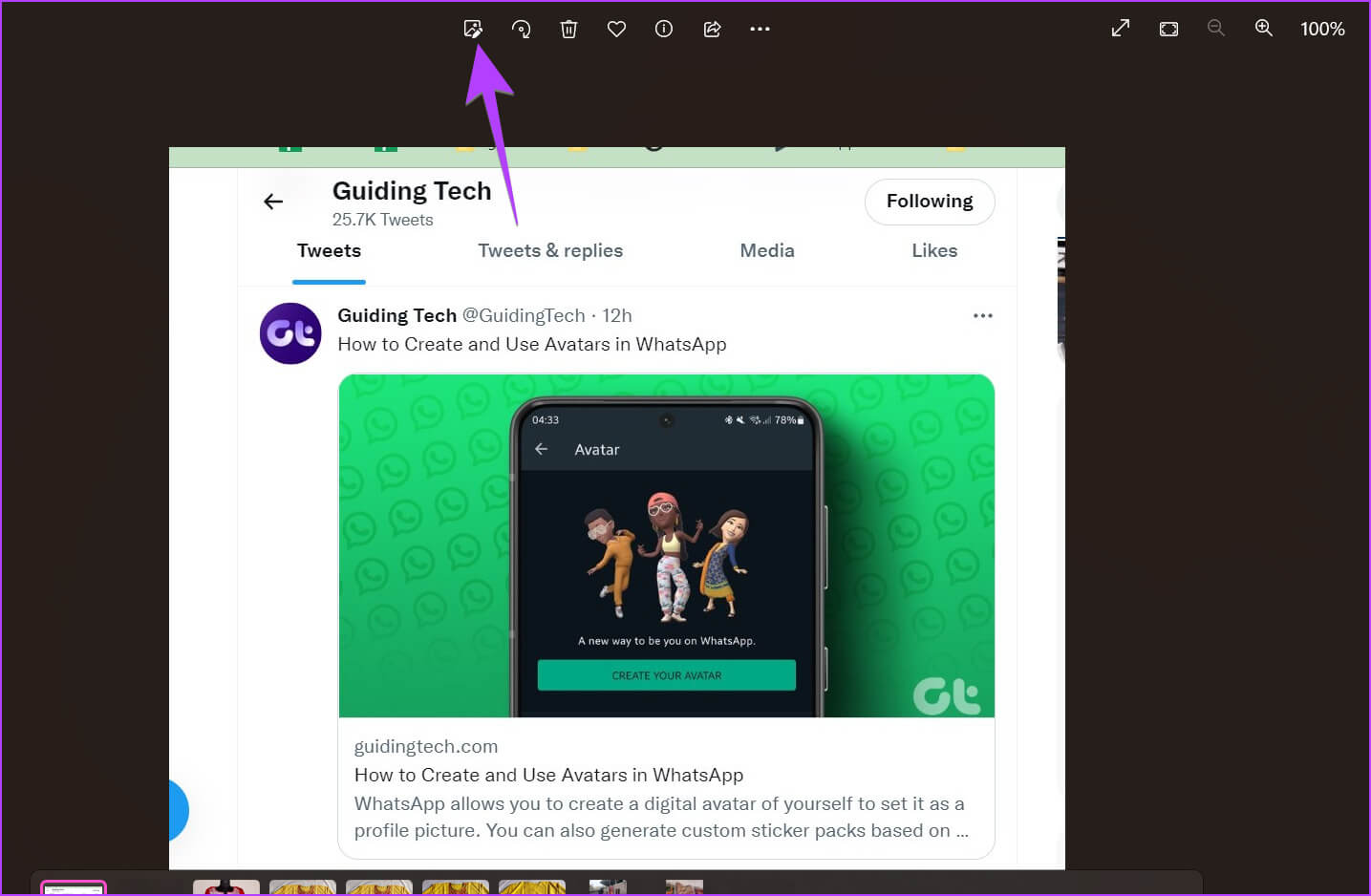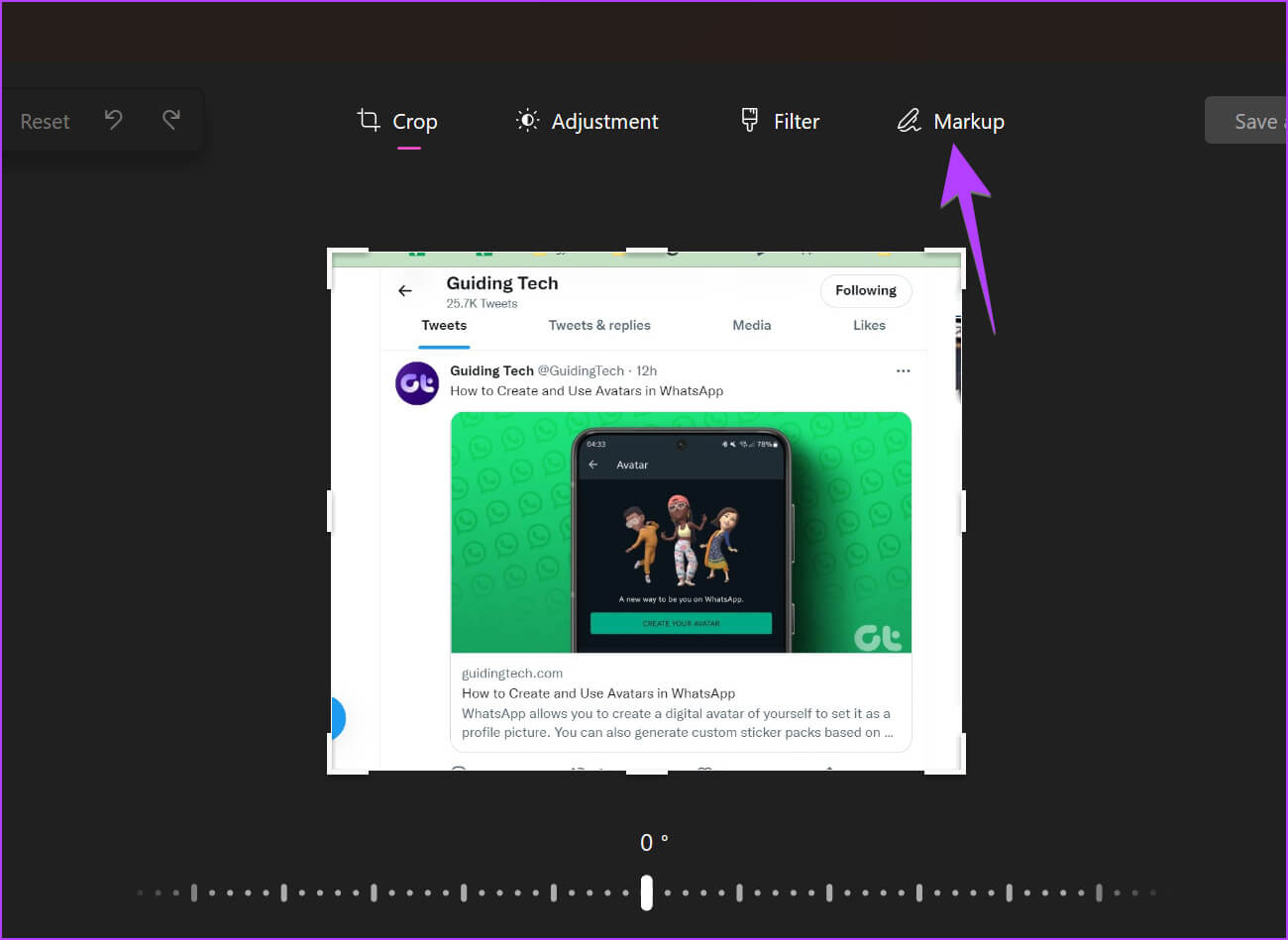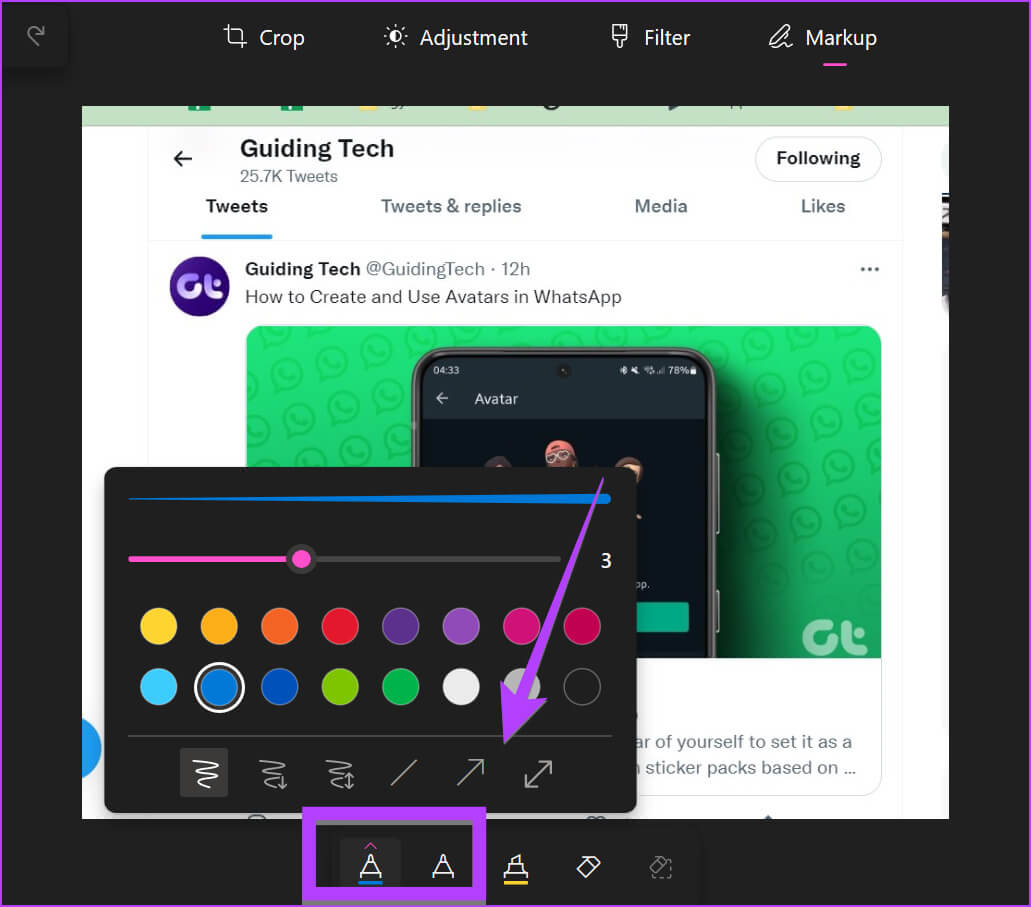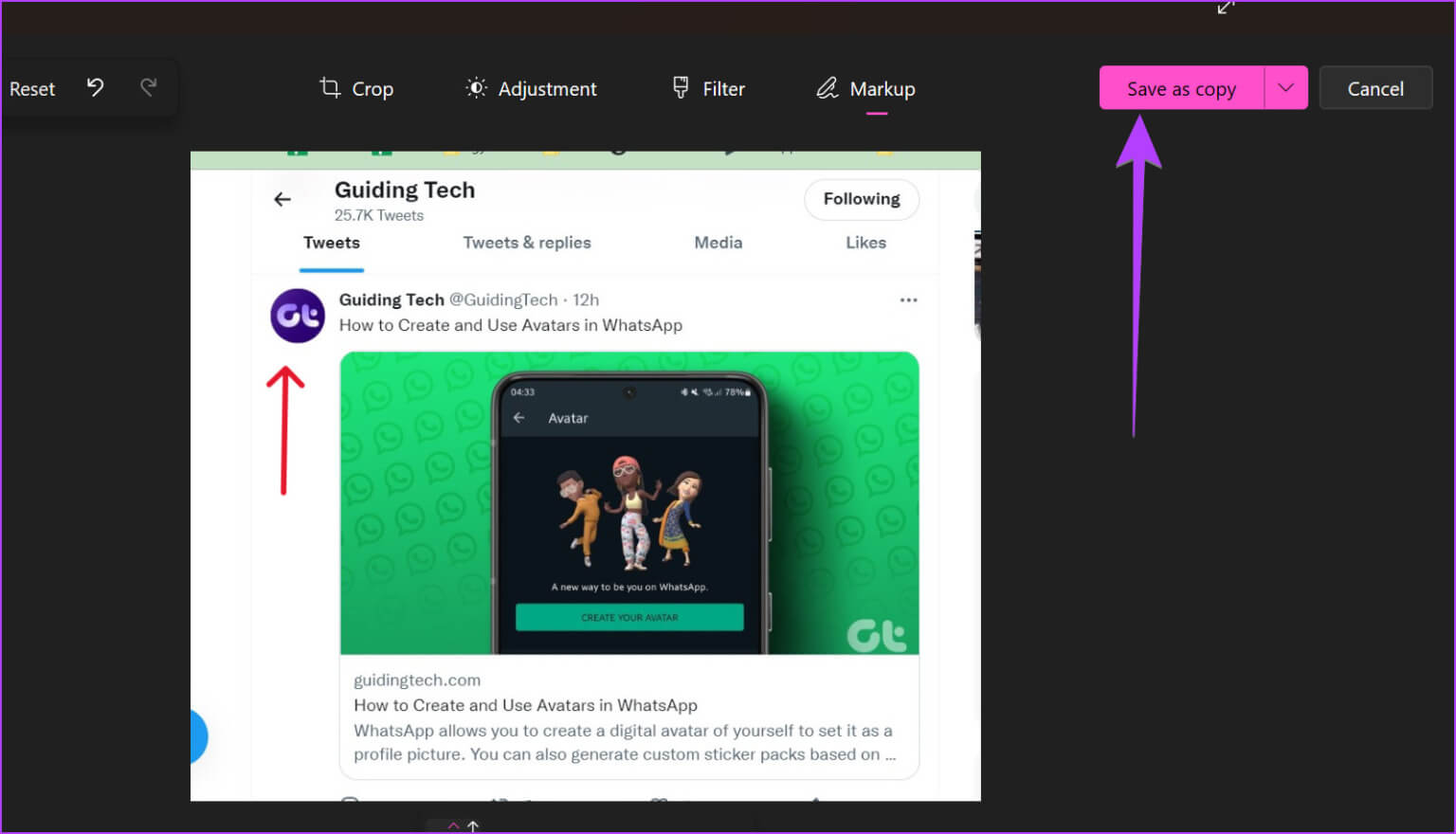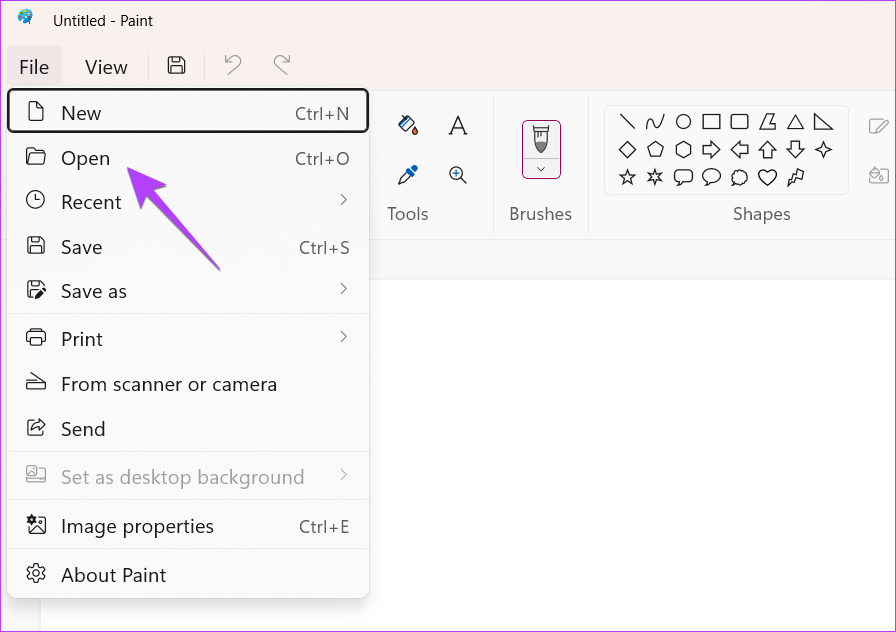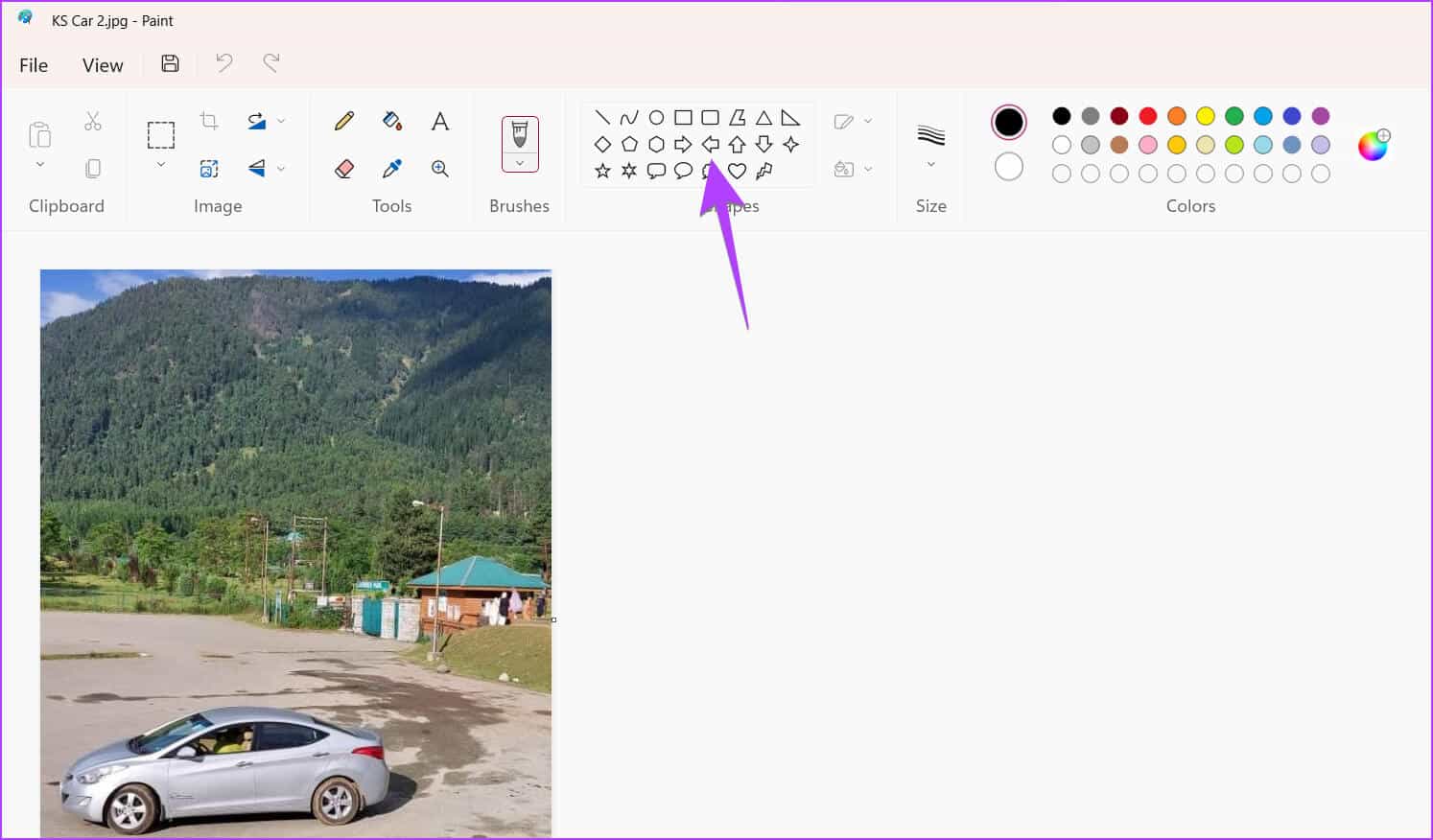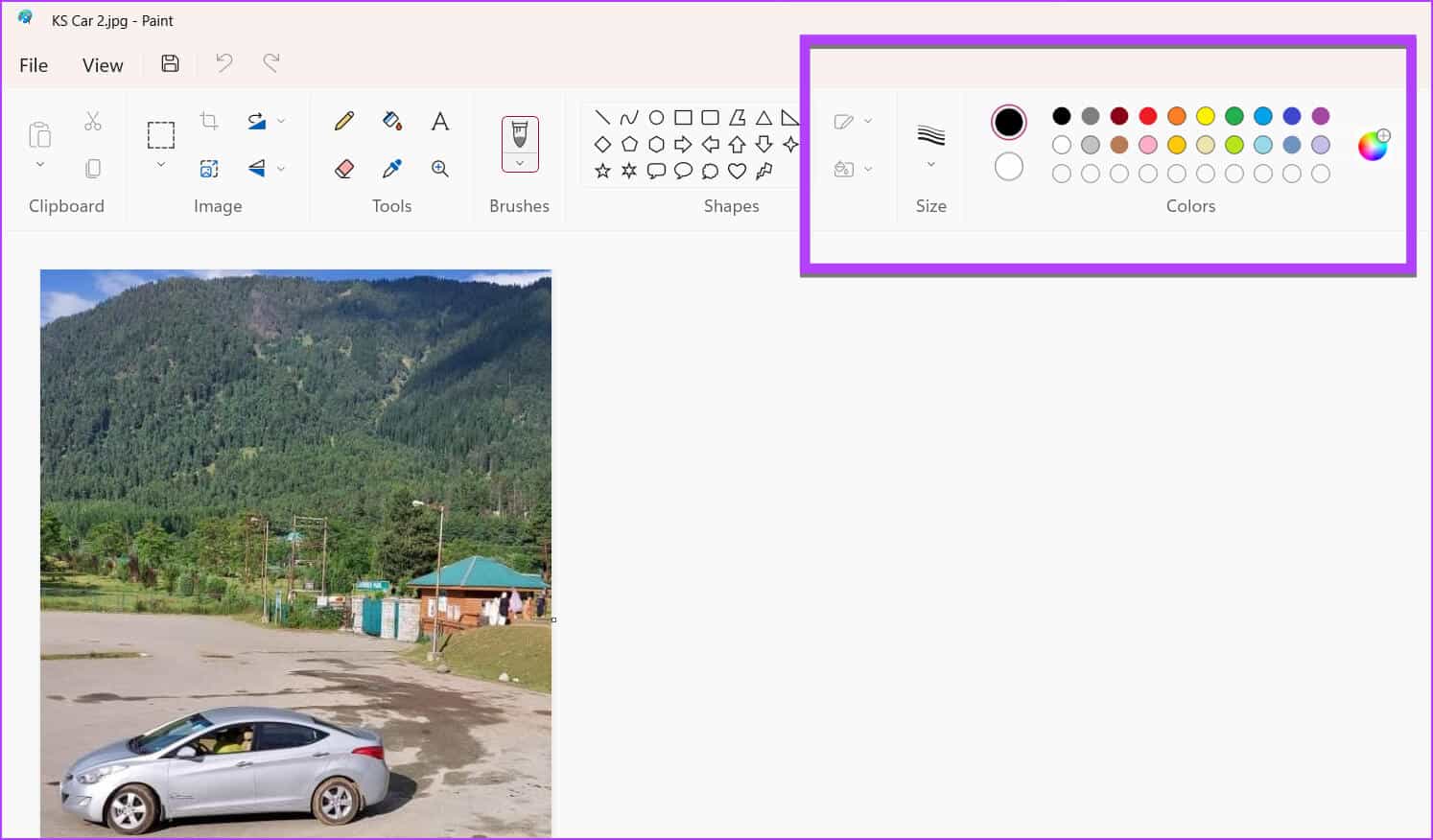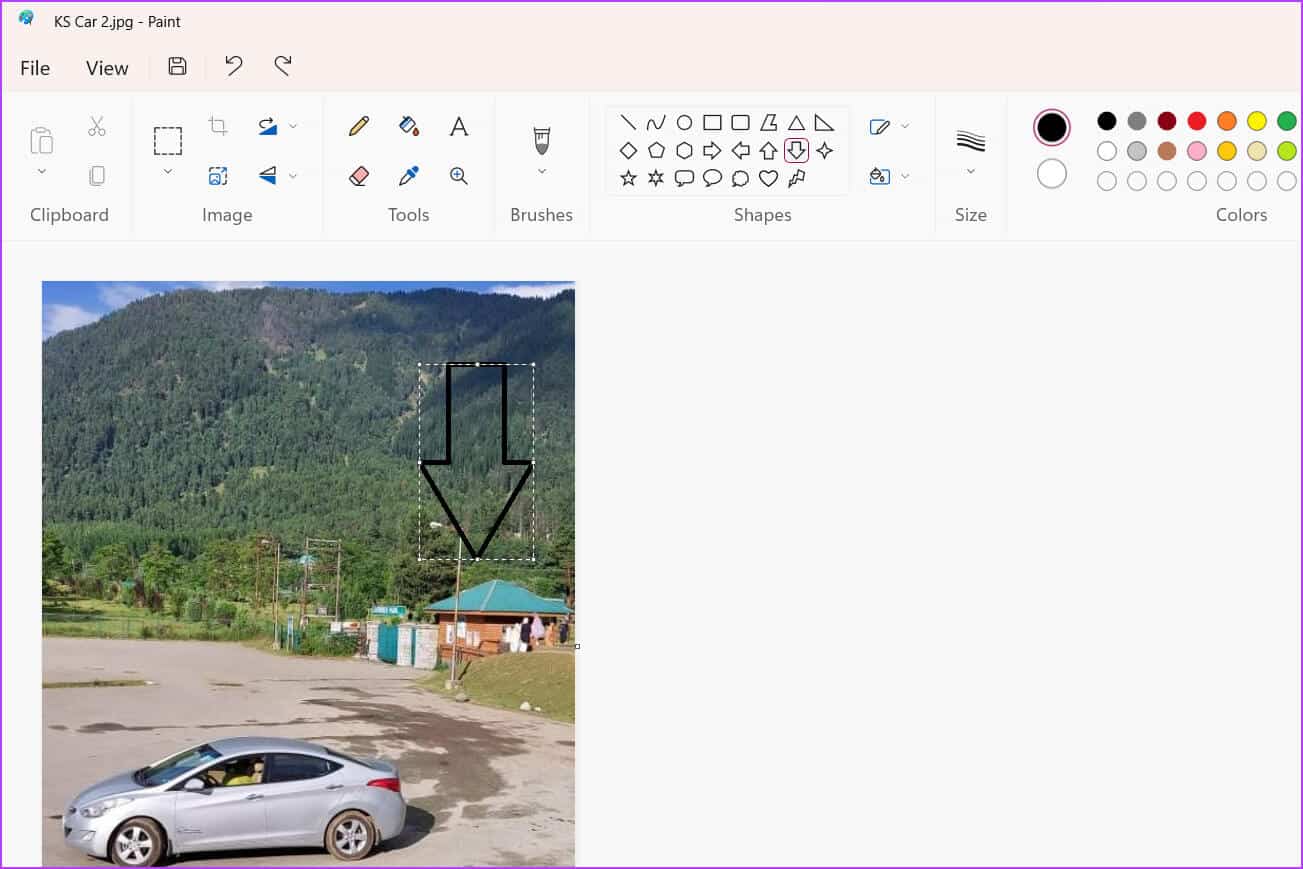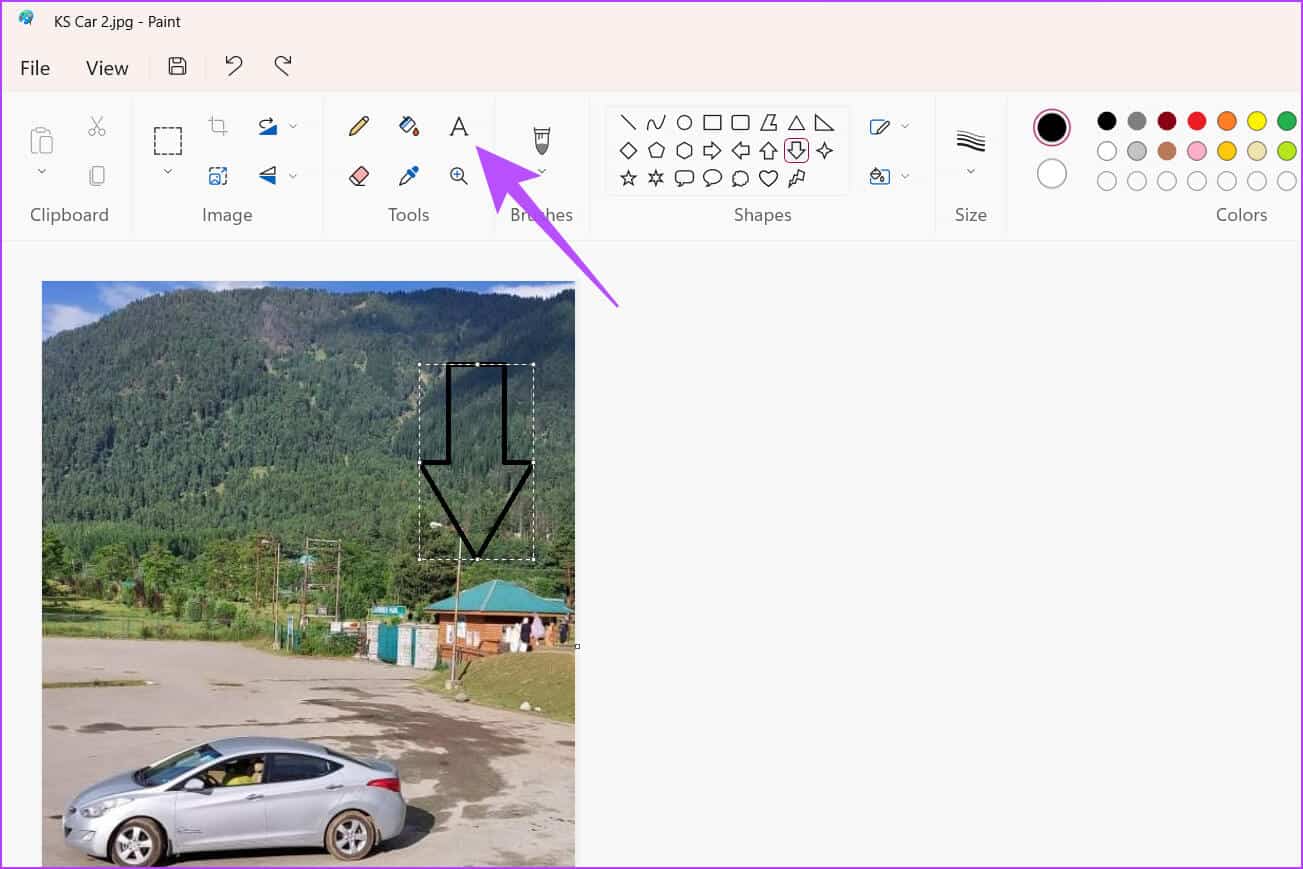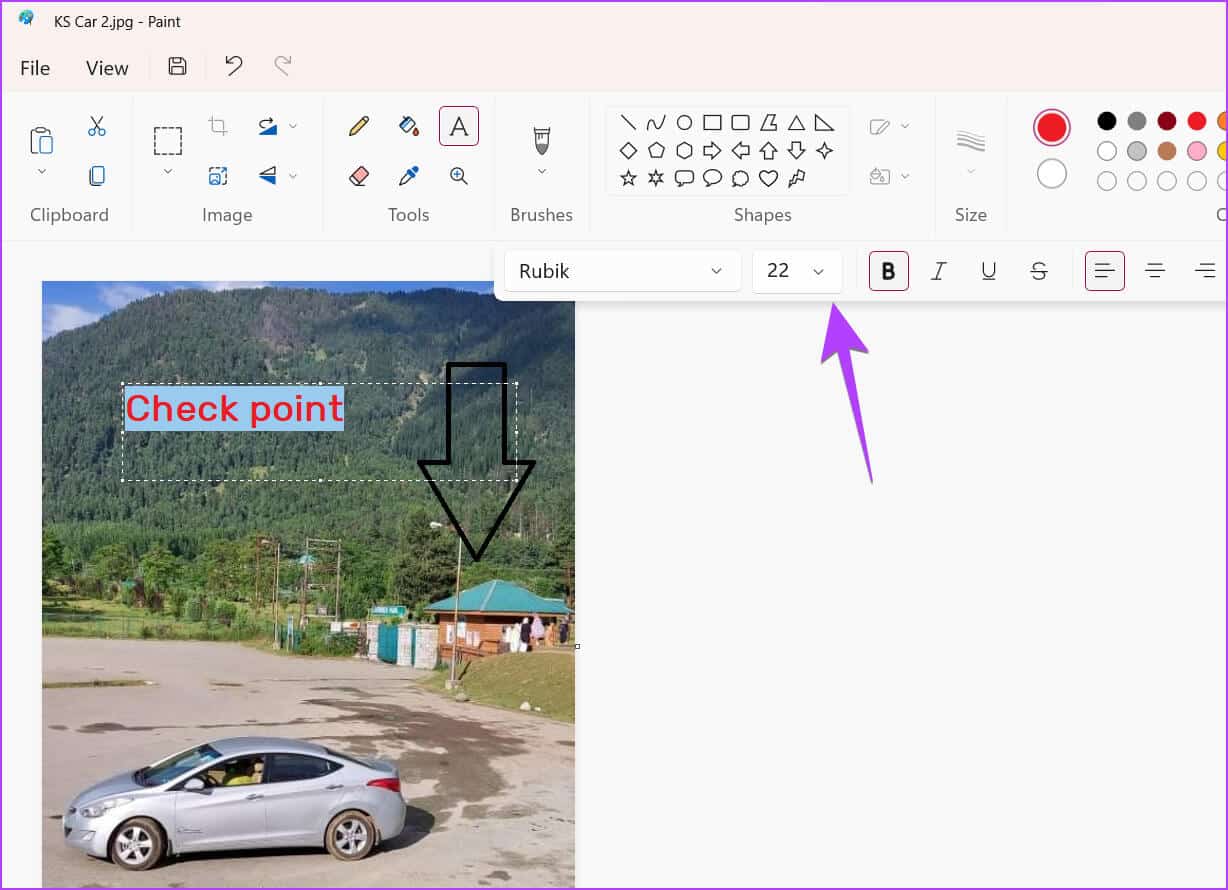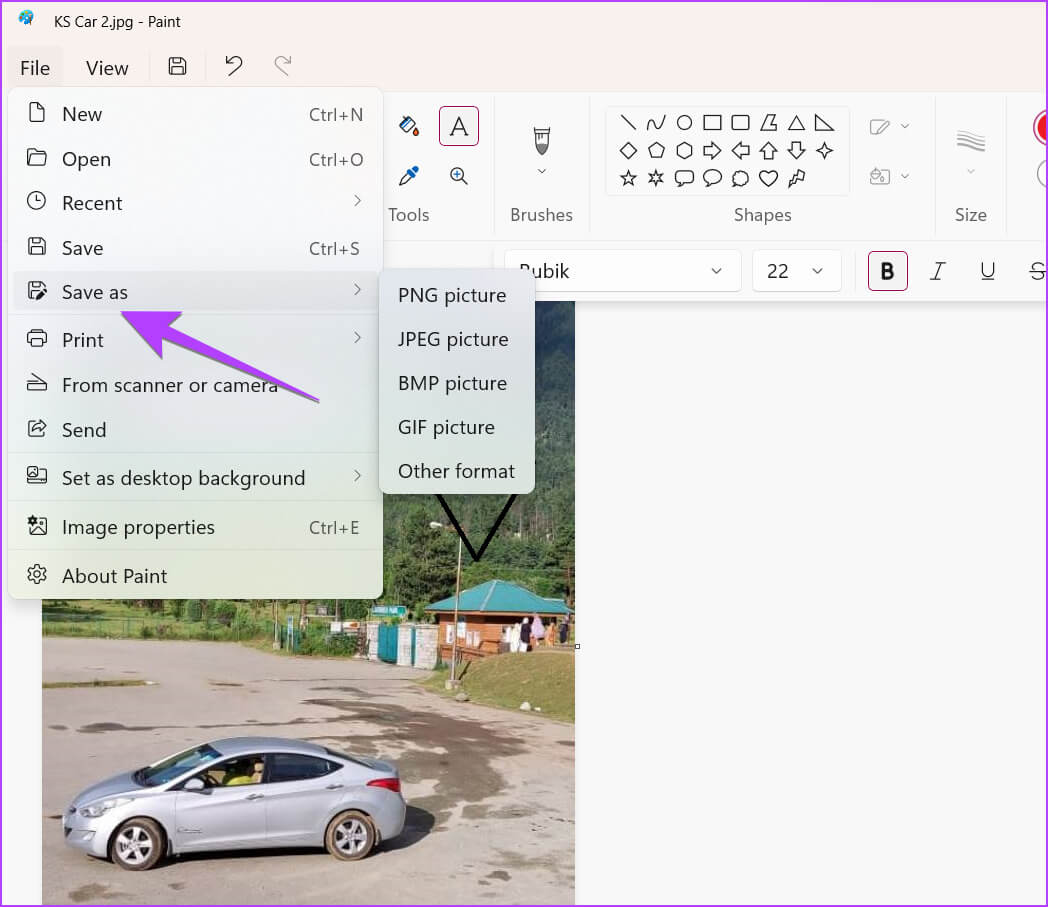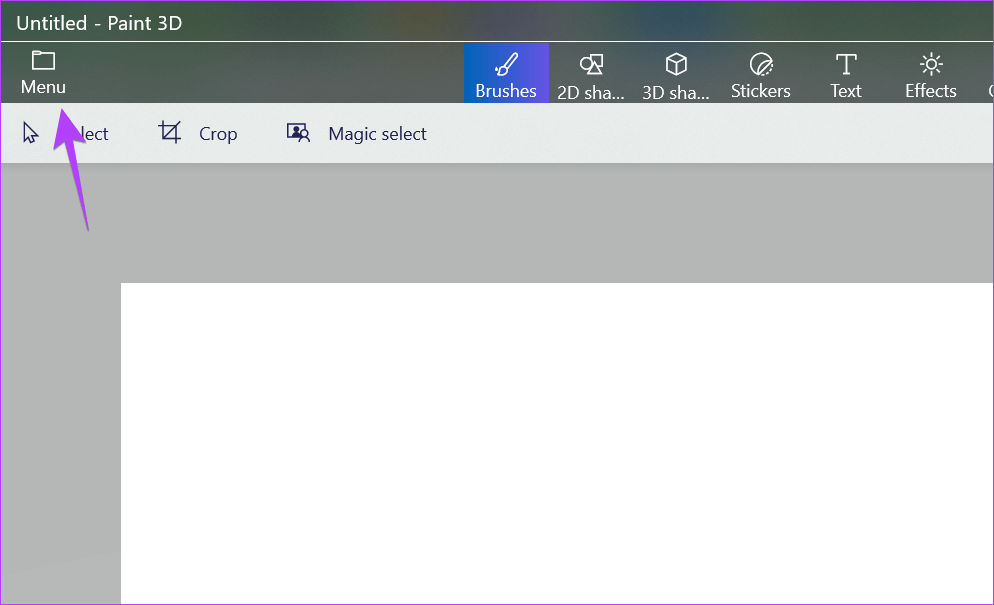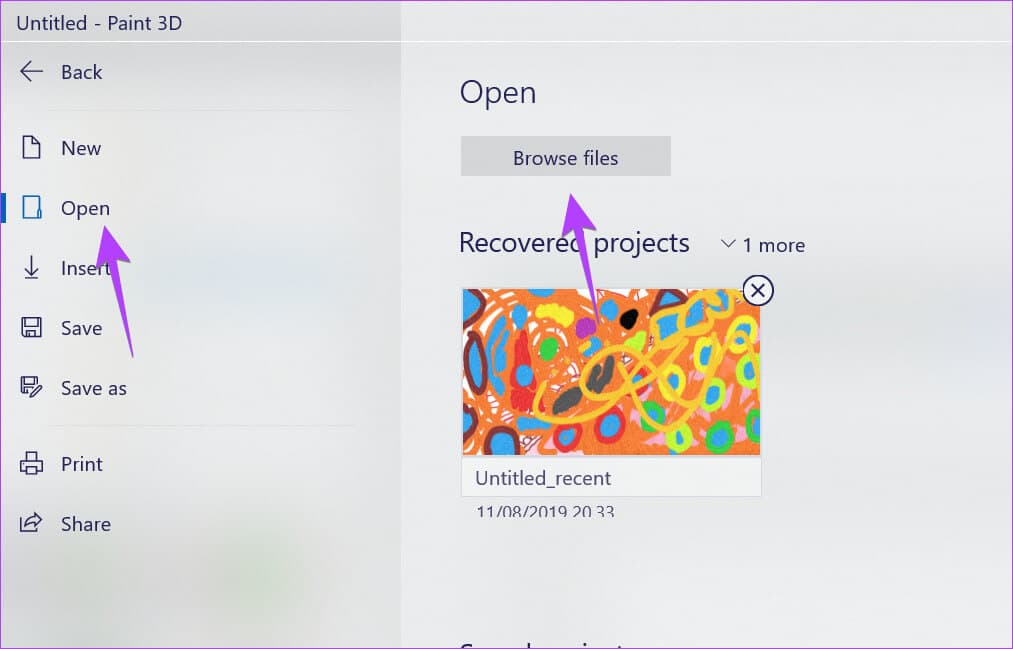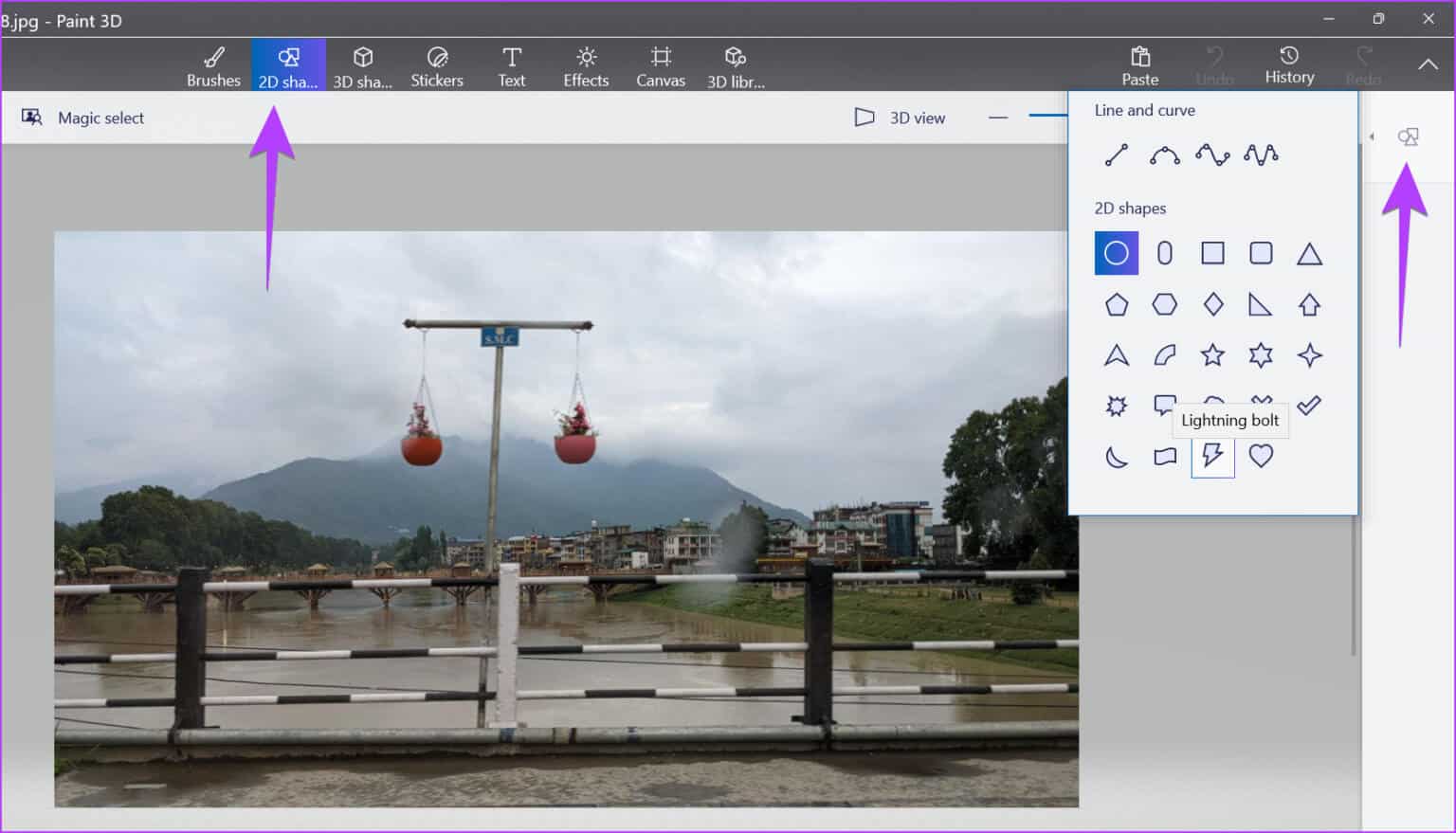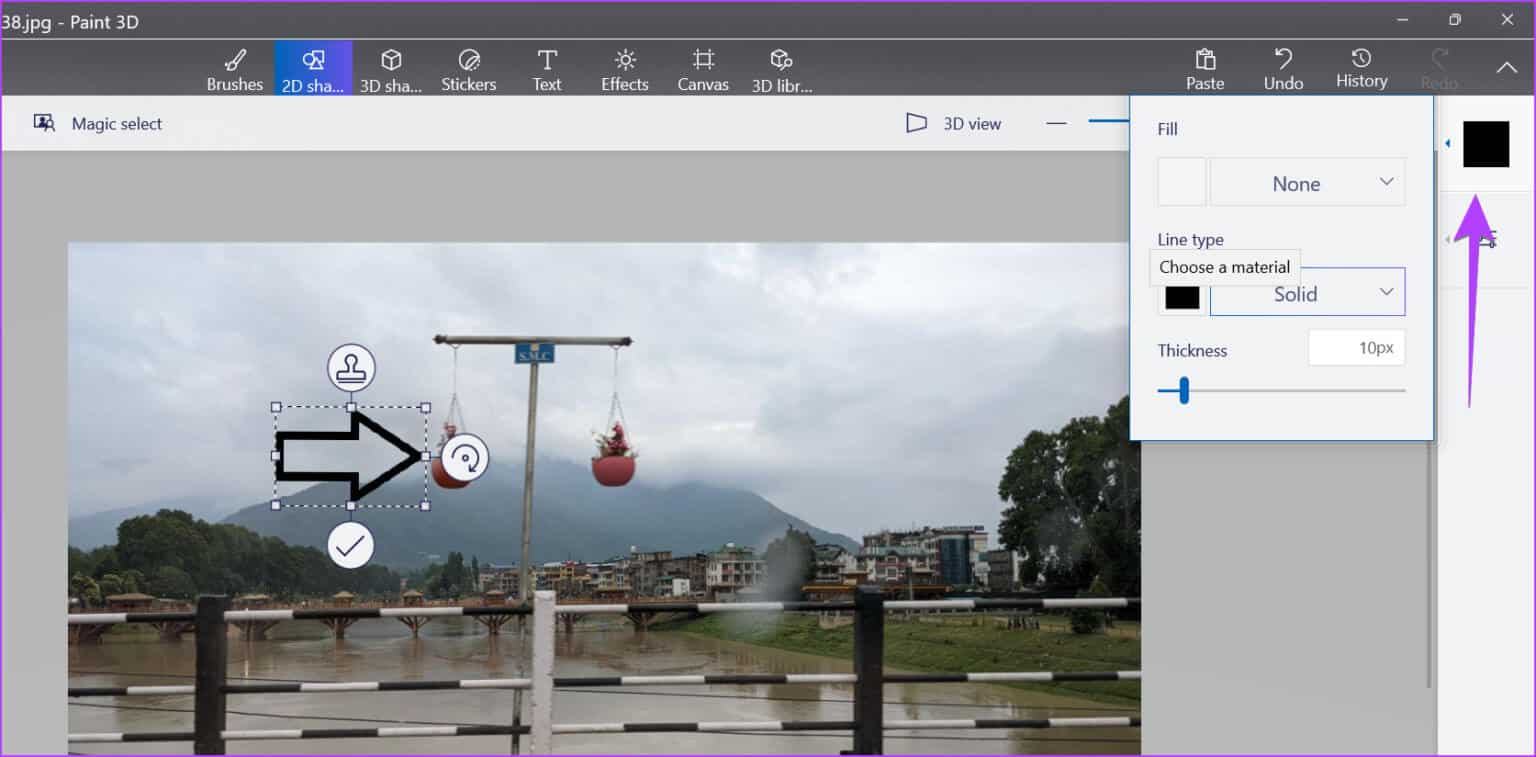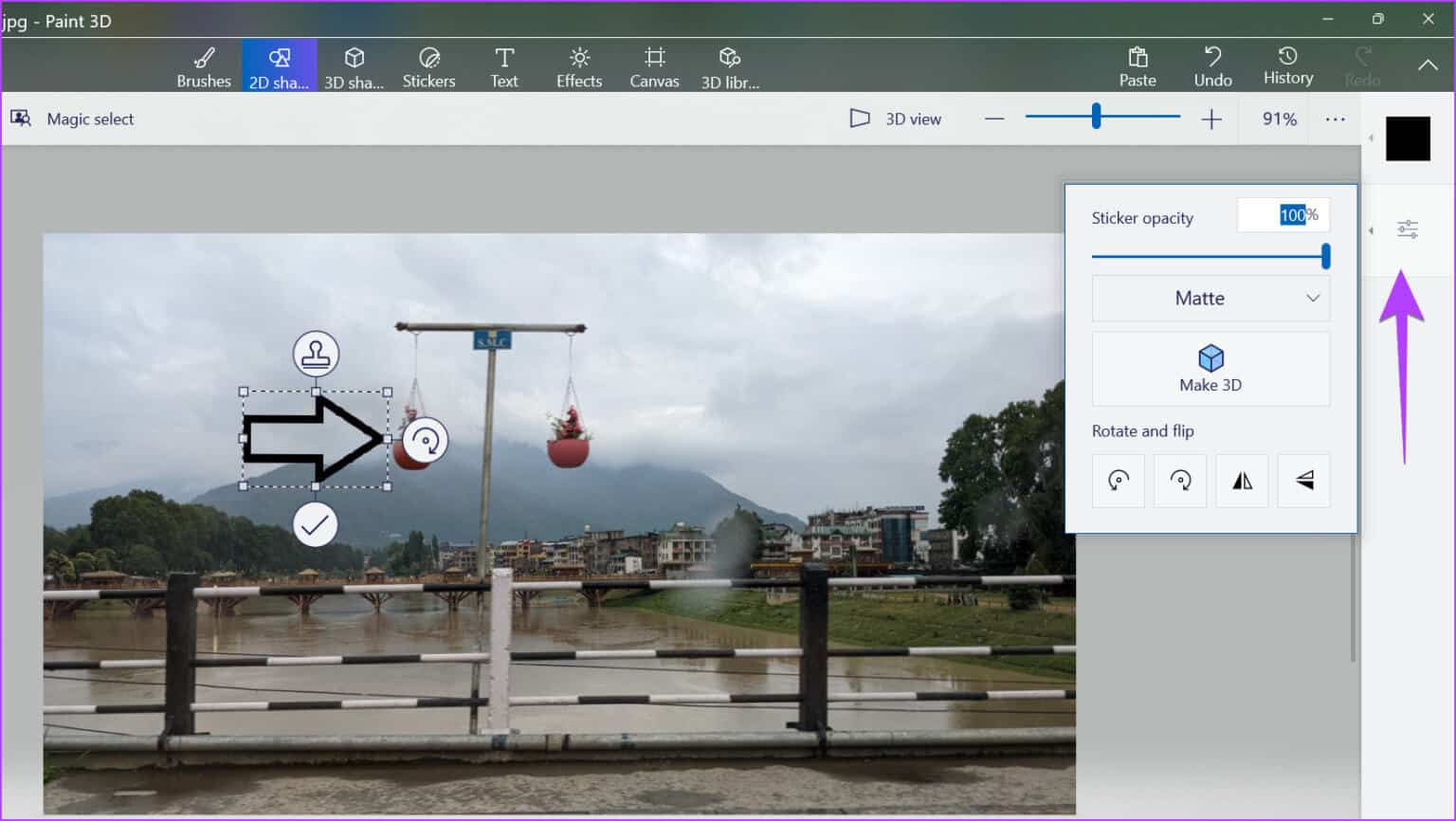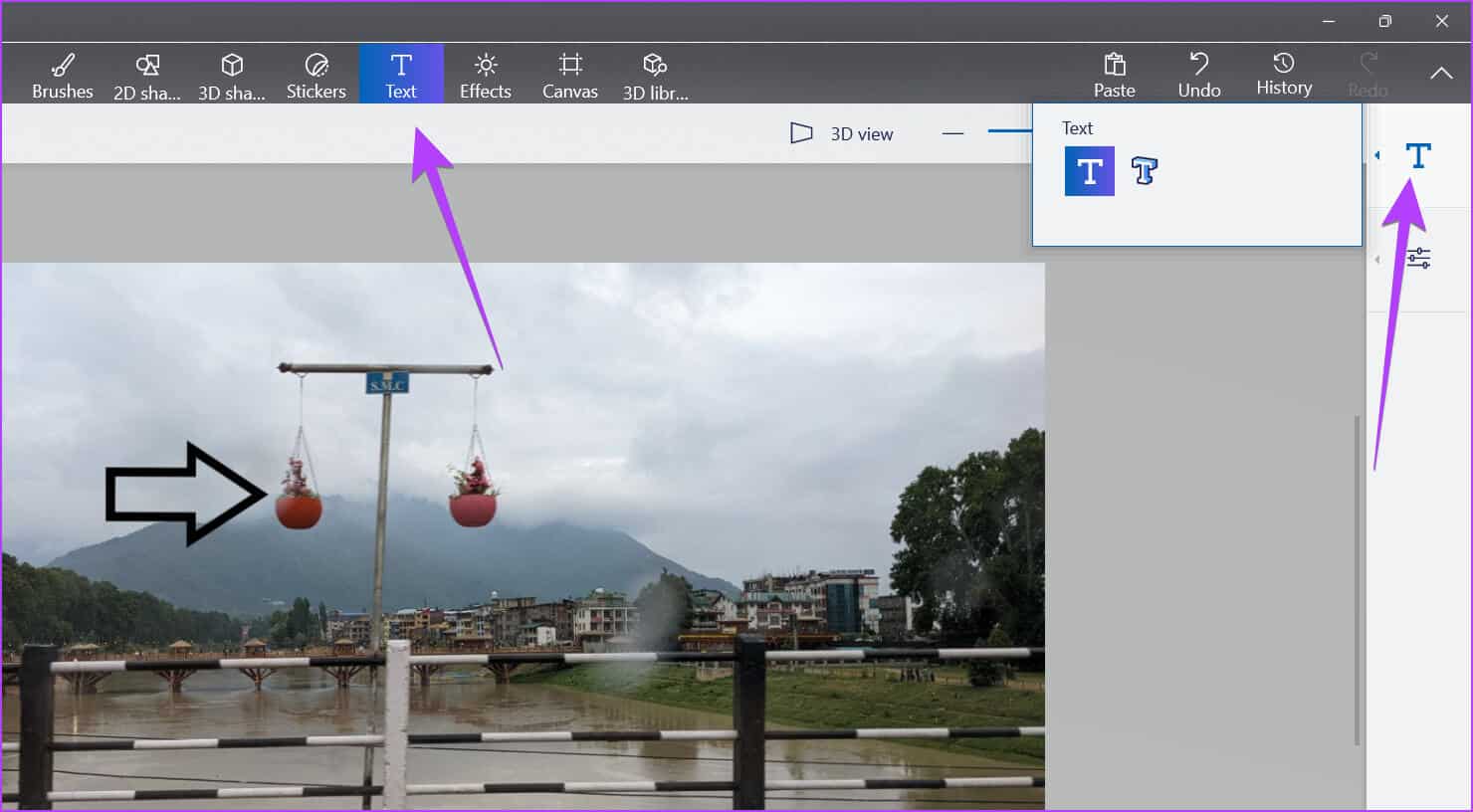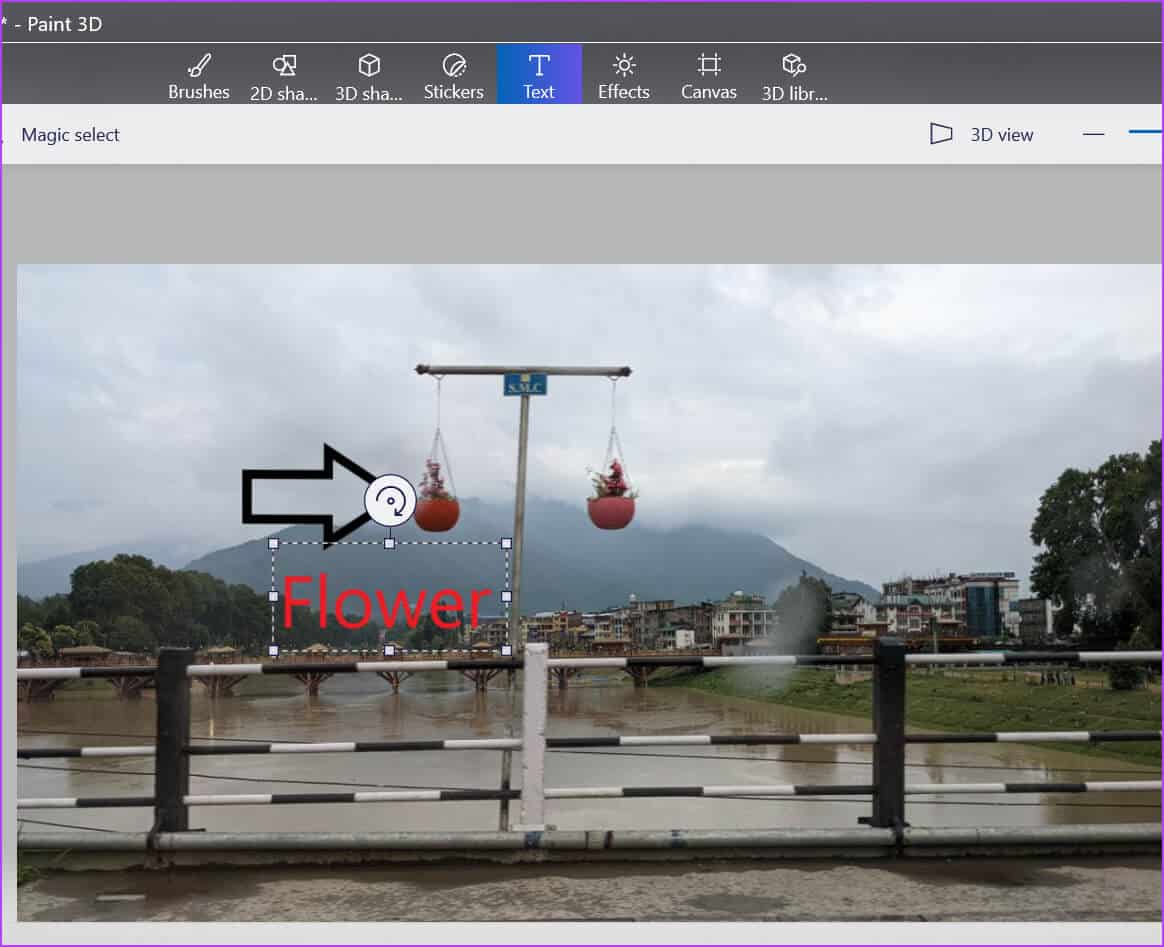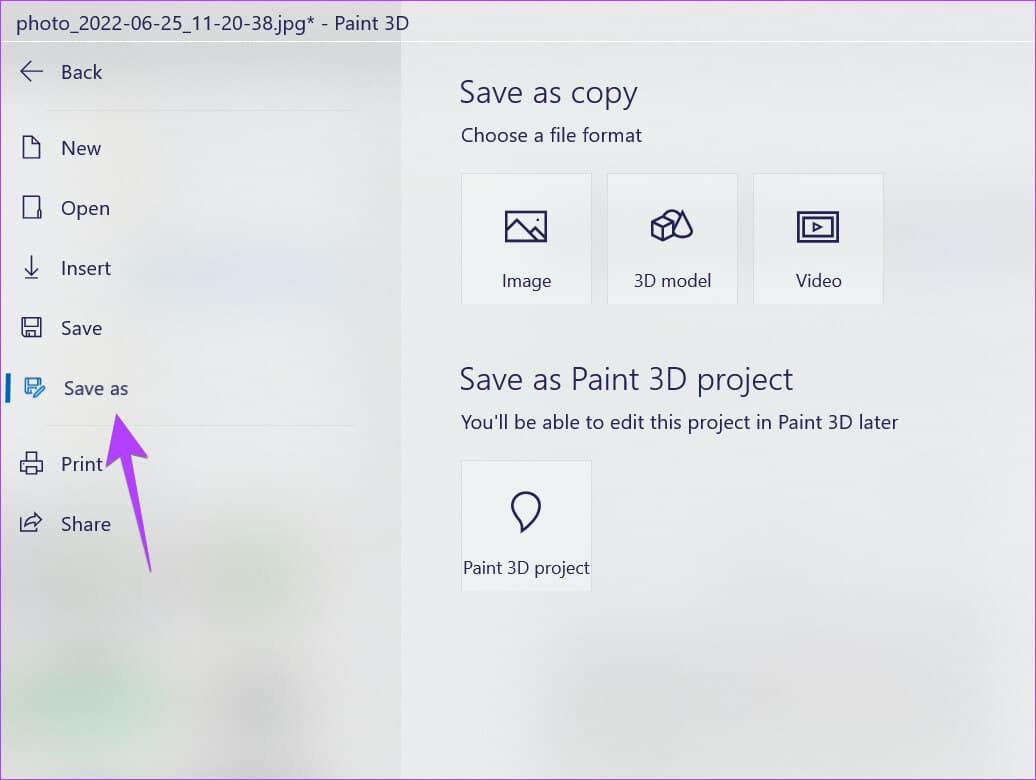4 façons d'ajouter des flèches ou du texte aux photos sous Windows
Que vous souhaitiez annoter des captures d'écran ou mettre des flèches sur des images pour créer des guides ou du contenu éducatif, vous pouvez le faire gratuitement sur votre PC Windows. Vous pouvez ajouter une flèche ou du texte à votre photo à l'aide de l'application Photos, de MS Paint, de Paint 3D ou d'applications tierces. Voyons en détail les XNUMX façons d'ajouter des flèches et du texte aux photos sous Windows.
Toutes les méthodes mentionnées ci-dessous dans cet article vous permettent d'ajouter des stocks ou du texte gratuitement. Alors que les trois premières applications sont préinstallées sur votre PC Windows, vous devrez télécharger les applications mentionnées dans la dernière méthode. Sans plus tarder, commençons.
1. Comment ajouter des flèches à une photo à l'aide de Microsoft Photos
Microsoft Photos est un excellent outil pour visualiser et éditer une photo sur votre PC Windows. Vous pouvez également l'utiliser pour ajouter des flèches à une photo. Malheureusement, il ne vous permet pas d'ajouter du texte à une image.
Suivez ces étapes pour ajouter une flèche à une photo à l'aide de l'application Photos sous Windows :
Étape 1: Ouvert photo requise dans l'application Microsoft Photos. Vous pouvez double-cliquer cliquez sur n'importe quelle image pour l'ouvrir dans l'application Photos car c'est l'application L'application par défaut.
Étape 2: Cliquez Icône Modifier en haut.
Étape 3: Sera ouvert Éditeur de photos Microsoft. Cliquez sur le bouton Markup en haut.
Étape 4: Double-cliquez sur l'un des deux premiers crayons. Une fenêtre contextuelle apparaîtra. Sélectionnez le style de flèche (unilatéral, double ou ondulé) que vous souhaitez ajouter. Modifiez la couleur et la taille de la flèche à l'aide des options disponibles.
Étape 5: Ensuite, dessinez Flèche sur l'image avec la souris.
Étape 6: Cliquez sur le bouton Enregistrer en tant que copie pour enregistrer l'image stock comme une nouvelle image. Votre image d'origine ne sera pas affectée.
Astuce: consultez Top 5 des alternatives à l'application Photos.
2. Comment placer une flèche ou du texte sur une image à l'aide de MS PAINT
Si vous aimez utiliser l'application MS Paint traditionnelle, vous pouvez l'utiliser pour ajouter des flèches et du texte aux images sur votre PC Windows. Suivez ces étapes:
Étape 1: AllumerMS Peinture Sur ton ordinateur.
Étape 2: Cliquez Options de fichier Et sélectionnez ouvert.
Étape 3: Sélectionner Image sur lequel vous souhaitez ajouter une flèche ou du texte.
Étape 4: Une fois Charger l'image dans MS Paint , Cliquez Forme de flèche qui indique la direction préférée à partir de Rubrique Formes.
Étape 5: Utilisation Options de personnalisation comme Couleur, taille, contour et modèles d'emballage dans la barre d'outils pour personnaliser votre stock. Si vous activez le motif de remplissage, sélectionnez la deuxième option de couleur et choisissez la couleur souhaitée.
Étape 6: Enfin, dessinez Flèche sur ta photo dans position souhaitée. Gentil ملاحظة Que tu ne peux pas Déplacez la flèche après l'avoir créée.
Étape 7: Pour mettre du texte sur votre photo, appuyez sur Un bouton.
Étape 8: Dessiner zone de texte avec la souris sur la photo. utilisation Barre d'outils de mise en forme Texte Pour personnaliser Options de police et de taille du texte et alignez et remplissez l'arrière-plan.
Étape 9: Lorsque vous avez terminé, appuyez sur Fichier> Enregistrer sous et sélectionnez le format d'image souhaité pour télécharger l'image modifiée Sur l'ordinateur Windows.
Conseil: découvrez comment Placez une image transparente sur une image dans Paint.
3. Ajoutez une flèche ou du texte aux photos avec Paint 3D
Si vous pensez que MS Paint est un peu obsolète, vous devriez utiliser Sa version améliorée, Paint 3D, pour l'édition d'images. Suivez ces étapes pour insérer une flèche ou du texte dans Paint 3D sur un PC Windows.
Étape 1: Ouvrez l'application Paint 3D sur votre PC Windows.
Étape 2: Clique sur liste.
Étape 3: Cliquez sur Ouvrir suivi de Parcourir Fichiers. Sélectionnez ensuite Image obligatoire.
Étape 4: Une fois ouvert Image Dans l'éditeur, cliquez sur le bouton Formes XNUMXD Dans la barre d'outils supérieure.
Étape 5: Cliquez sur l'icône Formes dans la barre latérale droite pour voir les skins disponibles. Sélectionnez une action dans la liste.
Étape 6: Dessiner flèche et faites-la glisser à la position désirée.
Étape 7: Utilisez un bouton Couleur Dans la barre latérale droite, définissez la police, la couleur de remplissage et le style de votre flèche.
Étape 8: Cliquez sur l'icône des trois barres à droite pour faire pivoter ou retourner la flèche. Vous pouvez également appuyer sur l'icône en demi-cercle sur la flèche pour la faire pivoter.
Remarque : Ne cliquez pas n'importe où en dehors de la flèche lorsque vous relâchez la flèche.
Étape 9: Pour ajouter du texte, cliquez sur le bouton "نصdans la barre d'outils supérieure. Cependant, ne dessinez pas encore de zone de texte sur l'image.
Étape 10: Cliquez sur le bouton T dans la barre latérale droite et sélectionnez le style de zone de texte entre XNUMXD ou XNUMXD. Cliquez également sur le bouton Filtrer et personnalisez le style, la taille et l'alignement de la police du texte.
Étape 11: Maintenant, dessinez une zone de texte sur l'image et insérez-y votre texte. Si vous rencontrez des problèmes, consultez notre guide complet sur Comment ajouter et personnaliser du texte dans Paint 3D.
Étape 12: Enfin, cliquez sur Menu > Enregistrer sous > Image pour télécharger l'image stock et texte sur votre ordinateur.
4. Ajoutez des flèches ou du texte aux photos à l'aide d'applications tierces gratuites
Si les méthodes ci-dessus ne répondent pas à vos besoins, vous pouvez essayer des applications tierces gratuites pour ajouter des flèches ou du texte à vos photos sur un PC Windows.
Certaines bonnes applications de retouche photo sont :
Ou vous pouvez utiliser les services suivants pour ajouter des flèches aux photos en ligne :
Questions et réponses sur l'ajout de flèches et de texte aux images
1. Comment ajouter des flèches à une capture d'écran sur un PC Windows ?
Si vous prenez une capture d'écran à l'aide du bouton PrtSc, la capture d'écran sera dans le presse-papiers de votre ordinateur. Ouvrez Paint ou Paint XNUMXD et utilisez le raccourci clavier Ctrl + V pour coller la capture d'écran du presse-papiers dans l'application souhaitée. Ajoutez ensuite la flèche comme indiqué ci-dessus. Vous pouvez même enregistrer la capture d'écran, puis l'ouvrir dans l'application Microsoft Photos et y ajouter une flèche.
2. Comment ajouter des flèches dans l'outil Snipping ?
L'outil de capture n'offre pas de moyen intégré d'ajouter des flèches aux images. Une fois que vous avez pris une capture d'écran avec l'outil de capture, elle est automatiquement enregistrée dans le dossier Images > Captures d'écran. Ouvrez la capture d'écran dans une application qui vous permet d'ajouter des flèches et suivez les étapes ci-dessus pour insérer la flèche.
3. Comment ouvrir une photo dans une autre application sous Windows ?
Cliquez avec le bouton droit sur n'importe quelle image, sélectionnez Ouvrir avec et choisissez l'application préférée pour ouvrir l'image. Par exemple, sélectionnez Photos pour ouvrir la photo dans l'application Microsoft Photos.
MODIFIER DES PHOTOS SUR WINDOWS
J'espère que vous avez aimé ajouter des flèches ou du texte à vos photos sur votre PC Windows. Vérifier Autres excellents logiciels de retouche photo pour PC. Découvrez également comment Créer une vidéo avec des photos et de la musique sur ordinateur.