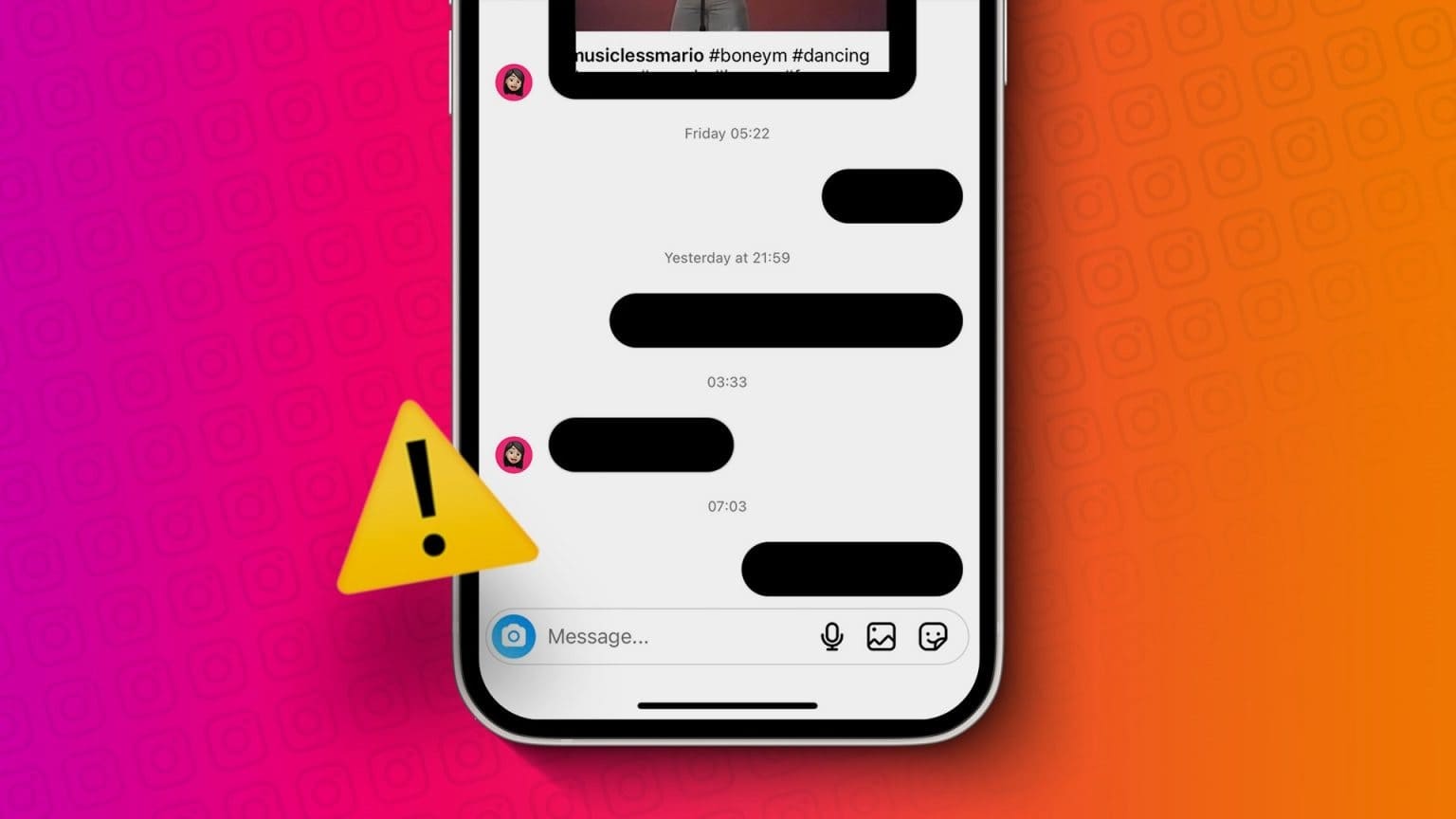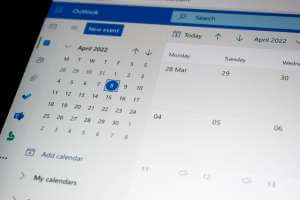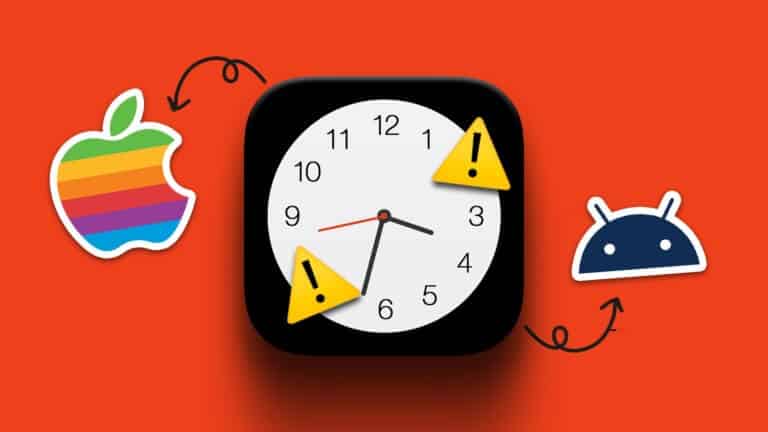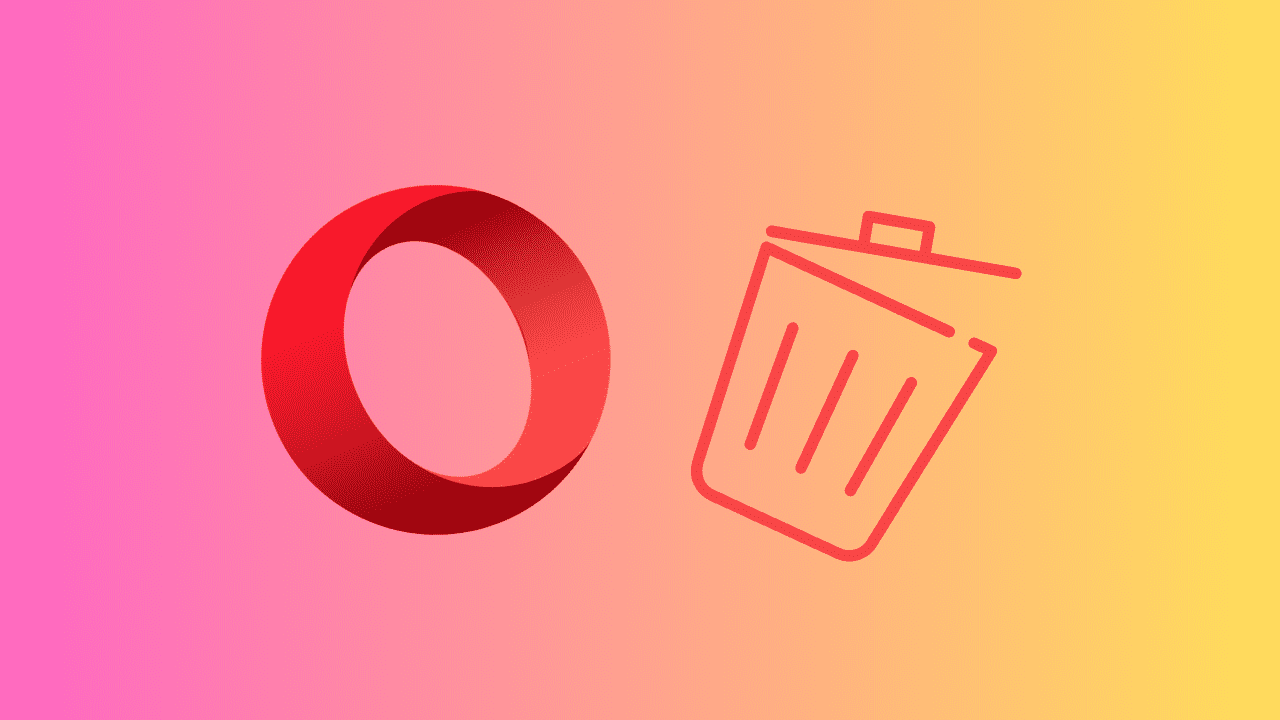encastrer plus longtemps case à cocher Ou une case à cocher dans un fichier Microsoft Excel est un excellent moyen d'améliorer l'interaction. Par exemple, les utilisateurs d'une feuille de calcul Excel peuvent interagir avec une case à cocher pour indiquer des choix positifs ou négatifs. Ceci est utile si une feuille de calcul est utilisée pour activer un paramètre ou accéder à un résultat. Voici comment insérer des cases à cocher dans Microsoft Excel.

L'insertion d'une case à cocher dans un fichier Microsoft Excel est très simple. Cependant, cela nécessite l'onglet Développeur sur le ruban Excel. L'onglet Développeur est disponible dans toutes les versions d'Excel (2007, 2010, 2013, 2016, 2019 et Office 365). Voici comment y arriver pour inclure des cases à cocher dans Excel.
Comment personnaliser la barre EXCEL pour afficher l'onglet développeur
L'onglet Développeur permet d'accéder à des fonctions et fonctionnalités Excel plus avancées. Cependant, par défaut, l'onglet Développeur est toujours masqué. Voici comment personnaliser le ruban pour afficher l'onglet développeur :
Étape 1: Exécutez l'application Microsoft Excel.
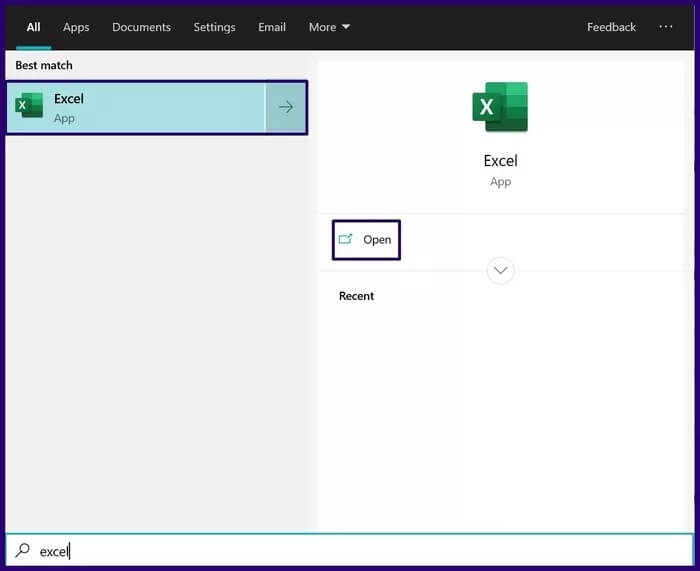
Étape 2: Placez le pointeur de votre souris sur le ruban Excel et faites un clic droit.
Étape 3: Dans les options répertoriées, sélectionnez Personnaliser le ruban. Cette action lance la boîte de dialogue intitulée Options Excel.
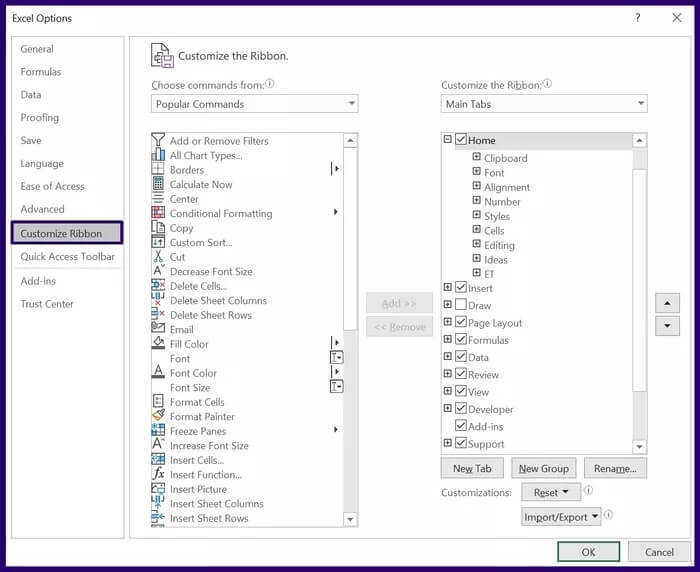
Étape 4: Dans les options à gauche de la boîte de dialogue Options Excel, sélectionnez Personnaliser le ruban.
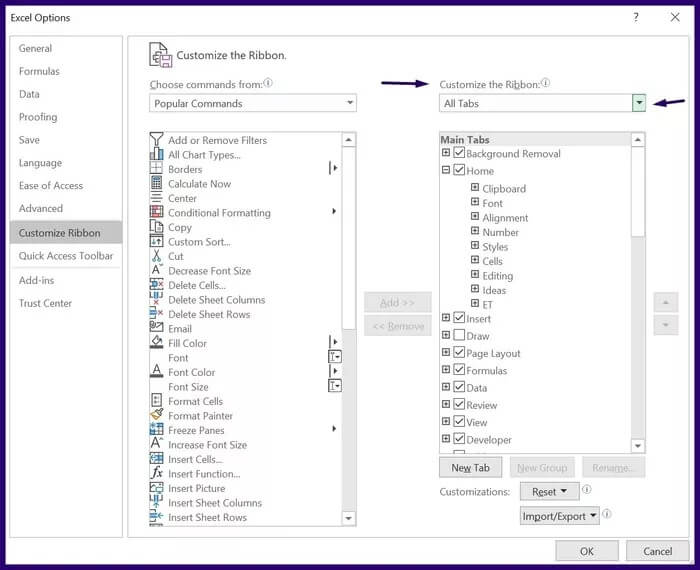
Étape 5: À l'extrême droite de la boîte de dialogue Options Excel et sous le champ intitulé Personnaliser le ruban, sélectionnez la liste déroulante.
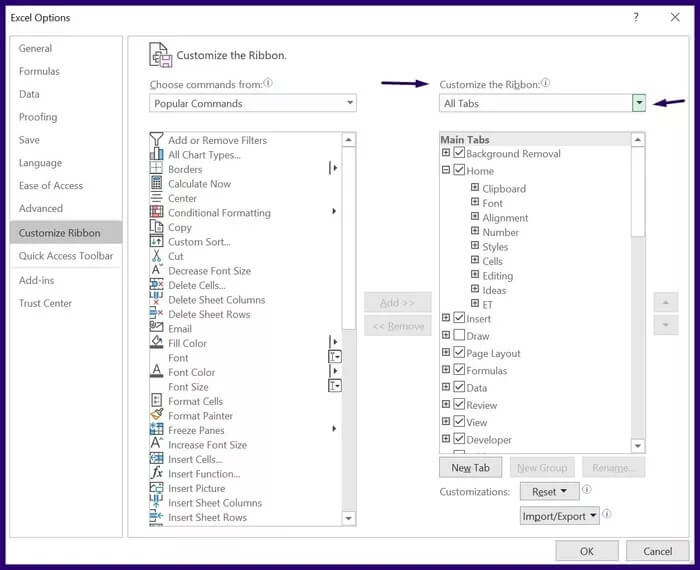
Étape 6: Dans le menu déroulant, sélectionnez les onglets principaux.
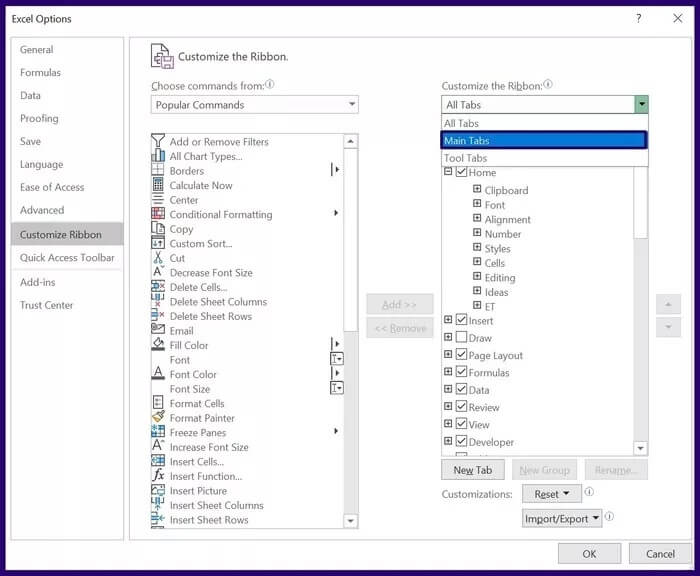
Étape 7: Dans la liste des options affichées, faites défiler jusqu'à l'option Développeur.
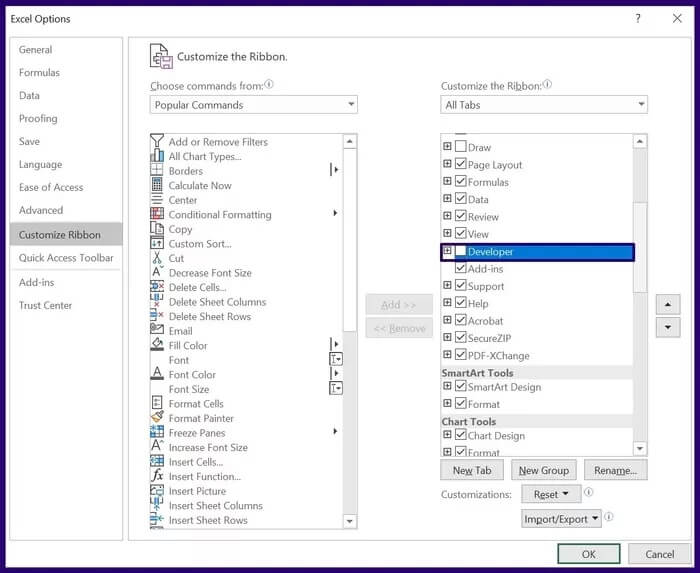
Étape 8: Cochez la case à côté de l'option Développeur et cliquez sur OK. L'onglet Développeur doit apparaître sur le ruban Excel comme l'un des onglets.
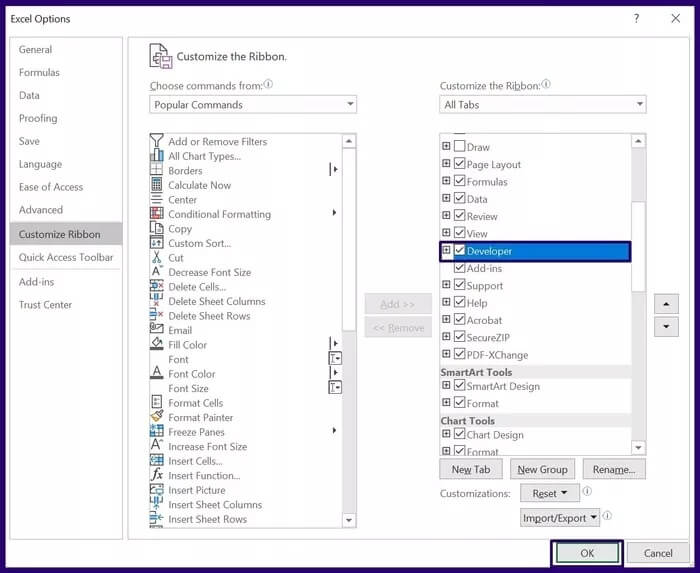
Comment insérer une case à cocher dans EXCEL à l'aide de l'onglet développeur
Avec l'onglet Développeur maintenant sur le ruban Excel, vous pouvez désormais facilement insérer une case à cocher. Voici les étapes à suivre pour ce faire :
Étape 1: Cliquez sur l'onglet Développeur sur le ruban dans la fenêtre Excel.
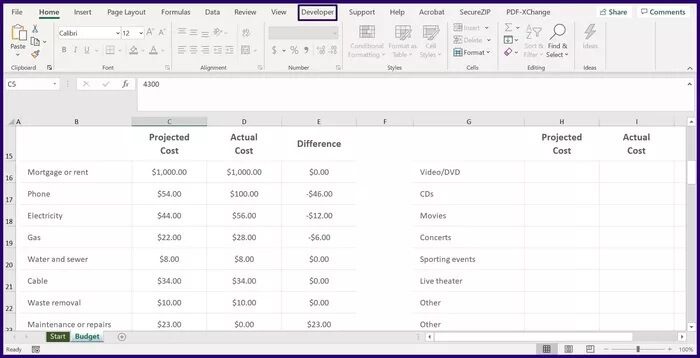
Étape 2: À partir des options répertoriées sous le groupe Contrôles, cliquez sur le menu déroulant sous Insérer.
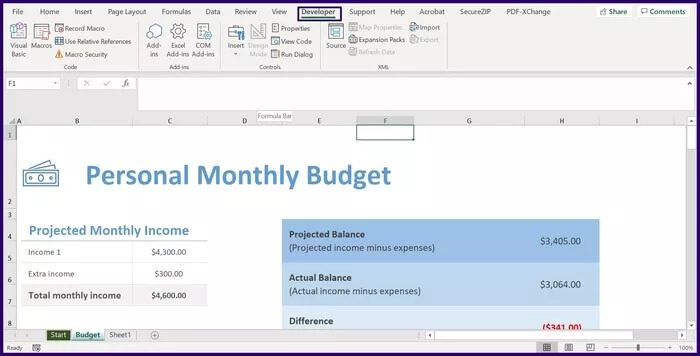
Étape 3: Dans la liste intitulée Contrôles de formulaire, déplacez le curseur sur chaque icône jusqu'à ce que la case à cocher Nom apparaisse. Sélectionnez l'icône.
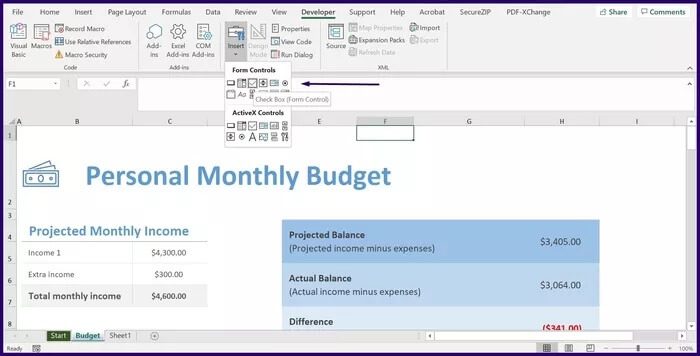
Étape 4: Après avoir cliqué sur l'icône de la case à cocher, le curseur doit se transformer en +, cliquez sur n'importe quelle partie de votre feuille de calcul avec le curseur pour insérer automatiquement la case à cocher.
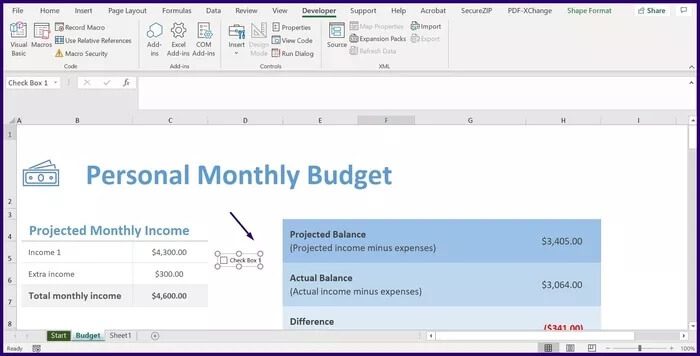
Étape 5: Une fois que la case à cocher apparaît, le nom par défaut que vous verrez est Check Box ainsi que le numéro de la case à cocher. Si vous souhaitez modifier le nom de la case à cocher, placez votre curseur sur le nom de la case à cocher pour la renommer.
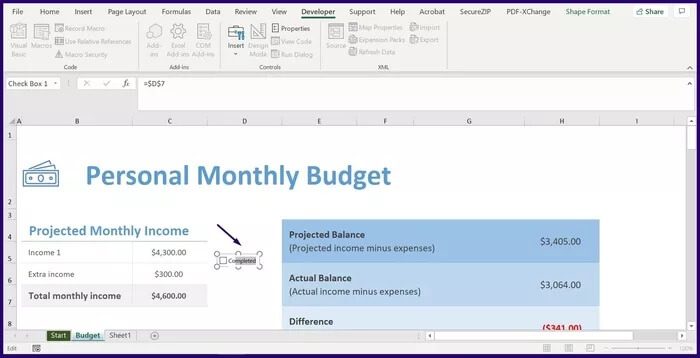
Si la case à cocher est destinée à représenter visuellement l'information, vous pouvez vous arrêter ici. Mais, si vous avez besoin que le résultat de la case à cocher conduise à un autre résultat, vous devez savoir comment lier la case à cocher.
COMMENT FORMATER LES BOÎTES À COCHER DANS MICROSOFT EXCEL
La case à cocher dans Microsoft Excel peut également être utilisée dans des formules ou pour appeler certaines actions. Pour ce faire, vous devez lier la case à cocher à d'autres cellules dans Excel. Voilà comment cela fonctionne:
Étape 1: Cliquez avec le bouton droit sur la case à cocher nouvellement ajoutée, puis sélectionnez Contrôle du format. Vous pouvez également utiliser le raccourci Ctrl + 1 pour lancer la boîte de dialogue Contrôle du format.
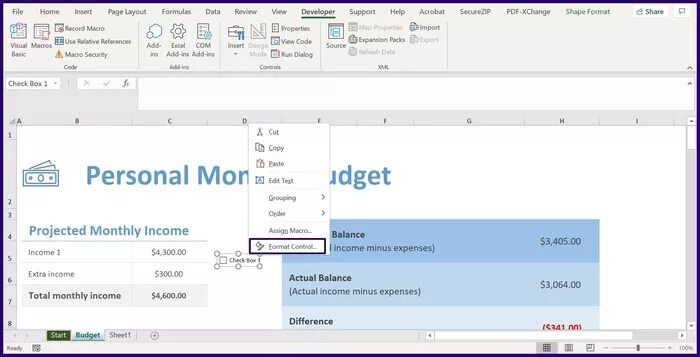
NOTE: Assurez-vous que la case est cochée lorsque vous utilisez des raccourcis clavier. Sinon, la boîte de dialogue Format de cellule sera lancée à la place du contrôle de format.
Étape 2: Dans la boîte de dialogue intitulée Contrôle du format, sélectionnez l'onglet Contrôle.
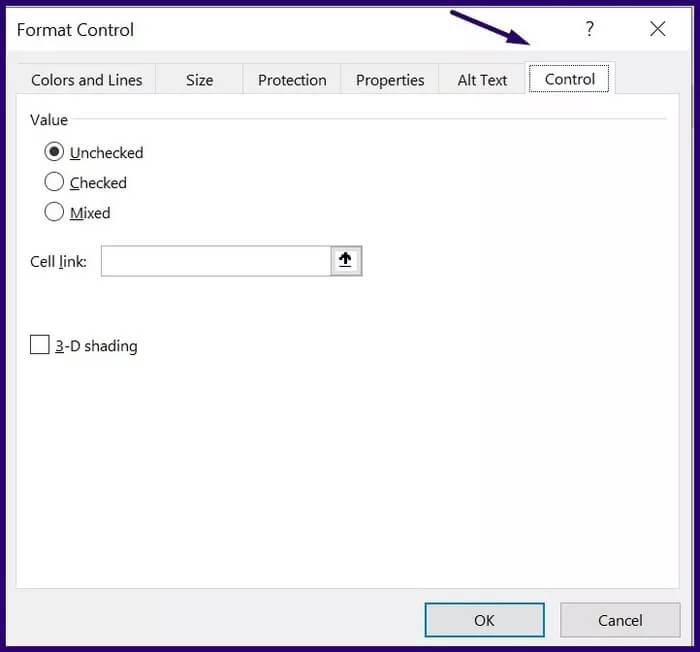
Étape 3: Sous la valeur définie, vous devriez voir trois options intitulées Unchecked, Checked Mixed. Pour déterminer la meilleure valeur pour vous, voici ce que chaque option représente :
-
- Non coché : cela garantit que la case est décochée lors de l'exécution du fichier Excel.
- Sélectionné : Cela garantit que la case est cochée lors de l'exécution du fichier Excel.
- Mixte : Cela garantit que la case à cocher apparaît grisée.
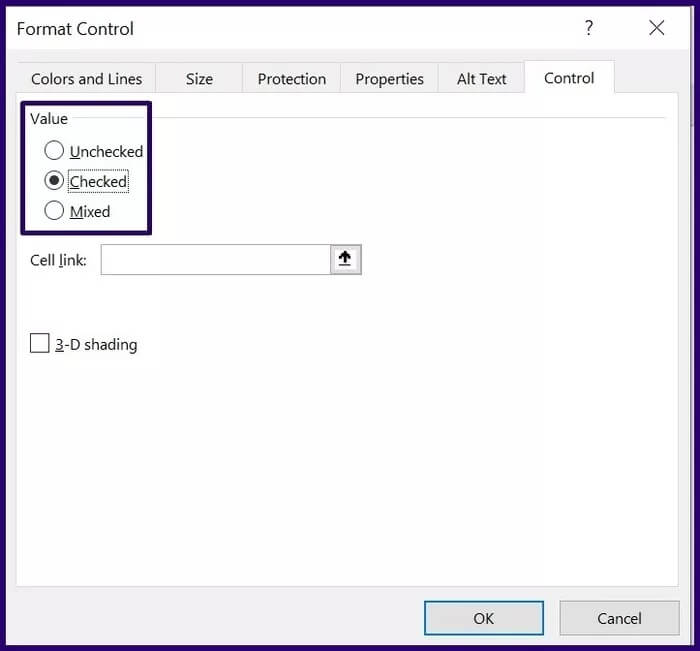
Étape 4: À côté de l'option appelée Lien de cellule, entrez les détails de la cellule que vous souhaitez lier à votre case à cocher et sélectionnez OK.
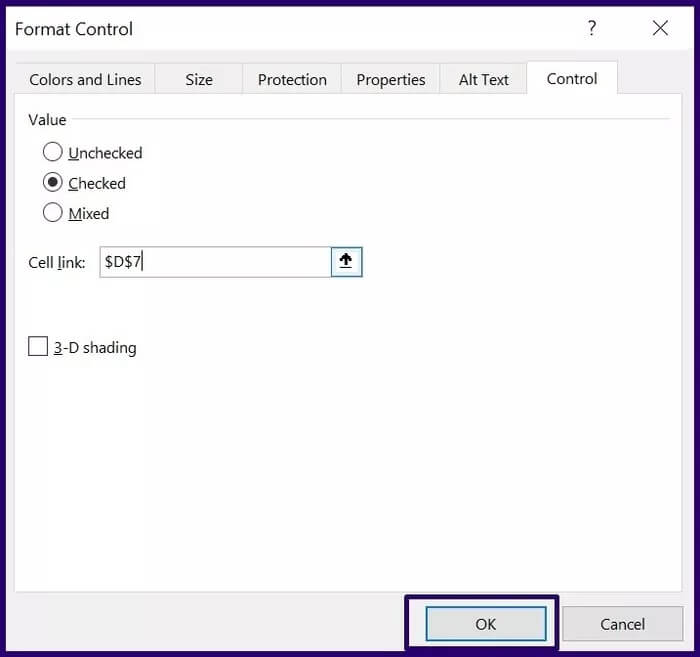
NOTE: Lorsqu'une cellule est liée à une case à cocher, elle affiche le statut TRUE représentant un indicateur. Cependant, si le statut indique False, cela représente une case à cocher non cochée.
Le résultat affiché sur la cellule liée dans la case à cocher peut être utilisé dans d'autres formules Microsoft Excel.
Appliquer une forme à plusieurs cases à cocher dans Excel
L'insertion et l'utilisation de cases à cocher dans Microsoft Excel peuvent rendre votre feuille de calcul visuellement attrayante et aider à automatiser certaines actions. Par exemple, vous pouvez appliquer une mise en forme à plusieurs cases à cocher dans Microsoft Excel à l'aide de macros.