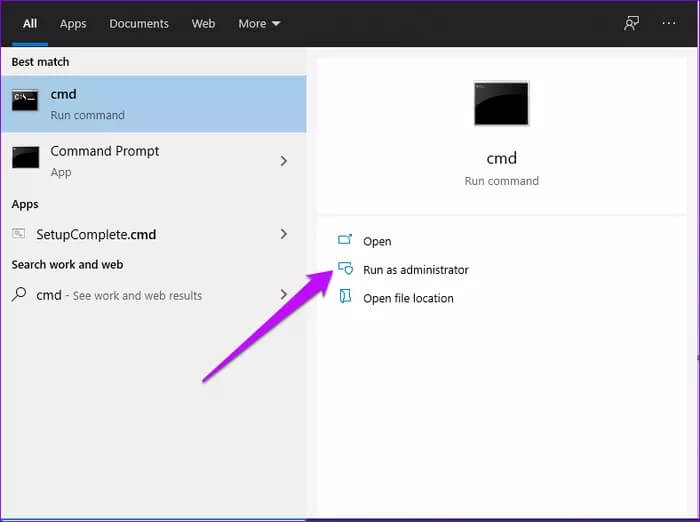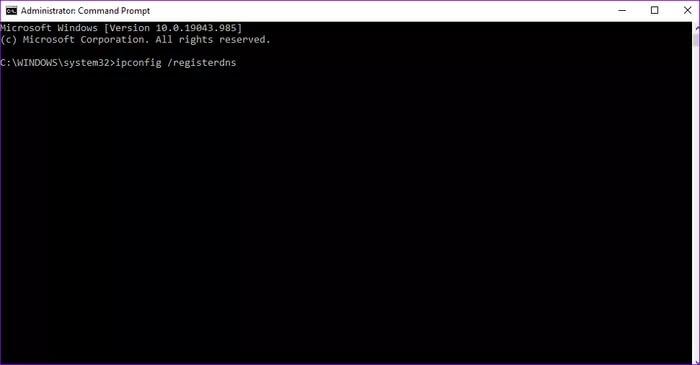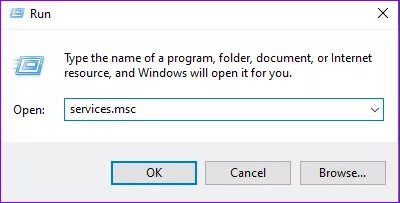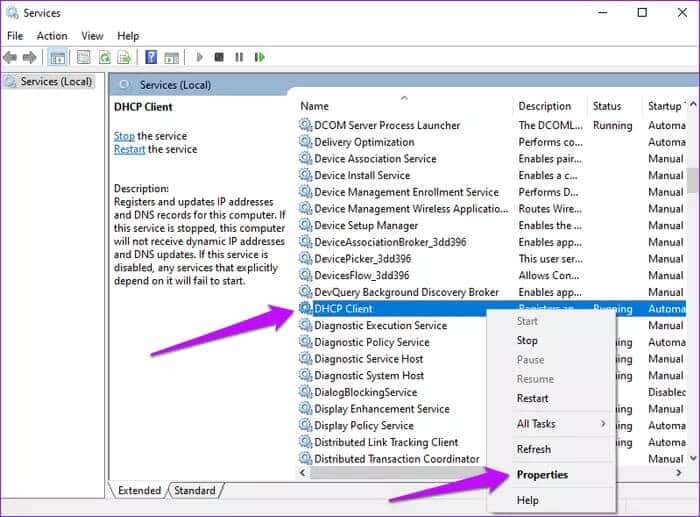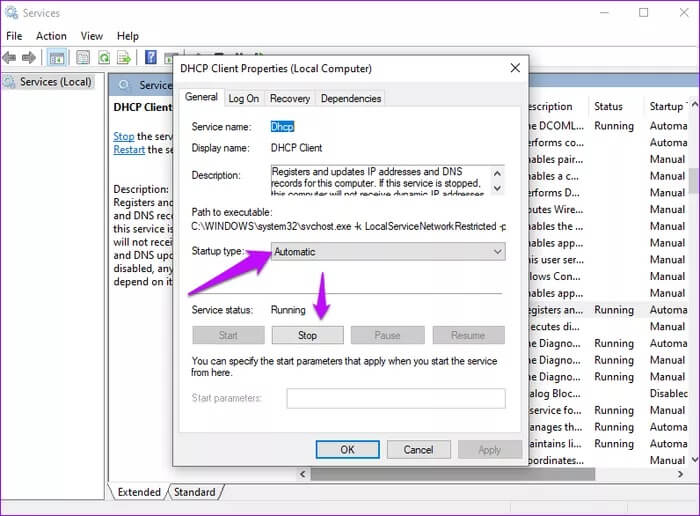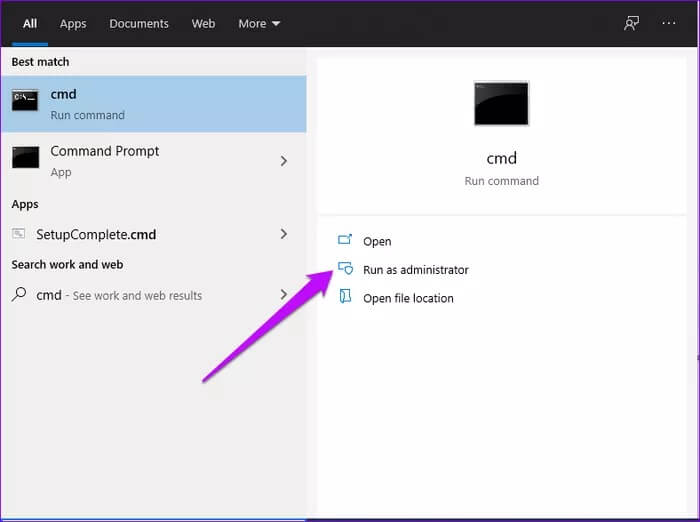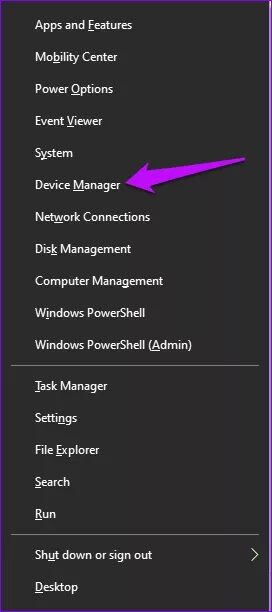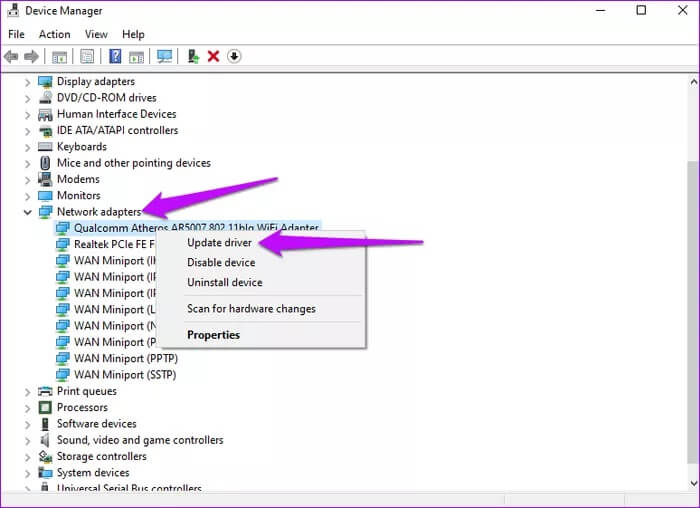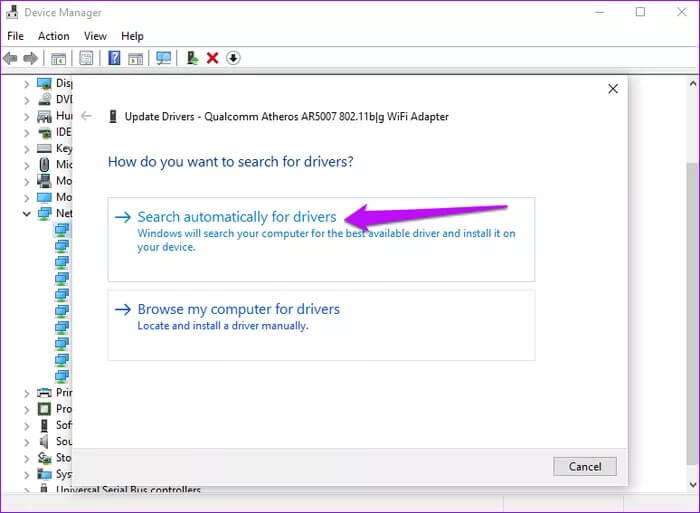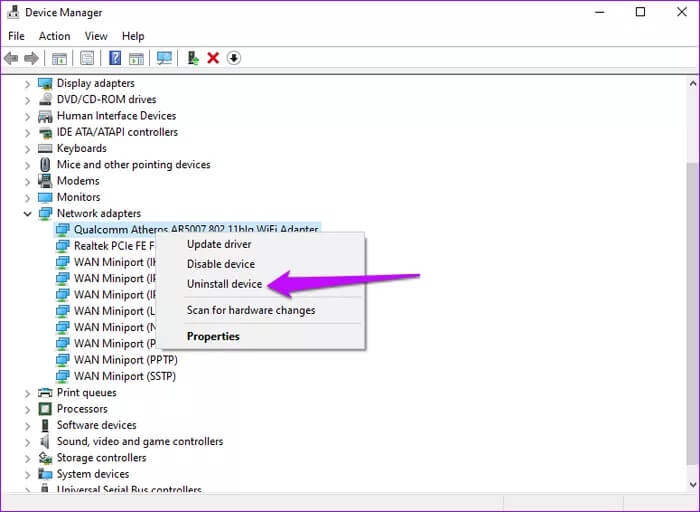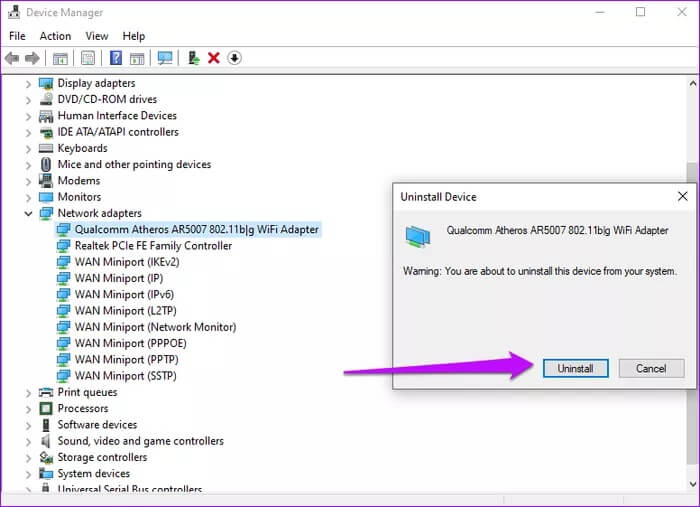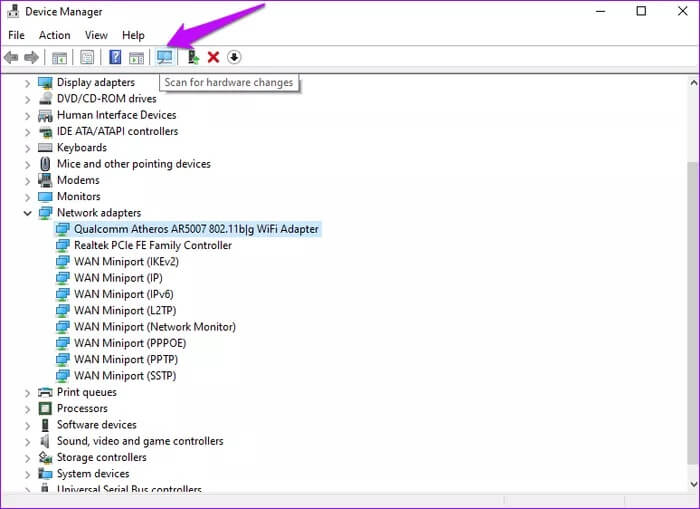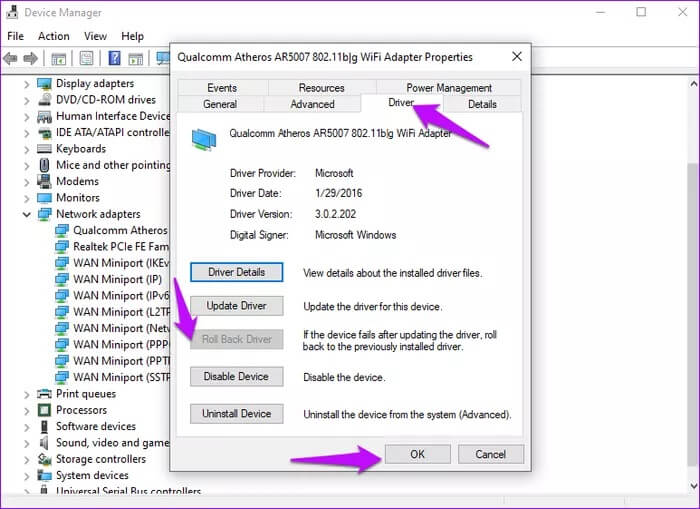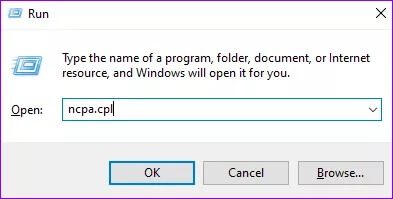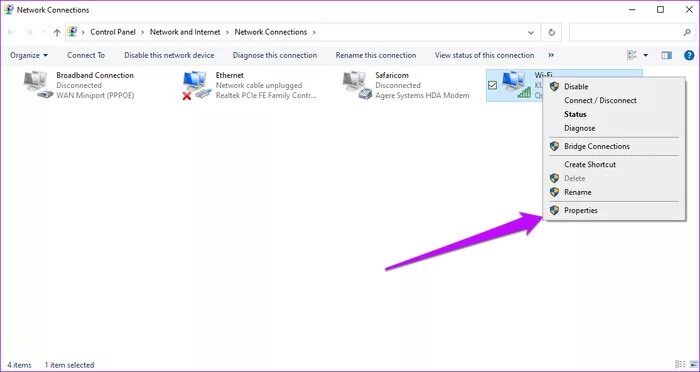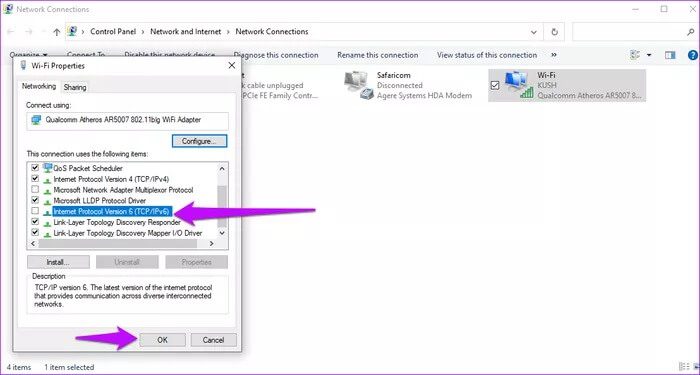Les 5 meilleures façons de corriger l'erreur impossible de se connecter au serveur DHCP dans Windows 10
Un serveur DHCP (Dynamic Host Configuration Protocol) est un protocole réseau qui attribue automatiquement des adresses IP. Il distribue également la configuration réseau à tous les appareils connectés, tels que le serveur DNS, le masque de sous-réseau et la passerelle par défaut. Mais souvent, une erreur peut apparaître lors du renouvellement, de la libération ou de la location d'une adresse IP. Si vous obtenez une erreur de connexion au serveur DHCP sur Windows 10, essayez ces méthodes pour corriger l'erreur Impossible de se connecter au serveur DHCP dans Windows 10.
Le serveur DHCP permet la configuration réseau des appareils nouvellement connectés sans configurer d'adresses IP statiques individuelles. Au lieu de cela, le processus est effectué automatiquement avec la communication du serveur DHCP et la mise à jour et la modification des adresses de la console d'interface réseau.
Malheureusement, le manque de communication entre les protocoles peut conduire à Interruption d'accès à Internet. Si vous ne pouvez plus surfer sur Internet en raison d'une erreur de connexion au serveur DHCP, voici quelques solutions.
1. Faites votre enregistrement DNS
Parfois, le démarrage de l'enregistrement dynamique manuel du nom DNS et de l'adresse IP peut corriger l'erreur. Vous pouvez le faire en enregistrant votre DNS à l'aide de l'invite de commande.
Étape 1: Tapez cmd dans la barre de recherche Windows et sur le côté droit, sélectionnez Exécuter en tant qu'administrateur.
Étape 2: Tapez cette commande et appuyez sur Entrée
ipconfig / registerdns
Étape 3: Redémarrez votre ordinateur et assurez-vous que l'erreur est résolue. Sinon, essayez d'autres correctifs.
2. Redémarrez le serveur DHCP
L'erreur peut se produire si DHCP s'arrête ou si Votre système n'a pas pu se connecter avec service. Pour résoudre ce problème, redémarrez le service client DHCP.
Étape 1: Appuyez sur les touches Windows + R, tapez services.msc dans la boîte de dialogue Exécuter et appuyez sur Entrée.
Étape 2: Recherchez l'option Client DHCP, cliquez dessus avec le bouton droit de la souris et sélectionnez Propriétés.
Étape 3: Arrêter l'état des services.
Étape 4: Définissez le type de démarrage sur automatique.
Étape 5: Cliquez sur le bouton Démarrer, cliquez sur OK, puis sur Appliquer pour mettre à jour les modifications.
3. Réinitialiser TCP / IP
La réinitialisation de la pile Winsock et IP est une autre solution viable à l'erreur. Pour réinitialiser TCP/IP, procédez comme suit.
Étape 1: Tapez et cliquez sur cmd dans la barre de recherche Windows et exécutez en tant qu'administrateur.
Étape 2: Tapez les commandes suivantes et appuyez sur Entrée après chacune.
netsh winsock reset
netsh int ip reset
ipconfig / release
ipconfig / renew
ipconfig / flushdns
Étape 3: Redémarrez votre ordinateur et voyez si l'erreur est résolue.
4. Mettez à jour et réinstallez les pilotes réseau
Les pilotes obsolètes et obsolètes sont une cause fréquente d'erreur de connexion au serveur DHCP. mèneront Mettez à jour votre système Pour publier des versions plus récentes qui prennent en charge le protocole réseau. La réinstallation des pilotes réseau permet d'identifier les pilotes appropriés pour votre périphérique.
Étape 1: Cliquez avec le bouton droit sur le bouton Démarrer de Windows et sélectionnez Gestionnaire de périphériques.
Étape 2: Recherchez les adaptateurs réseau et développez la liste. Sélectionnez la carte réseau problématique et cliquez sur Mettre à jour le logiciel du pilote.
Étape 3: Cliquez sur Rechercher automatiquement le logiciel pilote mis à jour. Une fois le processus terminé, redémarrez votre ordinateur.
Au lieu de cela, désinstallez puis réinstallez le pilote problématique. Voici comment vous pouvez le faire.
Étape 1: Dans l'option Cartes réseau, sélectionnez Désinstaller le périphérique.
Étape 2: Confirmez le processus en cliquant sur l'option Désinstaller.
Étape 3: En haut de l'écran, appuyez sur Rechercher les modifications matérielles.
Attendez que Windows termine le processus, puis redémarrez votre appareil.
En outre, envisagez de revenir à la version qui fonctionnait auparavant pour votre ordinateur. Voici comment vous pouvez le faire.
Étape 1: Accédez à la carte réseau problématique, faites un clic droit dessus et sélectionnez Propriétés.
Étape 2: Sélectionnez l'onglet Pilote et sélectionnez l'option Restaurer le pilote et cliquez dessus. Cliquez sur OK.
NOTE: Si l'option est grisée, il n'y a pas de fichier de sauvegarde car le pilote n'a pas été mis à jour récemment.
5. Désactiver IPV6
L'erreur se produit également si IPv6 est activé et qu'il n'y a pas de réseau local auquel se connecter. Pour résoudre ce problème, désactivez IPv6.
Étape 1: Appuyez sur les touches Windows + R pour ouvrir la boîte de dialogue Exécuter.
Étape 2: Tapez ncpa.cpl dans la zone de recherche, puis appuyez sur Entrée.
Étape 3: Localisez la connexion Internet que vous utilisez et faites un clic droit dessus. Ensuite, cliquez sur Propriétés.
Étape 4: Dans l'onglet Réseau, décochez l'option Protocole Internet version 6 (IPv6) et cliquez sur OK pour mettre à jour les modifications.
Redémarrez votre ordinateur et voyez si l'erreur apparaît.
Naviguez facilement
Un serveur DHCP fonctionnant correctement permet d'économiser du temps et de l'argent. Assure un flux continu d'activités avec l'attribution dynamique d'adresses IP aux nouveaux et anciens appareils. Chaque adresse IP unique attribuée à un appareil garantit une navigation fluide avec des connexions ininterrompues et un meilleur débit.
Partagez avec nous dans les commentaires, quelles sont les meilleures façons dont vous avez essayé de corriger l'erreur Impossible de se connecter au serveur DHCP dans Windows 10 ?