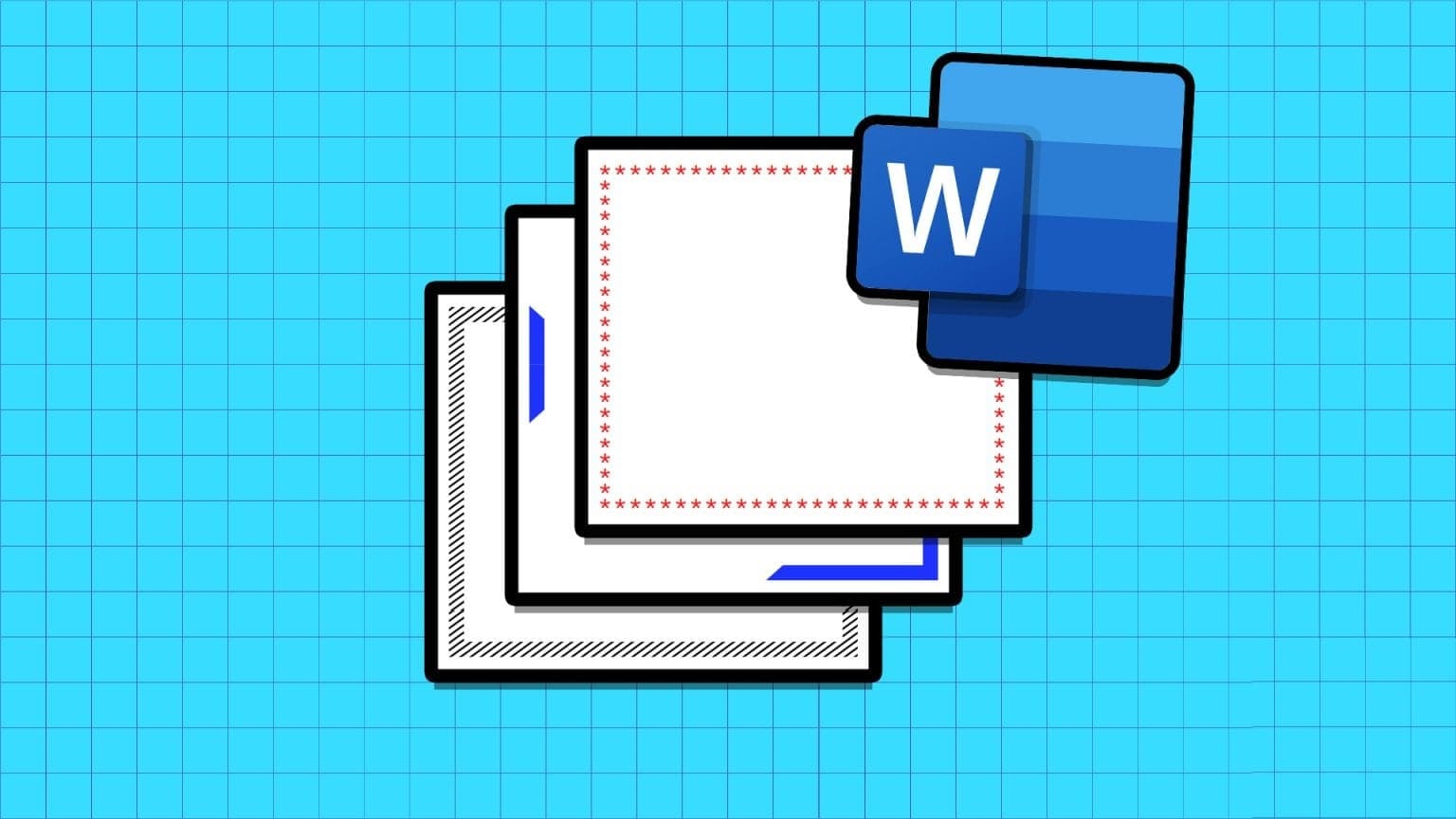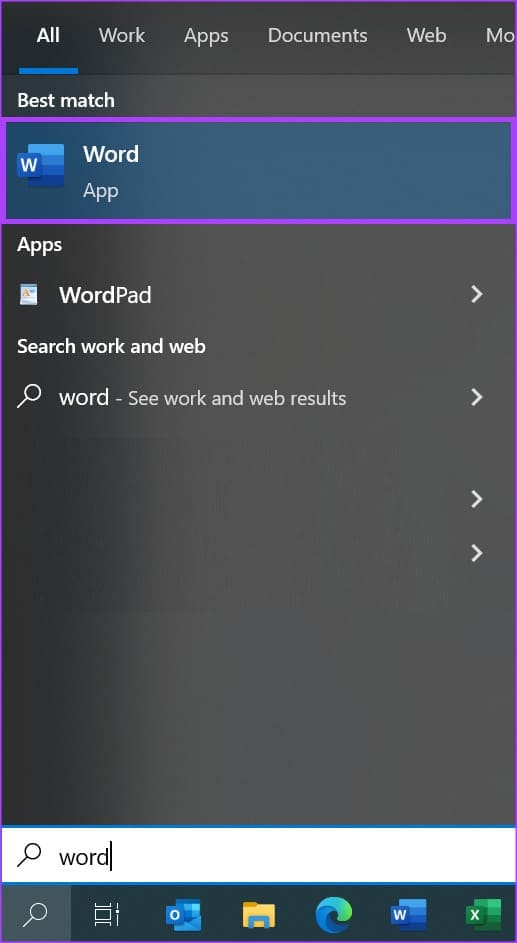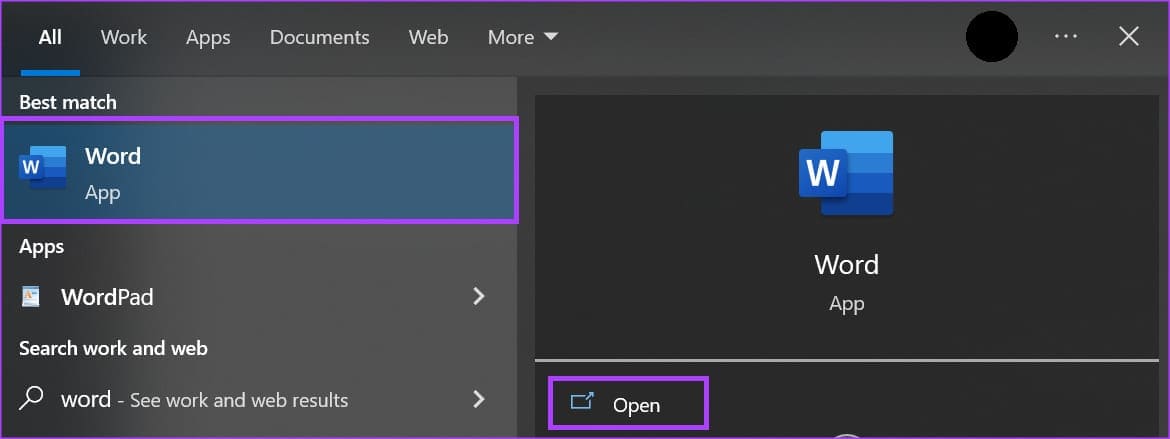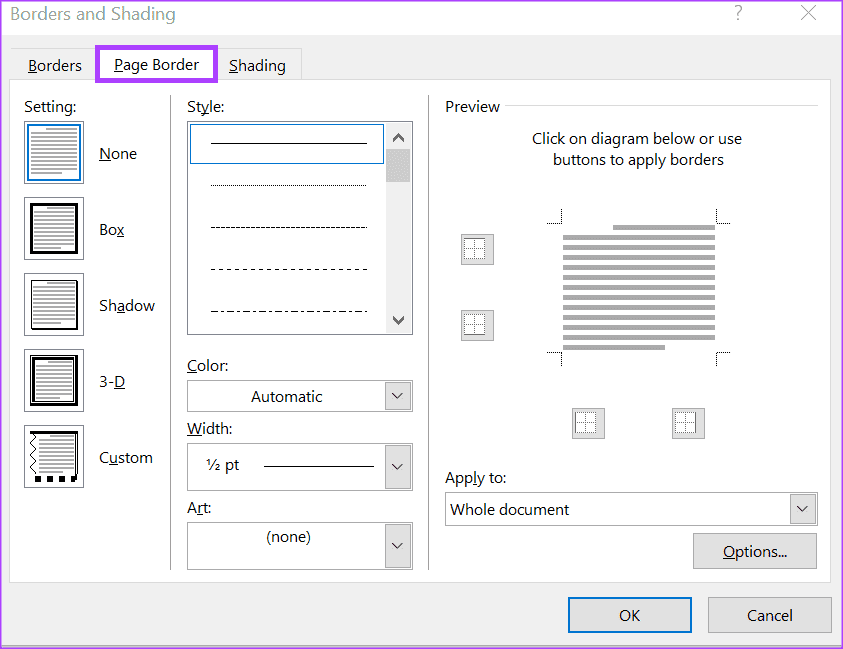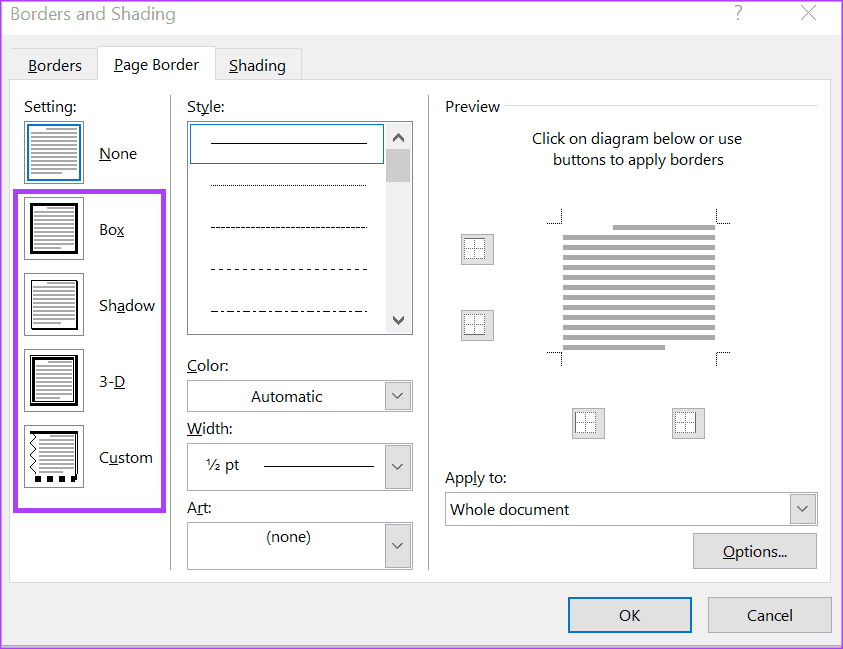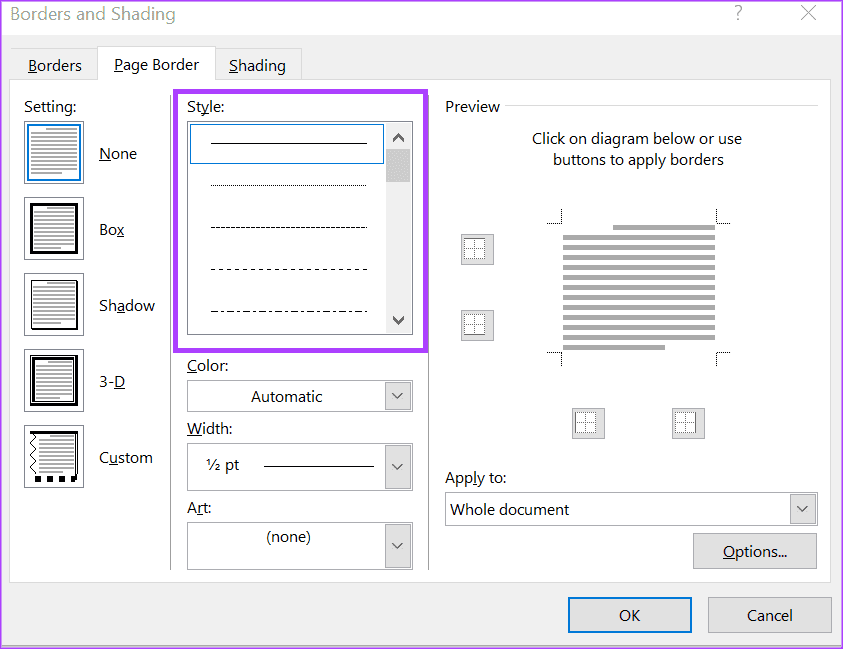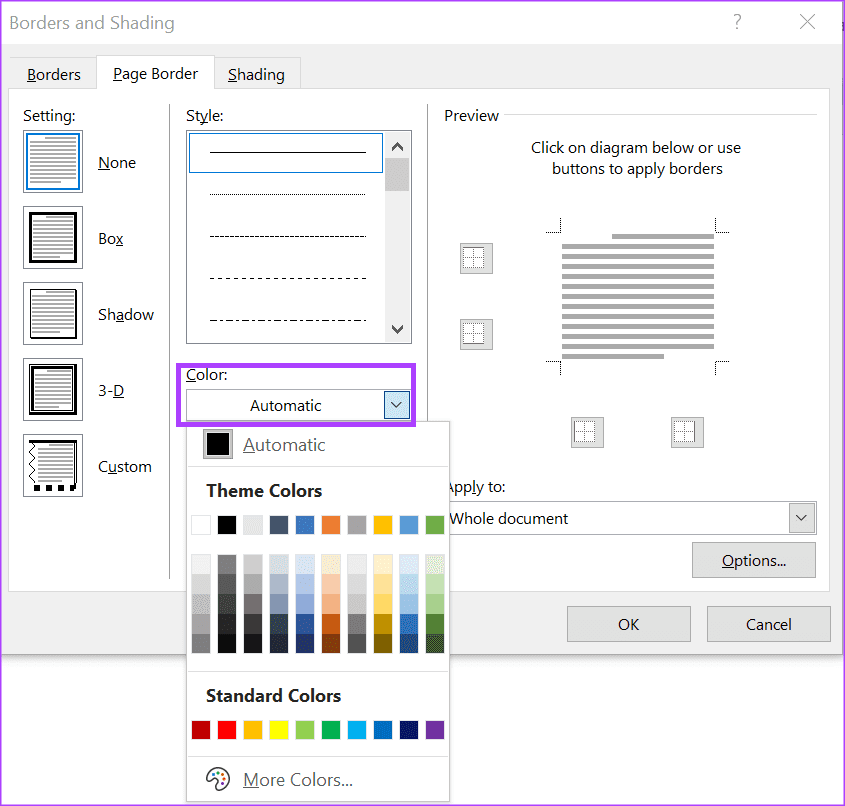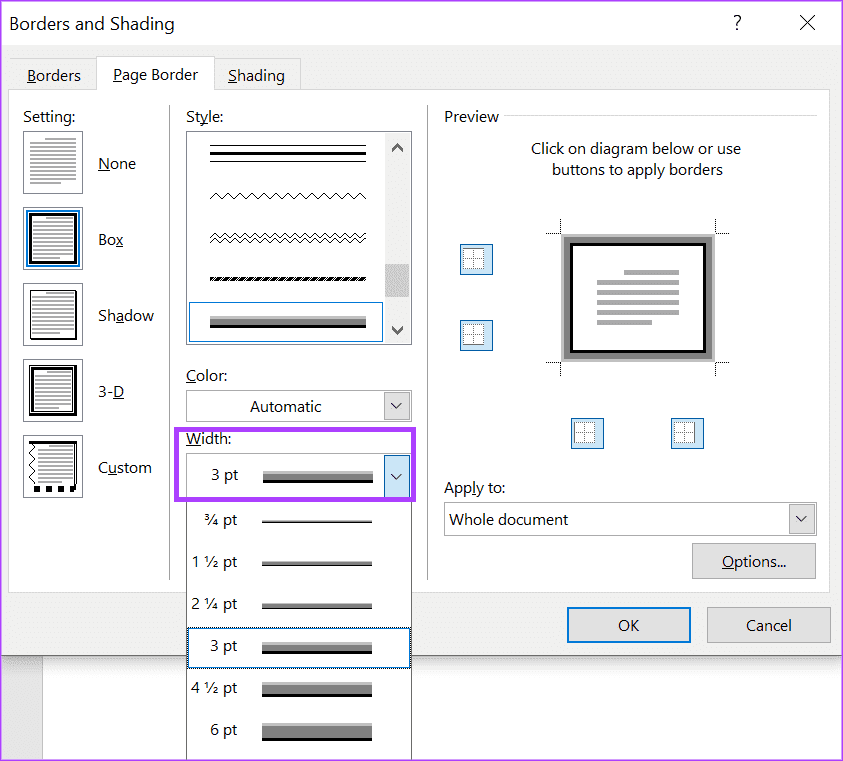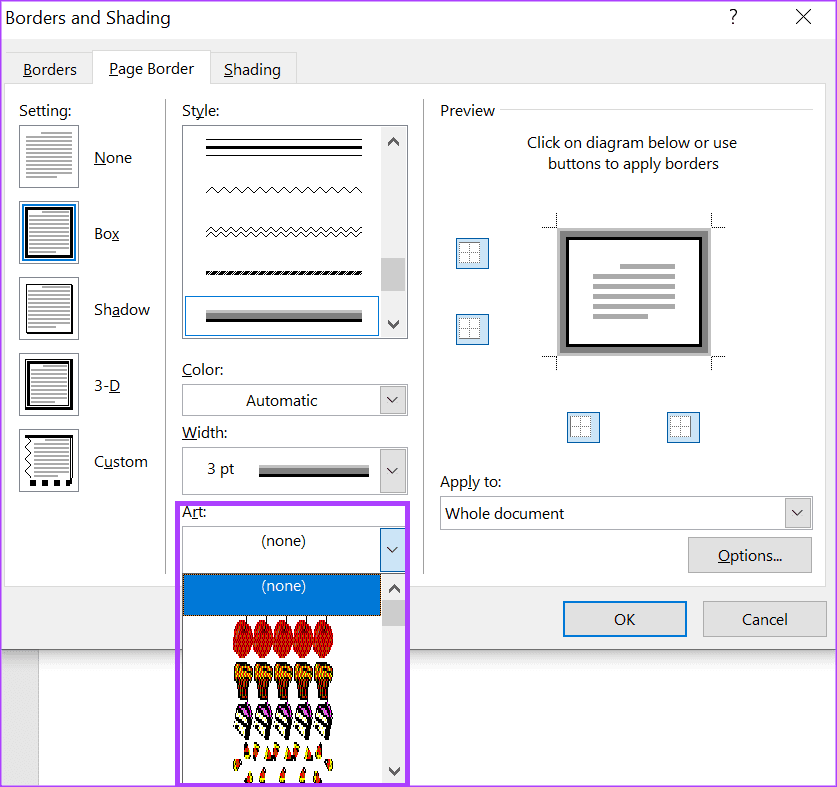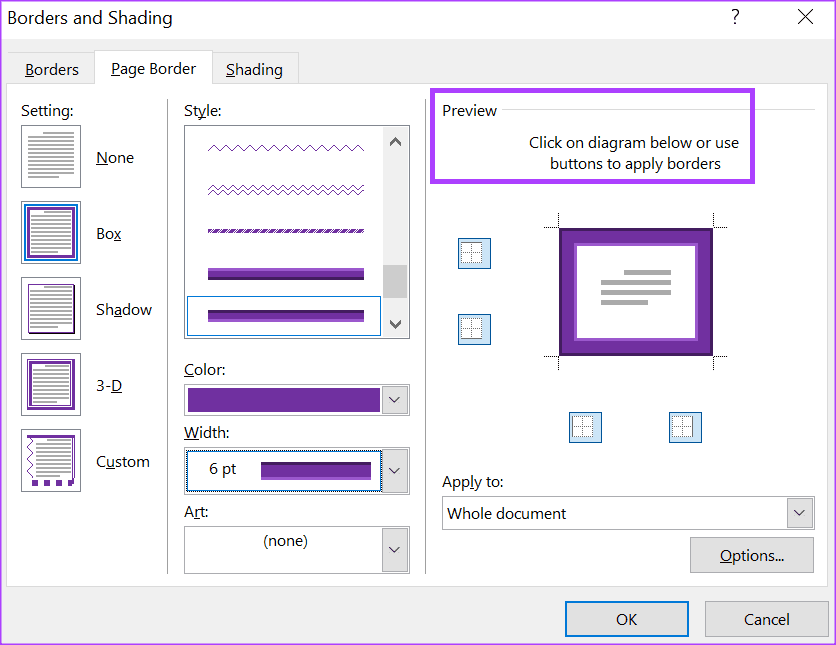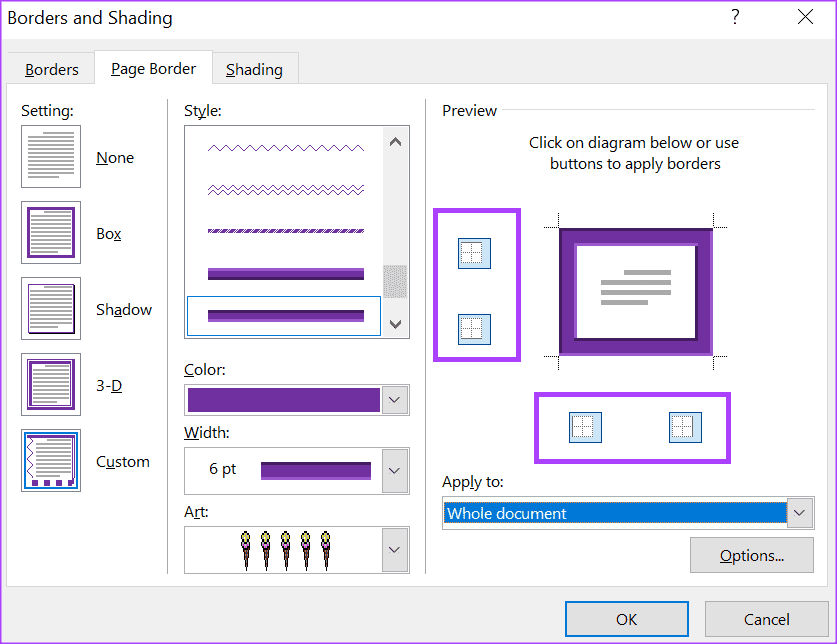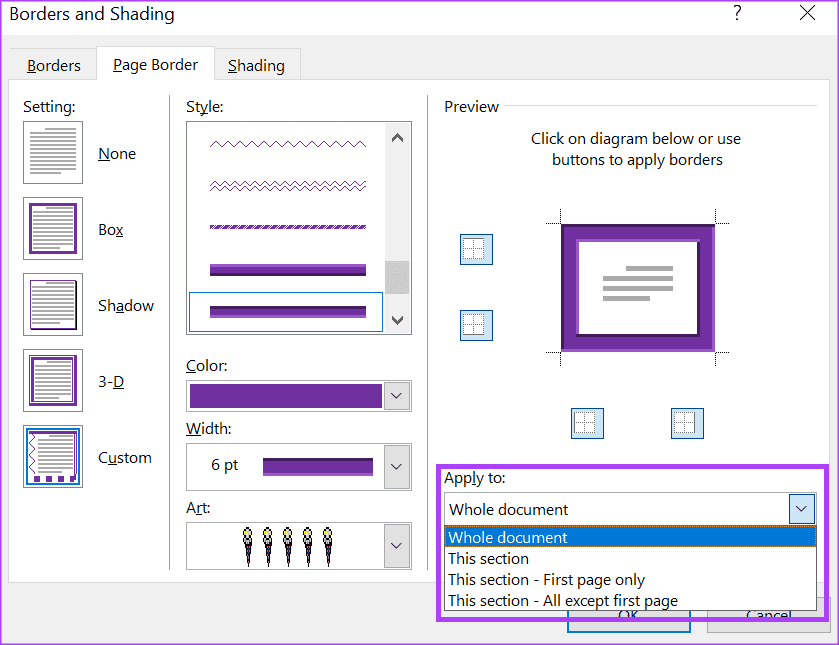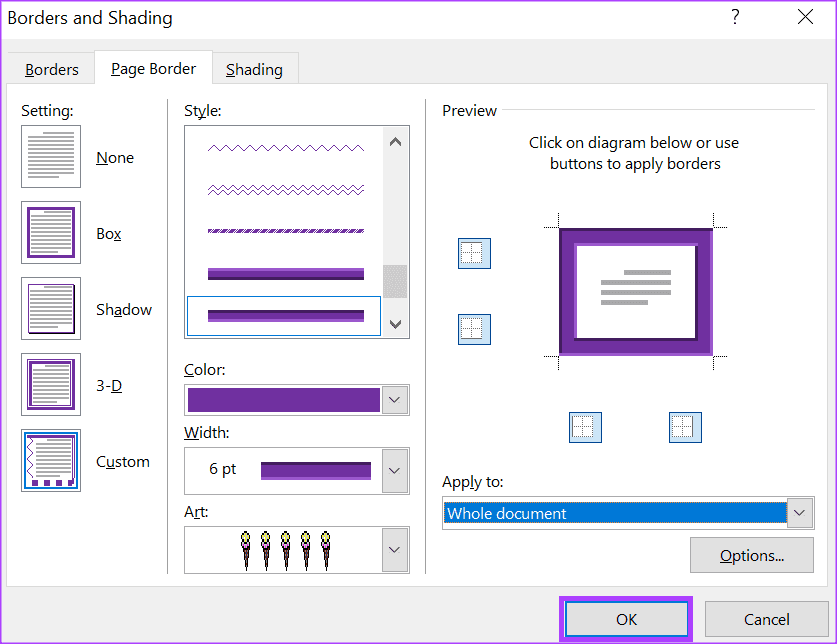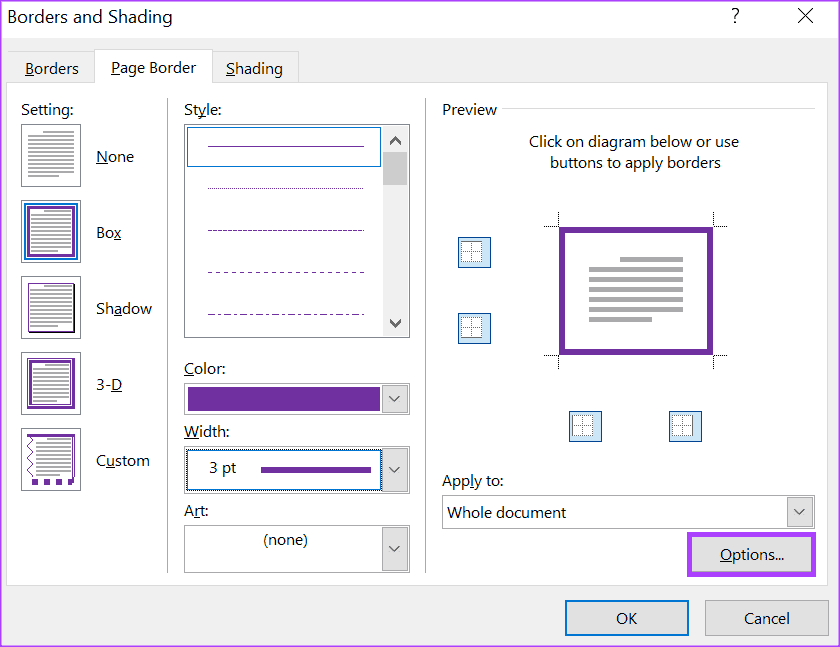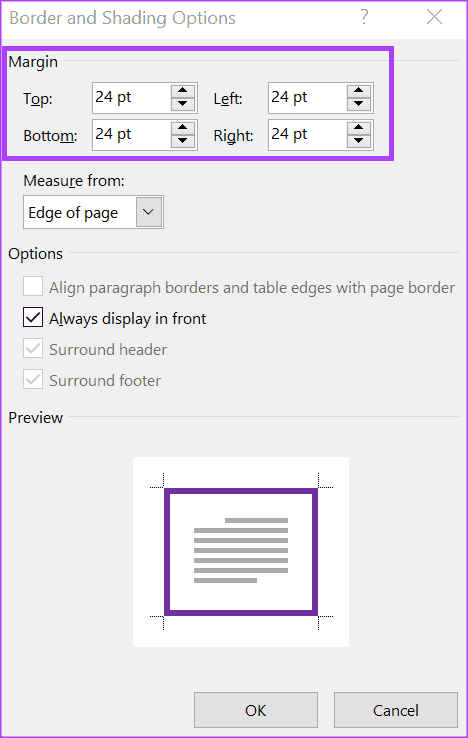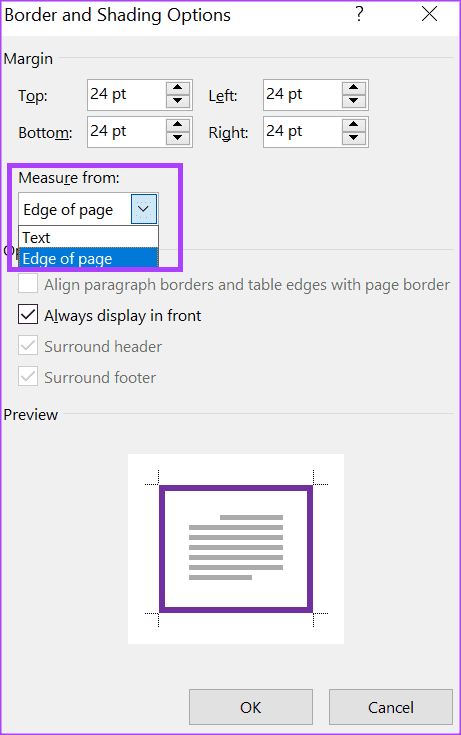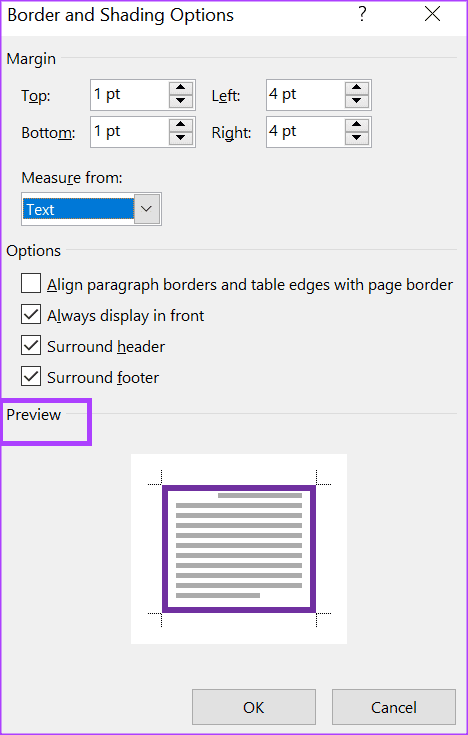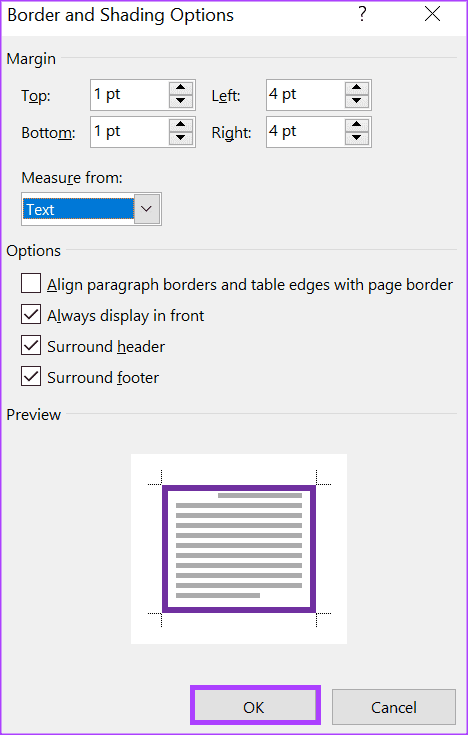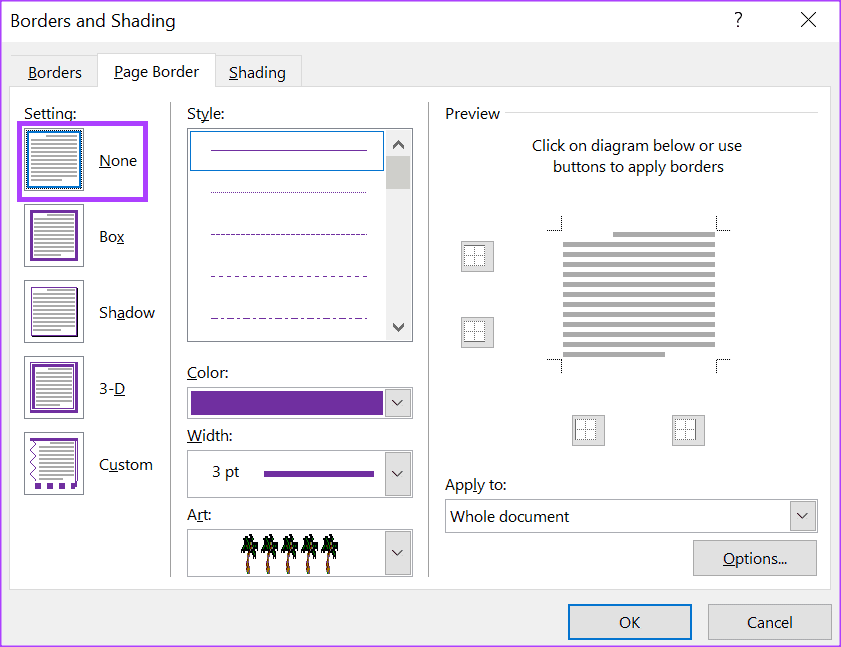Comment insérer et modifier des bordures de page dans Microsoft Word
Les bordures de page dans Microsoft Word sont un élément de conception dans Microsoft Word application de traitement de texte. Cependant, ils sont souvent confondus avec les marges de page. Une marge de page est la doublure vierge et invisible en haut, en bas, à gauche et à droite d'un document Microsoft Word. D'autre part, la bordure de page est un élément de conception utilisé pour créer un cadre en dehors des marges.
En bref, on peut dire qu'une marge de page agit comme une bordure sur un document Word pour fournir une mise en page bien définie. Une bordure de page donne un aspect décoratif à la marge de la page. Voici comment insérer une bordure de page dans Microsoft Word.
Comment insérer une bordure de page dans Microsoft Word
Dans Microsoft Word, il existe différents paramètres et styles de bordure. Vous devrez sélectionner votre fonction de bordure préférée avant de pouvoir ajouter une bordure de page à votre document. Voici comment ajouter une bordure dans Word :
Étape 1: Cliquez sur le "Commencerdans la barre des tâches et tapez Word pour rechercher l'application.
Étape 2: À partir des résultats, cliquez sur Appliquer ou Document Microsoft Word Pour l'ouvrir.
Passons à l'étape 3 : Dans la barre du haut, cliquez sur l'onglet تصميم.
Étape 4: Cliquez sur l'option Bordures de page dans le groupe Arrière-plan de page. Cela lancera la boîte de dialogue Bordures et ombrage.
Étape 5: Dans la boîte de dialogue Bordures et trame, cliquez sur l'onglet Bordure de page.
Étape 6: Dans la section Configuration , sélectionnez l'une des options suivantes :
- Boîte
- L'ombre
- 3-D
- Personnalisé
définit une sectionParamètre de bordure Dans quelle mesure vos limites sont-elles claires ?
Étape 7: Dans la section le motif , faites défiler la section et sélectionnez l'épaisseur des lignes de bordure.
Étape 8: Dans la section Couleur , cliquez sur le menu déroulant et sélectionnez Couleur Votre préféré. Si vous ne spécifiez pas de couleur de bordure, notez que la couleur par défaut sera le noir.
Passons à l'étape 9 : Dans la section Largeur, cliquez sur le menu déroulant et sélectionnez votre épaisseur de bordure préférée. Notez que l'épaisseur initiale de la largeur du trait est liée à votre style de trait.
Étape 10: Dans la section «ArtCliquez sur le menu déroulant et sélectionnez votre graphique de bordure préféré. Notez que ceci est facultatif et que si vous choisissez une caractéristique artistique, les options de style et de couleur ne seront pas disponibles.
Étape 11: Après avoir sélectionné vos éléments de conception de bordure de page préférés, vous pouvez vérifier à quoi cela ressemblera dans la section d'aperçu.
Passons à l'étape 12 : Cochez ou décochez les cases de la section Aperçu pour spécifier les marges de page avec des bordures.
Étape 13: En classe "Postuler à" Sélectionnez L'endroit dans lequel vous souhaitez que la bordure apparaisse parmi les options suivantes :
- dossier complet
- Cette section
- Cette section - première page uniquement
- Cette section - tout sauf la première page
Étape 14: Cliquez “Ok“Enregistrer les modifications.
Comment modifier une bordure de page dans Microsoft Word
Si vous souhaitez modifier certaines choses concernant l'apparence d'une bordure de page, vous pouvez le faire en suivant les mêmes étapes requises pour ajouter une bordure de page. Cependant, si vous souhaitez ajuster l'espace entre la bordure de la page et la marge de la page, voici ce que vous devez faire :
Étape 1: Sur bande Word Cliquez sur l'onglet تصميم.
Étape 2: Cliquez sur une option bordures de page dans l'ensemble de fond de page. Cela lancera la boîte de dialogue "Bordures et Ombrage".
Passons à l'étape 3 : Dans la boite de dialogue Bordures et ombrage , cliquez sur l'onglet Bordure page.
Étape 4: Cliquez sur le bouton "Options" situé en bas à droite de la boîte de dialogue. Cela lancera la boîte de dialogue Options Bordures et ombrage.
Étape 5: Dans la section Marge Cliquez sur les commutateurs à côté de Haut, Bas, Gauche et Droite pour sélectionner votre marge.
Passons à l'étape 6 : Dans la section mesure de , cliquez sur le menu déroulant et choisissez où vous voulez que vos bordures commencent :
- نص
- bord de page
En fonction de votre sélection, vous aurez le choix entre certaines ou toutes ces options à côté :
- Aligner les bordures de paragraphe et les bords du tableau avec la bordure de la page
- Toujours afficher en haut
- En-tête de son surround
- appendice entourant
Étape 7: Prévisualisez vos sélections dans la section de prévisualisation.
Étape 8: Cliquez “Ok«Enregistrez vos modifications.
Comment supprimer les bordures de page dans Microsoft Word
Si vous décidez de supprimer la bordure de la page, voici ce que vous devez faire :
Étape 1: Dans le ruban Word, cliquez sur Tab تصميم.
Étape 2: Cliquez sur une option bordures de page dans l'ensemble de fond de page. Cela lancera la boîte de dialogue.bordures et ombres ».
Passons à l'étape 3 : Dans la boite de dialogue Bordures et ombrage Cliquez sur l'onglet Bordure de page.
Étape 4: Dans la section Configuration , Cliquez sur une option Aucun.
Étape 5: Cliquez “Oken bas de la boîte de dialogue et vous devez supprimer la bordure.
Ajuster les marges de page dans Microsoft Word
Comme mentionné précédemment, les bordures de page dans Word encadrent généralement les marges de la page. Vous pourriez Ajuster les marges de page dans un document Word être plus petit ou plus grand. Il existe plusieurs façons d'y parvenir, notamment en utilisant la règle Word et l'onglet Disposition.