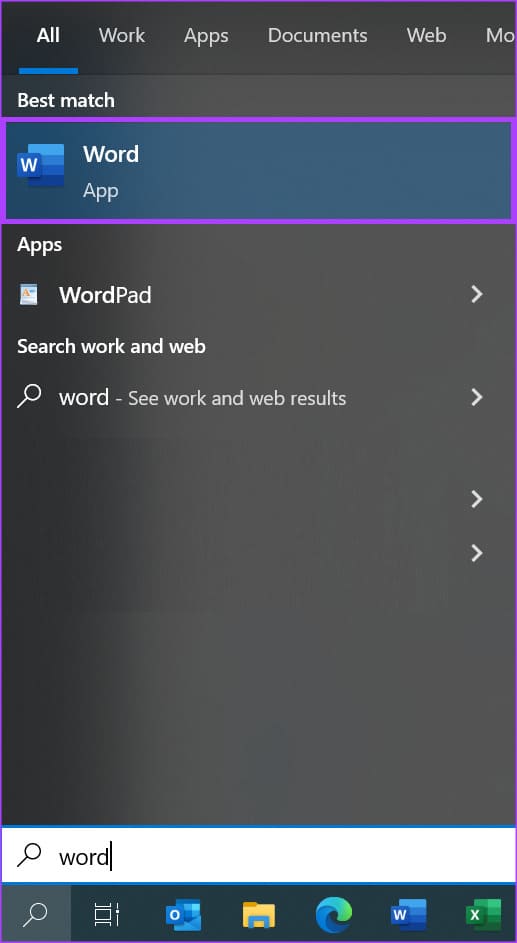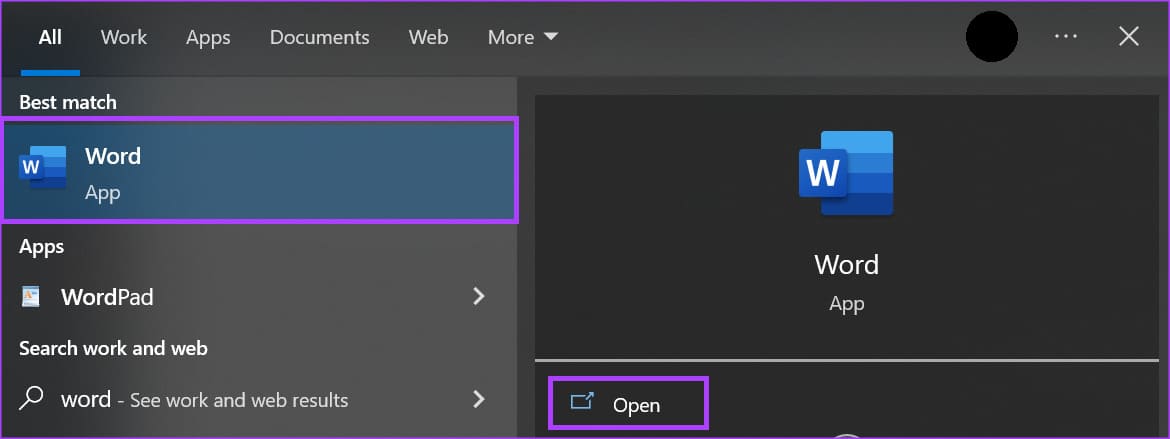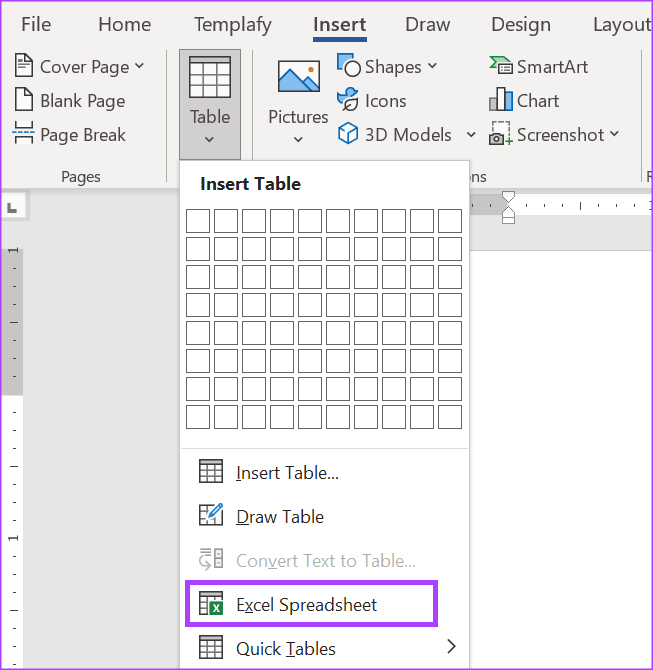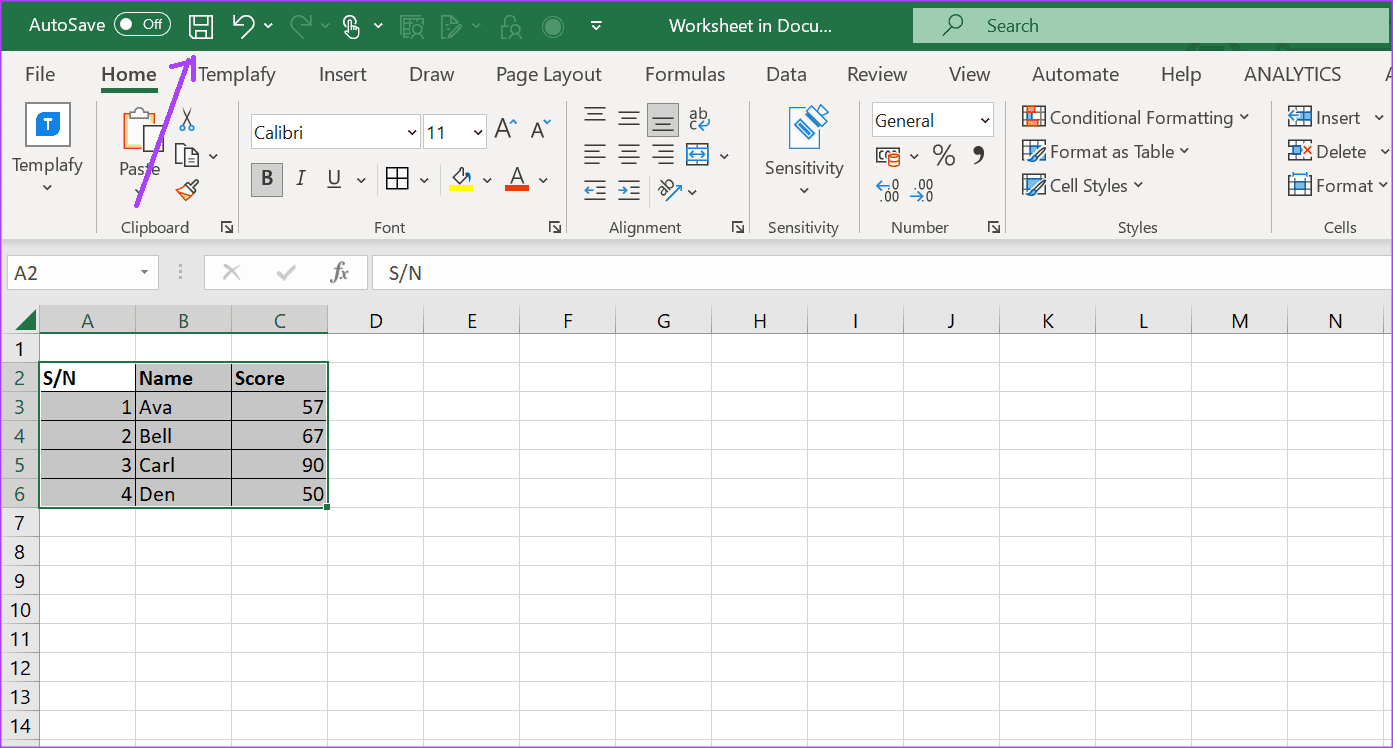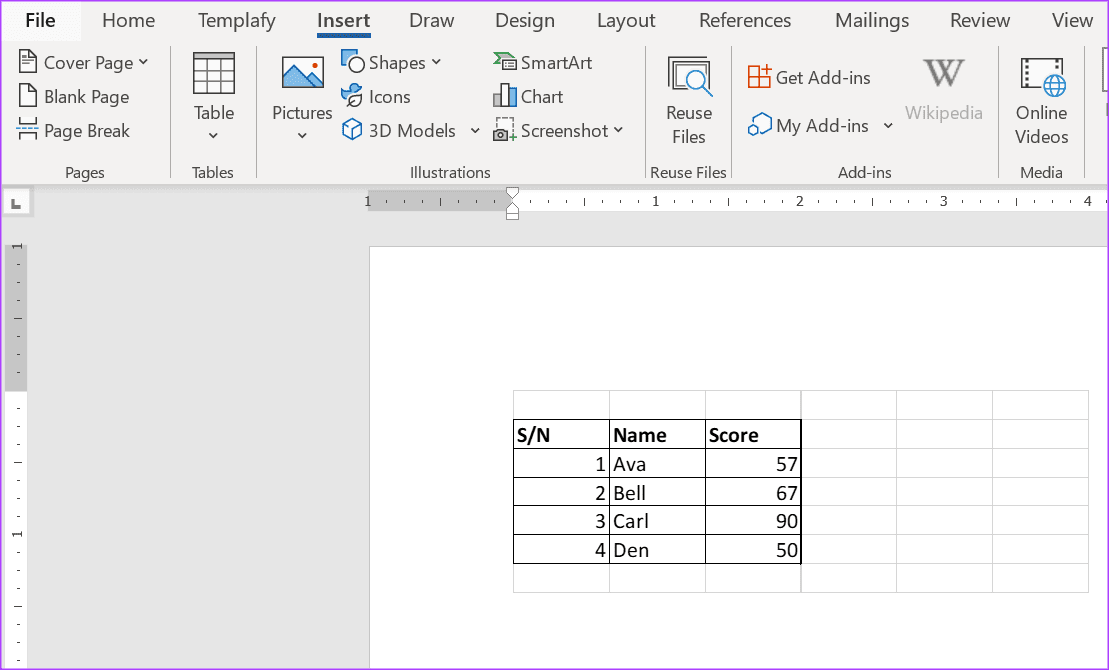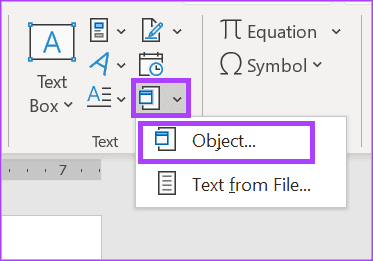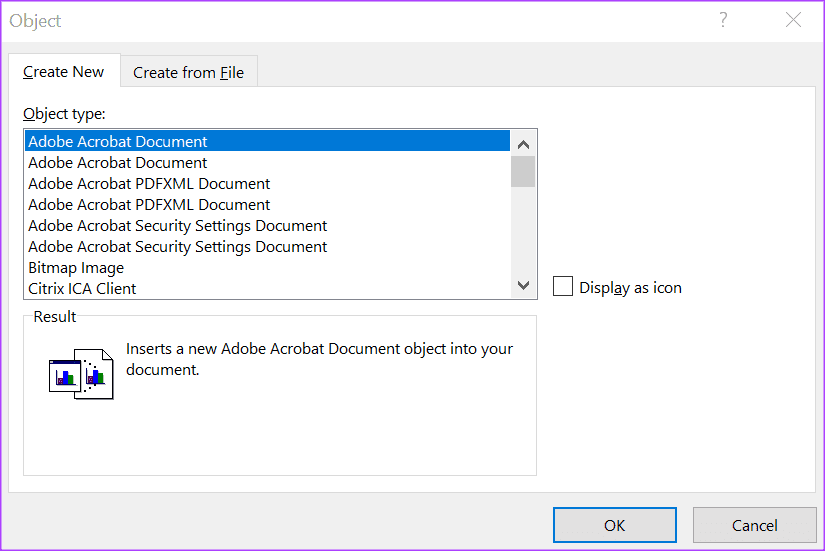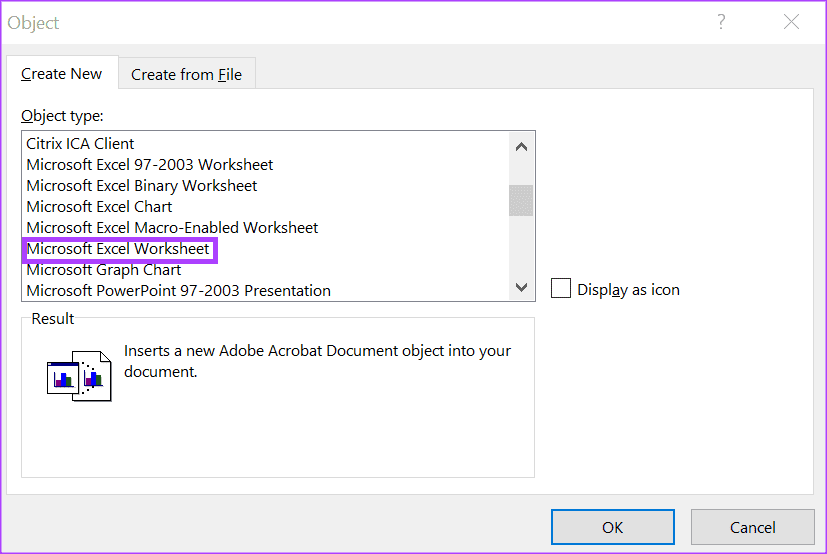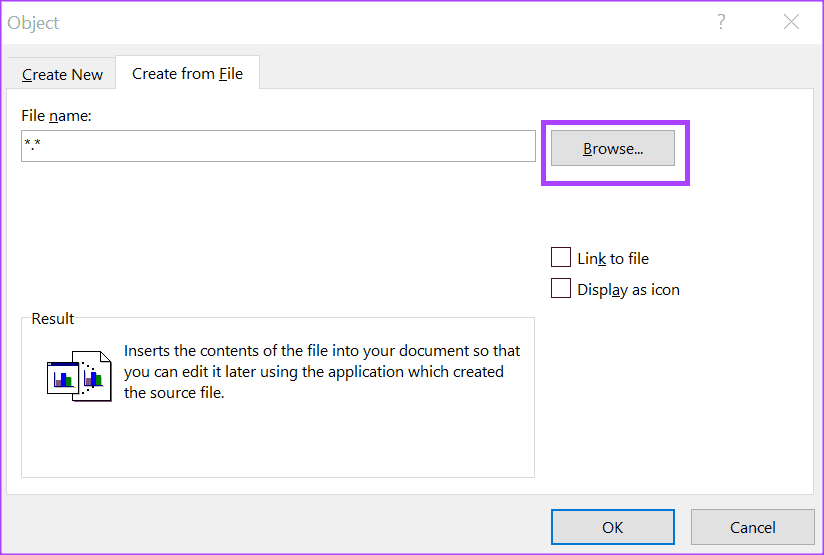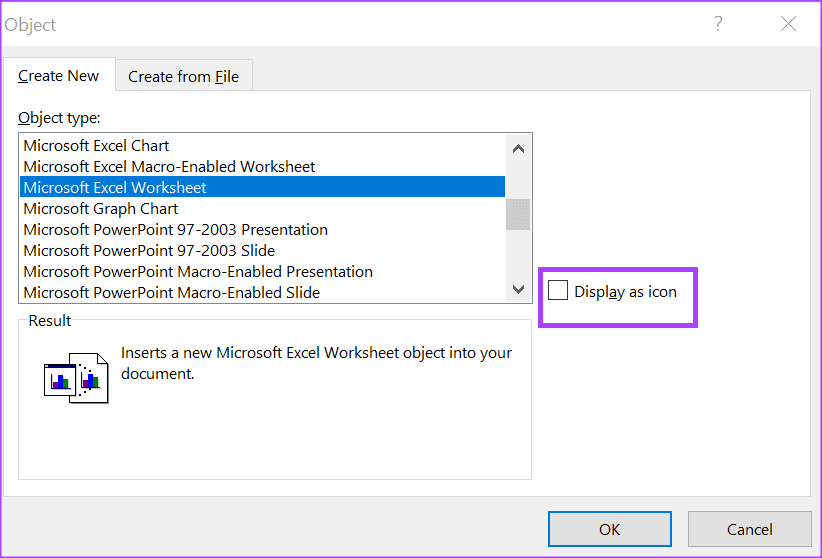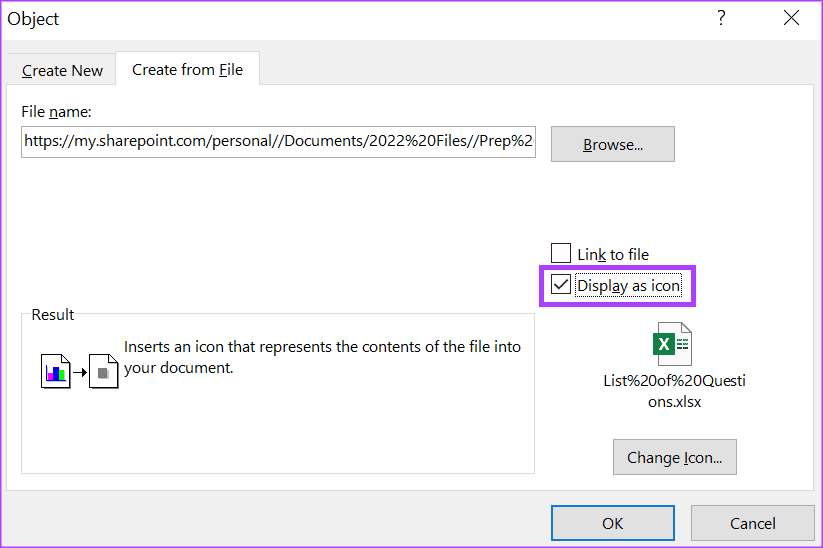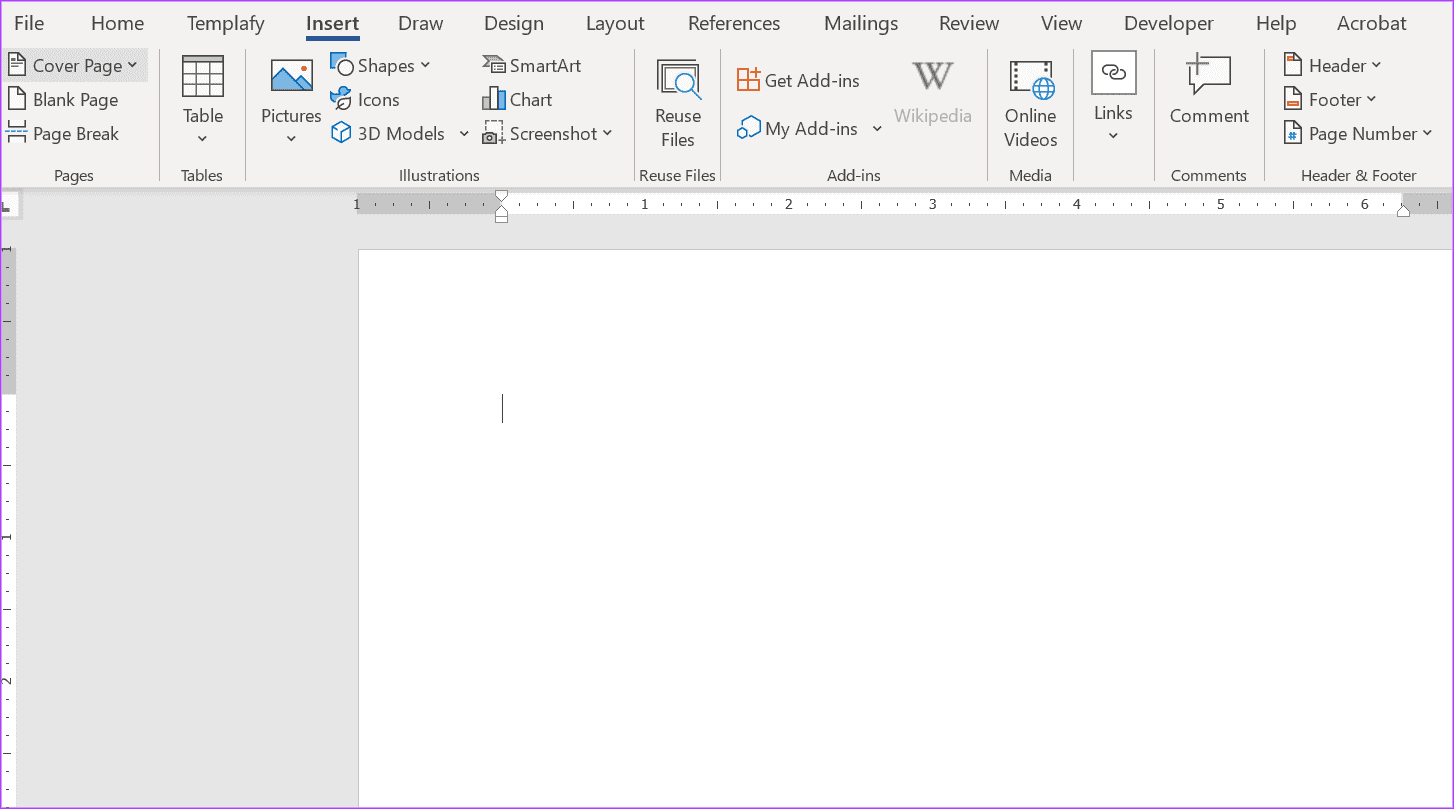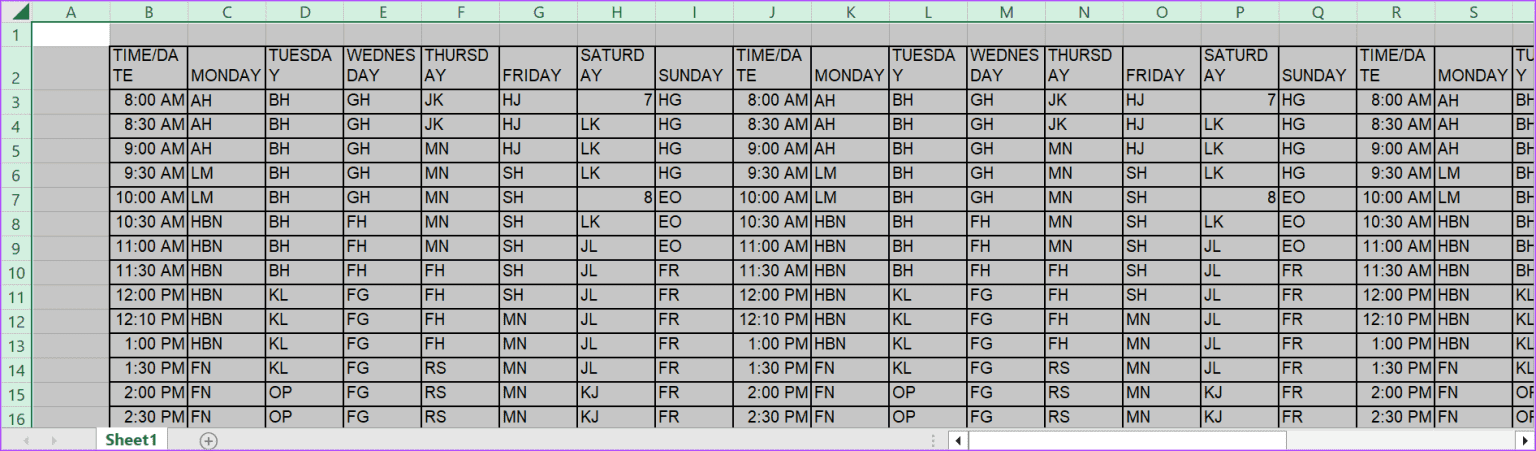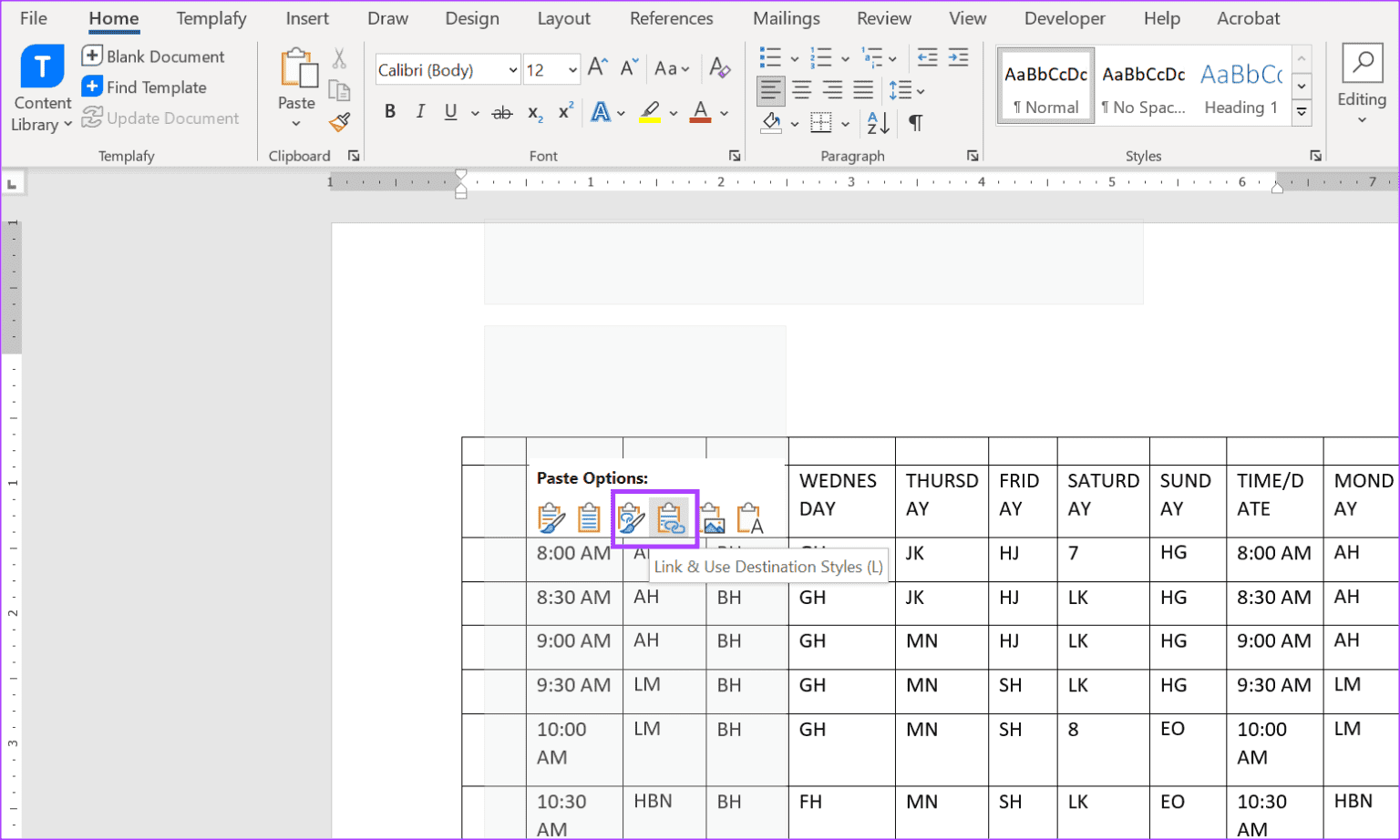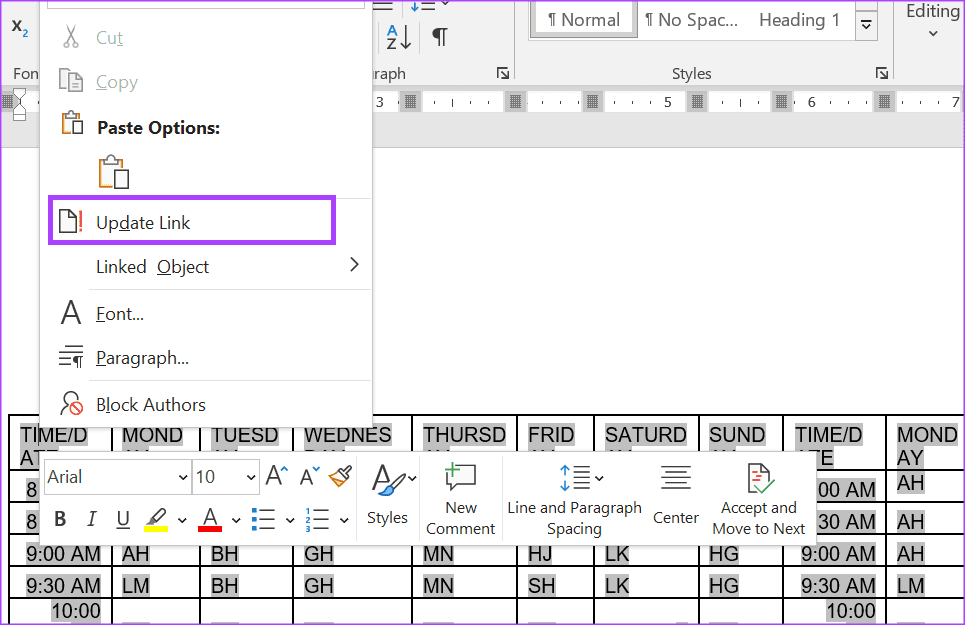3 façons d'insérer une feuille de calcul Excel dans un document Word
L'un des avantages de l'utilisation d'un groupe Produits Microsoft Office C'est l'intégration entre les applications. Par exemple, si vous avez des données dans une feuille de calcul dans Excel et que vous devez les inclure dans un rapport dans Word, vous pouvez déplacer ces informations en quelques clics de boutons. Au lieu de copier des données depuis Excel et de les coller dans Word, ce qui peut ne pas refléter les modifications supplémentaires apportées à la feuille de calcul d'origine, vous pouvez insérer une feuille de calcul Excel dans Word.
Vous pouvez insérer une feuille de calcul Excel dans Microsoft Word de plusieurs manières, et nous avons couvert les méthodes les plus importantes ci-dessous.
Comment insérer une feuille de calcul Excel dans Word à l'aide de l'option Insérer un tableau
L'onglet contient تحتوي "Insertion" Le ruban Word contient diverses options, dont le bouton « Insérer un tableau », qui peut être utilisé pour insérer une feuille de calcul Excel dans Word. Cette option lancera une feuille de calcul Excel vierge dans laquelle vous pourrez effectuer des ajustements. Toutes les modifications que vous apportez à la feuille de calcul seront affichées sous forme de tableau dans votre document Word. Voici comment procéder :
Étape 1: Cliquez sur le bouton "Commencer" sur la barre des tâches pour ouvrir un menu "Commencer" Et tapez un mot pour rechercher l'application.
Étape 2: Dans les résultats, cliquez sur Application ou Document Microsoft Word à ouvrir.
Passons à l'étape 3 : Dans le panneau Word, placez le curseur à l'endroit où vous souhaitez insérer la feuille de calcul.
Étape 4: sur la barre Mot, Cliquez sur l'onglet Accueil Insérer.
Étape 5: Sous le groupe Tables, cliquez sur Option tableau.
Passons à l'étape 6 : Cliquez Feuille de calcul Excel Pour insérer un tableau dans Word Et exécutez un classeur Excel vierge.
Étape 7: Dans le classeur vierge, saisissez les données que vous souhaitez voir dans votre document Word.
Étape 8: Cliquez “Sauvegarder"Dans un cahier d'exercices Excel Pour voir les changements dans Tableau de mots.
Comment insérer une feuille de calcul Excel dans Word à l'aide de l'option Insérer un objet
Si vous ne souhaitez pas insérer les données d'une feuille de calcul Excel dans votre document Word, une alternative consiste à intégrer la feuille de calcul en tant qu'objet dans votre document. Intégrer une feuille de calcul Excel dans votre document Word revient à inclure un raccourci permettant aux individus d'accéder à la feuille de calcul. Voici comment procéder :
Étape 1: Cliquez sur le bouton "Commencer" dans la barre des tâches pour ouvrir le "Commenceret tapez un mot pour rechercher l'application.
Étape 2: Cliquez Application Microsoft Word Ou documentez les résultats pour l'ouvrir.
Passons à l'étape 3 : En Panneau de mots, placez le curseur à l'emplacement où vous souhaitez intégrer la feuille de calcul.
Étape 4: Sur bande Mot, Cliquez sur l'onglet Accueil Insérer.
Étape 5: Sous Ensemble de texte, cliquez sur le menu déroulant "Objet".
Passons à l'étape 6 : Cliquez sur un objet. Cela lancera la boîte de dialogue "Objet".
Étape 7: Cliquez sur l'onglet Créer un nouveau si vous souhaitez créer une nouvelle feuille de calcul. Cliquez sur l'onglet « Créer à partir d'un fichier » si vous disposez déjà d'une feuille de calcul existante.
Étape 8: Si vous sélectionnez l'onglet Créer nouveau, faites défiler la liste Type d'objet et sélectionnez Feuille de calcul Microsoft Excel. Si vous sélectionnez l'onglet «Créer à partir d'un fichier", Cliquez sur Parcourir et faites défiler votre bibliothèque de fichiers pour sélectionner la feuille de calcul Excel que vous souhaitez inclure.
Passons à l'étape 9 : Cochez la case à côté de Afficher sous forme d'icône. Cela garantira qu'aucun Présenter des données Excel sous forme de tableau et seule l’icône de la feuille de calcul apparaîtra dans votre document Word.
Étape 10Cliquez sur D'ACCORD.
Comment insérer une feuille de calcul Excel dans Word à l'aide de l'option Insérer et lien
Vous pouvez transférer des données d'une feuille de calcul Excel vers Word par copier-coller. Si vous craignez d'actualiser manuellement les données dans Word chaque fois que vous apportez des modifications à une feuille de calcul Excel, vous pouvez également contourner ce problème. Au lieu d'utiliser l'option Coller simple lors du transfert de données, vous pouvez utiliser l'option Lier et utiliser les styles de destination ou Lier et conserver le formatage source. Voici comment procéder :
Étape 1: Ouvert Document Word Qui voudrait Insérez-y la feuille de calcul.
Étape 2: Ouvrir une feuille de calcul Excel Avec les données que vous souhaitez copier dans Word.
Passons à l'étape 3 : Sélectionner et copier Cellules en papier Travail sur Excel que vous souhaitez insérer dans Word.
Étape 4: En tableau de mots, placer le curseur dans L'endroit dans lequel vous souhaitez insérer des données.
Étape 5: Clic droit Souris Cliquez avec le bouton droit sur le panneau Word et sélectionnez les options Lier et utiliser les styles de destination ou Lier et conserver le formatage source.
Passons à l'étape 6 : Lorsque vous apportez des modifications aux données d'une feuille de calcul Excel, cliquez avec le bouton droit sur le tableau déplacé dans Word et sélectionnez Mettre à jour le lien. Cela garantira que les données du tableau sont à jour.
Réparer Excel ne répond pas
Si, après avoir inséré un fichier Excel dans un document Word, vous constatez que... Excel ne répond pas ou met du temps à répondre, Il existe différentes manières de résoudre ce problème. Vous pouvez forcer la fermeture d'Excel à l'aide du Gestionnaire des tâches ou désactiver les compléments COM pour arrêter le gel. Cela dit, nous espérons que vous pourrez désormais fusionner vos fichiers Excel dans Microsoft Word de manière transparente.