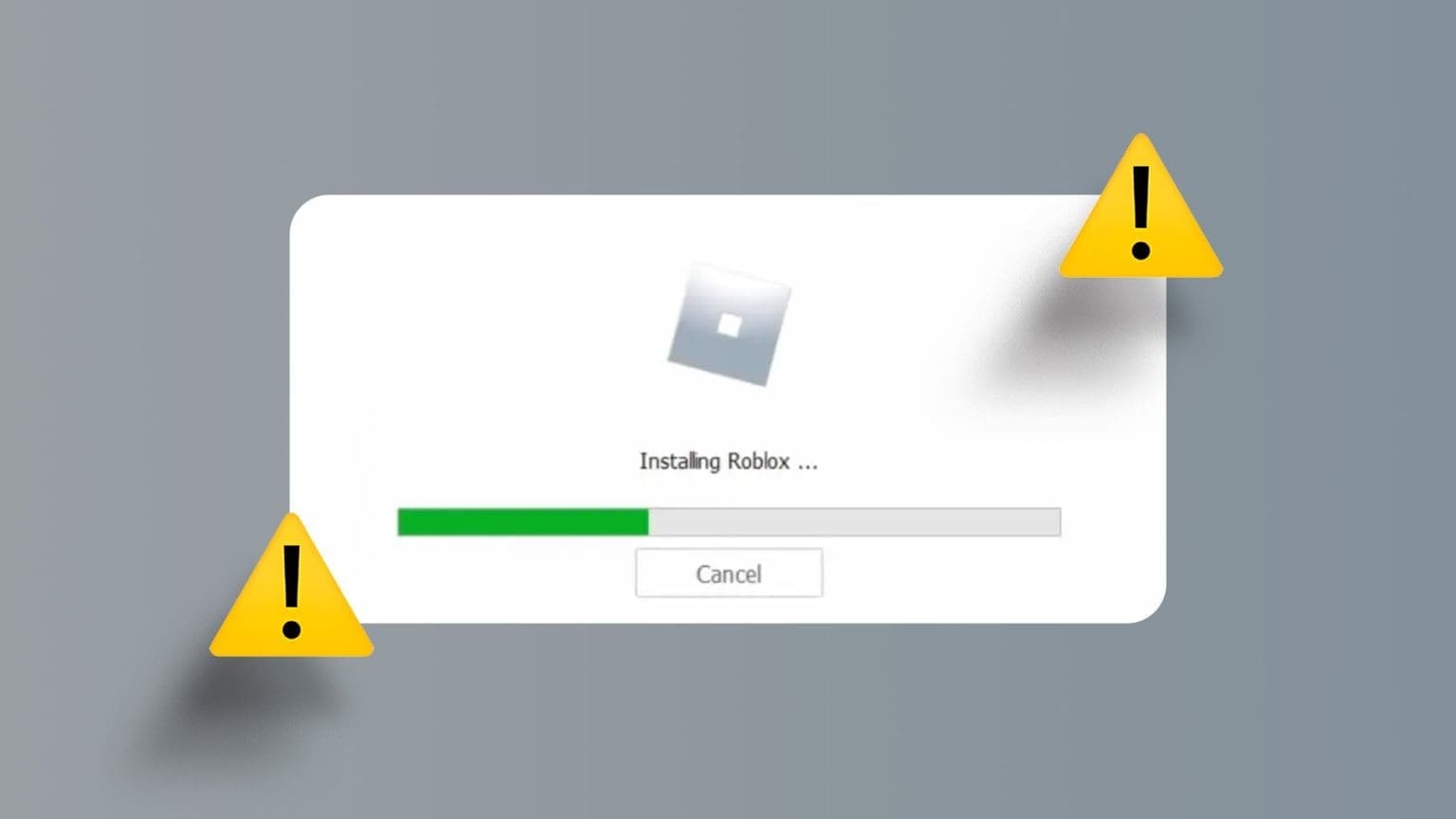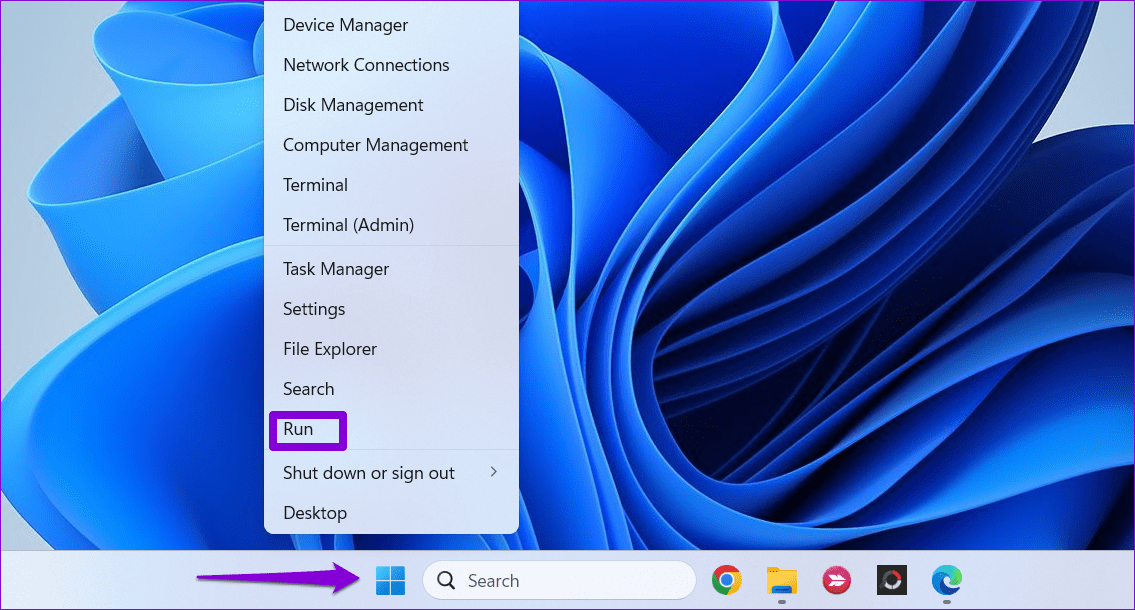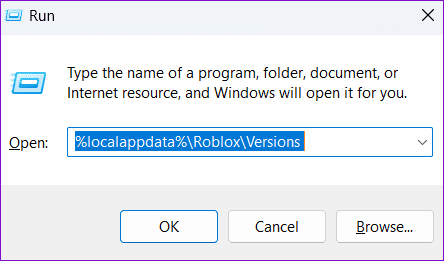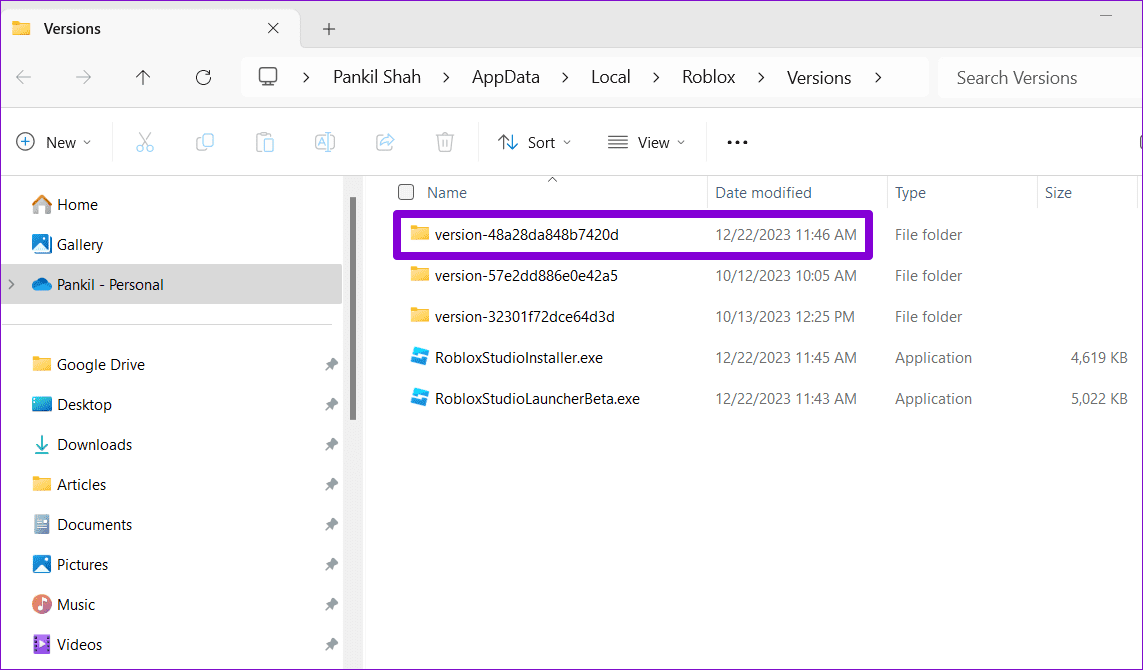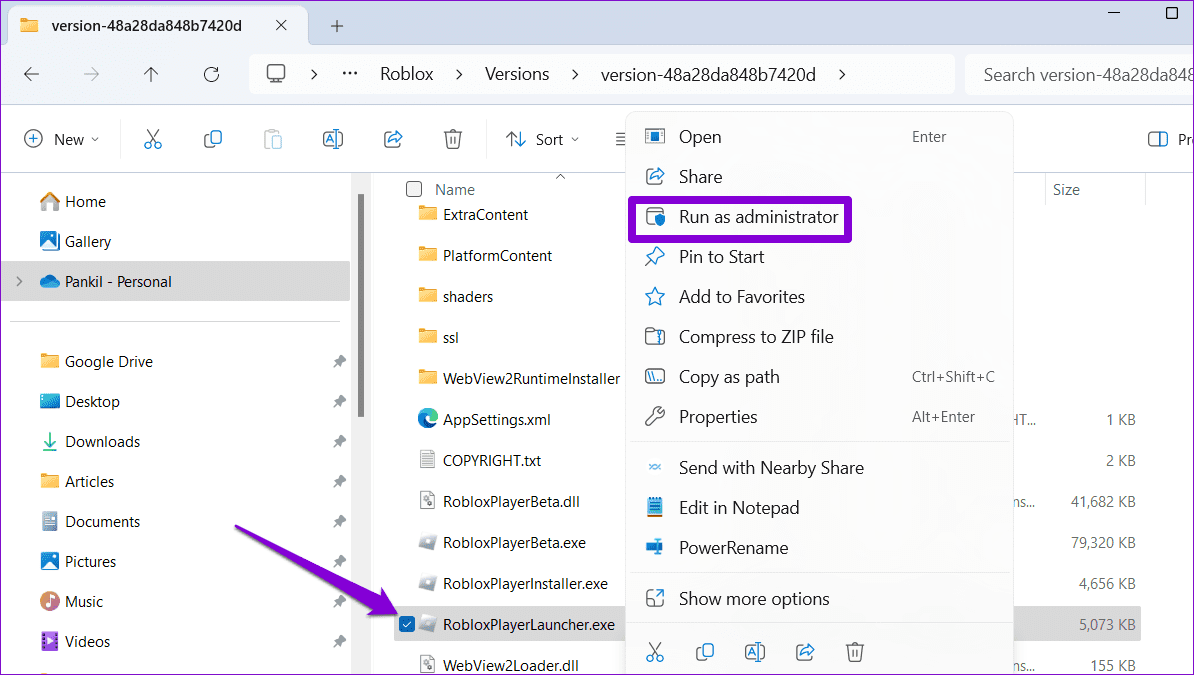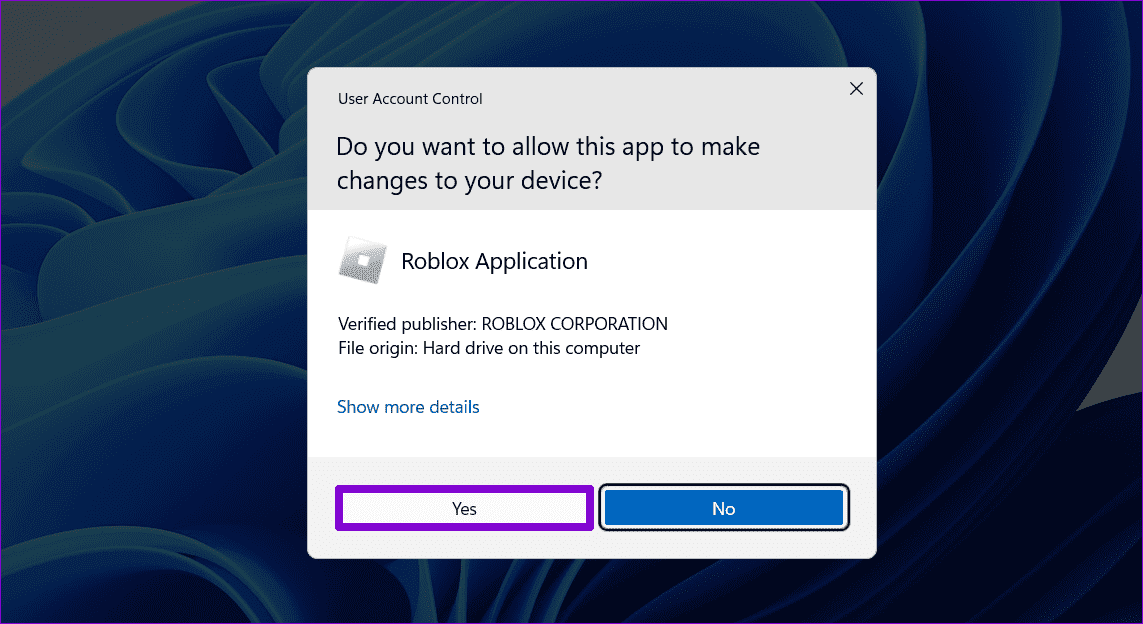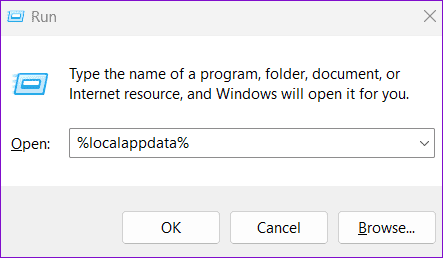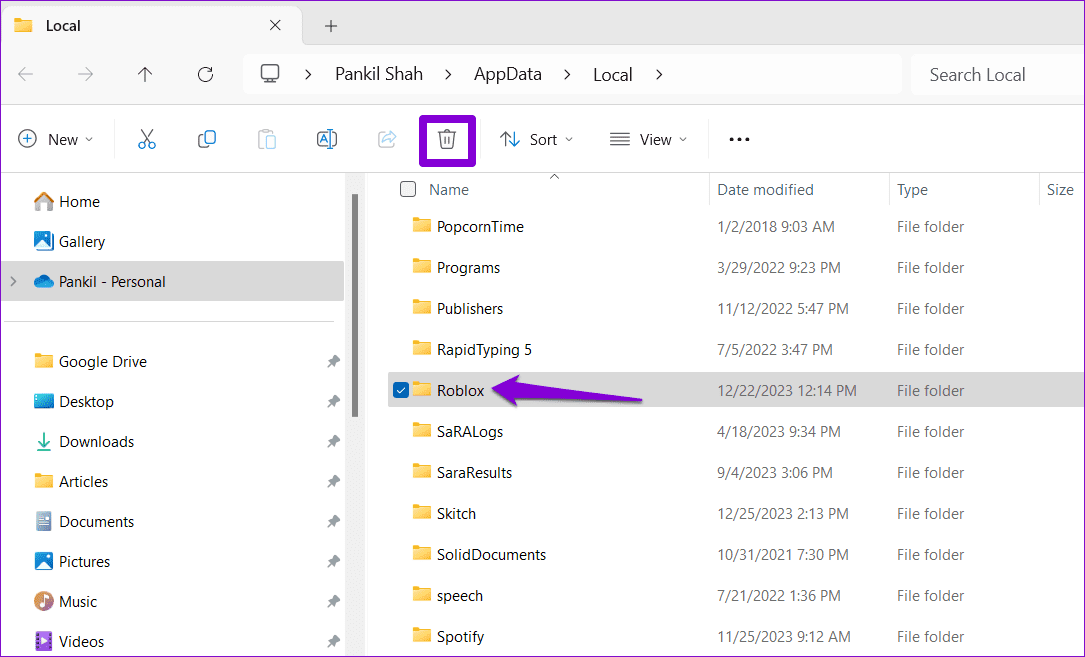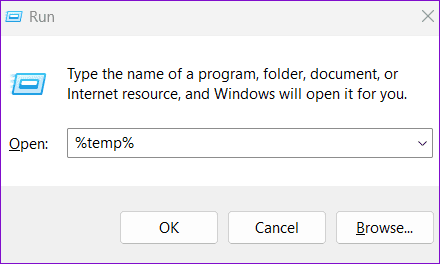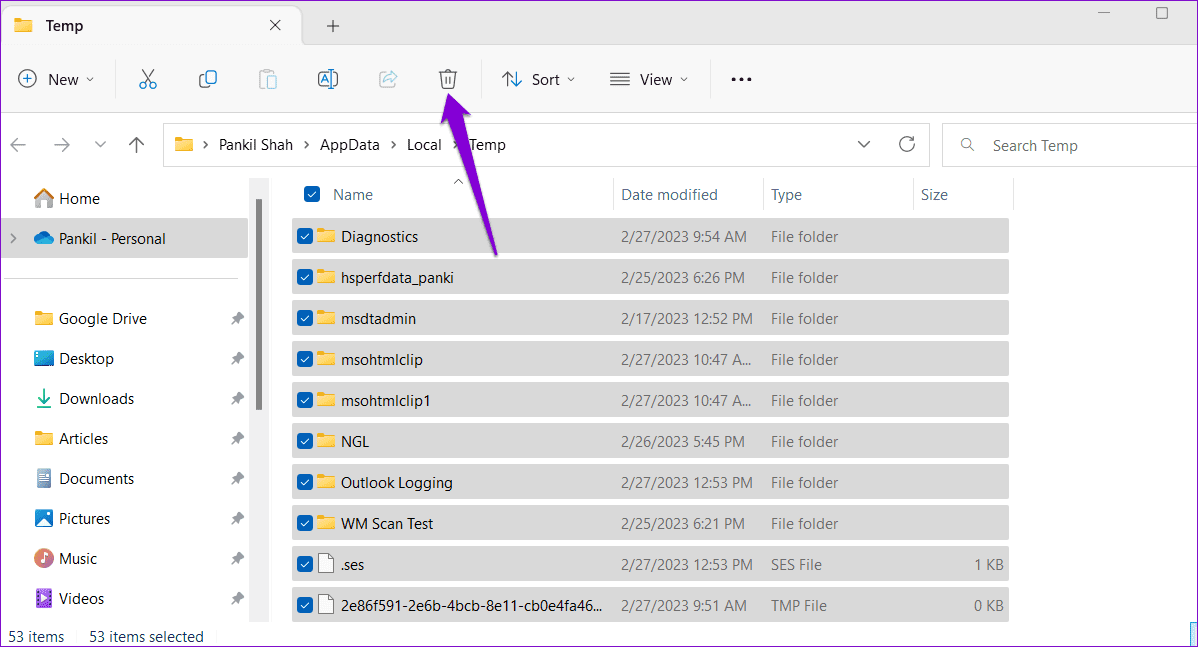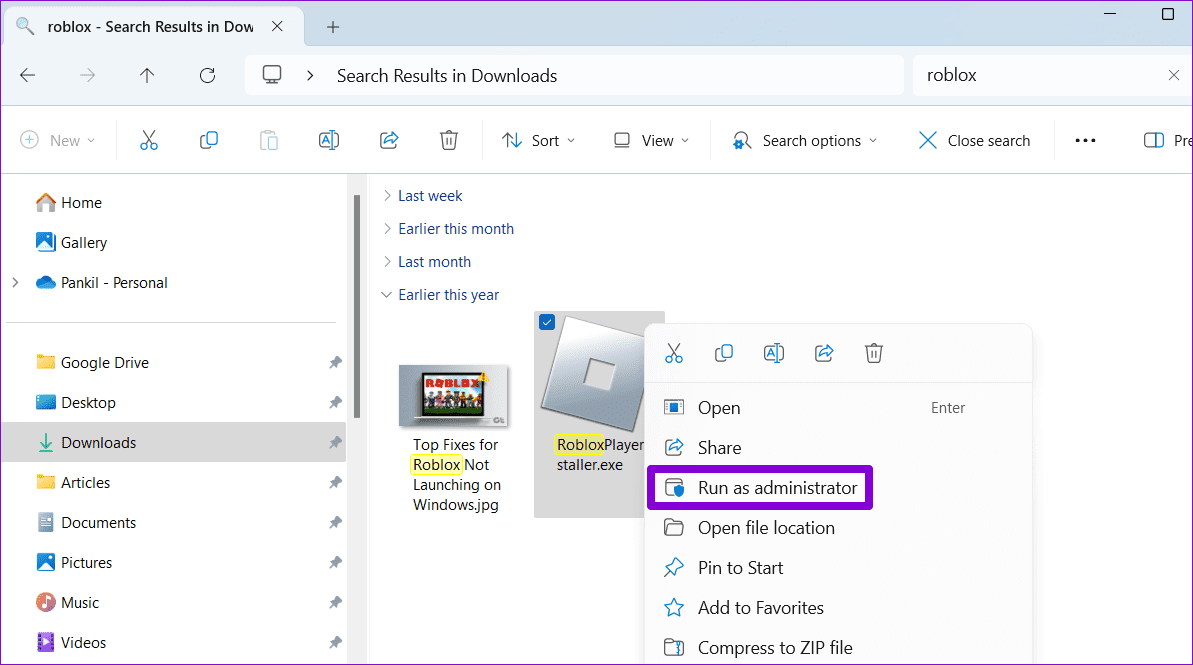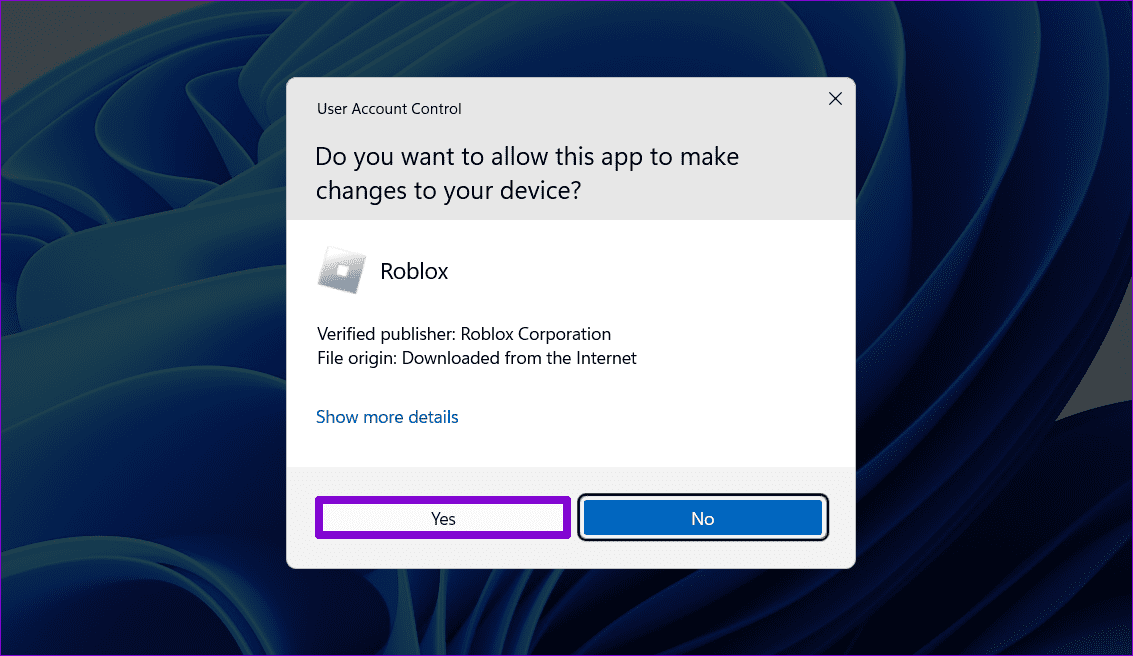Les 6 principaux correctifs pour le programme d'installation de Roblox ne fonctionnent pas sous Windows
L'exécution du programme d'installation de Roblox sous Windows n'est pas différente de l'installation de tout autre jeu ou logiciel. Mais et si ça s'arrêtait ? Installateur Roblox Et il a cessé de fonctionner sur votre ordinateur Windows 10 ou 11 ? Cet obstacle inattendu peut freiner votre enthousiasme pour le jeu, transformant ce qui devrait être une configuration de routine en un défi ahurissant.
Ne vous inquiétez pas, il n'est pas nécessaire de simplement jouer à Roblox sur votre Android, iPhone ou console. Ce guide comprend quelques conseils utiles qui permettront au programme d'installation de Roblox de s'exécuter sur votre PC Windows en un rien de temps. Commençons.
1. Essayez de lancer Roblox à partir du dossier de données de l'application
Le processus d'installation de Roblox sous Windows peut parfois planter pour diverses raisons, donnant l'impression que le programme d'installation ne fonctionne pas. Pour résoudre ce problème, vous pouvez essayer d'exécuter RobloxPlayerLauncher.exe à partir du dossier AppData. Cela forcera Roblox à reprendre le processus d'installation et à résoudre votre problème.
Étape 1: Faites un clic droit sur l'icône Démarrer et sélectionnez Courir من La liste.
Étape 2: Type %localappdata%\Roblox\Versions dans la zone et appuyez sur Entrée.
Passons à l'étape 3 : Dans la fenetre Explorateur de fichiers qui apparaît, ouvrez le dossier de version. Si vous en voyez plusieurs Entrées pour le dossier de version, Sélectionnez l'entrée la plus récente.
Étape 4: Sélectionner Site Web RobloxPlayerLauncher.exe Dans la liste, faites un clic droit dessus, puis sélectionnez Exécutez en tant qu'administrateur.
Étape 5: Sélectionnez Oui lorsqu'il apparaît Invite de contrôle de compte d'utilisateur (UAC).
Attendez la fin de l’installation de Roblox et le jeu devrait ensuite se lancer automatiquement.
2. Supprimez le dossier de données de l'application Roblox
Si l'exécution de RobloxPlayerLauncher.exe s'avère inefficace, vous pouvez envisager de supprimer tous les fichiers Roblox et procéder à une nouvelle installation. Cela devrait aider à résoudre les problèmes causés par une installation incomplète ou des fichiers de jeu manquants.
Pour supprimer les fichiers du jeu Roblox de Windows, procédez comme suit :
Étape 1: Appuyez sur la touche Windows + R Raccourci clavier pour ouvrir la boîte de dialogueCourir". Écrire % localappdata% dans le champ Ouvrir et appuyez sur Entrée.
Étape 2: Sélectionner Emplacement du dossier Roblox Sélectionnez-le et cliquez sur l'icône de la corbeille en haut pour le supprimer.
Redémarrez votre ordinateur après cela et essayez d'exécuter Installateur Roblox Pour voir si ça marche.
3. Effacer les fichiers temporaires
Vous ne pourrez peut-être pas installer Roblox en raison de fichiers temporaires corrompus ou inaccessibles sur votre ordinateur. Si c'est le cas, ça devrait aider Supprimer les fichiers temporaires De votre ordinateur. Voici comment procéder.
Étape 1: Appuyez sur la touche Windows + R Raccourci clavier pour accéder à la boîte de dialogueCourir". Écrire % Temp% dans la zone de texte et appuyez sur Entrée.
Étape 2: Dans le dossier Température, Sélectionnez tous les fichiers à l'aide d'un raccourci clavier Ctrl+A, Cliquez ensuite sur l'icône de la corbeille en haut pour le supprimer.
Une fois que vous avez terminé les étapes ci-dessus, le programme d'installation devrait fonctionner Roblox Comme prévu.
4. Exécutez le programme d'installation de Roblox en tant qu'administrateur
Une autre chose que vous pouvez faire est Exécutez le programme d'installation de Roblox avec des privilèges administratifs. Cela donnera à l'installateur le plus haut niveau d'accès à votre système et lui permettra de fonctionner correctement sans interruption.
Étape 1: Faites un clic droit sur un fichier RobloxPlayerInstaller.exe Et sélectionnez Exécuter comme administrateur Depuis le menu contextuel.
Étape 2: Sélectionner oui Lorsque l'invite de contrôle apparaît Compte utilisateur (UAC).
Attendez la fin de l'installation de Roblox et vous devriez alors pouvoir jouer au jeu.
5. Désactivez temporairement le programme antivirus
Les logiciels antivirus tiers peuvent parfois bloquer l'installation d'applications et de jeux sur votre ordinateur Windows. Pour éviter toute interférence, vous pouvez envisager de désactiver votre antivirus avant d'exécuter à nouveau le programme d'installation de Roblox.
Une fois l'installation terminée, assurez-vous de réactiver votre logiciel antivirus pour assurer la sécurité de votre système.
6. Installez Roblox depuis le Microsoft Store
Exécuter le programme d'installation de Roblox n'est pas le seul moyen d'obtenir Roblox sur votre PC, car le jeu est également disponible sur le Microsoft Store. Ainsi, si Roblox n'est pas installé sur votre PC Windows 10 ou 11 même après avoir appliqué les conseils ci-dessus, pensez à le télécharger depuis le Microsoft Store.
Si vous le souhaitez, vous pouvez déplacer Roblox vers un autre lecteur sous Windows une fois l'installation terminée.
Ouvrez l'aventure
Votre enthousiasme pour le jeu peut prendre une tournure inattendue lorsque votre installation Roblox commence à planter sur votre ordinateur. La plupart du temps, le manque d’autorisations nécessaires ou un problème temporaire entrave le processus d’installation. Dans tous les cas, un ou plusieurs des conseils ci-dessus devraient vous aider à résoudre le problème sous-jacent et à jouer à Roblox sur votre PC.