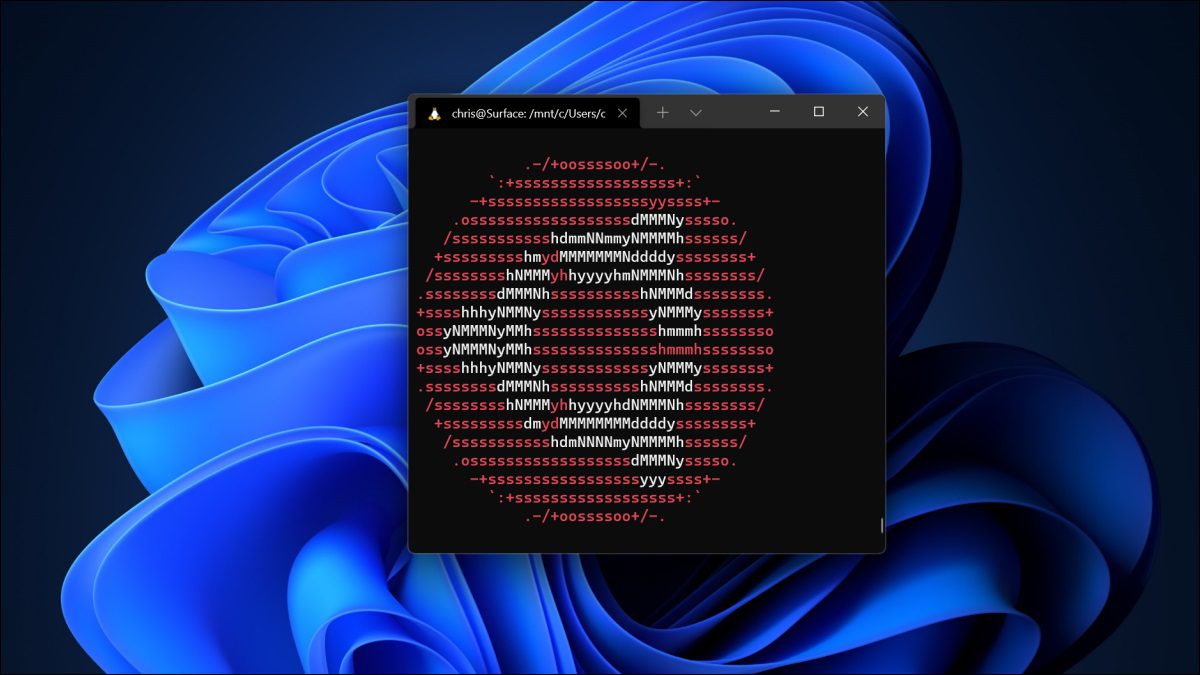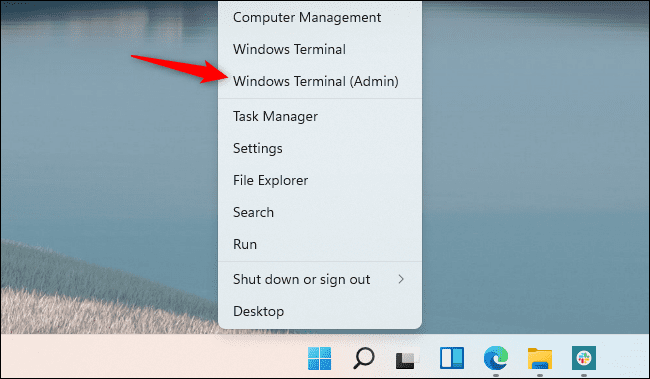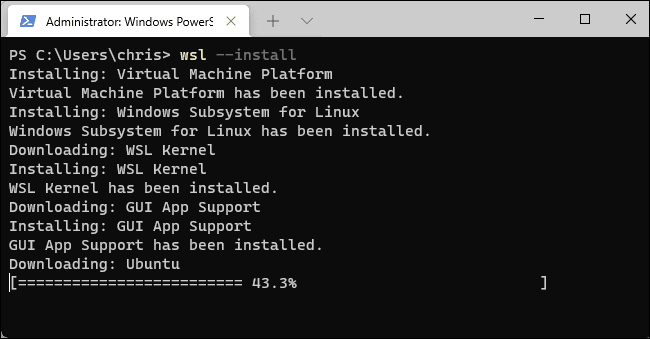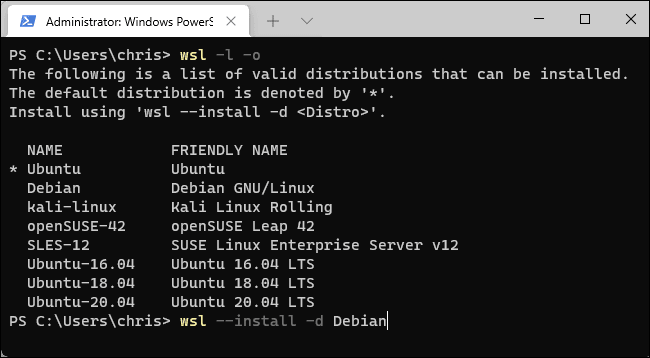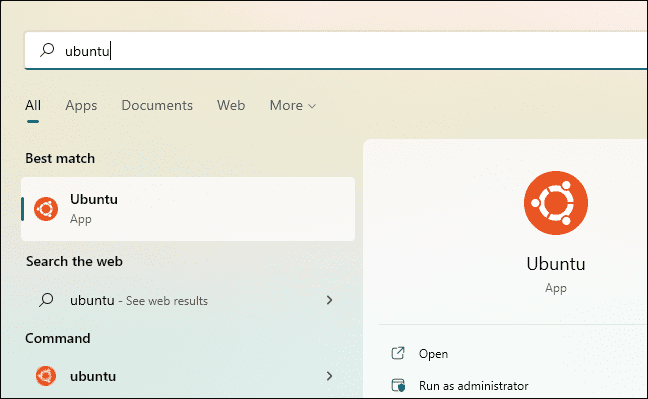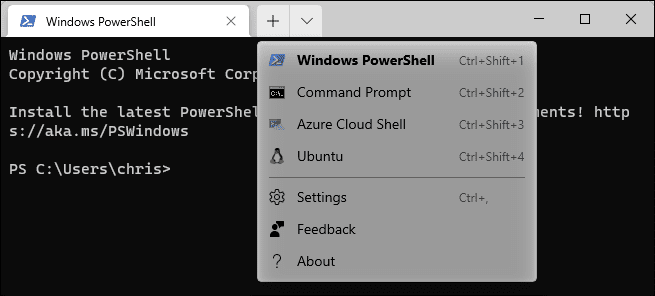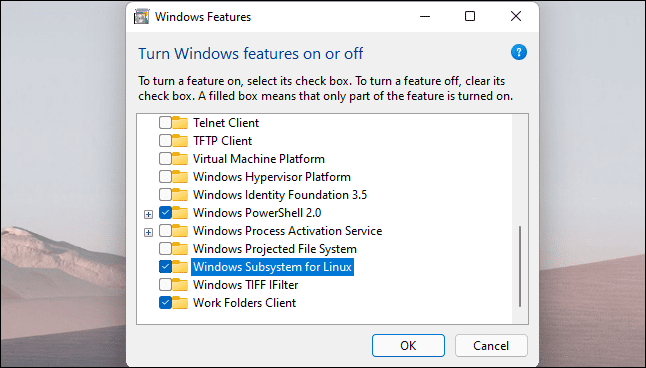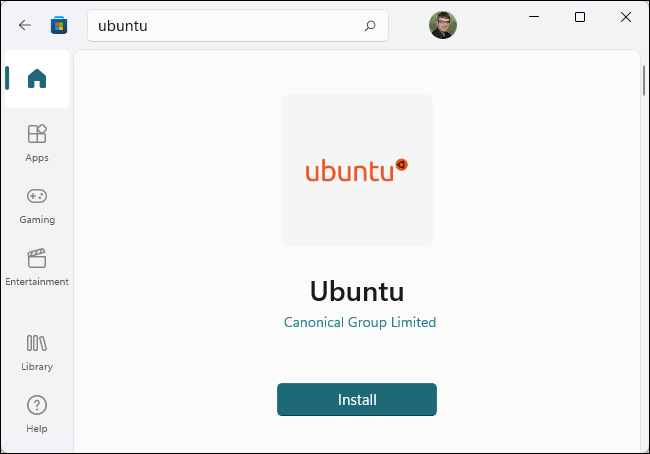Comment installer le sous-système Windows pour Linux sur Windows 11
Le sous-système Windows pour Linux (WSL) vous permet d'exécuter le logiciel Linux sur un ordinateur exécutant Windows 11. Lorsque WSL est activé, Windows installe un noyau Linux personnalisé. Vous pouvez ensuite installer Ubuntu ou une autre distribution Linux de votre choix.
Comment WSL fonctionne sur Windows 11
Vous pouvez activer le sous-système Windows pour Linux (WSL) sur toutes les versions de Windows 11 - même Windows 11 Home. (Vous pouvez également installer WSL sur Windows 10.)
Comme les versions plus récentes de Windows 10, Windows 11 utilise WSL 2. Cette deuxième version a été repensée et exécute un noyau Linux complet dans un hyperviseur Hyper-V pour améliorer la compatibilité. Lorsque la fonctionnalité est activée, Windows 11 télécharge un noyau Linux créé par Microsoft qui s'exécute en arrière-plan. Windows Update maintient le noyau à jour. (Vous pouvez également utiliser votre propre noyau Linux personnalisé si vous préférez.)
Pour utiliser WSL, vous aurez besoin d'avoir une distribution Linux installée. Par défaut, WSL installe Ubuntu. Cela vous donnera accès à l'environnement de ligne de commande complet d'Ubuntu à l'aide du shell Bash ou de tout autre shell de ligne de commande de votre choix.
Vous pouvez également accéder à vos environnements shell Linux dans l'application Windows Terminal incluse avec Windows 11.
Vous pouvez également exécuter des applications Linux graphiques prêtes à l'emploi (installez-les simplement dans un environnement de ligne de commande Linux et exécutez la commande.). Windows 11 inclut également la prise en charge de l'exécution d'applications Linux avec accès GPU, ce qui permet aux charges de travail de calcul Linux accélérées par GPU de bien fonctionner sous Windows.
Manière rapide : installer WSL avec une commande
Microsoft a rendu ce processus très simple sur Windows 11. Vous pouvez activer le sous-système Windows pour Linux et installer une distribution Linux comme Ubuntu avec une seule commande.
Pour ce faire, vous devrez utiliser une fenêtre de ligne de commande avec des autorisations d'administrateur. Nous le ferons à l'aide du terminal Windows, bien que vous puissiez également simplement lancer l'invite de commande.
Pour démarrer Windows Terminal avec des autorisations d'administrateur, cliquez avec le bouton droit sur le bouton Démarrer de la barre des tâches ou appuyez sur Windows + X et cliquez sur Windows Terminal (Administrateur). (Vous pouvez également trouver le raccourci du terminal Windows dans le menu Démarrer - cliquez dessus avec le bouton droit et sélectionnez Exécuter en tant qu'administrateur.) Acceptez l'invite de contrôle de compte d'utilisateur qui s'affiche.
Pour activer le sous-système Windows pour Linux et installer Ubuntu, qui est la distribution par défaut, exécutez simplement la commande suivante :
wsl - installer
Une fois le processus terminé, Windows vous demandera de redémarrer votre ordinateur. Redémarrez votre ordinateur. Vous pourrez ensuite utiliser votre système Linux. (Vous pouvez cliquer avec le bouton droit sur le menu Démarrer et cliquer sur Arrêter ou Déconnexion > Redémarrer pour redémarrer rapidement.)
Pour répertorier les autres distributions Linux disponibles, exécutez plutôt la commande suivante. Ceci répertorie les distributions (-l) qui sont disponibles en ligne (-o).
wsl -l -o
Vous pouvez installer la distribution Linux de votre choix en exécutant la commande suivante, en remplaçant « Nom » par le nom de la distribution Linux, tel qu'affiché dans la colonne « Nom » :
wsl --install -d Nom
Par exemple, pour installer Debian au lieu d'Ubuntu, vous pouvez exécuter :
wsl --install -d Debian
Vous pouvez également exécuter cette commande plusieurs fois pour installer plusieurs distributions Linux sur votre système.
Une fois votre ordinateur redémarré, vous pouvez lancer la distribution Linux que vous avez installée à partir du menu Démarrer.
Vous le trouverez également en option dans l'application Windows Terminal. Cliquez sur la flèche vers le bas à droite du bouton "+" nouvel onglet dans la barre d'onglets et sélectionnez la distribution Linux que vous avez installée.
Astuce : si vous ne voyez pas la distribution Linux que vous avez installée dans le terminal Windows, lancez-la d'abord à partir du menu Démarrer. Une fois le processus d'installation exécuté pour la première fois terminé, il apparaîtra ici.
Désormais, vous pouvez utiliser le shell Linux comme si vous étiez assis devant un ordinateur Linux – ou comme si vous étiez connecté à distance à un serveur Linux. Vous aurez seulement besoin de connaître les commandes Linux.
La méthode lente : activez WSL et installez Distro
Vous pouvez également activer le sous-système Windows pour Linux (WSL) à l'ancienne. Cela nécessite plus de clics et nous vous recommandons d'exécuter simplement la commande ci-dessus.
Pour ce faire, ouvrez le menu Démarrer et recherchez « Fonctionnalités Windows ». (Vous pouvez appuyer sur la touche Windows pour ouvrir le menu Démarrer et commencer à taper.) Exécutez le raccourci « Activer ou désactiver les fonctionnalités Windows ».
Cochez la case « Sous-système Windows pour Linux » ici et cliquez sur OK. Il vous sera demandé de redémarrer votre ordinateur.
Après cela, ouvrez l'application Microsoft Store et recherchez la distribution Linux que vous souhaitez utiliser. Par exemple, vous pouvez rechercher « Ubuntu ».
Installez la distribution Linux que vous souhaitez utiliser (comme Ubuntu) comme vous le feriez pour n'importe quelle autre application. Cliquez simplement sur le bouton "Installer" sur sa page de magasin.
Vous pouvez maintenant le lancer à partir du menu Démarrer comme s'il était installé à partir de la commande ci-dessus.