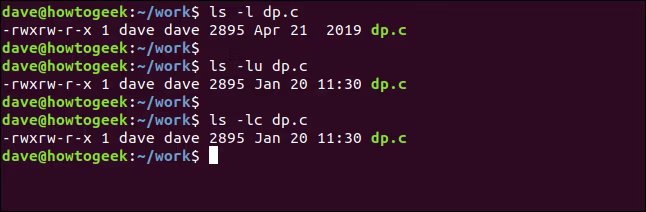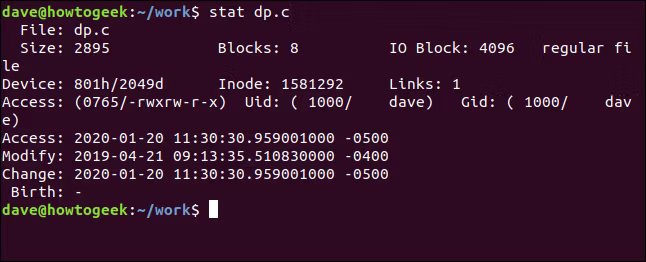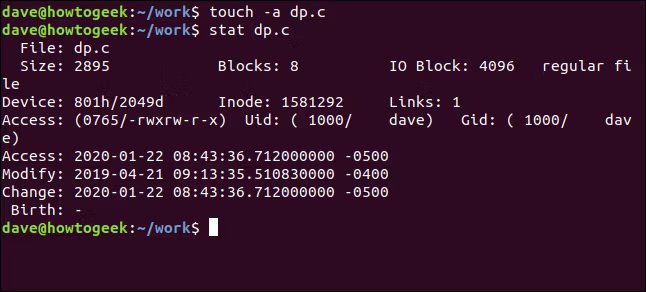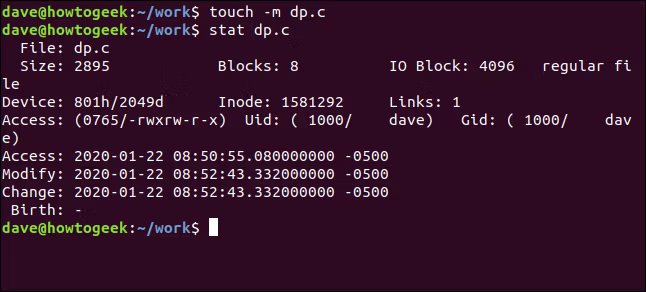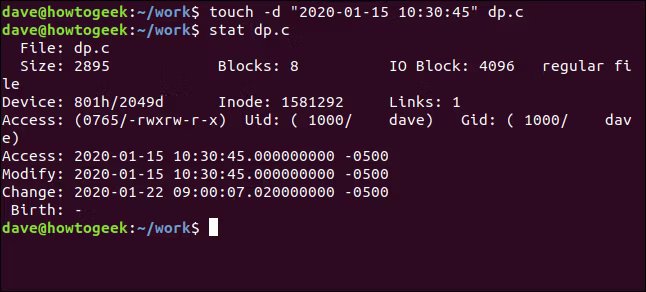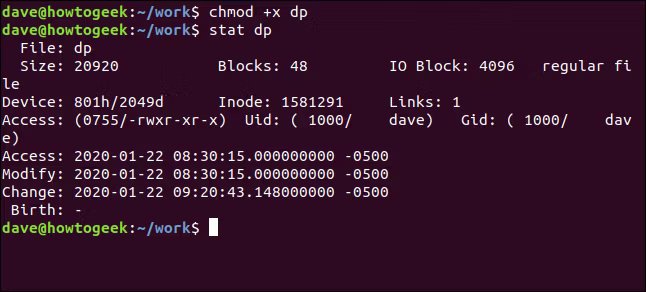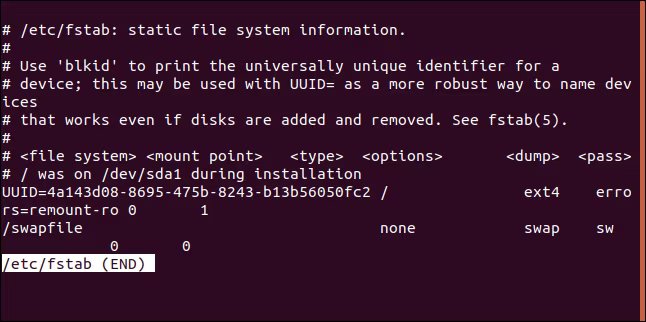Explication des horodatages des fichiers Linux pour : atime, mtime et ctime
Quand « changer » ne signifie-t-il pas « modifier » ? Quand on parle d'horodatage des fichiers Linux. Dans ce guide, nous expliquerons comment le système les met à jour et comment les modifier vous-même.
La différence entre atime, mtime et ctime
Chaque fichier Linux possède trois horodatages : l'horodatage d'accès (atime), l'horodatage modifié (mtime) et l'horodatage modifié (ctime).
L'horodatage d'accès correspond à la dernière fois que le fichier a été lu. Cela signifie que quelqu'un a utilisé un programme pour afficher le contenu du fichier ou en lire certaines valeurs. Rien n'a été modifié ou ajouté au fichier. Les données sont référencées mais inchangées.
L'horodatage modifié indique la dernière fois que le contenu du fichier a été modifié. Un programme ou un processus modifie ou manipule le fichier. « Modifié » signifie que quelque chose dans le fichier a été modifié ou supprimé, ou que de nouvelles données ont été ajoutées.
Les horodatages modifiés n'indiquent pas les modifications apportées au contenu du fichier. Il s'agit plutôt du moment où les métadonnées liées au fichier ont été modifiées. Par exemple, les modifications des autorisations de fichiers mettront à jour l'horodatage modifié.
Le système de fichiers Linux ext4 standard alloue également de l'espace pour l'horodatage de création de fichier dans ses structures de système de fichiers internes, mais cela n'est pas encore implémenté. Parfois, cet horodatage est rempli, mais vous ne pouvez pas vous fier aux valeurs qu'il contient.
Horodatage détaillé
Les horodatages Linux contiennent un nombre au lieu de la date et de l'heure. Ce nombre est le nombre de secondes il y a L'ère Unix, qui était minuit (00:00:00) le 1er janvier 1970, Temps universel coordonné (UTC). Les secondes intercalaires sont ignorées dans les horodatages Linux, elles n'ont donc rien à voir avec le temps réel.
Lorsque Linux doit afficher un horodatage, il traduit le nombre de secondes en date et heure. Cela rend la compréhension plus facile pour les humains. L'emplacement et le fuseau horaire dans lesquels l'ordinateur visualise le fichier indiquent à l'ordinateur de convertir le nombre de secondes en date et heure. Cela garantit également que le mois est dans la bonne langue.
Alors, combien de secondes peuvent être stockées dans un horodatage ? Beaucoup – 2,147,483,647 19 2038 03 pour être exact. C’est un chiffre important, mais est-ce suffisant ? Si vous ajoutez cela à l'ère Unix, puis que vous le traduisez en une date et une heure, vous obtenez le mardi 14 janvier 07 à XNUMX:XNUMX:XNUMX. Nous aurons besoin d’un système différent pour les horodatages avant cela.
Afficher les horodatages
Lorsque l'option -l (liste longue) est utilisée avec ls, comme indiqué ci-dessous, Vous pouvez voir l'horodatage modifié :
ls -l dp.c
Si vous souhaitez voir l'horodatage d'accès, utilisez l'option -lu (temps d'accès) comme suit :
ls -lu dp.c
Enfin, pour voir l'horodatage du changement, vous pouvez utiliser l'option -lc (heure du changement) ; Écrivez ce qui suit :
ls -lc dp.c