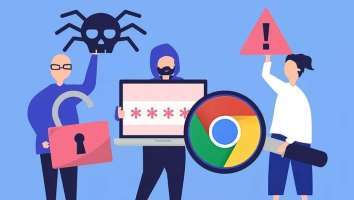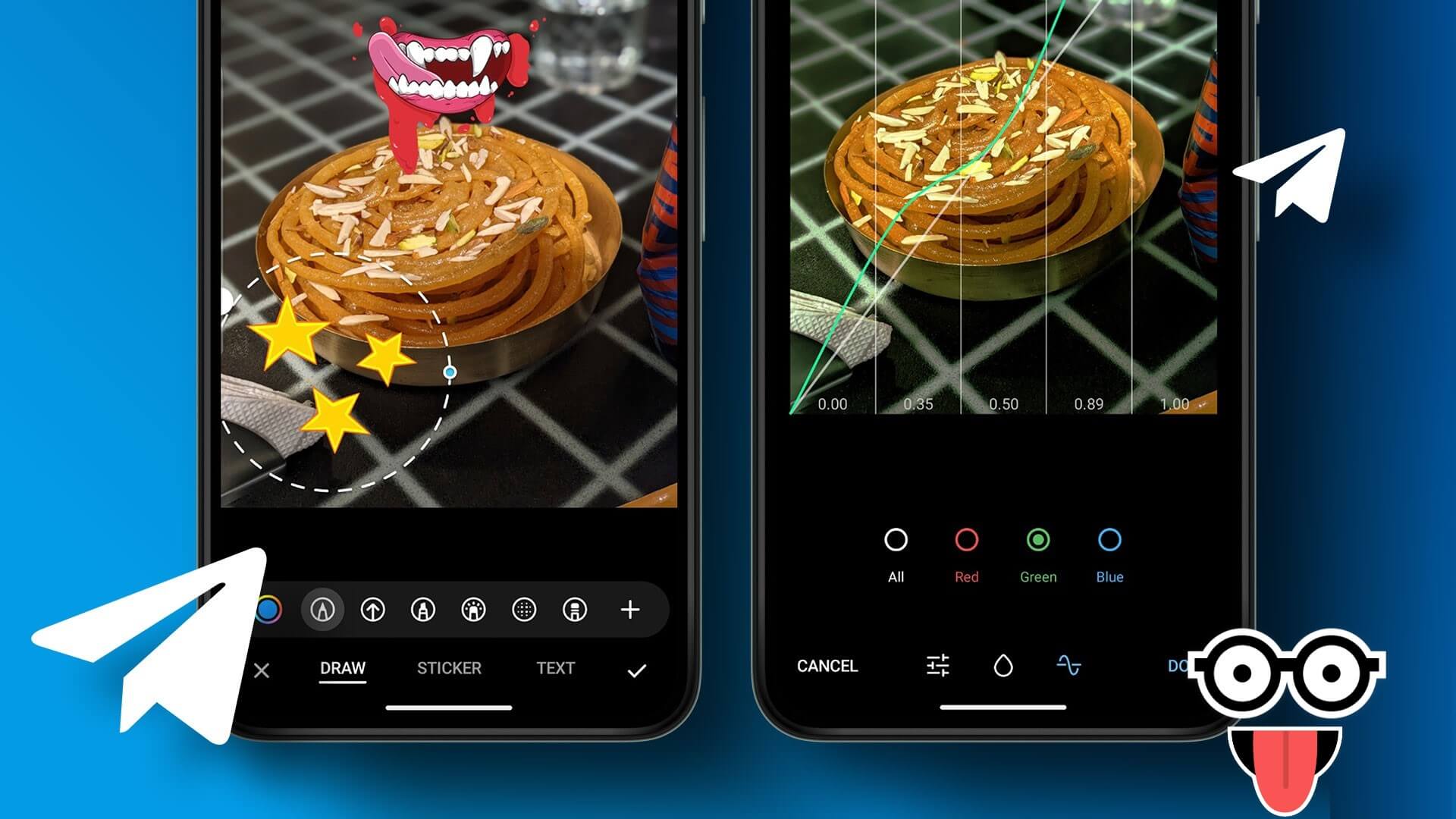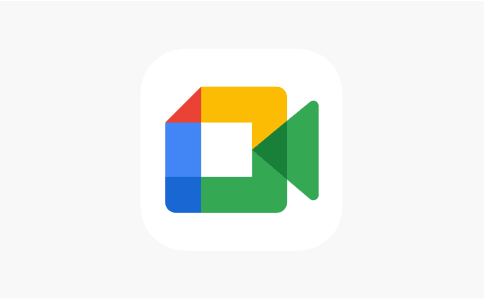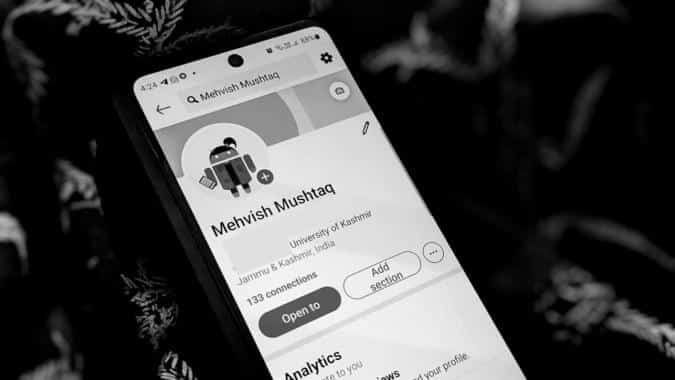Étant l'une des applications les plus appréciées des professionnels de la communication, elle est devenue Microsoft Teams Le nouveau must-have L'application pour tous ceux qui télétravaillent en raison de la pandémie de COVID-19. faciliter Microsoft Teams De nombreuses fonctionnalités le rendent facile à utiliser et un gain de temps. L'une de ces fonctionnalités est que lorsque L'application s'exécute en arrière-plan, l'état passe automatiquement à Absent. Cependant, il affichera une petite fenêtre dans le coin inférieur droit lorsque vous recevrez un appel ou un message. Vous pouvez modifier les paramètres de statut de vos équipes pour éviter de changer le statut en distant. Dans ce guide, nous vous expliquerons comment conserver le statut disponible dans Microsoft Teams.
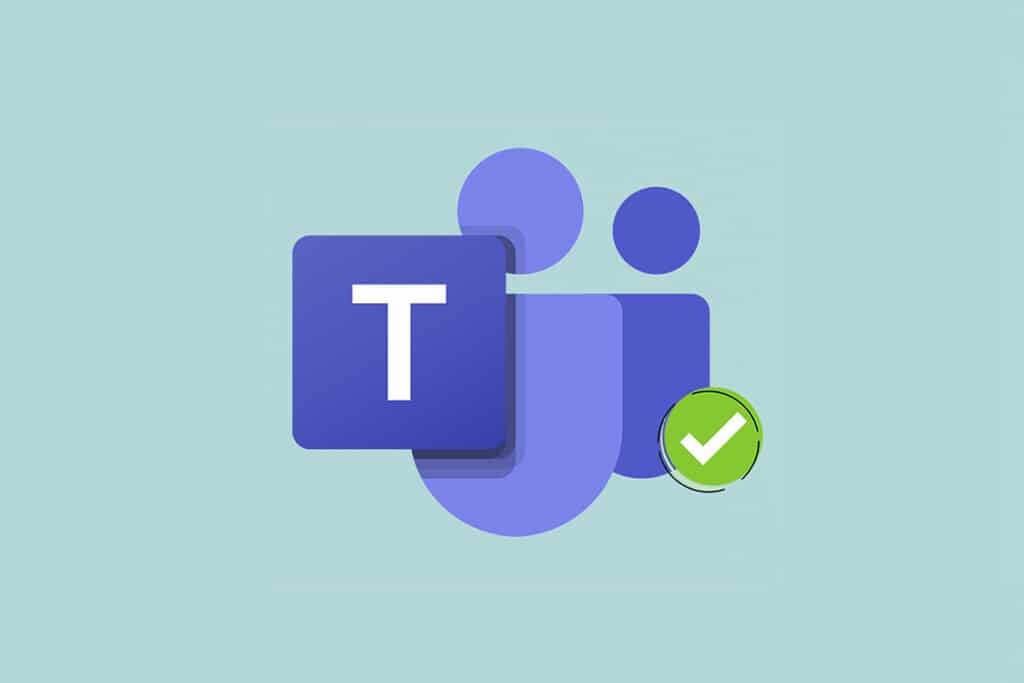
Comment conserver le statut Toujours disponible dans Microsoft Teams sur Windows 10
Le Microsoft Teams Modifie automatiquement le statut sur Absent lorsque :
- Le système est mort.
- Le système se met en veille.
- Les équipes fonctionnent en arrière-plan plus longtemps.
Ce changement automatique peut être utile si vous ne voulez pas changer l'état tout le temps. Mais cela peut également être un problème si le statut est passé à Absent même s'il fonctionne toujours. Par conséquent, suivez l'une des méthodes mentionnées ci-dessous pour modifier le délai d'inactivité de Microsoft Teams.
Méthode XNUMX : définir le statut et la durée de réinitialisation
Vous pouvez simplement définir Message sur un statut à afficher aux membres de votre équipe pour éviter d'être vu à l'extérieur pendant que Microsoft Teams est réduit et s'exécute en arrière-plan. Faisons cela:
1. Cliquez Image de profil Dans le coin supérieur droit de l'écran.
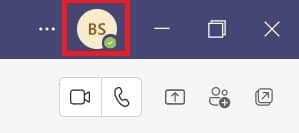
2. Cliquez La situation actuelle , Comme montré.
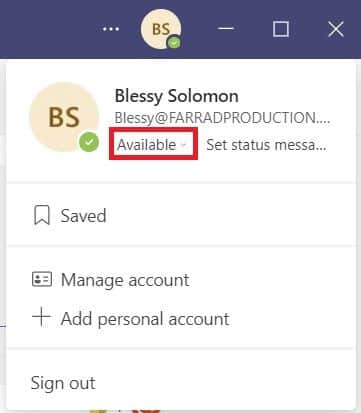
3. Cliquez durée.
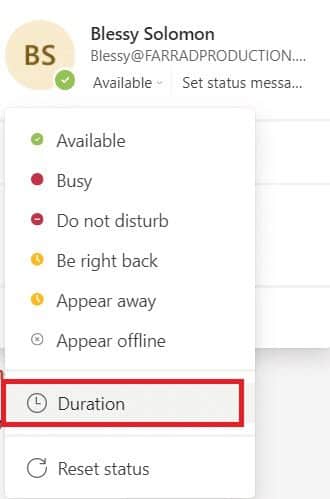
4. Spécifiez l'état et l'heure de réinitialisation dans l'état de réinitialisation après la colonne selon les besoins.
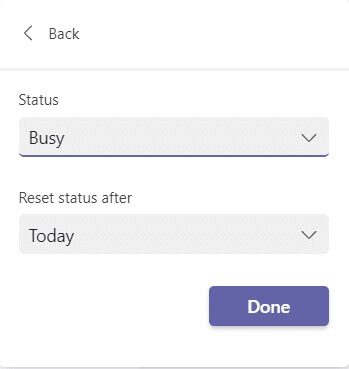
5. Enfin, cliquez sur Terminé.
Méthode 2 : empêcher l'ordinateur de se mettre en veille
Le passage à la fonction d'état Absent se produit automatiquement lorsque votre système passe en mode veille. Suivez les instructions fournies pour empêcher votre PC Windows 10 de se mettre en veille :
1. Clique sur Touche Windows. Type Panneau de contrôle Et cliquez dessus pour l'ouvrir.
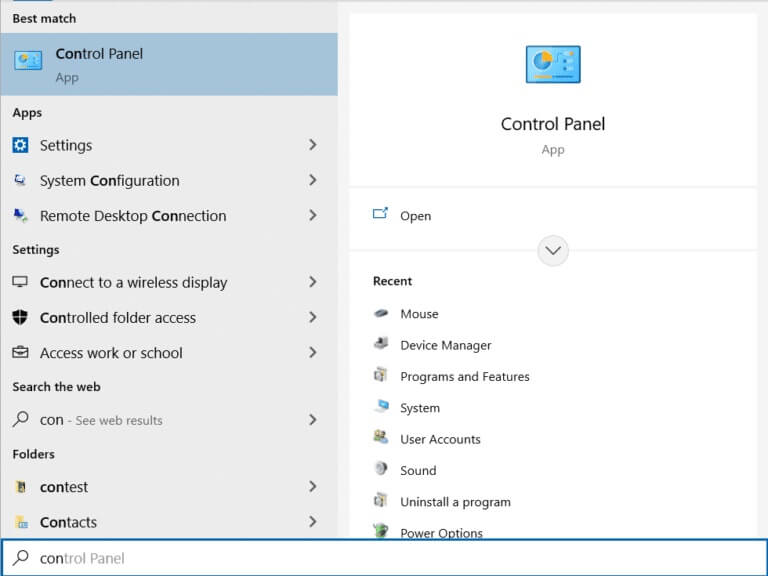
2. Définissez la catégorie dans Afficher par et sélectionnez une option Matériel et son , Comme montré.
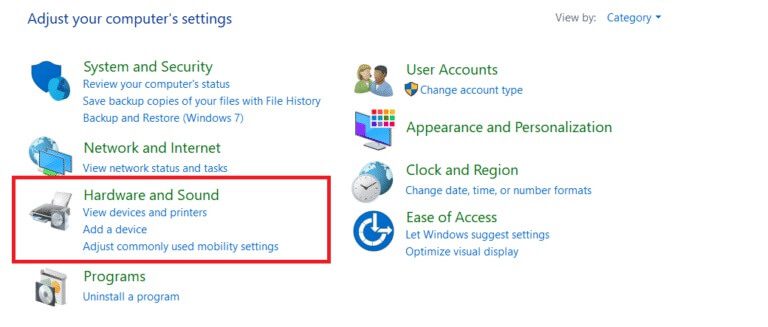
3. Cliquez Options d'alimentation.
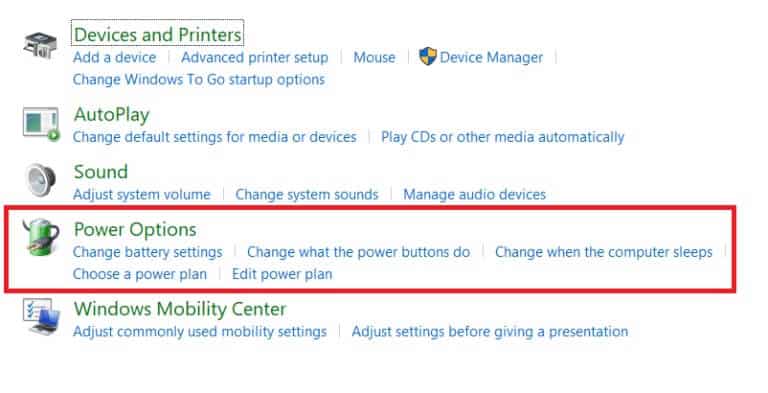
4. Sur l'écran suivant, appuyez sur Modifier les paramètres du plan.
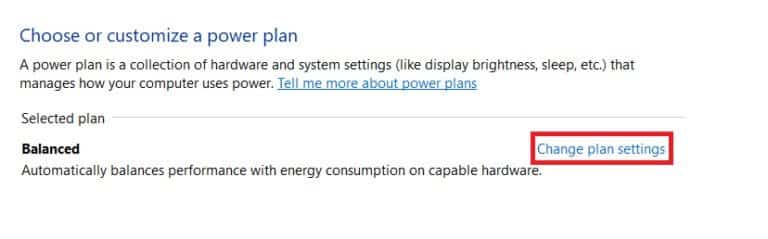
5. Passez à "Jamais à part mettre l'ordinateur en veille"
- sur l'option batterie.
- Option débranchée.
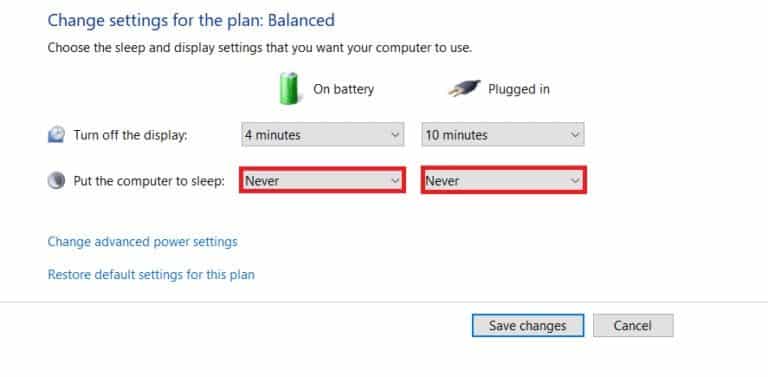
6. Enfin, cliquez sur Enregistrer les modifications et quitter.
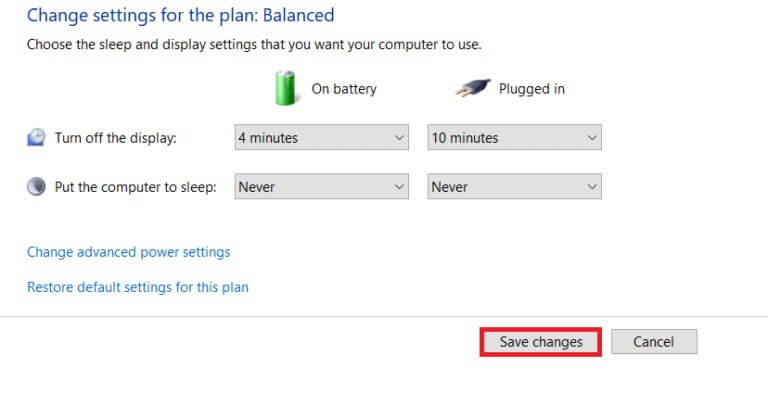
Méthode XNUMX : empêcher l'ordinateur de rester inactif
Microsoft Teams propose une fonctionnalité de délai d'inactivité automatique de Microsoft Teams pour le modifier lorsque le système devient inactif. Vous pouvez éviter que votre système ne tourne au ralenti en suivant l'une des méthodes ci-dessous.
- Jouez une chanson ou un film en arrière-plan avec le son coupé.
- Utilisez des outils tiers tels que MouseJiggler ou Caffeine pour empêcher votre ordinateur de se mettre en veille.
- Insérez un trombone à côté de la touche Entrée pour tenir la touche Inser.
Conseil de pro : comment définir l'état du message dans Microsoft Teams
Vous pouvez également personnaliser les paramètres d'état de Teams. Vous pouvez définir la durée du statut que vous avez défini. Suivez les étapes suivantes.
1. 11 Exécutez Microsoft Teams Au Ordinateur de bureau/portable.
2. Cliquez Image de profil Dans le coin supérieur droit de l'écran.
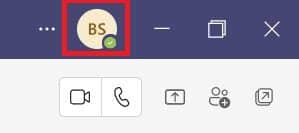
3. Cliquez "Définir l'état des messages" , Comme indiqué ci-dessous.
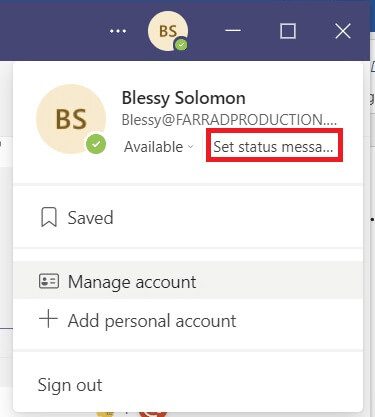
4. Tapez le message que vous souhaitez afficher jusqu'à 280 caractères.
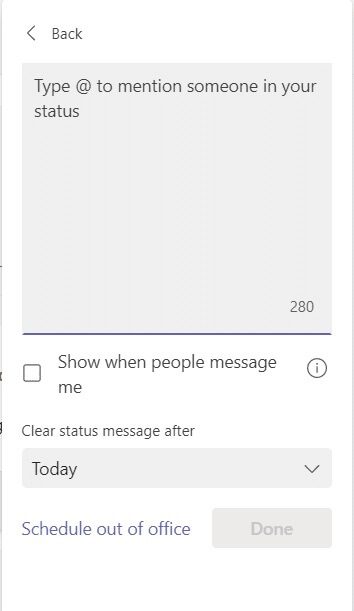
5. Sélectionner Jamais Dans la liste Effacer le statut après le menu déroulant.
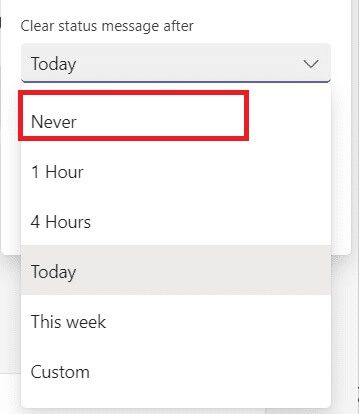
6. Enfin, cliquez sur Terminé.
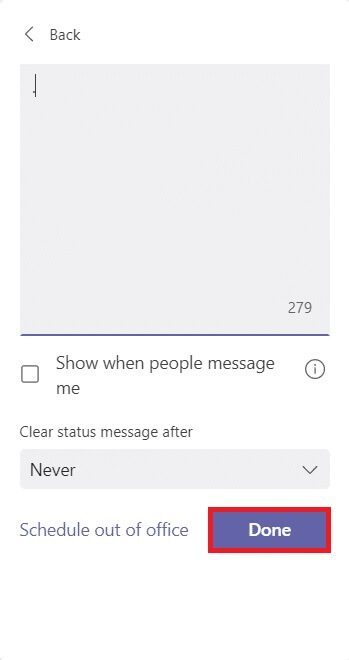
Foire aux questions (FAQ)
Q1. Quels sont les différents états dans Microsoft Teams ?
réponse. Il y a un total de six états disponibles dans l'application Teams :
- disponible,
- Occupé,
- ne pas déranger,
- je reviens tout de suite,
- Apparaissant à l'étranger, et
- Apparaît est hors ligne.
Q2. Quelles sont les meilleures applications pour empêcher mon système d'inactivité ?
réponse. Certaines des applications tierces pour garder votre système éveillé sont :
- Caféine,
- SourisJiggler,
- Déplacer la souris,
- Café FF , Et le
- Pas de sommeil
Ceci marque la fin de notre guide sur la façon de maintenir le statut disponible de Microsoft Teams. Nous espérons qu'il s'agit d'une référence utile pour que tous les étudiants et le personnel soient considérés comme actifs, que Microsoft Teams s'exécute en arrière-plan ou au premier plan. Les suggestions et les commentaires sont les bienvenus dans la section des commentaires ci-dessous.