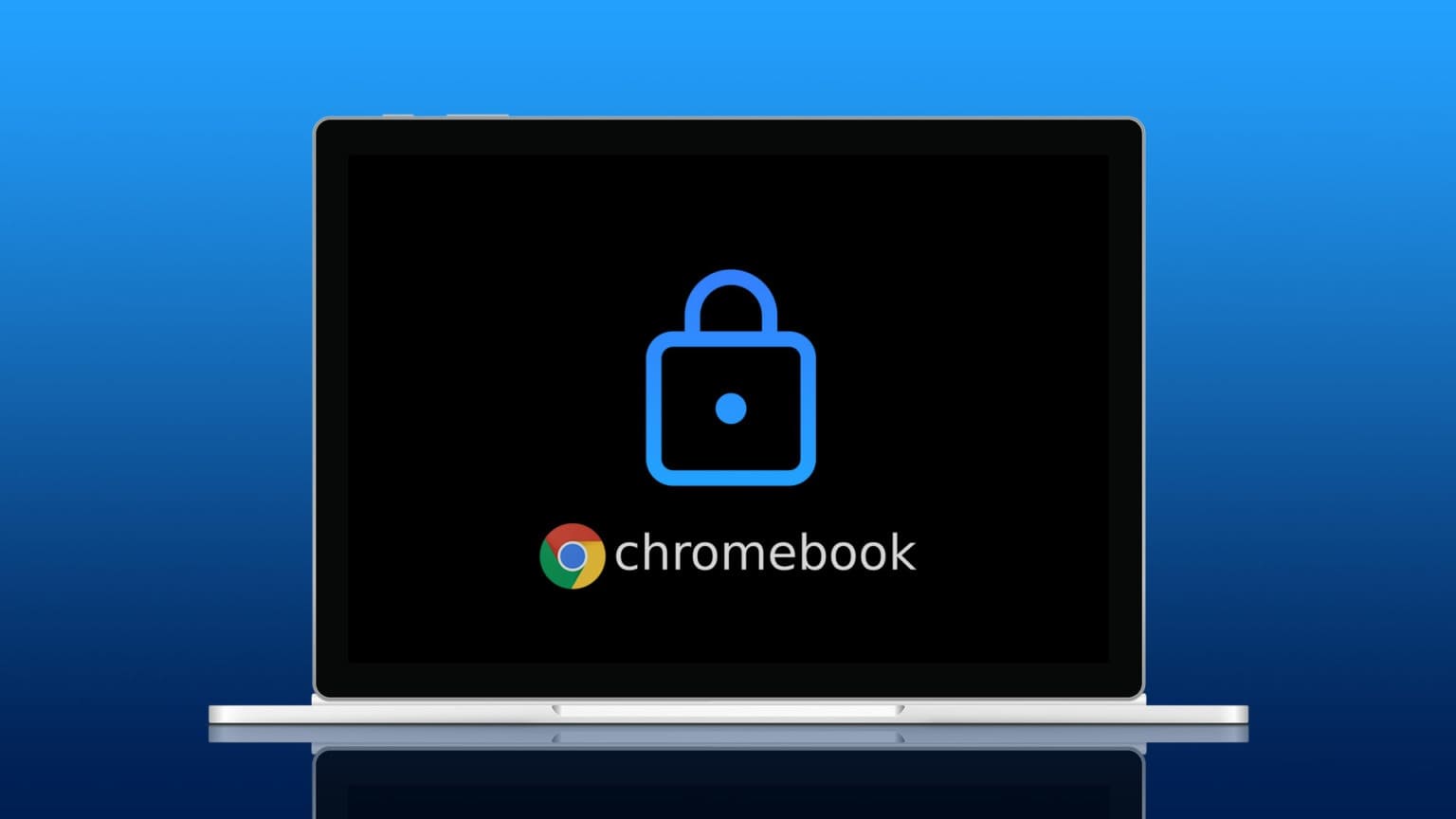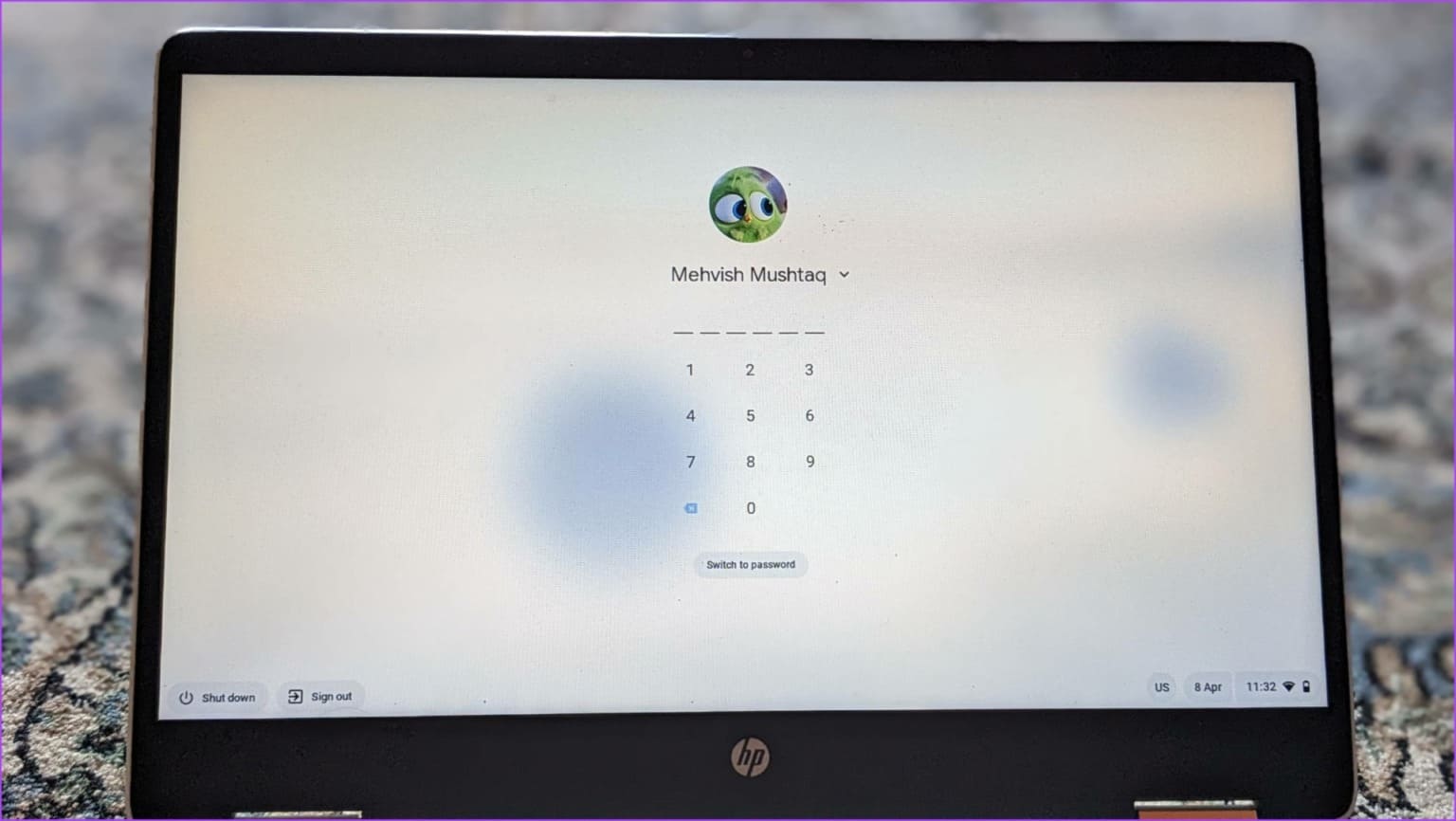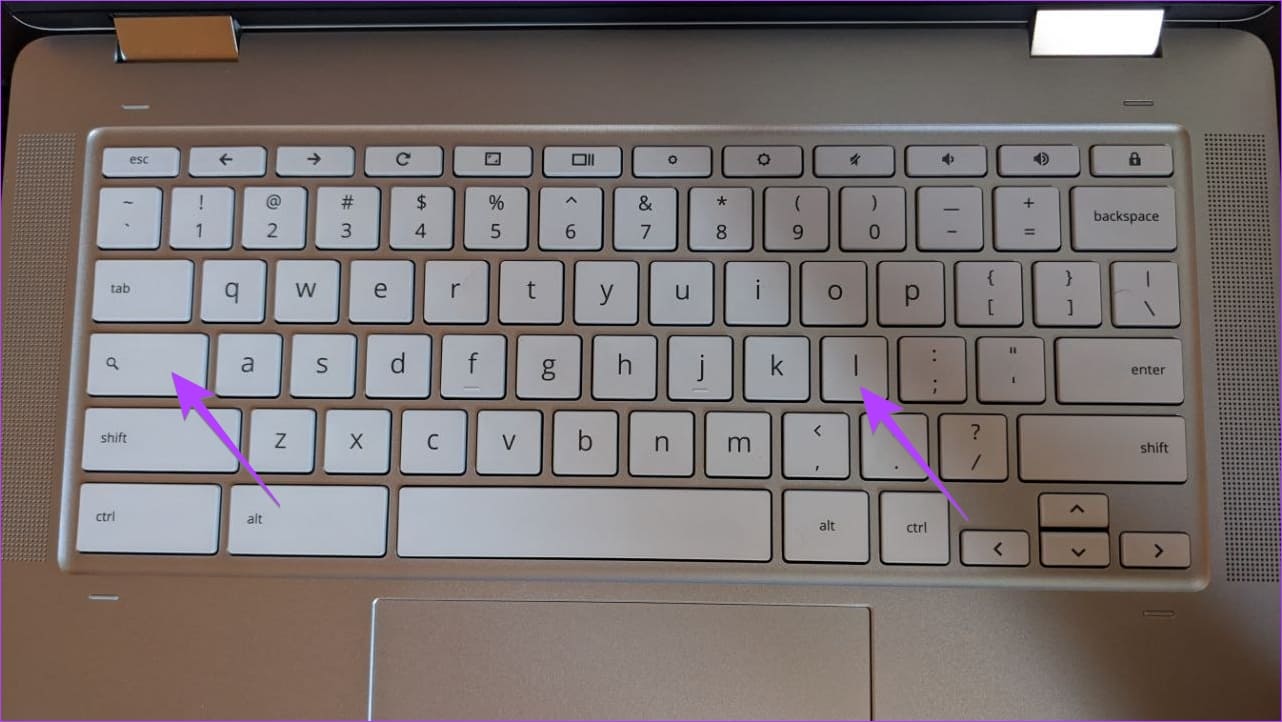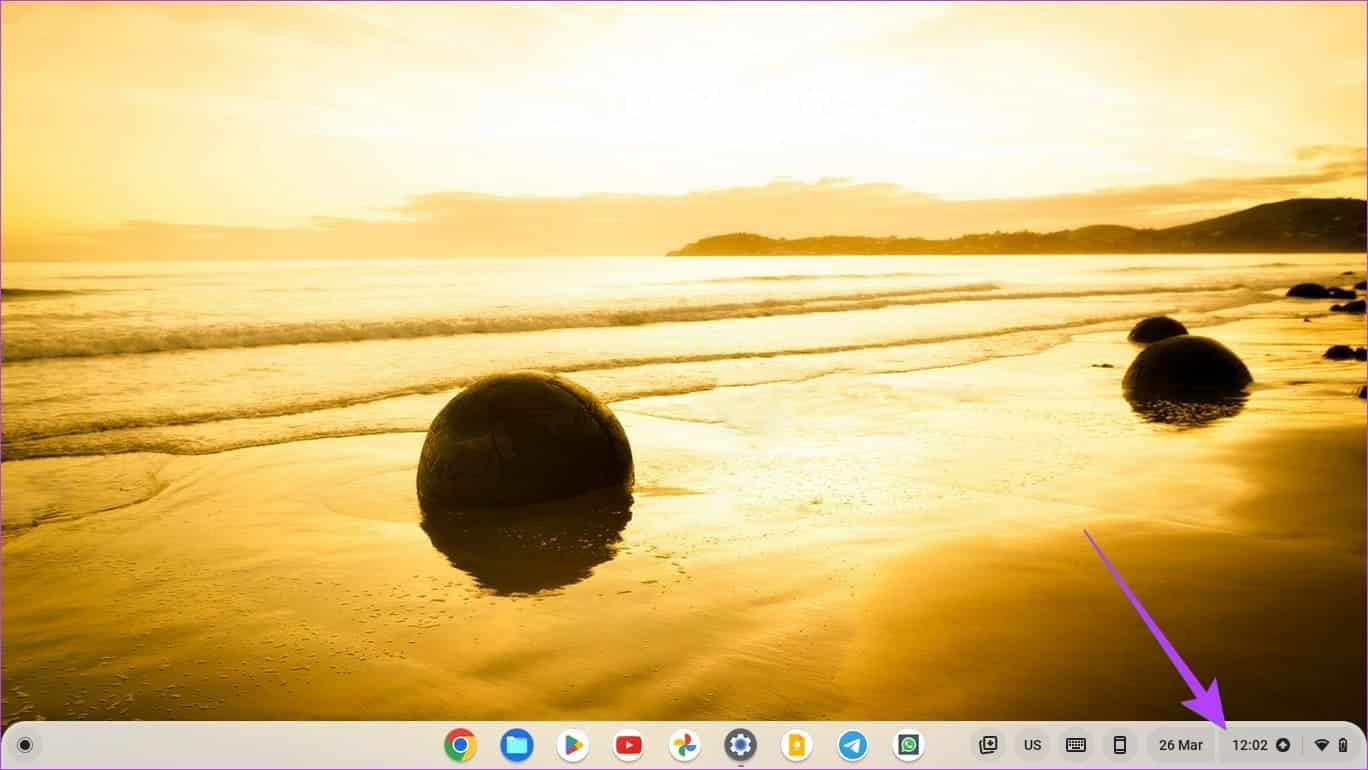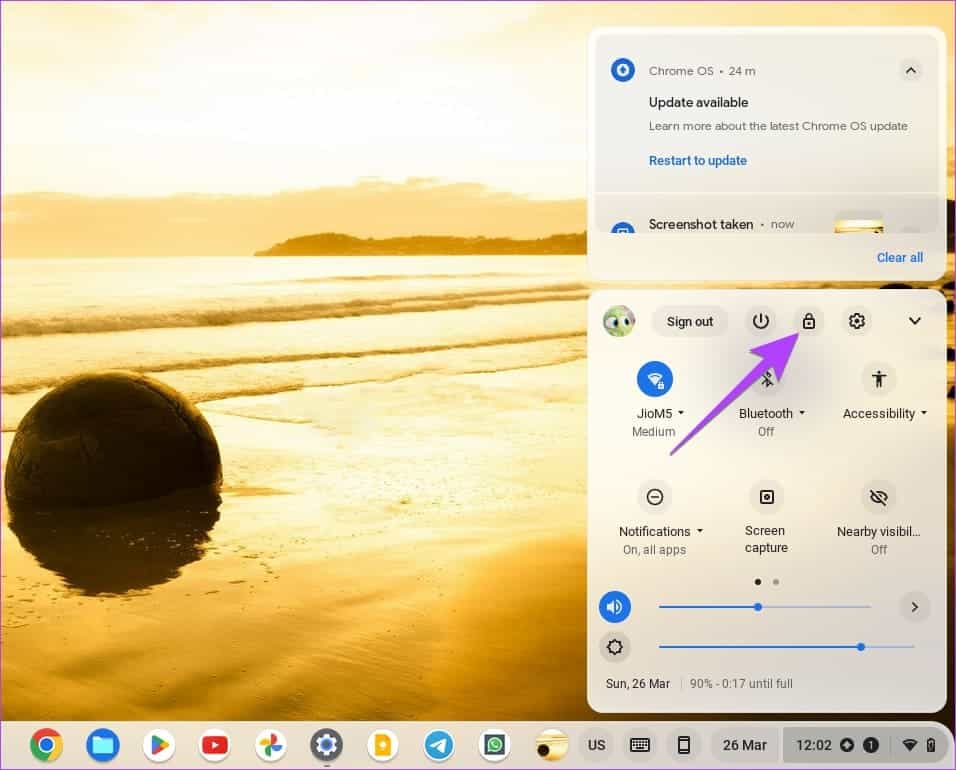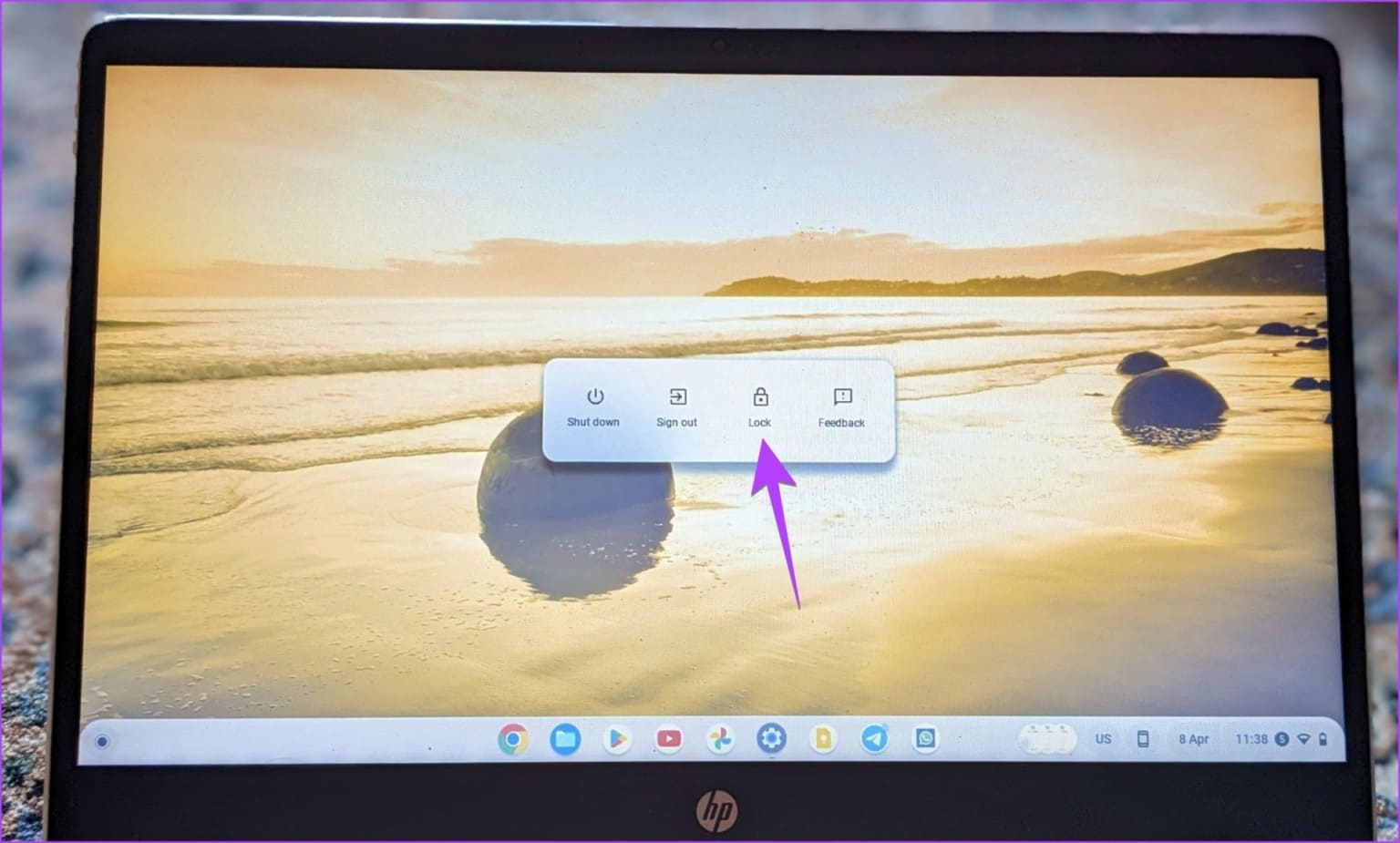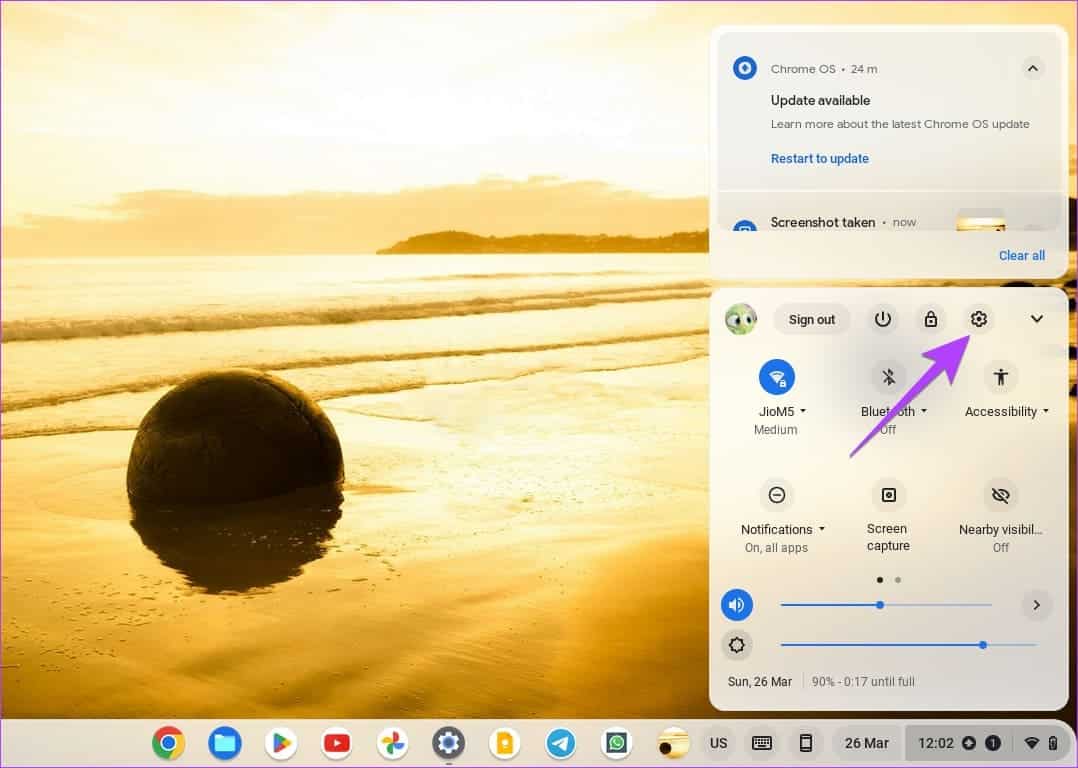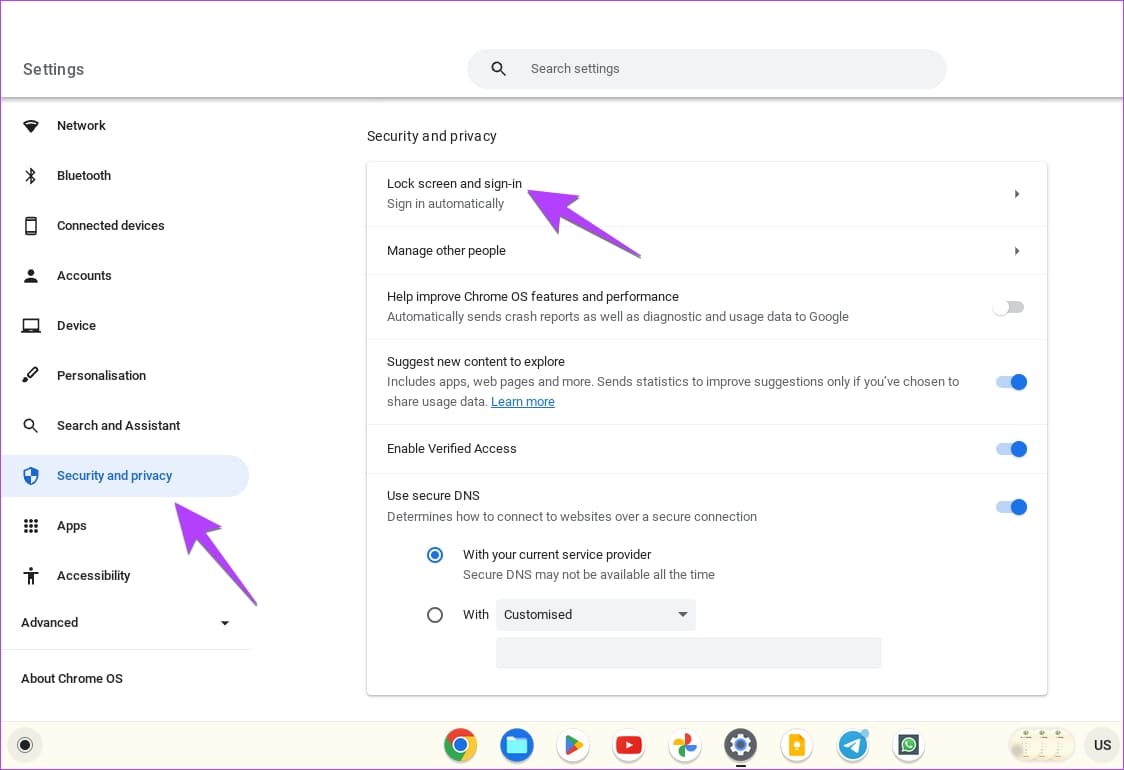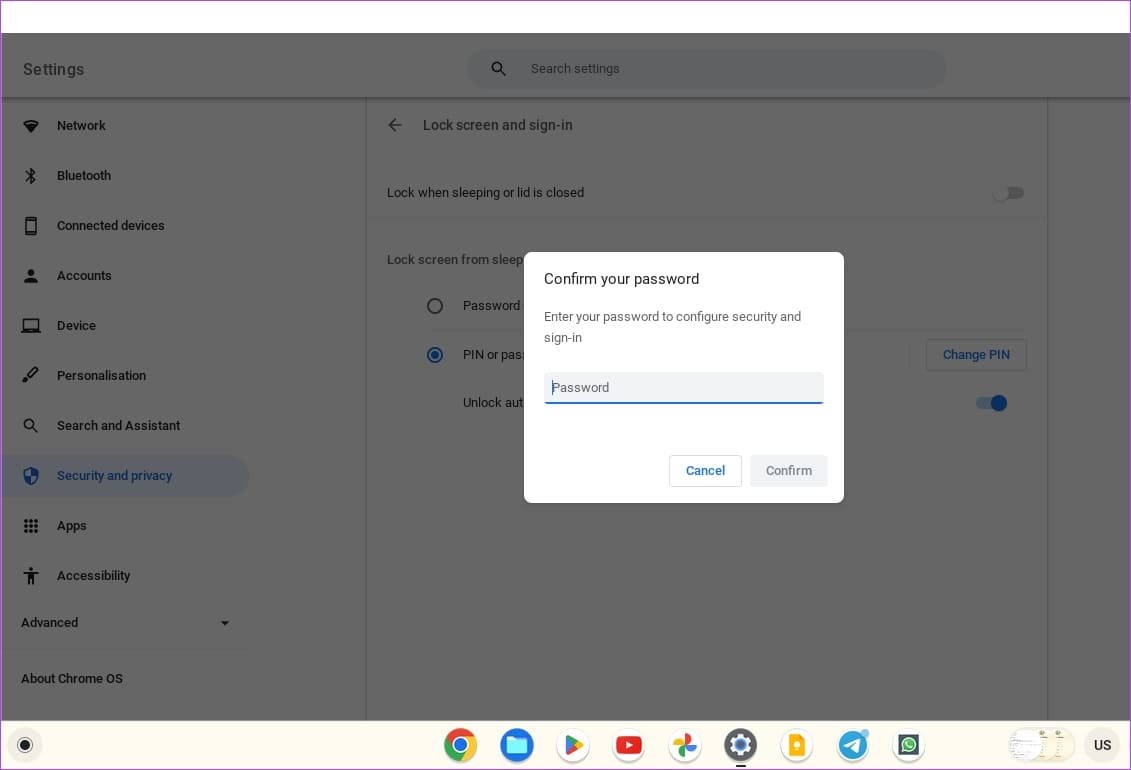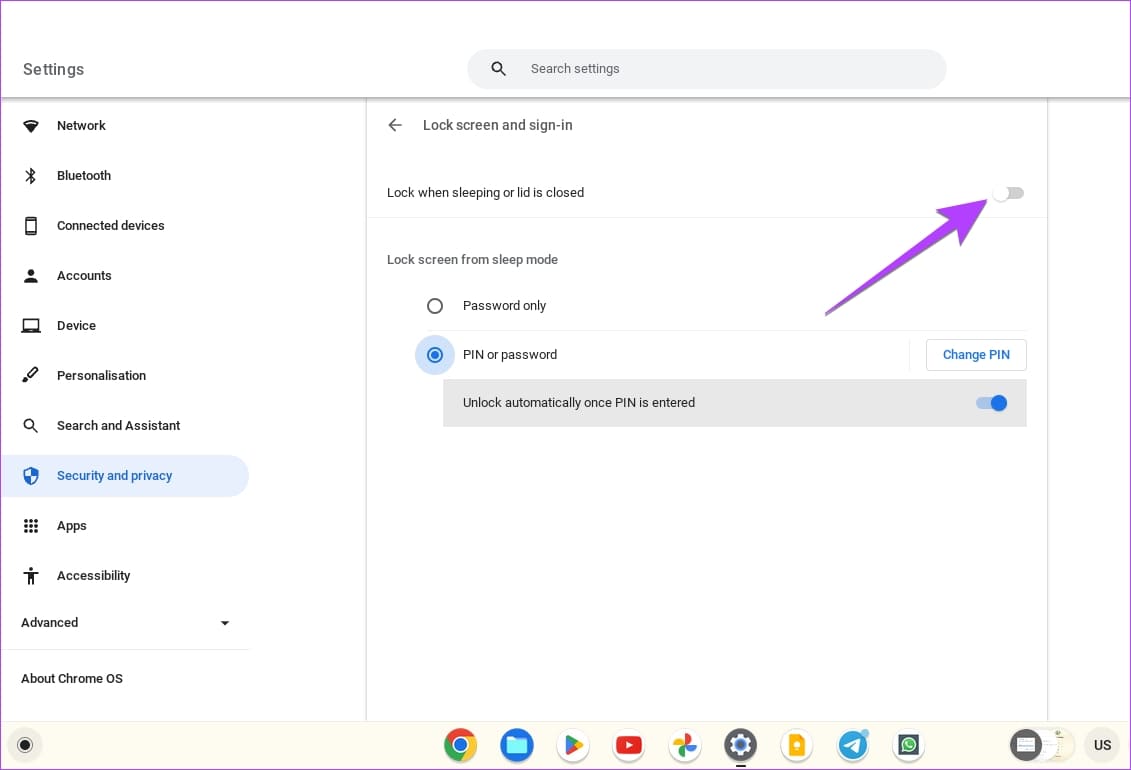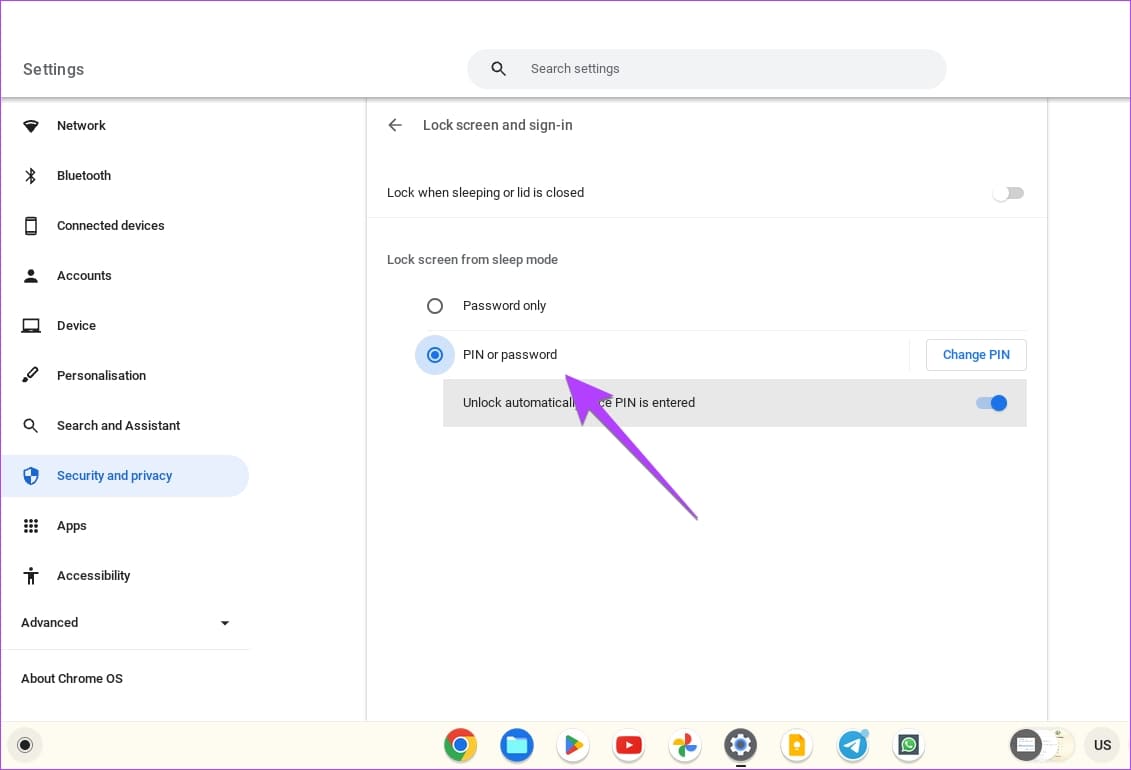5 façons de verrouiller l'écran de votre Chromebook
Imaginez ceci : vous faites quelque chose de privé sur votre Chromebook et quelqu'un que vous ne voulez pas voir ce que vous faites passe à côté. Au lieu d'éteindre votre Chromebook, vous pouvez rapidement verrouiller votre Chromebook sans même fermer le couvercle. Voyons différentes façons de verrouiller l'écran de votre Chromebook.
Veuillez noter que lorsque Verrouillez votre Chromebook Il ne vous déconnecte pas de votre compte. La déconnexion ferme toutes les applications ouvertes sur votre compte. Cependant, lorsque vous verrouillez votre Chromebook, vos applications resteront ouvertes en arrière-plan mais seront protégées ou masquées par l'écran de verrouillage.
Méthode 1 : utilisez le bouton de verrouillage du clavier
Vous trouverez un bouton de verrouillage sur la plupart des claviers Chromebook. Vous vous êtes peut-être parfois demandé : "Qu'est-ce que le bouton de verrouillage sur un Chromebook ?" Eh bien, le bouton de verrouillage, comme son nom l'indique, vous permet de verrouiller rapidement votre Chromebook sans fermer son couvercle. Tout ce que vous avez à faire est d'appuyer sur le bouton et de le maintenir enfoncé. Cela verrouillera votre compte.
Vous serez redirigé vers l'écran de verrouillage où vous devrez entrer votre mot de passe ou votre code PIN pour revenir ou vous pouvez cliquer sur le bouton Déconnexion pour vous déconnecter de votre compte.
Méthode 2 : utiliser un raccourci clavier
Si votre Chromebook n'a pas de bouton de verrouillage ou si vous préférez utiliser des raccourcis clavier, vous pouvez également verrouiller l'écran de votre Chromebook à l'aide d'un raccourci clavier. Utilisez simplement le raccourci clavier Recherche + L pour verrouiller votre Chromebook. Sur certains Chromebooks plus récents, vous devrez peut-être appuyer sur le bouton Launcher + L.
Remarque : Si cette méthode ne fonctionne pas, assurez-vous que la fonction de recherche est définie sur la touche de recherche dans les paramètres du clavier. Fondamentalement, vous avez peut-être réinitialisé la clé de recherche pour d'autres fonctionnalités. Accédez à vos paramètres Chromebook > Appareil > Clavier. Vérifiez la fonction attribuée à la touche de recherche.
Méthode 3 : depuis le panneau Paramètres rapides
Une autre façon de verrouiller votre Chromebook consiste à utiliser le panneau des paramètres rapides, comme indiqué ci-dessous :
Étape 1: Cliquez temps dans le coin inférieur droit de votre Chromebook pour ouvrir le panneau Paramètres rapides.
Étape 2: Cliquez sur l'icône de verrouillage à côté de l'icône d'alimentation pour verrouiller Votre compte sur un Chromebook.
Conseil : Dans le panneau des paramètres rapides, vous pouvez Activez également le mode sombre sur votre Chromebook.
Méthode 4 : utilisez le bouton d'alimentation
Normalement, les méthodes ci-dessus devraient fonctionner pour verrouiller votre Chromebook. Mais si vous trouvez le bouton d'alimentation plus pratique, vous pouvez également l'utiliser pour verrouiller votre Chromebook.
Appuyez longuement sur le bouton d'alimentation de votre Chromebook. Une fenêtre contextuelle apparaîtra sur votre écran. Sélectionnez l'option Verrouiller pour verrouiller votre appareil ChromeOS.
Méthode 5 : Verrouillez votre Chromebook lorsque vous fermez le couvercle ou que vous vous endormez
En général, votre Chromebook ne se verrouille pas ou ne vous déconnecte pas de votre Chromebook si vous fermez son couvercle ou si votre Chromebook se met en veille. Pour modifier ce comportement et faire en sorte que votre Chromebook verrouille votre compte lorsque vous fermez le couvercle, procédez comme suit :
Étape 1: Cliquez sur l'heure dans le coin inférieur droit de votre Chromebook.
Étape 2: Cliquez sur l'icône Paramètres pour ouvrir Paramètres du Chromebook.
Passons à l'étape 3 : Accédez à Sécurité et confidentialité suivi de "Écran de verrouillage et enregistrement d'entrée".
Étape 4: Entrez le mot de passe de votre compte Google lorsque vous y êtes invité et appuyez sur le bouton de confirmation.
Étape 5: Activer le commutateur à côté de « Verrouiller lorsque vous dormez ou fermez le couvercle ».
Passons à l'étape 6 : Désormais, chaque fois que vous souhaitez verrouiller votre Chromebook, il vous suffit de Fermez le couvercle.
Remarque : Lorsque votre Chromebook est connecté à une source d'alimentation, il se met en veille après 30 minutes d'inutilisation. Et lorsqu'il n'est pas branché, il s'endort en 10 minutes.
CONSEIL SUPPLÉMENTAIRE : UTILISEZ LE NIP AU LIEU DU MOT DE PASSE DU COMPTE GOOGLE POUR DÉVERROUILLER LE CHROMEBOOK
Par défaut, vous devrez saisir le mot de passe de votre compte Google pour l'Entrée Entrée de votre compte Chromebook. Cependant, tout le monde ne le préfère pas. Heureusement, vous pouvez utiliser un code PIN au lieu du mot de passe du compte Google sur votre Chromebook, comme indiqué ci-dessous :
Étape 1: Ouvert Paramètres sur votre Chromebook.
Étape 2: Aller à Sécurité et confidentialité Suivi de "Écran de verrouillage et enregistrement d'entrée".
Passons à l'étape 3 : Entrer Mot de passe du compte Google Votre profil et cliquez sur "La confirmation" .
Étape 4: Sélectionner PIN ou mot de passe et cliquez Réglage du NIP.
Étape 5: Entrer PIN le numéro à six chiffres deux fois lorsque vous y êtes invité. c'est tout. Désormais, vous pouvez facilement enregistrer votre entrée avec votre code PIN après vous être déconnecté ou avoir verrouillé votre Chromebook.
Questions courantes sur le verrouillage de votre Chromebook
1. Comment verrouiller mon Chromebook avec Ctrl ?
Vous ne pouvez pas verrouiller votre Chromebook avec la touche Ctrl. Cependant, vous pouvez utiliser le raccourci Maj + Ctrl + q (deux fois) pour vous déconnecter de votre compte Chromebook.
2. Comment enregistrer une entrée avec un mot de passe au lieu d'un code PIN ?
Si vous avez oublié votre code PIN Chromebook, vous pouvez également entrer avec le mot de passe de votre compte Google. Sur l'écran d'enregistrement Entrée, appuyez sur Passer au mot de passe juste en dessous du pavé numérique.
3. Comment déverrouiller votre Chromebook si vous avez oublié le mot de passe ?
Étant donné que votre mot de passe Chromebook est le mot de passe de votre compte Google, vous pouvez facilement Récupération de mot de passe Google من Page de récupération de compte Google En réinitialisant votre mot de passe. Entrez votre identifiant de messagerie puis cliquez sur Mot de passe oublié ou je ne connais pas mon mot de passe. Suivez les instructions à l'écran pour réinitialiser votre mot de passe. Après avoir réinitialisé votre mot de passe, utilisez votre nouveau mot de passe pour déverrouiller votre Chromebook.
4. Comment supprimer le mot de passe lors de l'allumage d'un Chromebook ?
Vous ne pouvez pas supprimer complètement le mot de passe ou l'écran de verrouillage d'un Chromebook. Vous ne pouvez le retirer que lorsque vous fermez le couvercle ou sortez votre Chromebook du mode veille.
Protégez votre vie privée
Maintenant que vous savez comment verrouiller votre Chromebook, il est temps de découvrir Comment rendre Chrome sécurisé et privé Car il joue un rôle important. En savoir plus sur le mode invité Chromebook et savoir si vous devez désactiver la fonctionnalité d'entrée dans Chrome.