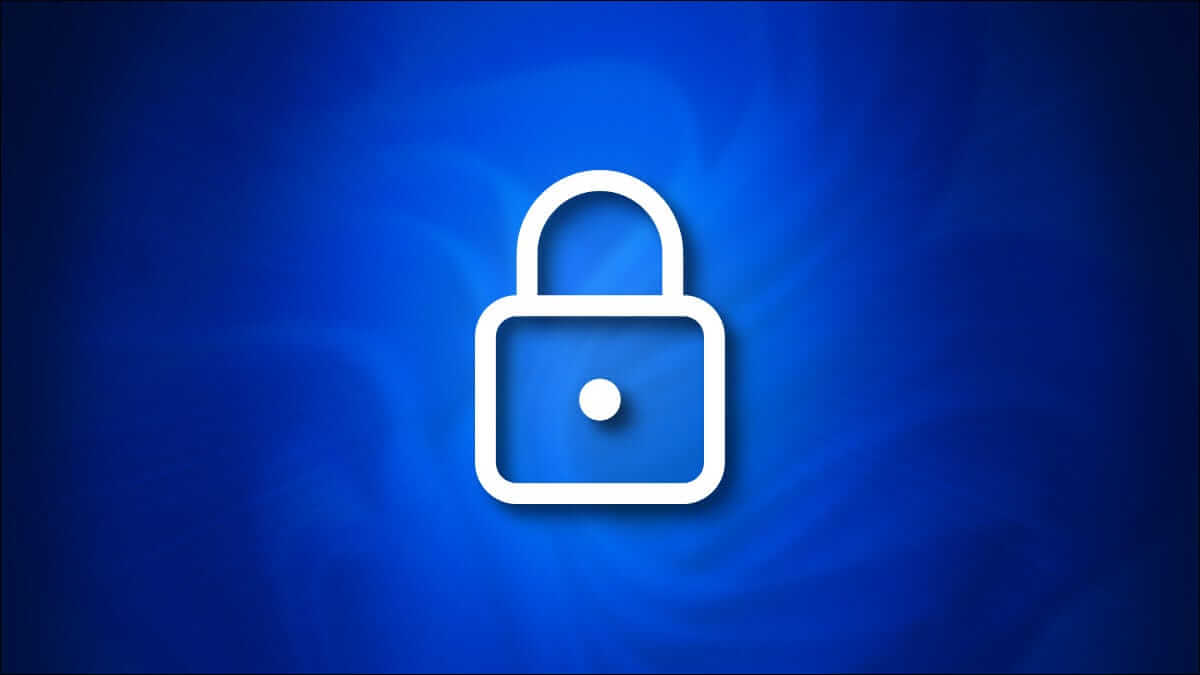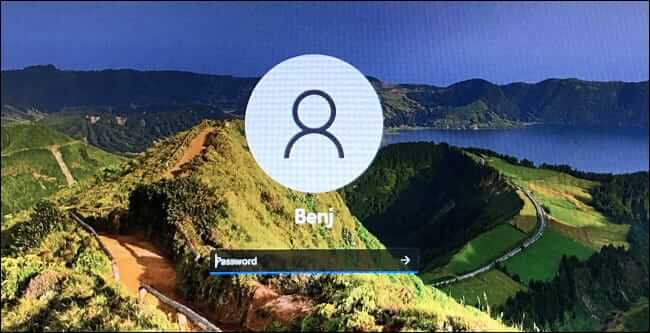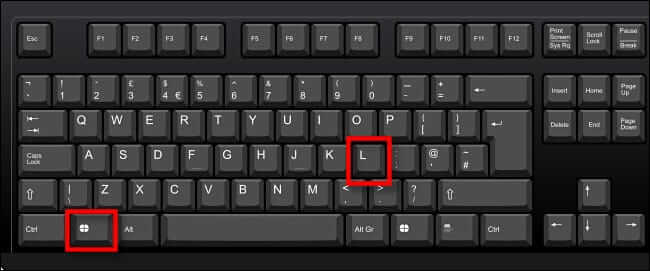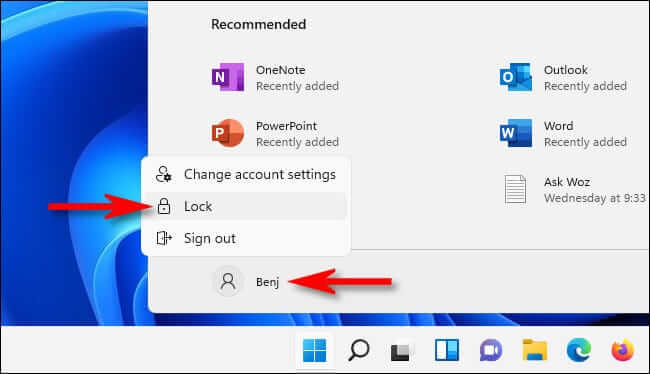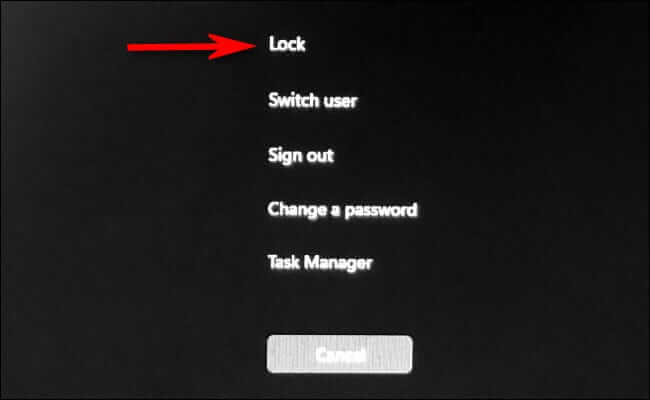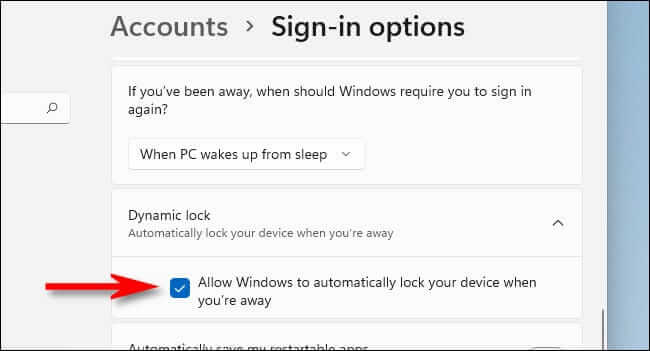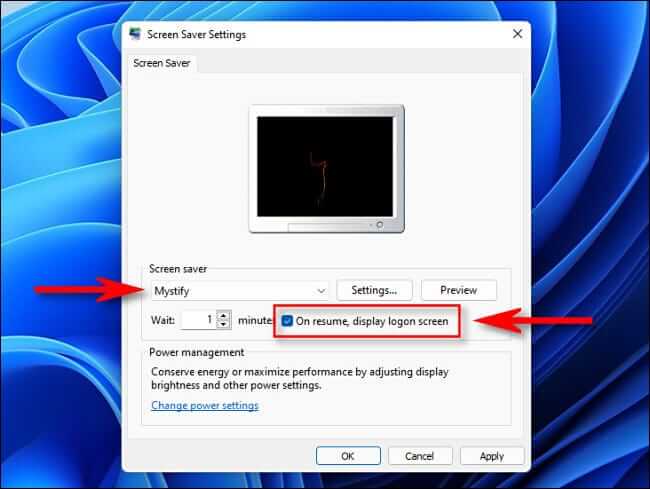Comment verrouiller votre ordinateur Windows 11
Lorsque vous quittez votre PC Windows 11, c'est une bonne idée de le garder verrouillé (à l'aide d'une fonctionnalité spécifique à Windows) afin que d'autres personnes ne puissent pas l'utiliser. Voici plusieurs façons de protéger votre ordinateur en le verrouillant.
Verrouillage contre déconnexion ou verrouillage
quand on dit "un verrou" votre ordinateur, nous ne parlons pas d'utiliser un verrou physique (ou même un verrou en trou de serrure comme ceux des ordinateurs des années XNUMX et XNUMX.) Au lieu de cela, nous parlons d'utiliser la fonction de verrouillage logiciel intégrée à Windows.
Lorsque vous verrouillez votre ordinateur, Windows affiche un écran de connexion, mais maintient la session Windows active en arrière-plan. Vous pouvez reprendre ce que vous étiez en train de faire (avant qu'il ne soit verrouillé) à tout moment en enregistrant Entrée sur votre compte sur l'écran d'enregistrement d'Entrée à l'aide d'un mot de passe, d'un code PIN ou d'une autre méthode de connexion.
En revanche, la déconnexion peut également empêcher d'autres personnes d'utiliser votre ordinateur, mais elle verrouillera tout ce sur quoi vous travailliez sous Windows et libérera des ressources système (comme la RAM et le temps CPU). L'arrêt ferme tout et éteint complètement votre ordinateur.
Verrouiller à l'aide d'un raccourci clavier
Le moyen le plus rapide de verrouiller votre PC Windows 11 consiste à utiliser un raccourci clavier. A tout moment, appuyez sur Windows + L sur le clavier, et Windows se verrouillera et passera immédiatement à l'écran d'enregistrement Entrée.
Verrouiller à l'aide du menu Démarrer
Vous pouvez également verrouiller rapidement votre ordinateur à l'aide du menu Démarrer. Pour ce faire, cliquez sur le bouton Démarrer, puis sélectionnez le nom de votre compte dans le coin inférieur gauche de l'écran de démarrage. Dans le menu qui apparaît, sélectionnez "Verrouiller". Votre ordinateur sera verrouillé et vous devrez réenregistrer Entrée pour l'utiliser.
Verrouiller avec Ctrl + Alt + Supprimer l'écran
Un autre moyen rapide de verrouiller votre ordinateur consiste à utiliser l'écran Ctrl + Alt + Suppr. Pour l'utiliser, appuyez sur Ctrl + Alt + Suppr sur votre clavier et vous verrez un écran noir avec un menu au milieu. Cliquez sur Verrouiller et votre ordinateur sera immédiatement verrouillé.
Verrouiller automatiquement à l'aide du verrouillage dynamique
Vous pouvez également verrouiller automatiquement votre PC lorsque vous vous en éloignez à l'aide d'une fonction appelée Dynamic Lock. Tout d'abord, vous devez coupler votre smartphone avec votre PC en tant que périphérique Bluetooth. Ouvrez ensuite Paramètres (appuyez sur Windows + i) et accédez à Comptes > Options d'enregistrement d'entrée. Faites défiler jusqu'à la section Dynamic Lock et cochez la case à côté de Autoriser Windows à verrouiller automatiquement votre appareil lorsque vous êtes absent. Fermez ensuite les paramètres. La prochaine fois que vous vous éloignerez de votre ordinateur, Windows détectera que vous vous êtes déplacé et le verrouillera automatiquement.
Verrouillage automatique en cas d'inactivité
Si vous êtes souvent loin de votre ordinateur dans un espace partagé avec d'autres personnes, vous fermez également automatiquement Windows 11 après un certain temps. Pour ce faire, ouvrez le menu Démarrer et recherchez « économiseur d'écran », puis cliquez sur « Activer ou désactiver l'économiseur d'écran » dans les résultats des paramètres.
quand tu ouvres une fenêtre"Paramètres d'économiseur d'écran”, choisissez un économiseur d'écran dans la liste déroulante, puis définissez une durée dans la zone d'attente pendant laquelle vous souhaitez que votre ordinateur reste actif et déverrouillé. Enfin, cochez la case "À la reprise, afficher l'écran d'enregistrement de l'entrée". Cliquez ensuite sur OK. La prochaine fois que l'économiseur d'écran sera lancé, votre ordinateur sera automatiquement verrouillé.
Au fait, si vous n'aimez pas l'apparence de votre écran de verrouillage, vous pouvez le personnaliser dans Paramètres > Personnalisation > Écran de verrouillage. Bonne chance et que Dieu vous bénisse !