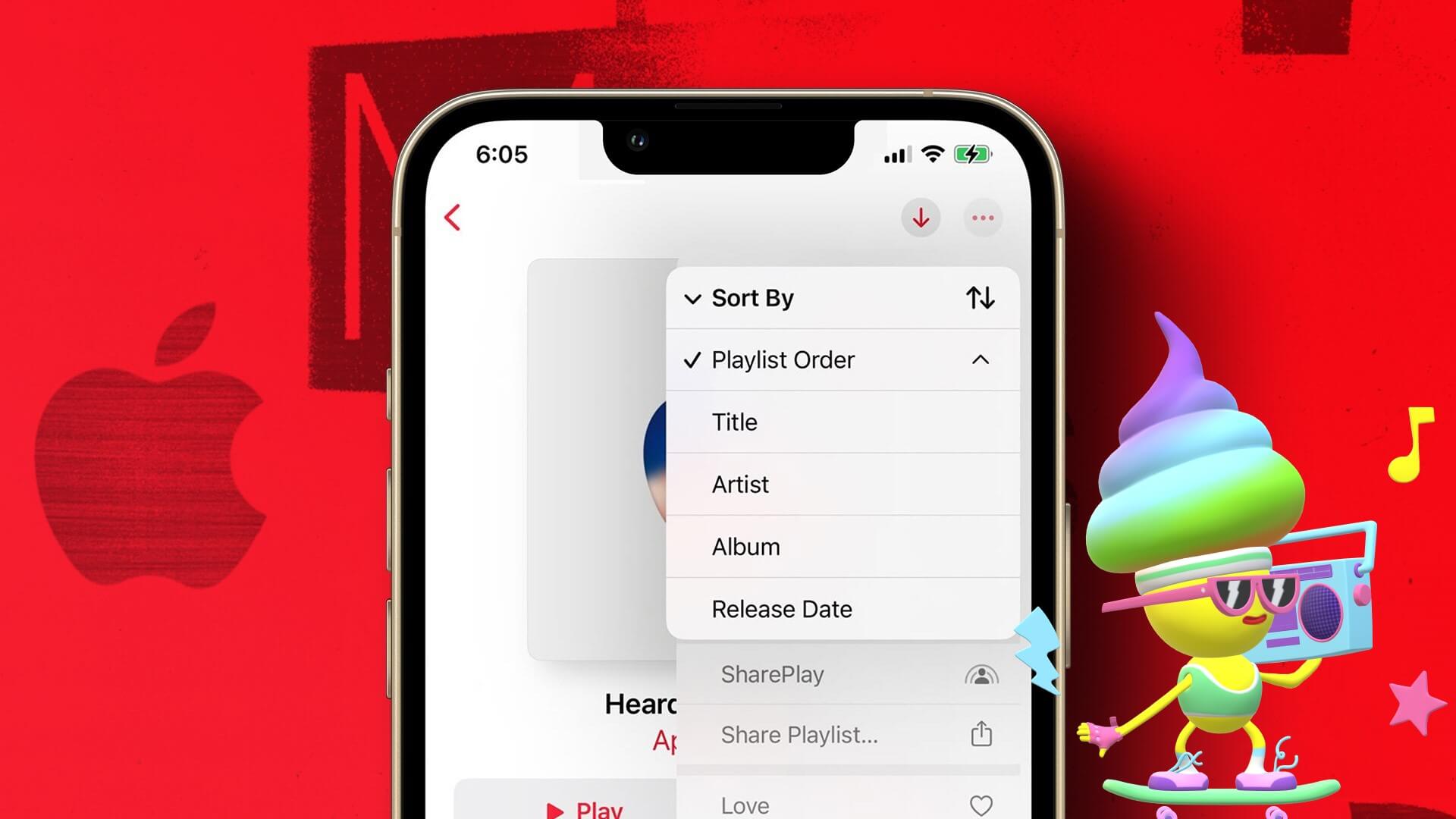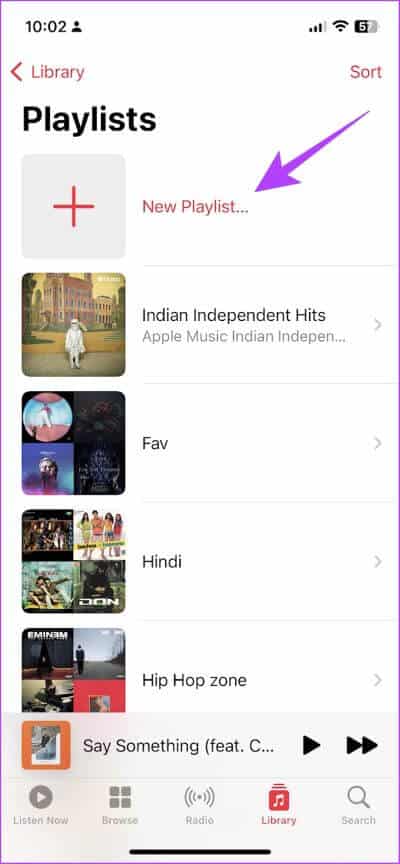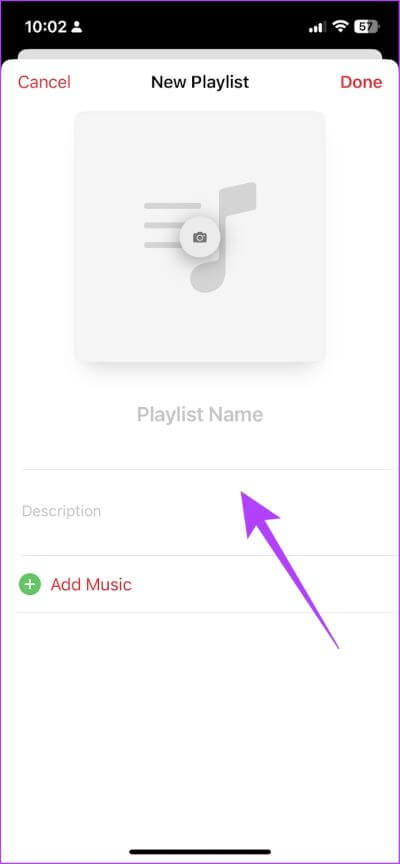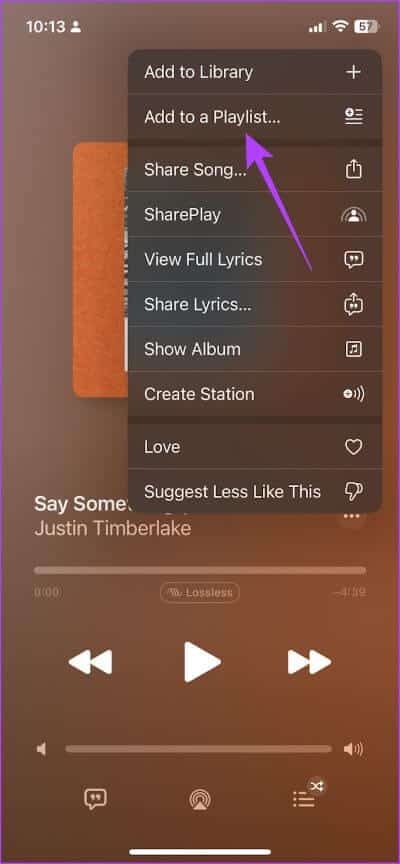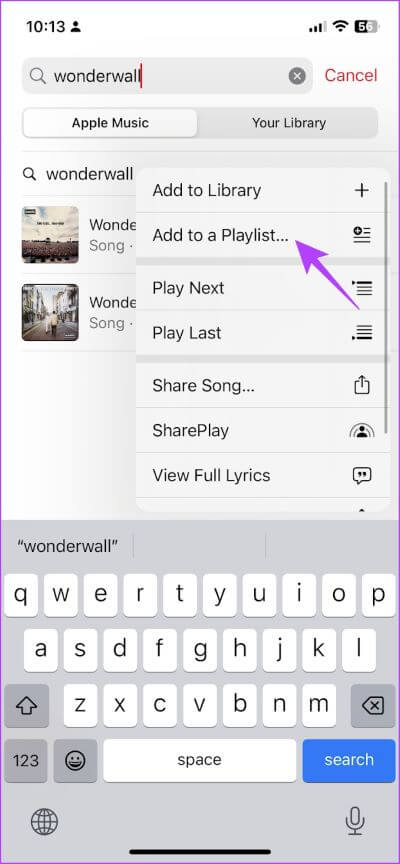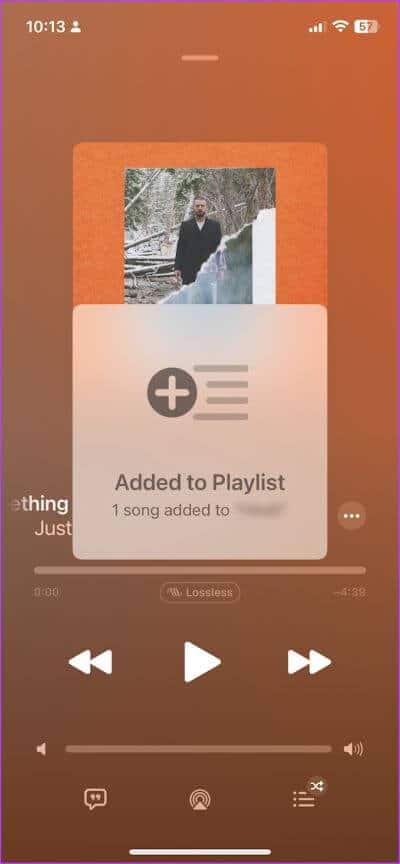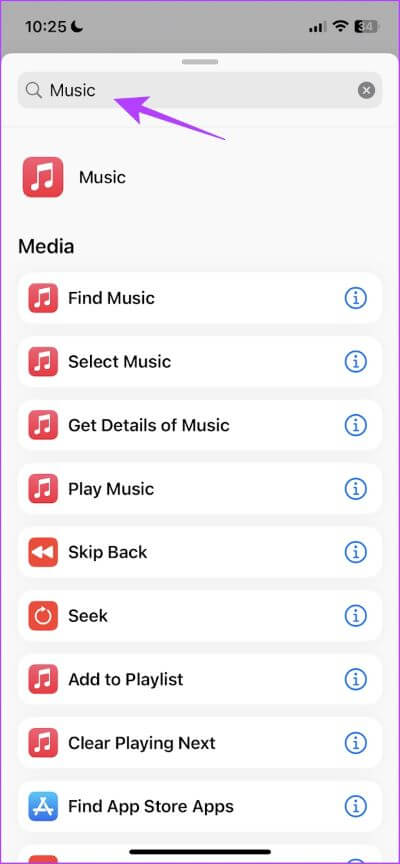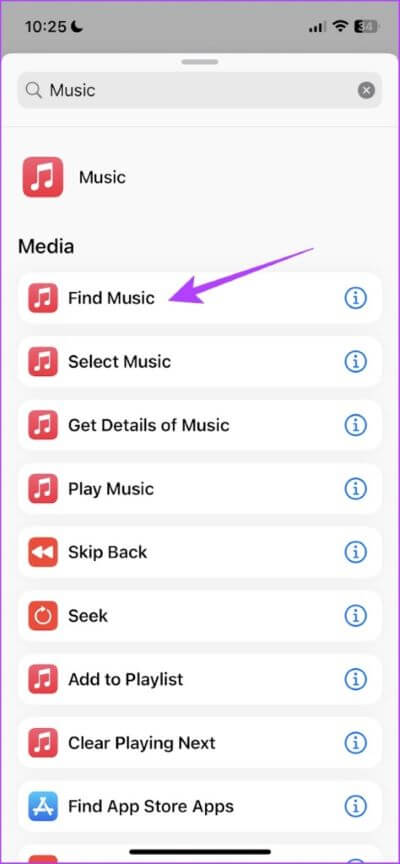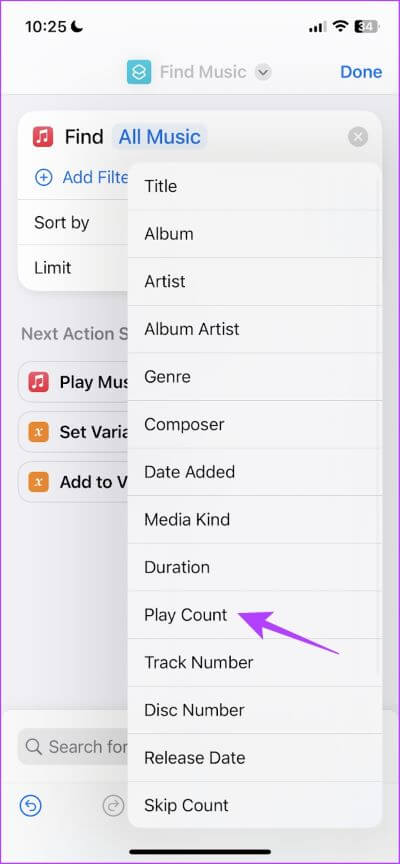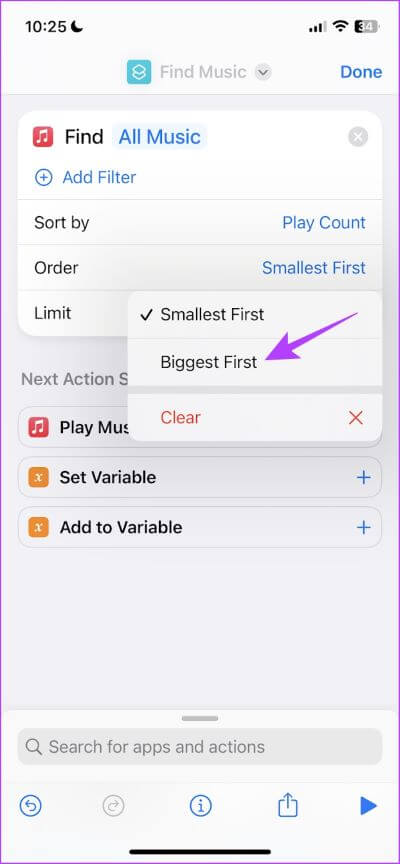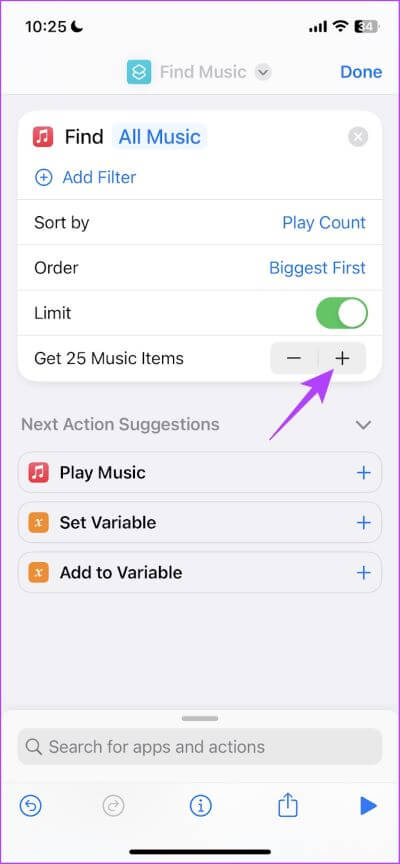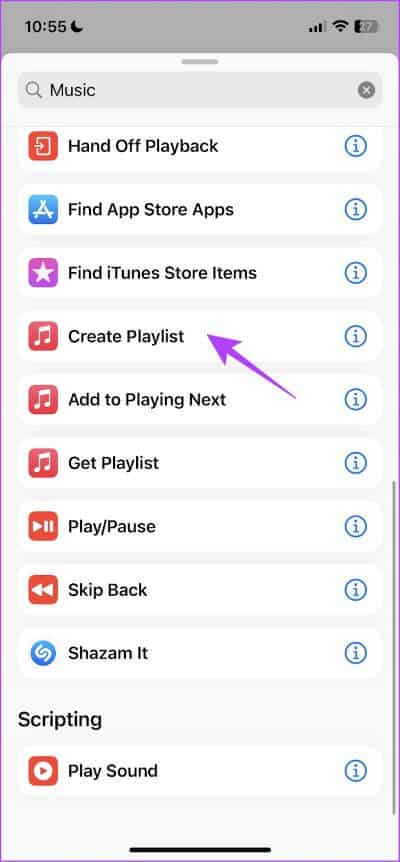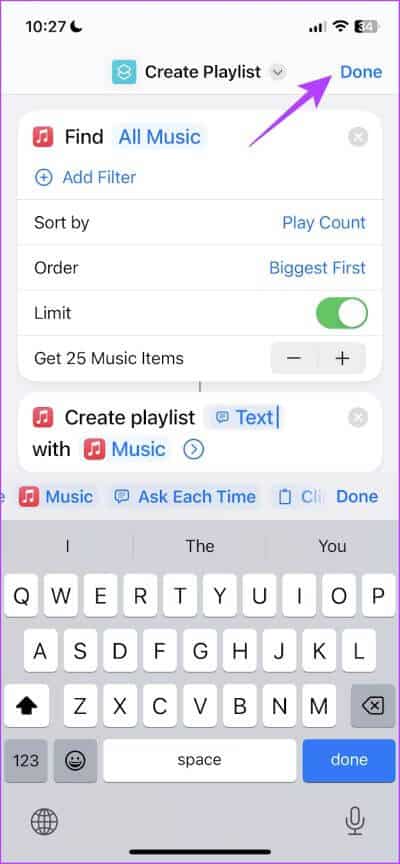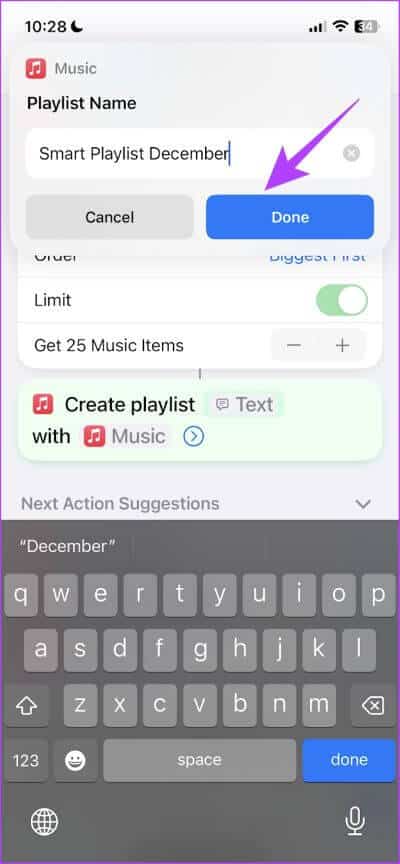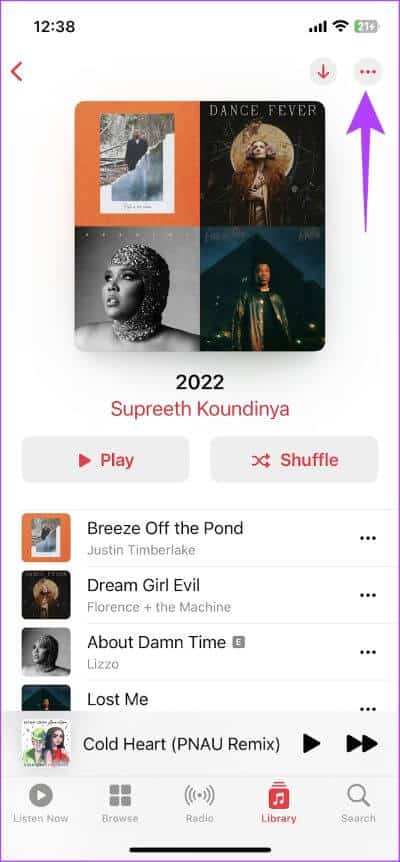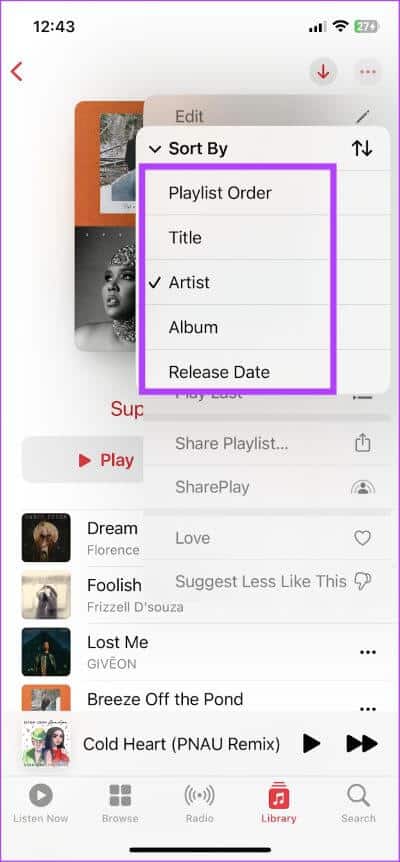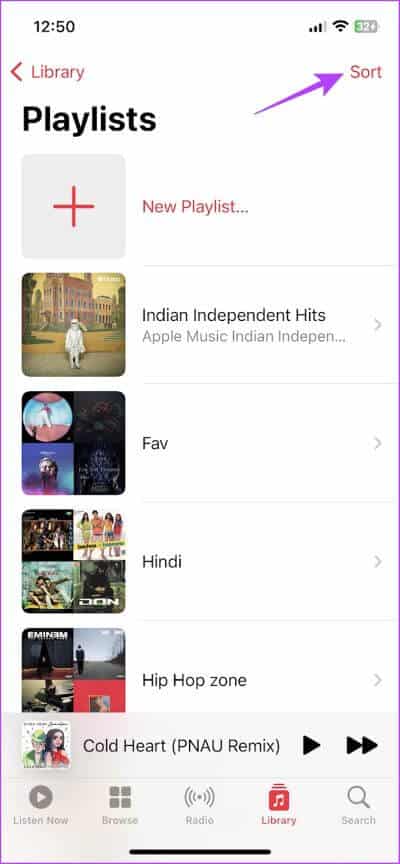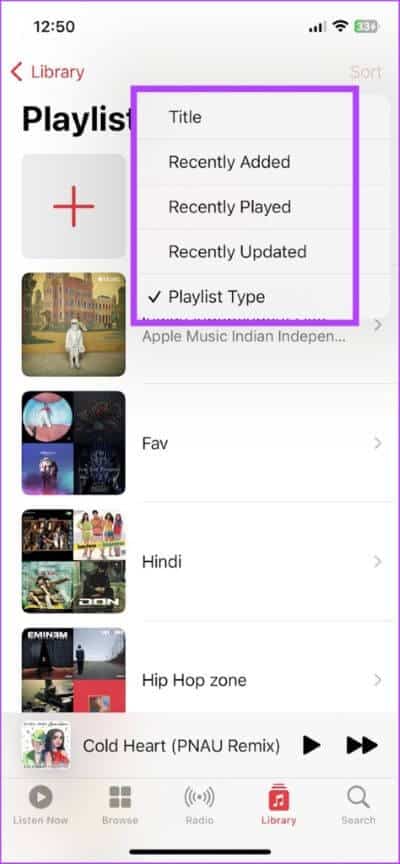Comment créer et trier une liste de lecture Apple Music sur iPhone
avec une entrée Son spatial et Hi-Res Lossless, Apple Music a reçu des éloges et de la popularité. Cependant, il y a un inconvénient qui n'a été résolu que récemment, à savoir l'absence d'option pour trier les chansons dans la liste de lecture. Heureusement, nous avons maintenant cette fonctionnalité. Voici comment créer une liste de lecture sur Apple Music et les organiser en fonction de vos préférences.
Avec l'ajout de cette fonctionnalité, on sent que l'ensemble des outils pour créer une playlist sur Apple Music est plus ou moins complet. Cependant, si vous êtes nouveau sur Apple Music et que vous comptez beaucoup sur l'utilisation de listes de lecture pour écouter de la musique, vous êtes au bon endroit. Nous vous montrerons tout dès la création d'une liste de lecture sur Apple Music. Alors, commençons.
Comment créer une playlist sur Apple Music
Voici comment créer une liste de lecture sur Apple Music Sur ton iPhone
Étape 1: Tout d'abord, ouvrez une section Bibliothèque Au bar Outils Et presse Listes de lecture.
Étape 2: Sélectionner "Nouvelle playlist...".
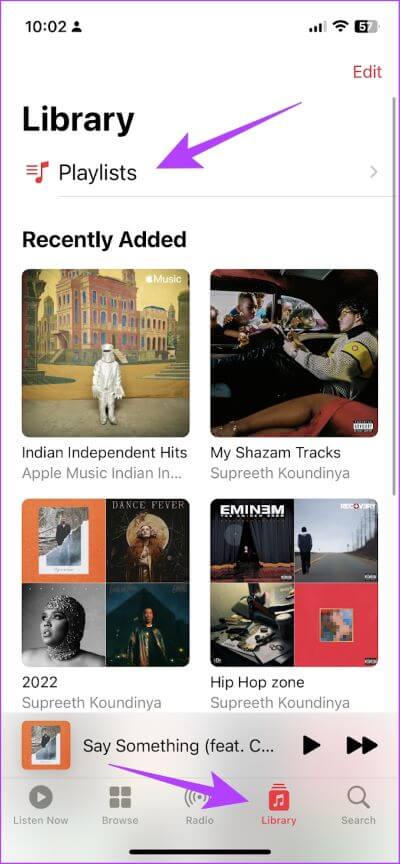
Étape 3: Enfin, ajoutez Un nom et une courte description à votre liste de lecture, puis touchez Fait.
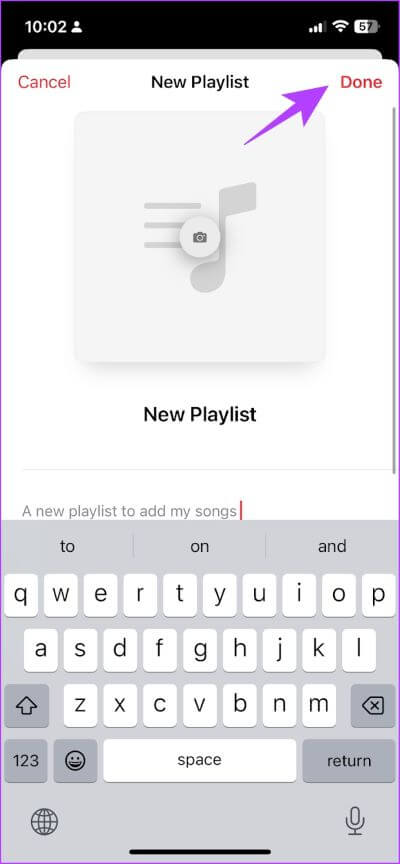
c'est ça. Vous trouverez maintenant la nouvelle liste de lecture dans votre bibliothèque, et vous pourrez ensuite y ajouter des chansons. Mais si vous ne savez pas comment procéder, vous pouvez lire la section suivante de cet article.
COMMENT AJOUTER DES CHANSONS À LA LISTE DE LECTURE APPLE MUSIC SUR IPHONE
Étape 1: Au écran de chanson en cours de lecture, appuyez sur Icône à trois points.
Étape 2: Clique sur "Ajouter à la playlist".
Toutefois, si vous souhaitez ajouter une chanson que vous avez recherchée dans Apple Music, vous pouvez cliquer sur l'icône des trois points pour trouver l'option permettant de l'ajouter à la liste de lecture.
Étape 3: Sélectionner Liste de lecture dans le menu.
Une fois terminé, vous recevrez Confirmation En ajoutant la chanson à la liste de lecture.
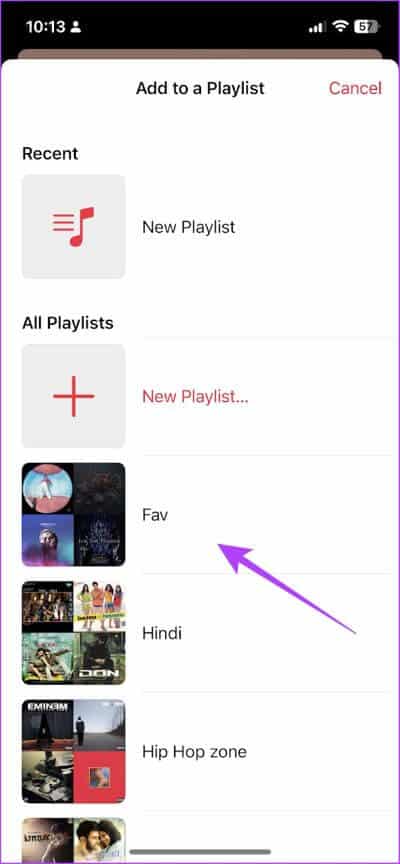
Voici donc comment créer une liste de lecture sur Apple Music. Mais saviez-vous que vous pouvez également créer une liste de lecture intelligente sur Apple Music ? Comprenons ce que cela signifie et comment le faire.
Comment créer une liste de lecture intelligente Apple MUSIC sur votre iPhone
Vous pouvez créer une liste de lecture intelligente sur Apple Music avec Créez un raccourci dans l'application Raccourcis. Tout ce que vous avez à faire est d'exécuter le raccourci de temps en temps pour actualiser la liste de lecture. Suivre.
Étape 1: Ouvrir une application Raccourcis Sur ton iPhone
Étape 2: Clique sur + icône.
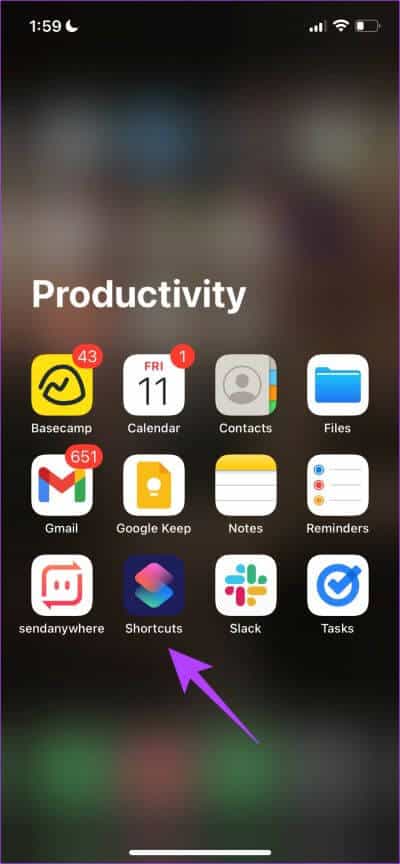
Étape 3: Clique sur Barre de recherche et tapez la musique.
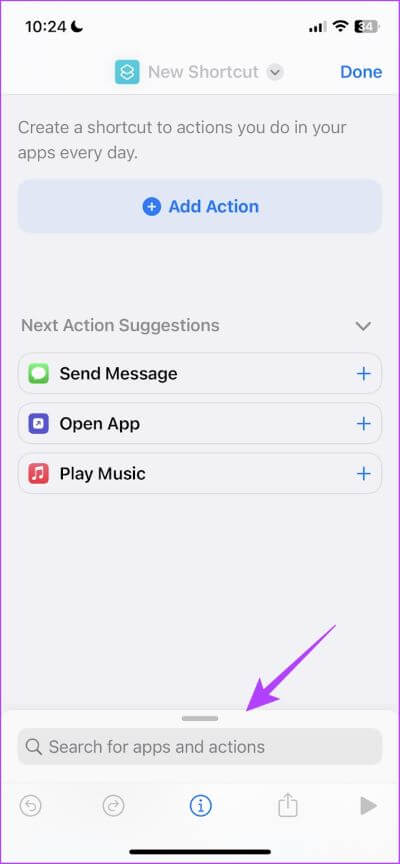
Étape 4: Sélectionner Option de recherche de musique.
Étape 5: Après cela, cliquez sur une option Selon et sélectionnez Nombre de lecture
Cela crée un raccourci qui lit votre musique en Nombre de lectures , qui est le nombre de fois que cette chanson a été jouée.
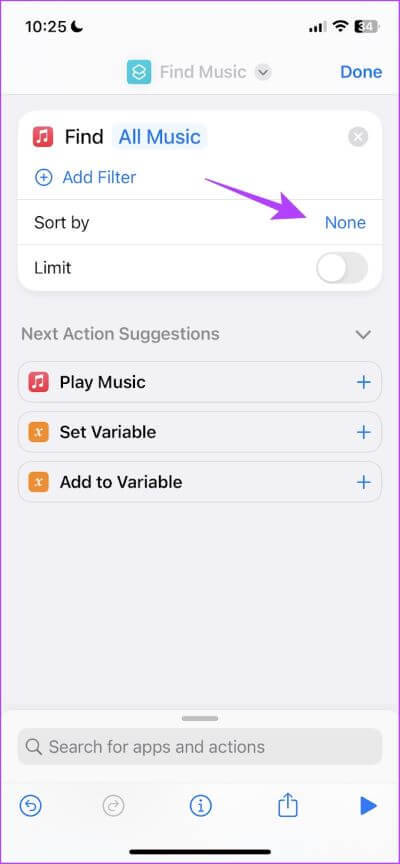
Étape 6: Ensuite, cliquez sur “la demandeEt sélectionnez le plus grand en premier.
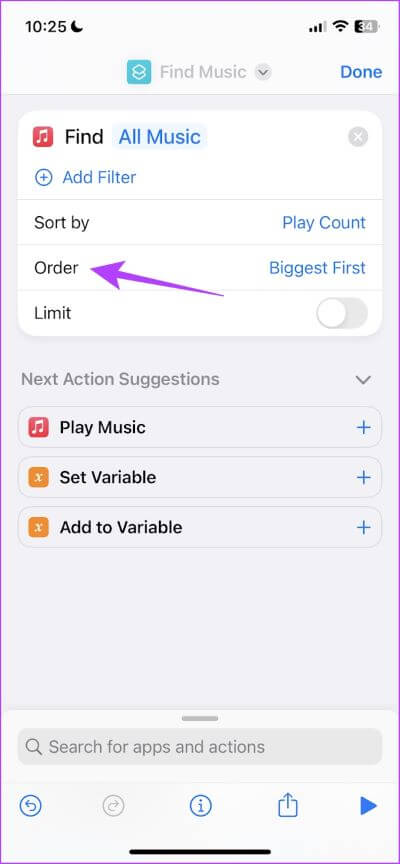
Étape 7Maintenant fais le Allumez l'interrupteur de fin de course.
Étape 8: Appuyez sur l'icône + Et Ensemble Limite ce que tu veux.
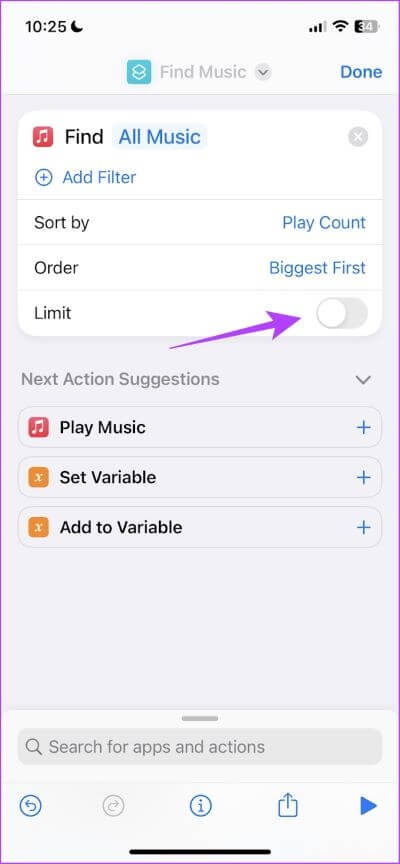
Étape 9: Clique sur La barre de recherche est en bas Et chercher La musique.
Étape 10: Faites défiler vers le bas et sélectionnez Créez une liste de lecture.
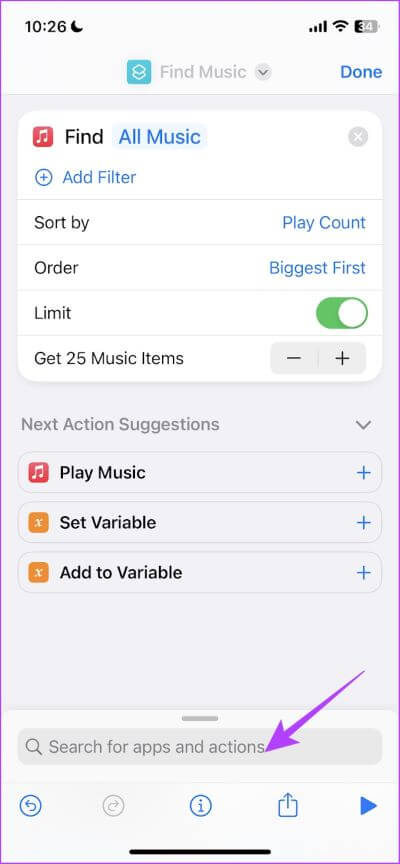
Étape 11: Maintenant, appuyez sur Playlist Et sélectionnez "Demandez à chaque fois" de la barre d'outils.
Étape 12: Enfin, cliquez sur Fait.
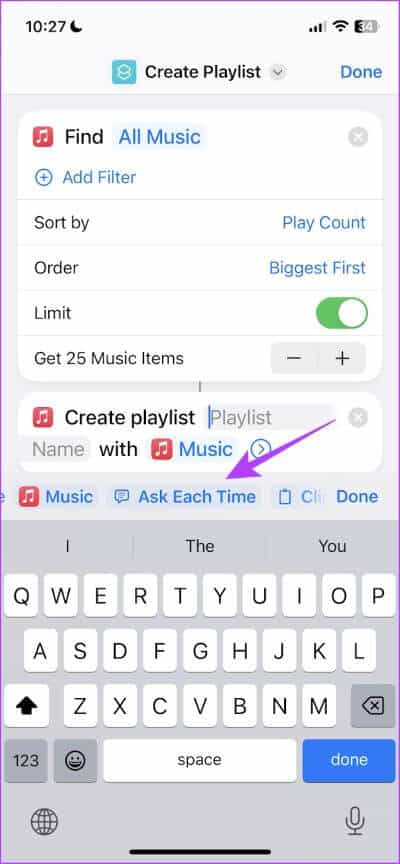
Étape 13: Clique sur Bouton de lecture en bas pour exécuter le raccourci.
Étape 14: Donner Nommez Smart Playlist et appuyez sur Terminé.
Cela créera une liste de lecture intelligente de vos 25 meilleures chansons, ou du numéro que vous avez sélectionné. Pour le mettre à jour régulièrement, il suffit d'exécuter le raccourci.
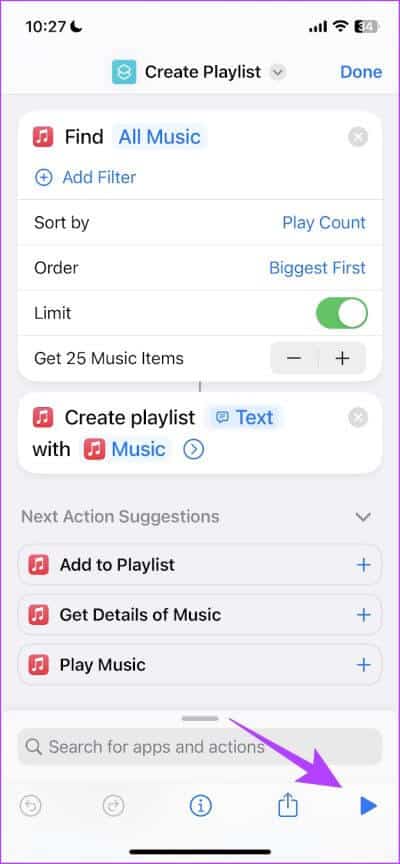
Voici donc comment créer une liste de lecture intelligente sur Apple Music. Maintenant que nous connaissons toutes les différentes façons de créer une liste de lecture, comprenons comment trier les listes de lecture sur Apple Music.
Comment trier la liste de lecture Apple Music sur IPHONE
Vous n'aimerez peut-être pas toujours la manière par défaut dont la liste de lecture et les chansons de la liste de lecture sont organisées dans Apple Music. Comme mentionné précédemment, cette fonctionnalité est apparue tardivement dans Apple Music, mais maintenant que nous l'avons, voici comment trier les listes de lecture et les chansons qu'elles contiennent.
Trier les chansons dans la liste de lecture Apple Music
Étape 1: Ouvert Département de la bibliothèque dans Apple Music et sélectionnez Playlist.
Étape 2: Une fois ouvert Playlist , Clique sur Icône à trois points.
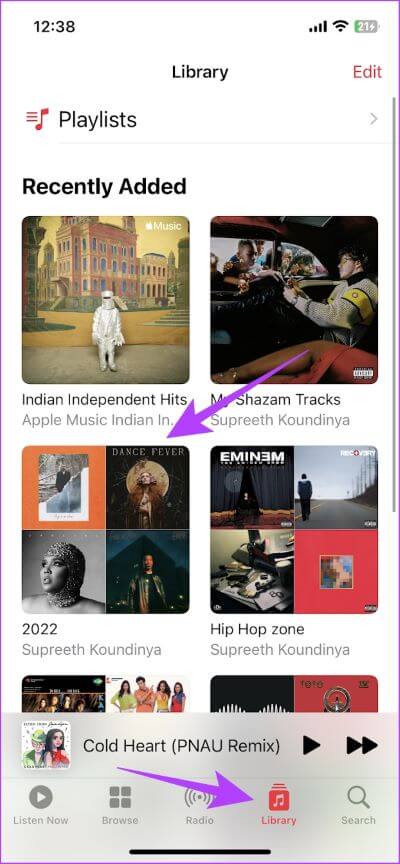
Étape 3: Clique sur Trier par option.
Étape 4: Maintenant, vous verrez des options tri multiple. Sélectionner Meilleur pour trier les chansons.
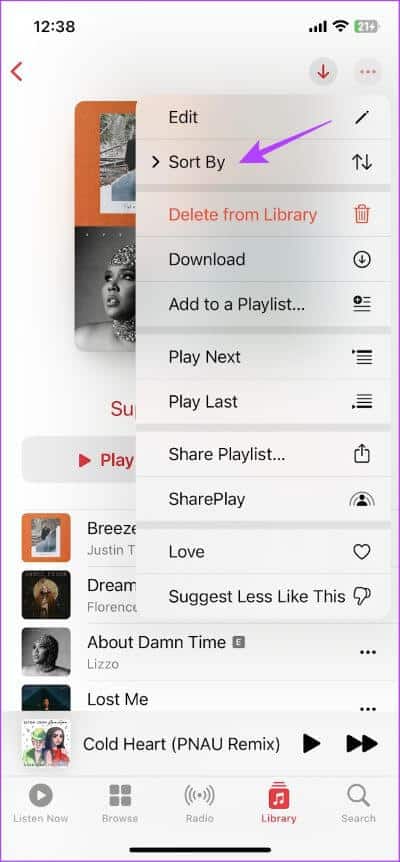
Et c'est ainsi que vous pouvez modifier l'ordre des chansons dans une liste de lecture sur Apple Music. Voyons ensuite comment trier l'ordre des listes de lecture dans votre bibliothèque.
Trier l'ordre des listes de lecture dans votre bibliothèque Apple Music
Étape 1: Ouvrir une rubrique Bibliothèque dans Apple Music et sélectionnez Listes de lecture.
Étape 2: Appuyez sur Option Le tri Dans le coin supérieur droit
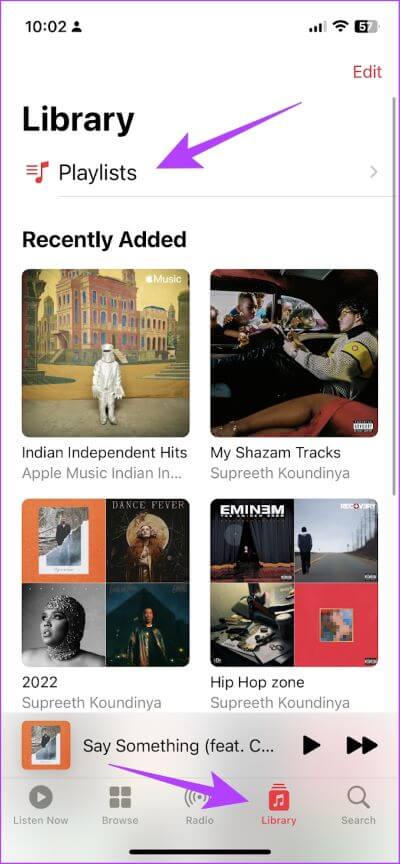
Étape 3: من Options incluses Sélectionnez Le choix préféré pour trier les listes de lecture dans votre bibliothèque.
C'est tout ce que vous devez savoir pour créer une liste de lecture sur Apple Music et la trier selon vos préférences. Cependant, si vous avez des questions à ce sujet, consultez la section suivante.
FAQ SUR LA CRÉATION ET L'ARRANGEMENT DES LISTES DE LECTURE APPLE MUSIC SUR IPHONE
1. Combien de listes de lecture pouvez-vous créer sur Apple Music ?
Il n'y a pas de limite au nombre de listes de lecture que vous pouvez créer sur Apple Music.
2. Pouvez-vous ajouter toutes les chansons d'une playlist à une autre playlist ?
oui. Cliquez simplement sur l'icône des trois points dans la liste de lecture et cliquez sur Ajouter à la liste de lecture pour ajouter toutes les chansons à une autre liste de lecture.
3. Combien de chansons pouvez-vous ajouter à une liste de lecture Apple Music ?
Il n'y a pas de limite au nombre de chansons que vous pouvez ajouter à une liste de lecture Apple Music.
4. Comment ajouter une playlist publique à votre bibliothèque Apple Music ?
Ouvrez la liste de lecture que vous souhaitez ajouter à votre bibliothèque et appuyez sur l'icône + en haut de la liste de lecture.
5. Pouvez-vous collaborer sur une playlist Apple Music ?
Vous pouvez partager une liste de lecture sur Apple Music, mais vous ne pouvez pas autoriser d'autres personnes à y ajouter ou à en supprimer des chansons.
Naviguez facilement dans vos listes de lecture
C'est ainsi que vous pouvez créer et trier une liste de lecture sur Apple Music afin de pouvoir la parcourir sans effort. Avec la sortie d'iOS 16.2, Apple a également ajouté une fonctionnalité de karaoké à Apple Music, et nous sommes ravis de l'essayer. Avez-vous déjà essayé? Partagez votre opinion dans les commentaires ci-dessous.