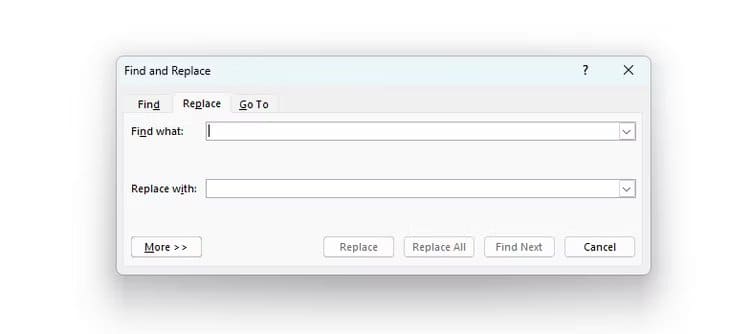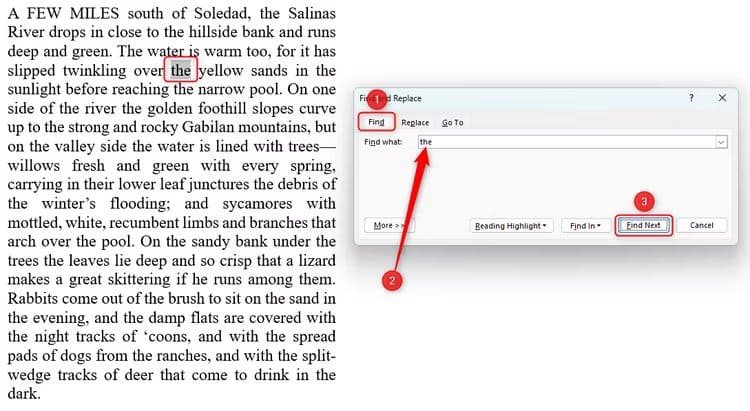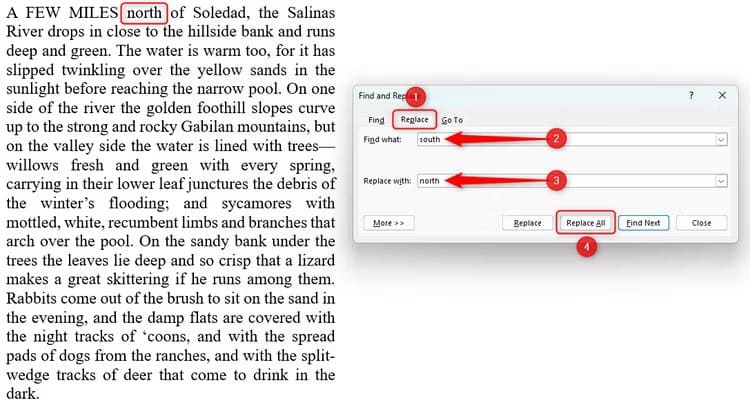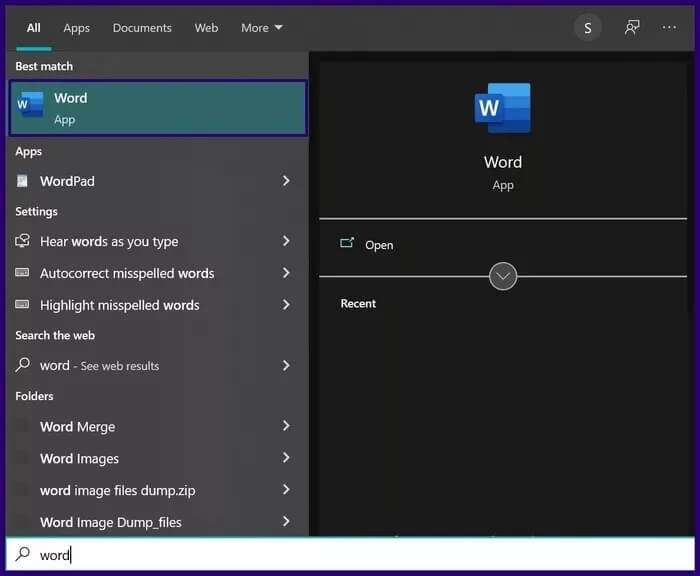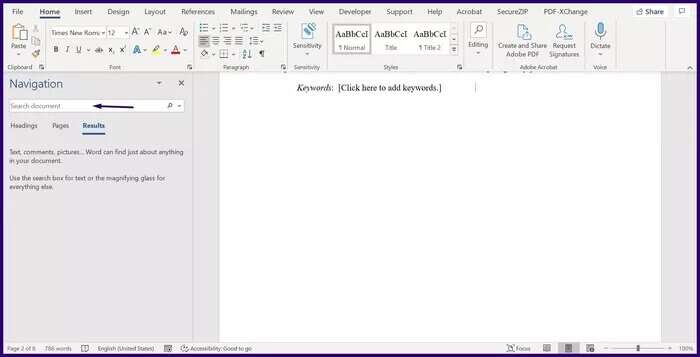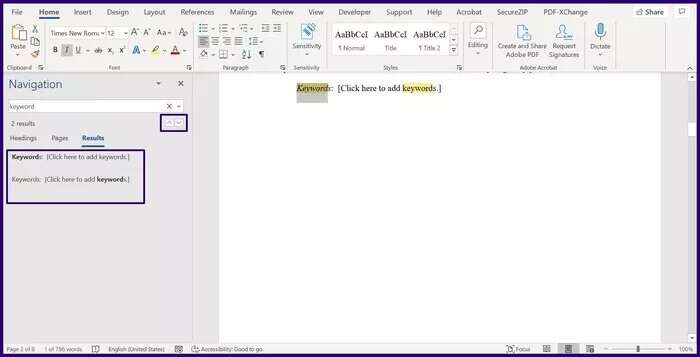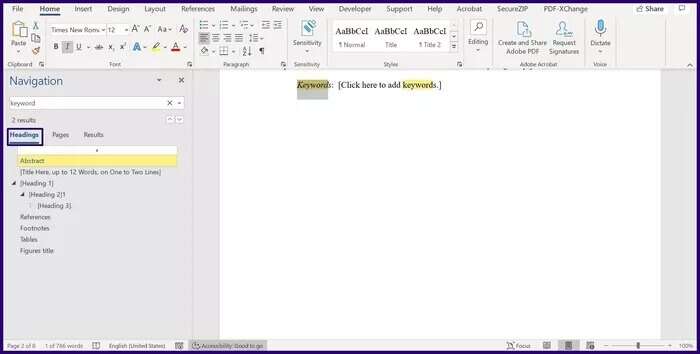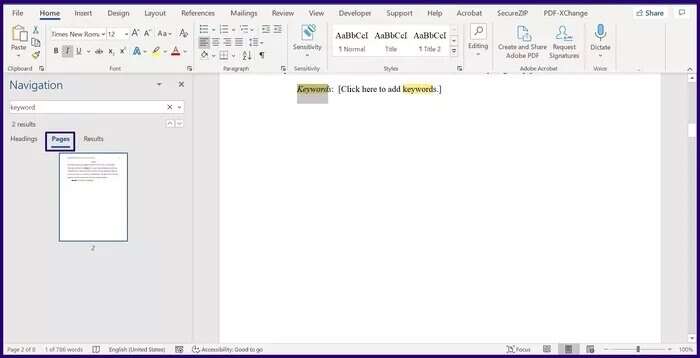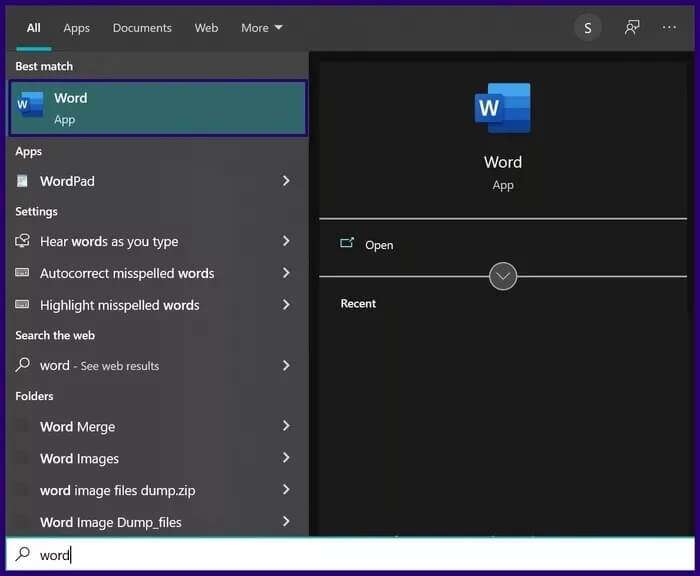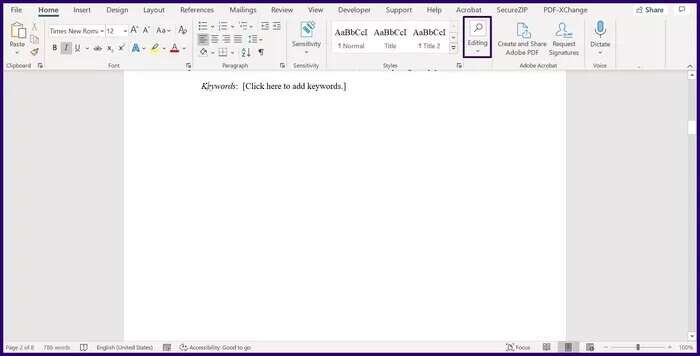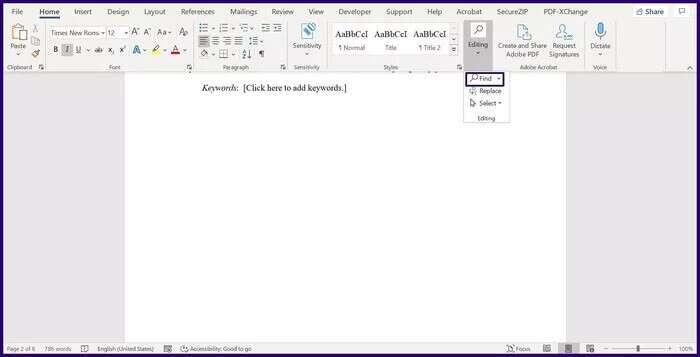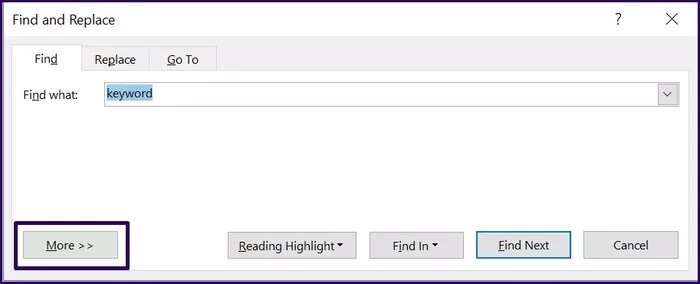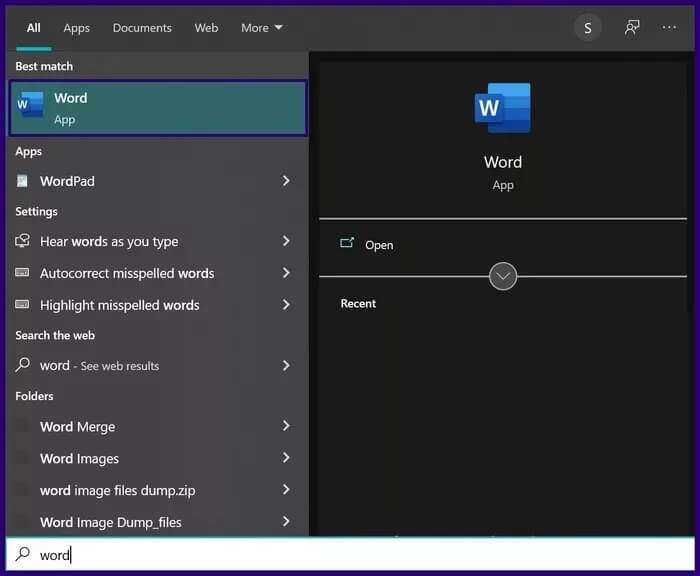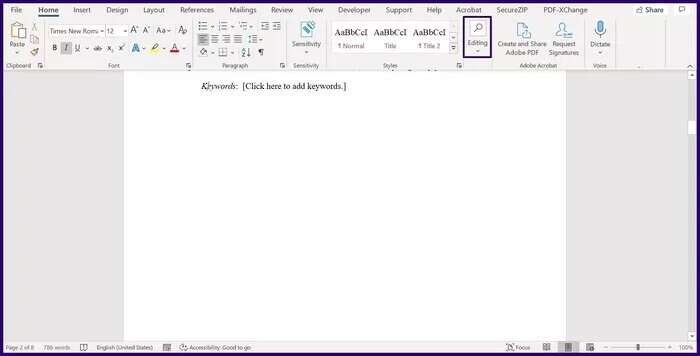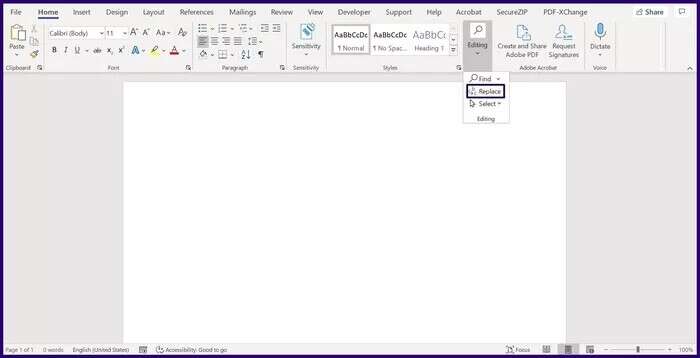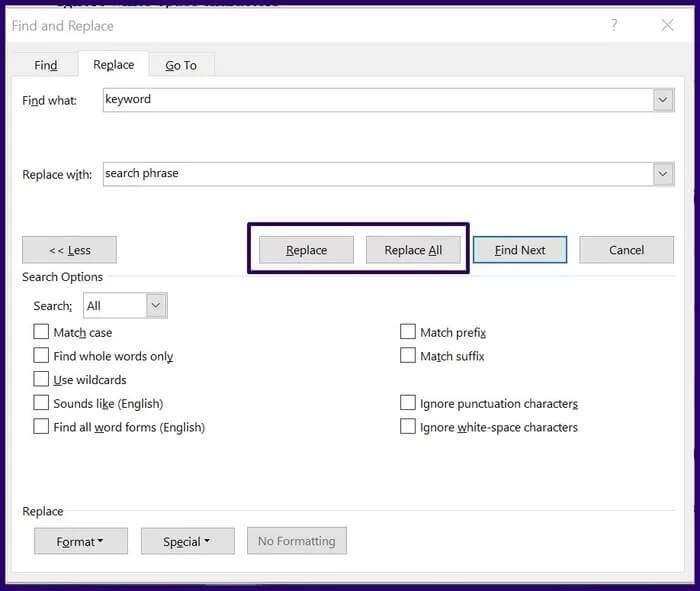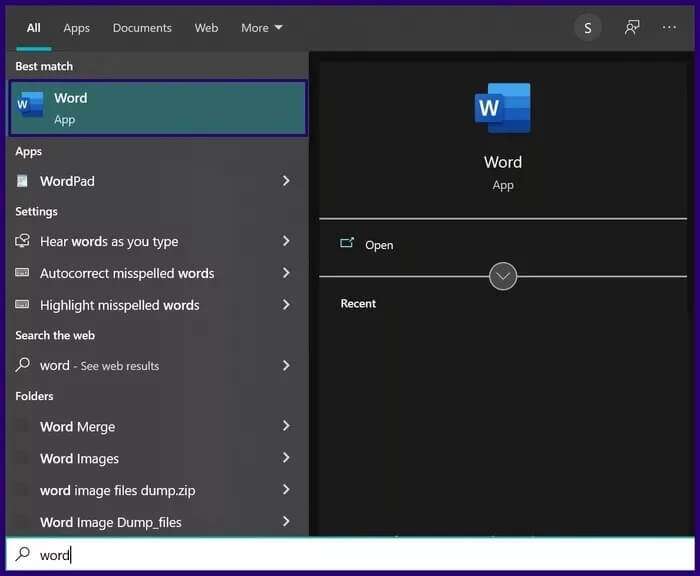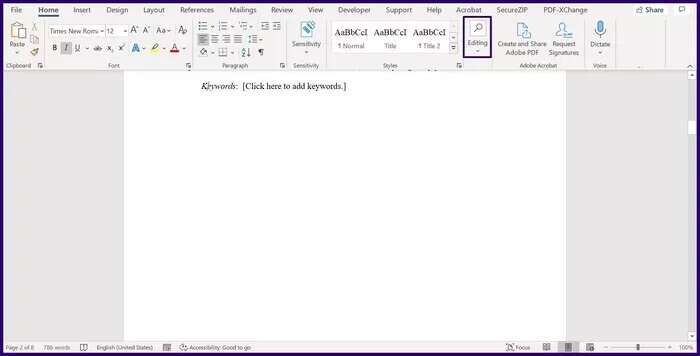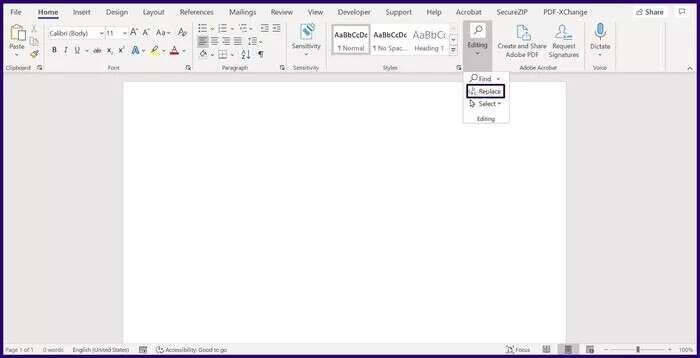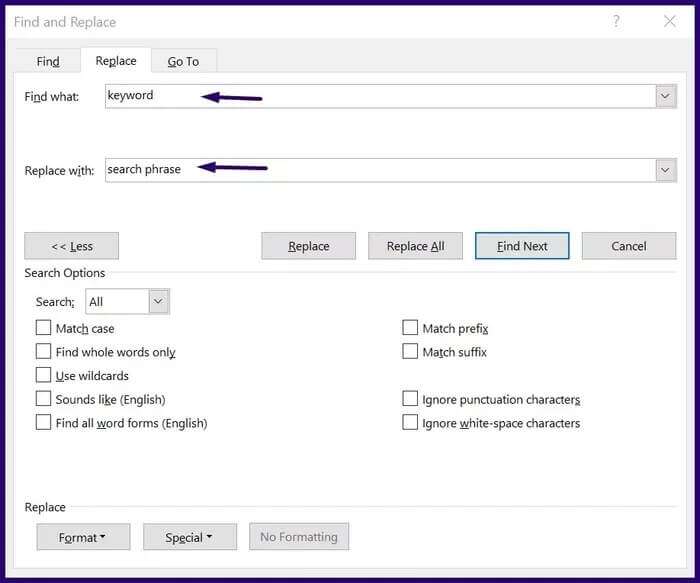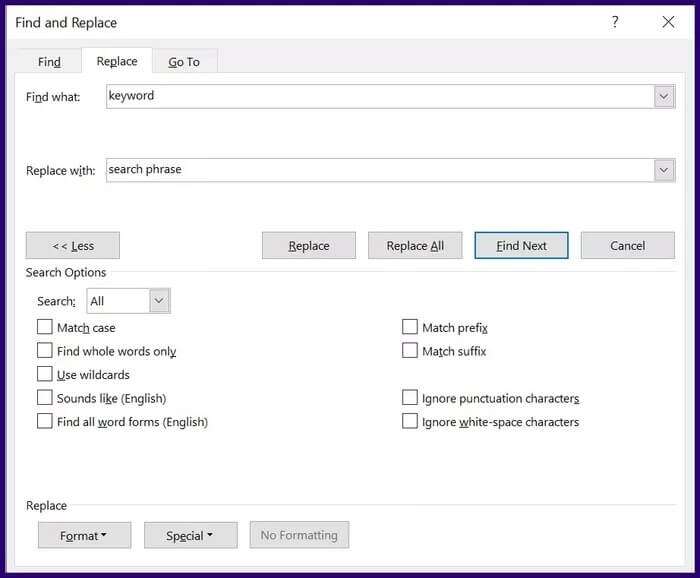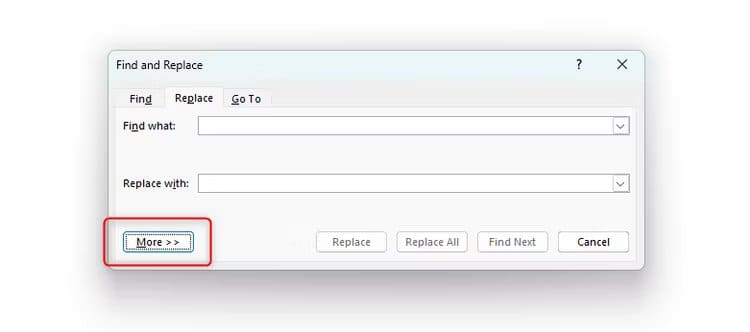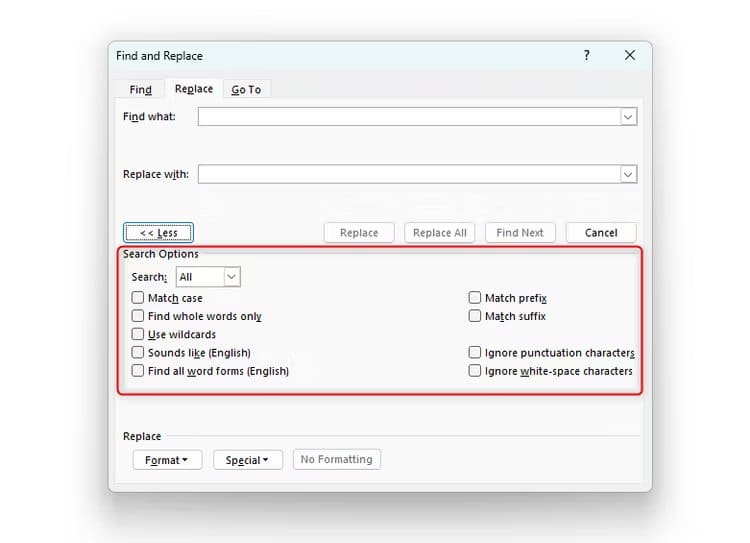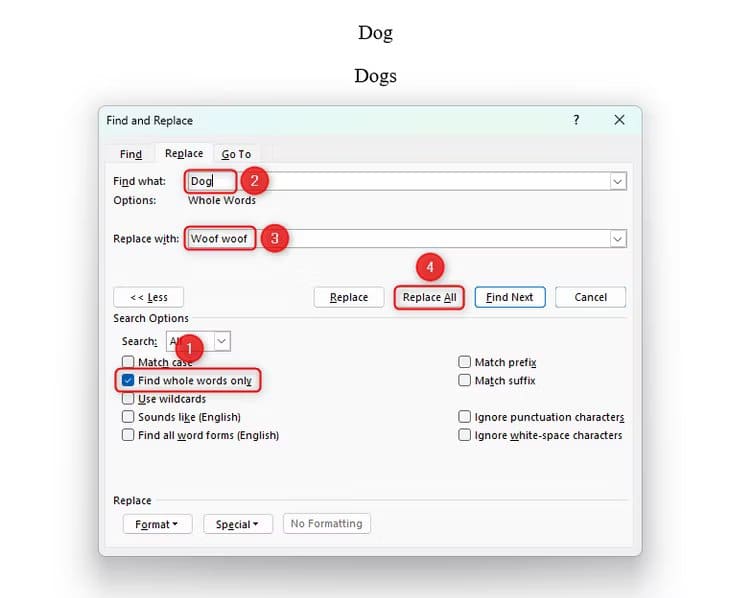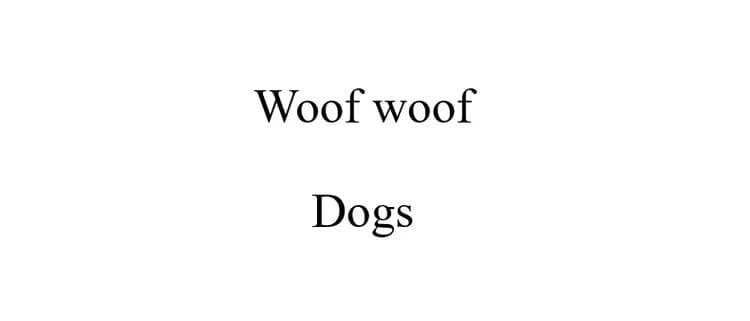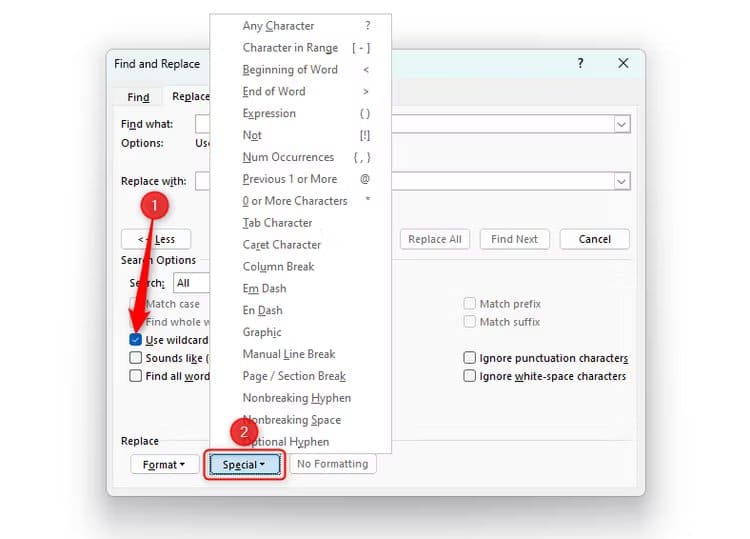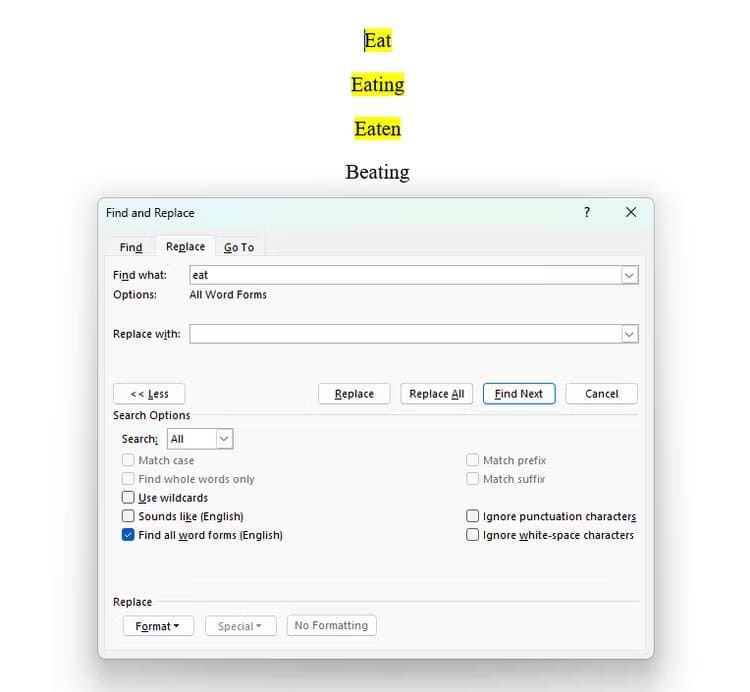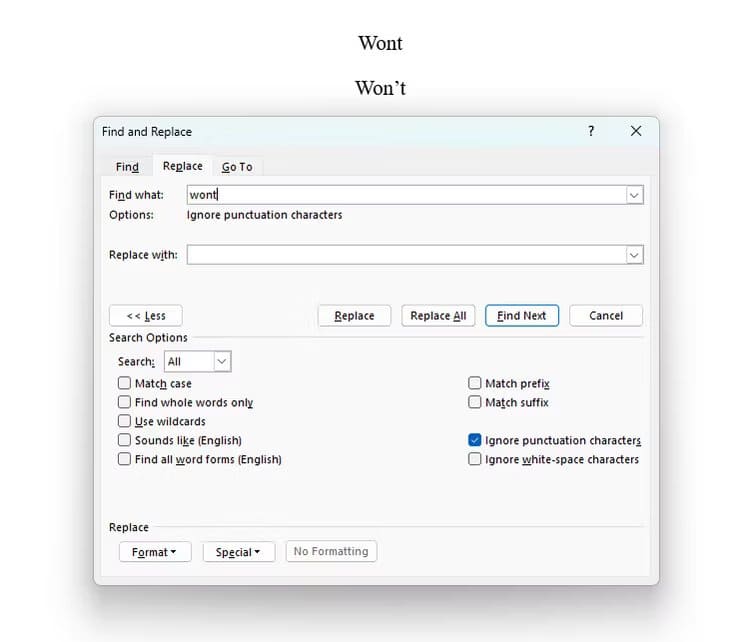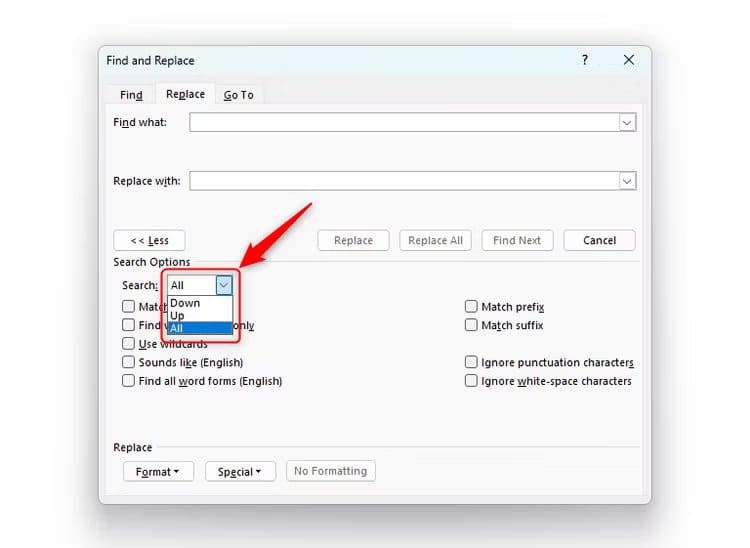Comment rechercher et remplacer du texte (Rechercher et remplacer) dans Microsoft Word
Parfois, vous terminez la rédaction d'un rapport, d'une présentation ou d'un discours et découvrez que vous avez des Erreurs d'orthographe cohérentes dans un document Word. Si le document est court, il ne faudra pas longtemps pour changer un peu. Cependant, vous pouvez le faire rapidement en utilisant l'option Rechercher et remplacer de Word. La fonction Rechercher vous permet de sélectionner toutes les occurrences d'un mot particulier, tandis que la fonction Remplacer vous permet de remplacer des mots. Voici comment tirer parti de la fonction de recherche et de remplacement dans Microsoft Word.
Microsoft Word vous permet de rechercher des mots dans un document et de remplacer tous les exemples de ce mot par un autre. Cependant, vous pouvez également affiner votre recherche si vous souhaitez, par exemple, remplacer « Internet » par « Internet » ou remplacer toutes les instances de « règne » et « pluie » par « maîtrise ». Regardons cela plus en détail.
Comment accéder à Rechercher, Rechercher et Remplacer dans Word
Vous pouvez ouvrir le menu de recherche de base en appuyant sur Ctrl + F Lors de l’ouverture d’un document Word.
Cependant, la meilleure façon de lancer les fonctions Rechercher et Rechercher et Remplacer est d'appuyer sur Ctrl + H. Cette option vous permet de basculer facilement entre Rechercher et Rechercher et Remplacer, et vous permettra également de rechercher des éléments plus spécifiques.
L'onglet Recherche vous permet de localiser chaque instance d'un mot dans votre document. Tapez ce que vous recherchez dans la case Rechercher, puis cliquez sur « Rechercher suivant » pour trouver le premier exemple. Chaque fois que vous cliquez sur "Rechercher le prochain", Word vous montrera l'instance suivante de ce mot. Ici, nous avons demandé à Word de rechercher « le » dans le texte.
L'onglet vous permet deRemplacer« Remplacez un mot par un autre. Tapez le mot que vous souhaitez remplacer dans la case Trouver quoi, Tapez ensuite le texte de remplacement dans la zone Remplacer par. Ensuite, cliquez sur Remplacer tout pour remplacer toutes les instances du mot d'origine, ou cliquez sur Remplacer pour tout faire en même temps (si vous souhaitez suivre les modifications que vous apportez). Dans cet exemple, nous avons remplacé le mot « sud » dans la première phrase par « nord ».
L'onglet Aller à vous permet de vous déplacer entre des parties spécifiques du document. Par exemple, vous pouvez accéder à un signet si vous en avez défini un.
recherche de texte
Avec un simple raccourci clavier, vous pouvez accéder à la fonctionnalité "Chercher" dans le panneau de navigation de Microsoft Word. Voici comment ça fonctionne:
Étape 1: Allumer Document Microsoft Word.
Étape 2: Appuyez sur les touches CTRL + F exécuter simultanément Volet de navigation.
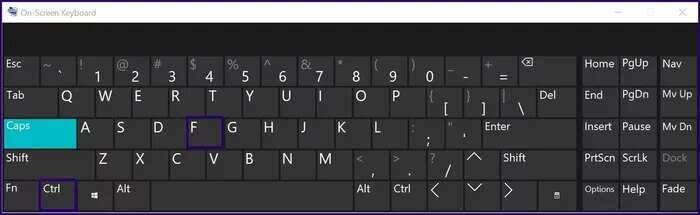
Étape 4: Clique sur Entrer clavier pour continuer la recherche et vous verrez les correspondances associées dans le volet de navigation. L'outil marque chaque mot correspondant dans le texte, même les mots partiellement correspondants.
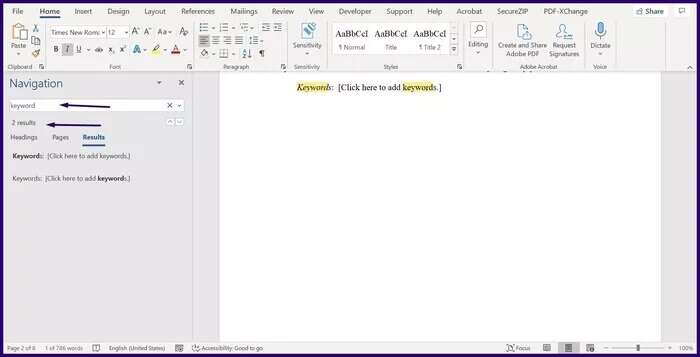
Étape 6: Si votre document contient des en-têtes, vous pouvez rechercher le document via l'onglet En-têtes. Accédez au volet de navigation et sélectionnez des en-têtes pour parcourir le document avec des en-têtes.
Étape 7: Cliquez sur l'onglet Accueil Des pages Navigation en bas de page pour rechercher par pages. Lorsque vous faites cela, vous verrez des vignettes de chaque page de votre document. Cliquez sur la page que vous voulez et trouvez le texte là-bas.
Vous pouvez fermer le volet de navigation après avoir modifié le document et tous les faits saillants disparaîtront. Si vous souhaitez utiliser la fonction de recherche pour rechercher des caractères spéciaux dans un document Word, vous pouvez essayer la méthode suivante.
Recherche de texte avec des propriétés spéciales (Recherche avancée)
être un avantage "Recherche Avancée" Pratique si vous avez besoin de rechercher des phrases ou des mots plus spécifiques. Les exemples incluent des caractères spéciaux, des mots entiers uniquement, un motif ou une police spéciale. La recherche avancée vous aide à garder facilement une trace de ces phrases ou mots. Consultez les étapes ci-dessous pour savoir comment procéder :
Étape 1: Allumer Document Microsoft Word.
Étape 2: Sur le ruban, cliquez sur le menu déroulant ci-dessous Édition.
Étape 3: Cliquez sur la flèche déroulante à côté de "Chercher" Et cliquez "Recherche Avancée" Pour démarrer la boîte de dialogue "Rechercher et remplacer".
NOTE: Vous pouvez appuyer simultanément sur les touches CTRL + H de votre clavier pour lancer la boîte de dialogue Rechercher et remplacer.
Étape 4: Si vous souhaitez personnaliser votre recherche, cliquez sur en plus. Une fois que vous faites cela, vous arriverez à un plus d'options pour votre recherche avancée. Vous pouvez sélectionner l'une des options ci-dessous :
- cas de correspondance
- Utiliser des caractères génériques
- Cherchez simplement des mots complets
- Il semble que
- Correspondance de préfixe
- correspondance de suffixe
- Trouver toutes les formes de mots
- Ignorer les espaces
- Ignorer la ponctuation
Remplacez le texte
Une façon de remplacer une phrase ou un mot particulier est d'utiliser une fonctionnalité "Remplacement de texte". Nous allons vous montrer comment procéder dans les étapes ci-dessous :
Étape 1: Allumer Document Microsoft Word.
Étape 2: Sur le ruban, cliquez sur le menu déroulant ci-dessous Édition.
Étape 3: Cliquez sur la flèche déroulante à côté de "Chercher" Et cliquez "remplacer" Pour démarrer la boîte de dialogue "Trouver et remplacer".
Étape 4: Vous devriez voir deux champs dans la fenêtre Rechercher et remplacer. Ajoutez le mot ou la phrase que vous souhaitez remplacer dans la zone Trouver Quelle La nouvelle phrase ou le nouveau mot dans la boîte remplacer par .
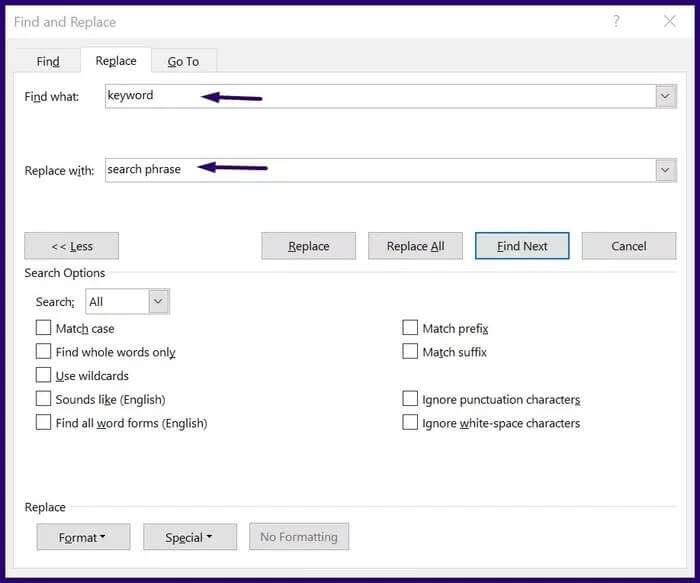
Remplacer le texte par des propriétés spéciales
Cette fonctionnalité est très similaire à l'option de recherche avancée ci-dessus. Il vous permet de rechercher et de remplacer du texte par des lettres, des phrases, des mots dans un style, une police, une majuscule ou une ponctuation spécifiques. Les étapes ci-dessous vous guideront sur la façon d'utiliser cette option :
Étape 1: Allumer Document Microsoft Word.
Étape 2: Sur le ruban, cliquez sur le menu déroulant ci-dessous Édition.
Étape 3: Cliquez sur la flèche déroulante à côté de "Chercher" Et cliquez "remplacer" Pour démarrer la boîte de dialogue "Trouver et remplacer".
Étape 4: Vous devriez voir deux champs dans la fenêtre Rechercher et remplacer. Ajoutez le mot ou la phrase spéciale que vous souhaitez remplacer dans la zone Trouver Quelle La nouvelle phrase ou le nouveau mot dans la boîte "remplacer par".
Étape 5: Si vous souhaitez personnaliser la recherche, appuyez sur plus Et sélectionnez carrés correspondant à votre fonction d'échange.
Comment accéder à la recherche et au remplacement avancés dans Word
ملاحظة
Les options suivantes s'appliquent aux onglets Rechercher et Rechercher et remplacer lorsque vous appuyez sur Ctrl+H.
En plus de rechercher et de remplacer des mots spécifiques, vous pouvez également rechercher et remplacer la mise en forme dans Word ou, comme nous l'explorerons, modifier les éléments sélectionnés dans votre document.
Après avoir déjà ouvert la fenêtre de recherche et de remplacement (Ctrl+H), Cliquez “plus" .
Cela vous montrera un tas d'autres choses que vous pouvez faire avec la fonction Rechercher et remplacer.
Jetons un coup d'œil à chacune de ces options.
casse
La correspondance de casse recherchera le mot que vous tapez, tout comme la recherche et le remplacement habituels, mais se concentre spécifiquement sur la majuscule ou l'absence de majuscule.
Disons que nous avons écrit un document qui contient un mot "L'Internet", Mais nous avons décidé plus tard que nous voulions mettre une majuscule à chaque exemple de ce mot (« Internet »).
Tout d’abord, cochez la case « Statut de correspondance ». Ensuite, dans la zone Rechercher, tapez le mot que vous souhaitez remplacer, en accordant une attention particulière aux majuscules.
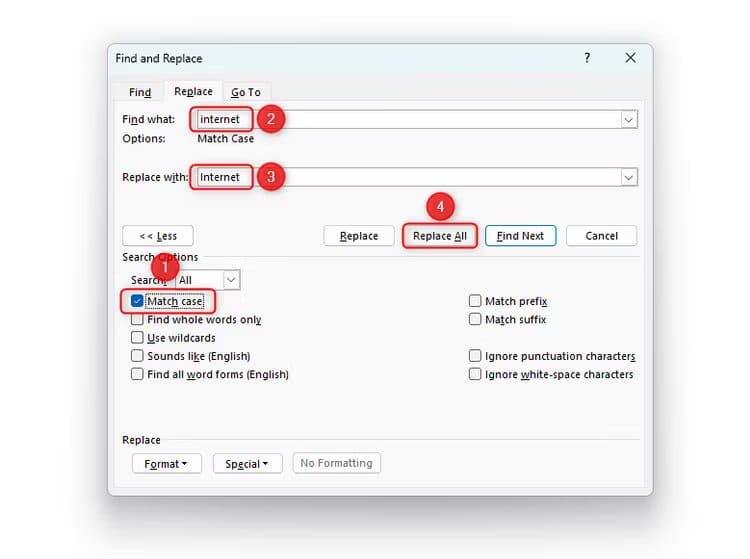
ملاحظة
Si la case Respecter la casse uniquement est cochée, tous les exemples du jeu de caractères que vous avez saisi seront trouvés. Par exemple, si nous avons le mot « internets » (avec un « s ») dans notre document, il sera également sélectionné. Si vous ne voulez pas que cela se produise, lisez la section suivante !
Rechercher uniquement des mots complets
Dans notre document, nous souhaitons remplacer chaque exemple de « Dog » par « Woof woof ». Cependant, nous savons que nous avons également écrit « Chiens » dans notre document, mais nous ne voulons pas que cela change. En conséquence, il suffit de changer le mot entier. Cochez la case « Rechercher les mots complets uniquement » et saisissez la modification que vous souhaitez apporter avant de cliquer sur « Remplacer tout ».
Comme vous pouvez le voir ci-dessous, le mot a été modifié "Chien" à "Woof Woof"Mais un mot "Chiens" C’est resté pareil.
ملاحظة
Word affiche les mots avec trait d'union (par exemple, « bien documenté ») sous forme de mots uniques. Ainsi, lorsque vous sélectionnez « Rechercher des mots entiers uniquement », ils seront renvoyés dans la recherche résultante.
Utiliser des caractères génériques
L'utilisation de Wildcards semble plus compliquée qu'elle ne l'est. Les caractères génériques représentent des éléments inconnus dans le texte et peuvent vous aider à trouver des éléments ayant une structure similaire. Il existe de nombreuses utilisations du caractère générique, mais voici quelques-unes des plus utiles :
- L'astérisque (*) indique à Word de faire correspondre n'importe quel nombre de caractères. Par exemple, « th* » recherchera uniquement les mots commençant par « th » (comme « chose » ou « ceci » – mais pas « vérité » puisque « th » se trouve à la fin du mot.
- Le point d'interrogation (?) indique à Word que vous recherchez un seul caractère dans une chaîne. Par exemple, « b?g » recherchera « bag », « mendier », « big », « bog » et « bug ».
- L’utilisation de crochets ([ ]) indique à Word de faire correspondre n’importe quel élément entre crochets. Par exemple, « b[ae]g » recherchera uniquement « sac » et « mendier ». Si vous ajoutez un point d'exclamation, cela indique à Word d'exclure les éléments entre crochets. Par exemple, « b[!ae]g » recherchera « big », « bog » et « bug ».
Pour voir la gamme de caractères génériques que vous pouvez utiliser, cochez la case « Utiliser des caractères génériques » et cliquez sur « Spécial ».
on dirait (anglais)
Il s'agit d'un outil très utile si certains mots de votre document peuvent être mal orthographiés d'une manière qu'un correcteur orthographique ne détecte pas toujours. Par exemple, « entendre » et « ici » prononcent la même chose mais sont orthographiés différemment (homophones), et il est facile de confondre les deux. Pour vérifier cette erreur, tapez "Audience" ou "par ici" Dans la case « Rechercher quoi » pour marquer tous les exemples de ces homophones.
Bien que Microsoft ait amélioré cette fonctionnalité au fil des ans, il ne s'agit pas d'une option de sécurité, car cela dépend de votre prononciation. Par exemple, dans certaines régions du Royaume-Uni, « ils sont » et « ils » se prononcent de la même manière, mais Word ne les reconnaît pas comme des homophones, donc la fonction Sonne comme ne le détecte pas.
Trouver toutes les formes de mots (anglais)
Cette fonction indique à Word de trouver toutes les formes d'un mot donné.
Dans l'exemple ci-dessous, si vous recherchiez Eat dans une recherche classique par recherche et remplacement, tous les mots contenant cette chaîne de caractères seraient sélectionnés.
Toutefois, lorsque vous utilisez Rechercher toutes les formes de mots, Word recherche spécifiquement les mots dérivés du mot que vous avez tapé dans la zone Rechercher.
Par conséquent, « Manger », « Manger » et « Mangé » sont spécifiés dans le résultat, mais pas « Battu » – même si « Battu » contient la chaîne de caractères « manger », car il ne s’agit pas d’une forme verbale du verbe. « Battu » « Mange » n'est pas capturé.
Correspondance de préfixe et correspondance de suffixe
Un préfixe est un mot ou des lettres placées au début d'un autre mot ou d'une partie de mot, et un suffixe est placé à la fin. Par exemple, dans le mot « replaying », « re » est le préfixe et « ing » est le suffixe.
Les options Match Prefix et Match Suffix vous permettent de rechercher des mots contenant ces parties de mots.
Si nous recherchons le suffixe « ing », nous obtiendrons des mots comme « jouer », « aller » et « chanter » – mais pas le mot « célibataire » car « ing » n'est pas à la fin du mot.
Ignorer les caractères de ponctuation
Ignorer la ponctuation est un outil utile pour rechercher des mots pouvant contenir ou non de la ponctuation. Par exemple, vous souhaiterez peut-être remplacer tous les exemples de « ne le fera pas » et « ne le fera pas » par « ne le fera pas ». Cochez la case « Ignorer la ponctuation » et tapez le mot sans ponctuation – dans cet exemple, nous avons écrit « habitude ».
Cette recherche identifiera à la fois les « ne sera pas » et les « ne sera pas » dans le résultat.
Ignorer les espaces blancs
Ignorer les espaces blancs fonctionne de la même manière que les caractères de ponctuation, mais réduit les espaces à la place. Par exemple, si nous avons à la fois « professeur d’école » et « professeur d’école » dans notre document, une recherche de « professeur d’école » renverra les deux mots.
Rechercher tout, en bas ou en haut
Enfin, vous pouvez utiliser la liste déroulante Rechercher pour indiquer à Word où rechercher dans votre document.
Vous cliquerez "vers le bas" Pour explorer à partir de l'endroit où le curseur a été placé. Lorsque la recherche atteint le bas du document, Word vous donnera la possibilité de continuer la recherche au-dessus de l'endroit où le curseur a été placé.
Vous cliquerez "plus haut" Pour rechercher. Lorsque Word aura fini de rechercher au-dessus du curseur, il vous demandera si vous souhaitez également rechercher sous le curseur.
Cliquer fera ceci "Tout" Pour effectuer une recherche depuis le haut du document.
Et c'est tout! Vous pouvez désormais gagner beaucoup de temps en laissant Word faire le travail à votre place lors de la recherche d'un élément dans votre document. Pourquoi ne pas essayer de combiner certaines options « Rechercher et remplacer » pour affiner davantage votre recherche ?
Changer de mots facilement
C'est tout pour savoir comment utiliser Rechercher et remplacer dans Microsoft Word. Si vous souhaitez garder une trace de toutes les mises à jour effectuées à l'aide de Rechercher et remplacer, assurez-vous d'activer la fonctionnalité Suivi des modifications dans Microsoft Word.