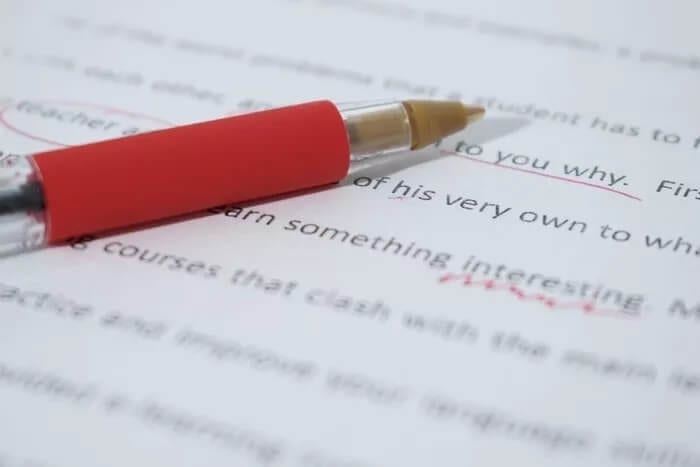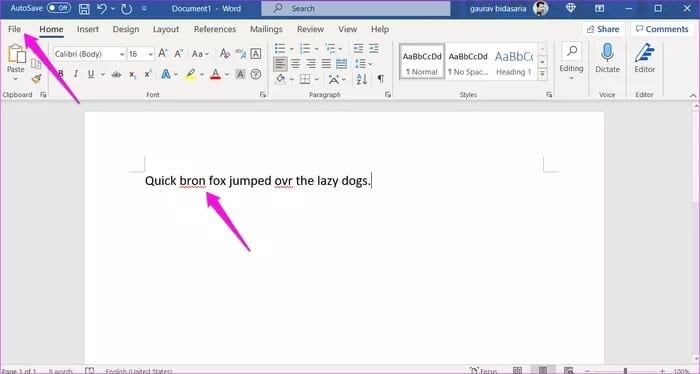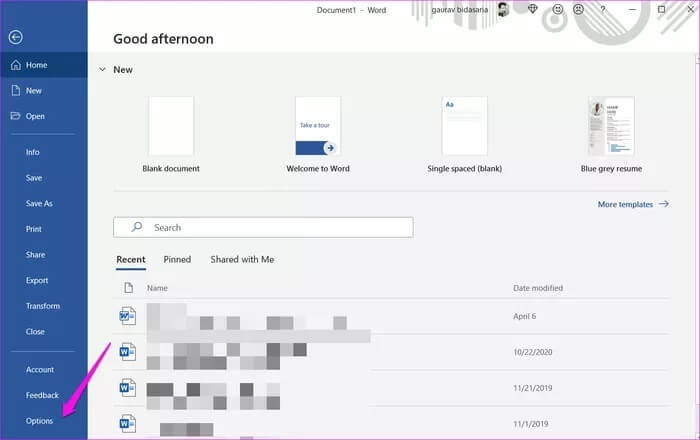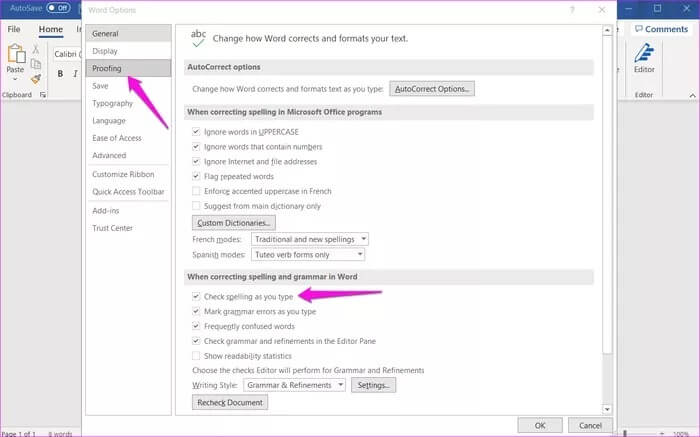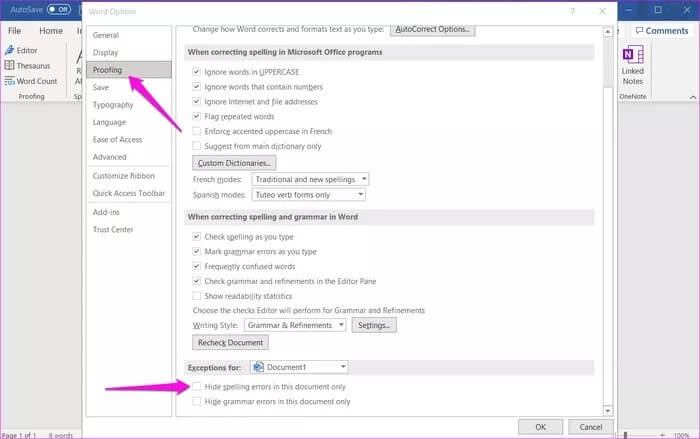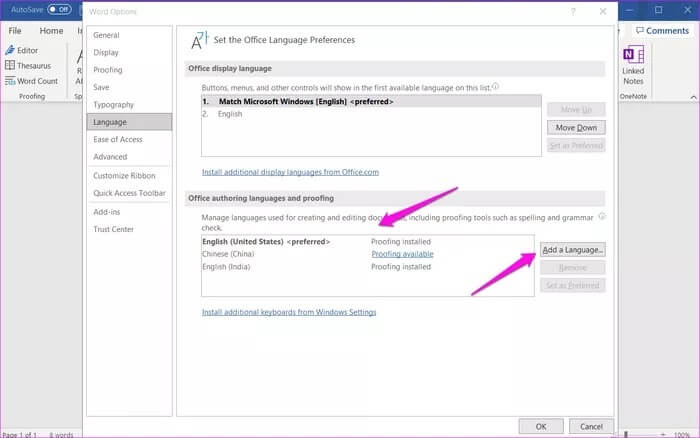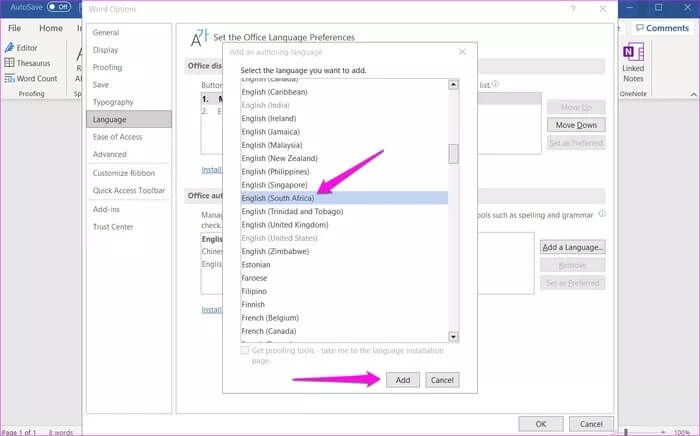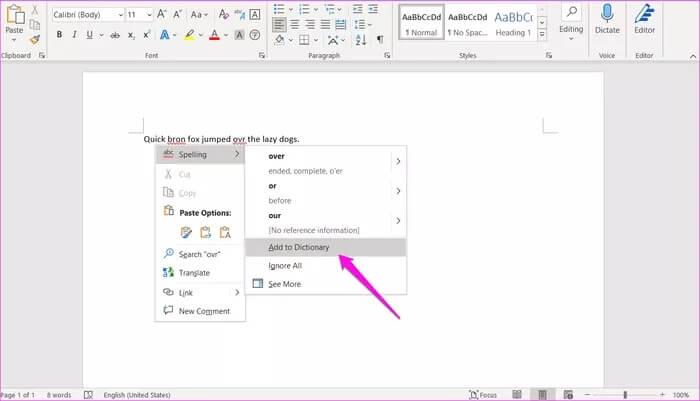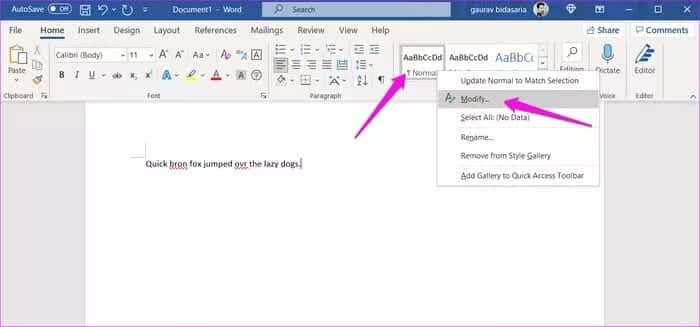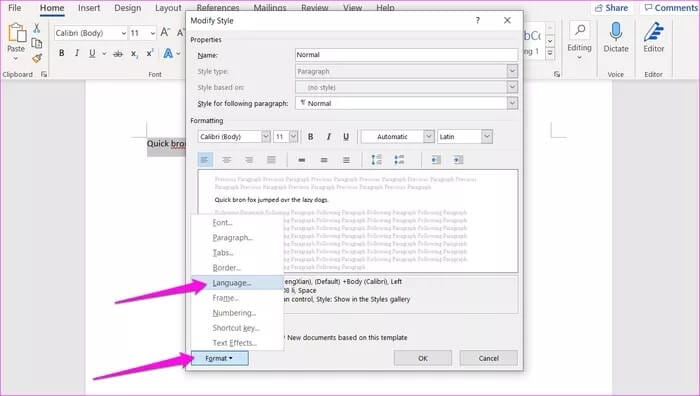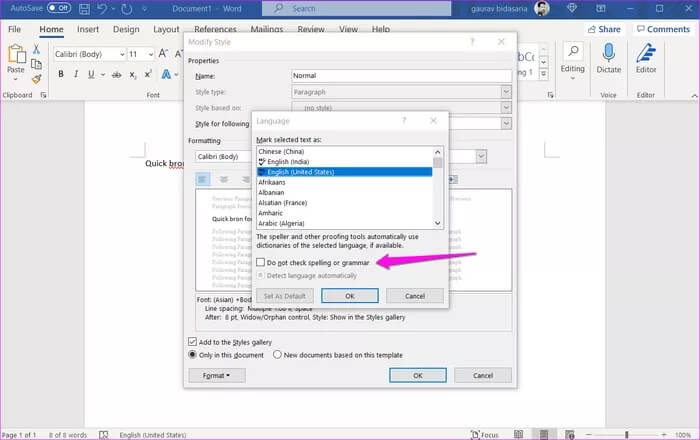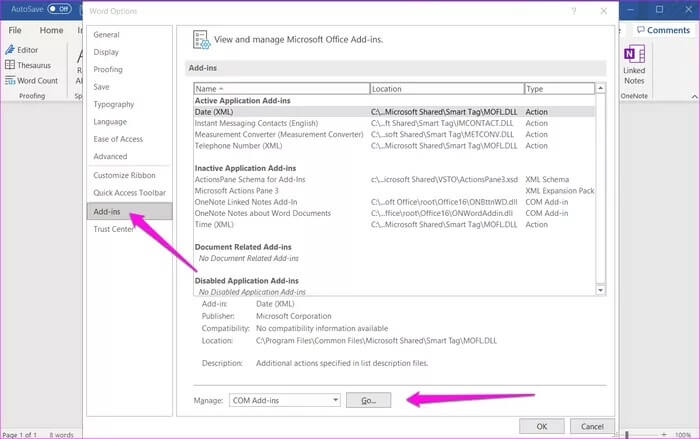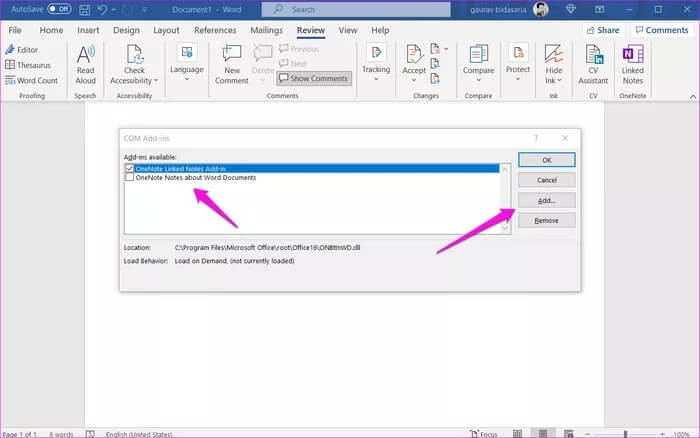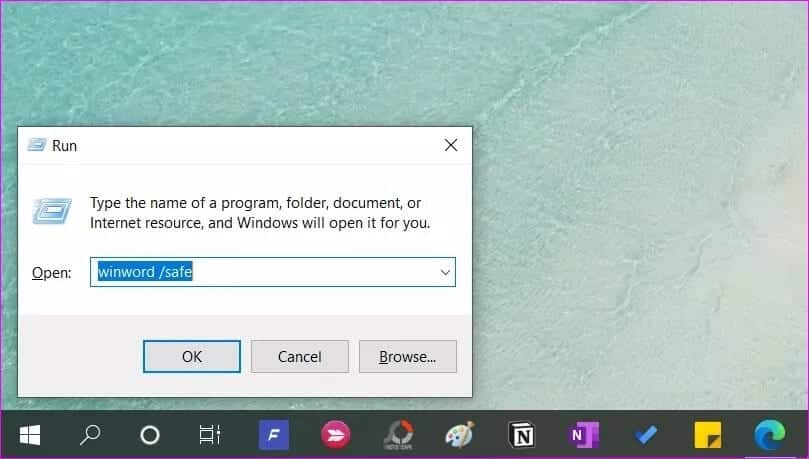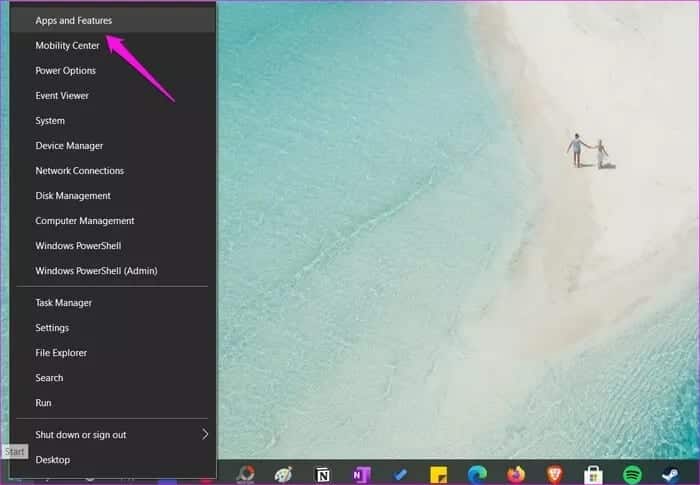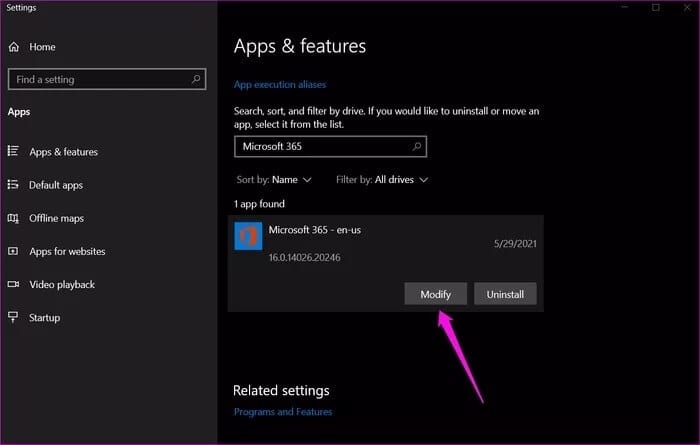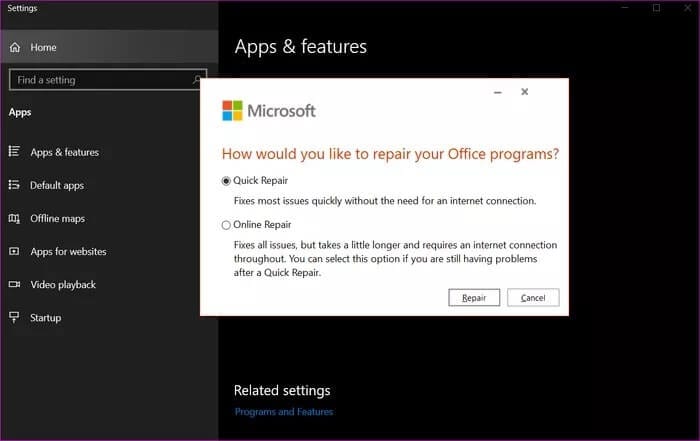Top 9 des correctifs pour la vérification orthographique ne fonctionnant pas dans Microsoft Word
Tout traitement de texte qui en vaut la peine est livré avec un correcteur orthographique intégré qui aide les rédacteurs à écrire et à corriger leur contenu avec un minimum d'effort. Microsoft Word se distingue également par son correcteur orthographique parmi d'autres outils d'écriture et d'édition avancés. Certains utilisateurs ont du mal En Correcteur orthographique de Microsoft Word , qui cesse de fonctionner sur son ordinateur.
Les raisons peuvent inclure une modification des paramètres pour qu'une erreur se produise Échec de la vérification orthographique dans l'exercice de son métier. Dans le cadre de la suite Office, l'application Word fait partie d'Office 2019, d'Office 2016, d'Office 2013 et d'une version cloud appelée Microsoft 365. Les étapes de dépannage partagées ci-dessous fonctionneront pour toutes les versions car la fonction de vérificateur d'orthographe fonctionne de manière cohérente dans toutes les versions. de Parole. Dans le cas où cela ne se produirait pas, nous vous en informerons.
Commençons.
1. ESSAYEZ L'APPLICATION MICROSOFT WORDWEB
Avez-vous souscrit à un plan Microsoft 365 ? Si tel est le cas, vous pouvez ouvrir le même document Word dans l'application Web et vérifier si le correcteur orthographique Word y fonctionne.
Les utilisateurs gratuits de OneDrive peuvent également accéder à l'application Web Word. là-bas Quelques différences entre Word Web App et Desktop App. Cela vous aidera à vérifier rapidement l'orthographe du document pour les erreurs. Solution rapide jusqu'à ce que vous trouviez le problème.
2. Activer l'orthographe par type
Le paramètre Vérifier l'orthographe lors de la frappe doit être coché ou activé pour que Word vérifie l'orthographe du document en temps réel et affiche la ligne rouge ondulée familière sous le mot mal orthographié.
Étape 1: Cliquez sur l'onglet Accueil Fichier.
Étape 2: Sélectionnez “Les optionsdans la barre latérale droite vers le bas du menu.
Étape 3: Sous l'onglet Audit , assurez-vous de sélectionner "Vérifier l'orthographe lors de la frappe" .
Étape 4: Si vous vous demandez pourquoi Word ne vérifie pas l'orthographe des mots en majuscule, c'est parce qu'il existe une option distincte appelée Ignorer les mots en majuscule.
3. Supprimer le document des exceptions de preuve
Le document que vous modifiez peut avoir été ajouté à la liste des exceptions, c'est pourquoi Word ne le vérifie pas pour les fautes d'orthographe.
Se référer à Fichier > Options > Vérification et vers le bas Assurez-vous que l'option "Masquer les fautes d'orthographe uniquement dans ce document" est décochée.
Notez que l'option "Masquer les fautes d'orthographe dans ce document uniquement" sera activée et désactivée si "Vérifier l'orthographe lors de la frappe" est désactivé. Cela signifie que vous ne pouvez pas non plus le désactiver. Suivez les étapes du point précédent pour l'activer avant de pouvoir le désactiver.
4. Ajouter la langue de test
Même si une personne rédige ou modifie un document en anglais, Word doit avoir sélectionné la langue de vérification correcte. Parfois, la langue de relecture est accidentellement définie sur une langue étrangère.
Étape 1: Ouvrez Fichier > Options > Langue et vérifiez si votre langue de vérification préférée est installée. Sinon, cliquez sur Ajouter une langue et sélectionnez la langue de vérification que vous souhaitez installer.
Étape 2: Sélectionnez la langue de vérification dans le menu contextuel et cliquez sur Ajouter.
5. Dictionnaire personnalisé
Parfois, l'application Word peut avoir des difficultés à identifier ce que vous avez tapé. Par exemple, lors de l'utilisation d'argot ou d'abréviation, L'application ne détectera pas précisément l'orthographe. Dans de tels cas, vous pouvez ajouter le mot que vous avez tapé au dictionnaire intégré de Word.
Faites un clic droit sur le mot et sélectionnez l'option Ajouter au dictionnaire sous Orthographe dans le menu contextuel.
6. Mettre à jour le style du document
Microsoft Word permet aux utilisateurs Créer et attribuer des styles , qui est un ensemble d'options de mise en forme comprenant un vérificateur d'orthographe que vous pouvez définir pour l'ensemble du document. Ceci est distinct des options générales que nous avons vues dans les étapes ci-dessus.
Étape 1: Sous l'onglet Accueil, cliquez avec le bouton droit sur le style choisi et sélectionnez Modifier dans le menu contextuel.
Étape 2: Cliquez sur Format dans le coin inférieur gauche de l'écran et sélectionnez la langue.
Étape 3: Assurez-vous que l'option "Ne pas vérifier l'orthographe ou la grammaire" n'est pas cochée.
7. Désactiver les modules complémentaires Word
Un module complémentaire installé peut être cassé ou provoquer un conflit. Il existe deux manières de résoudre ce problème. Désactivez tous les modules complémentaires, puis réactivez-les un par un pour trouver celui qui cause le conflit. Ou vous pouvez ouvrir Word en mode sans échec.
Pour gérer les modules complémentaires :
Étape 1: Ouvert Fichier > Options > Modules complémentaires, Et en bas de l'écran, sélectionnez COM Add-ons dans la liste déroulante à côté de Gérer et cliquez sur Go.
Étape 2: Désélectionnez simplement le module complémentaire dans la fenêtre contextuelle suivante pour le désactiver. Cliquez sur le bouton Supprimer pour désinstaller le module complémentaire sélectionné, mais cela n'est pas nécessaire pour le dépannage afin de vérifier l'orthographe qui ne fonctionne pas dans le problème Word.
Si cela ne résout pas le problème, vous devriez essayer d'ouvrir Word en mode sans échec. Voici comment procéder :
Étape 1: Appuyez sur la touche Windows + R pour ouvrir l'invite Exécuter, tapez winword /safe et appuyez sur Entrée.
Étape 2: Si le vérificateur d'orthographe fonctionne comme prévu en mode sans échec dans Word, vous devez dépanner votre application Word ou Office.
8. Réparation d'application de bureau
Étape 1: Cliquez avec le bouton droit sur le bouton Démarrer de Windows et sélectionnez Applications et fonctionnalités.
Étape 2: Recherchez la version de Microsoft Office que vous avez installée et cliquez sur le bouton Modifier.
Étape 3: Dans la fenêtre contextuelle suivante, il y a deux options. Tout d'abord, essayez la solution rapide, puis si cela ne fonctionne pas, essayez la solution en ligne.
9. Utiliser l'extension grammaticale
c'est la différence. Grammarly est un outil d'extension de navigateur qui mettra en évidence et suggérera les fautes d'orthographe et vous permettra de les corriger rapidement en un seul clic. Ils ont aussi Module complémentaire pour les applications Word et Outlook Pour le bureau.
Chose intéressante, Grammarly fonctionne avec Google Docs et Word.
Parole dans la rue
Microsoft Word est toujours en tête du peloton mais a fait face à une concurrence sérieuse de Google Docs au cours des dernières années. en comptant Google Docs est un excellent choix , mais c'est très simple pour les utilisateurs avancés qui ont besoin d'un plus de leur propre traitement de texte ou de l'écosystème Microsoft Office.