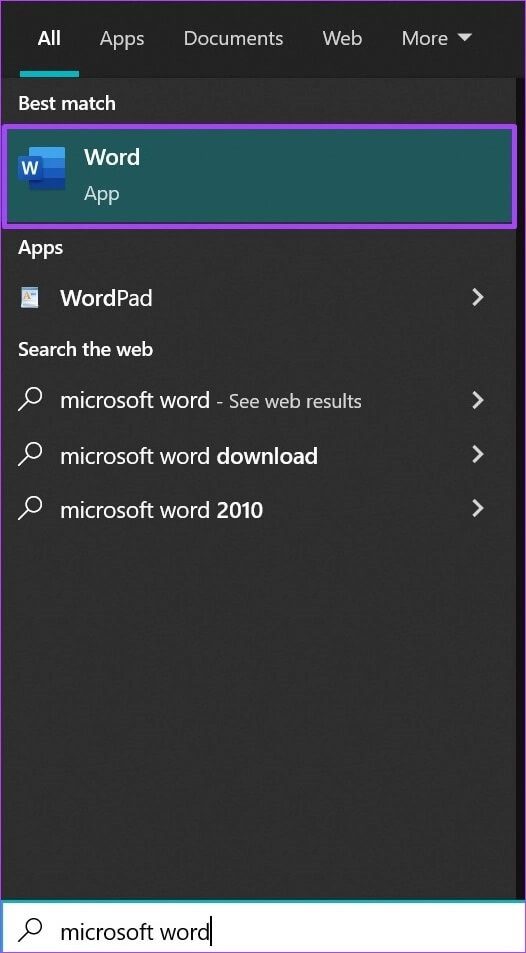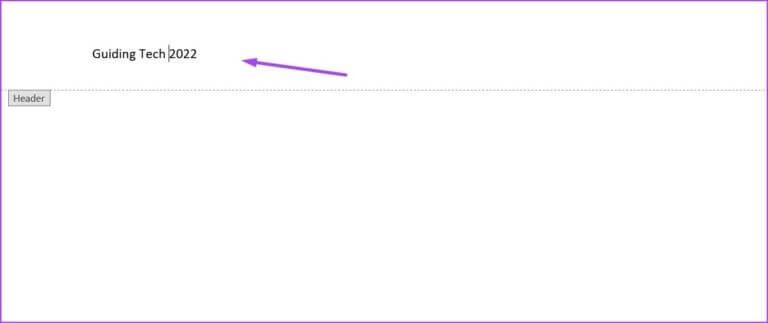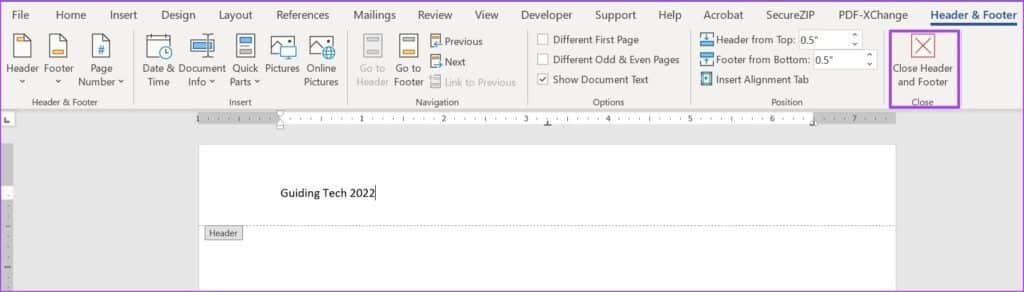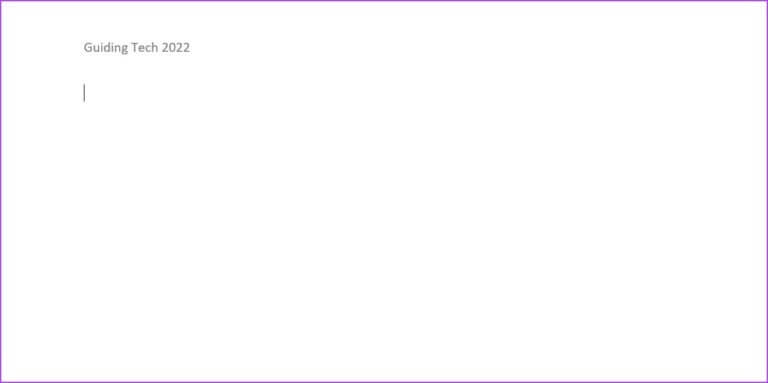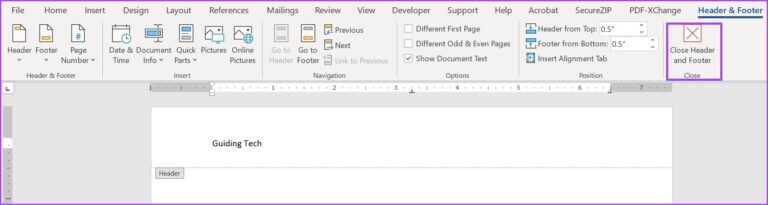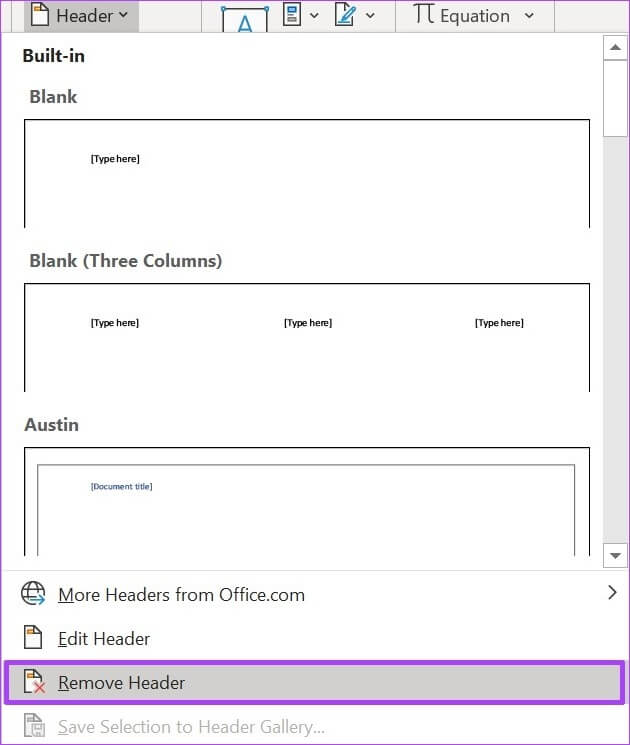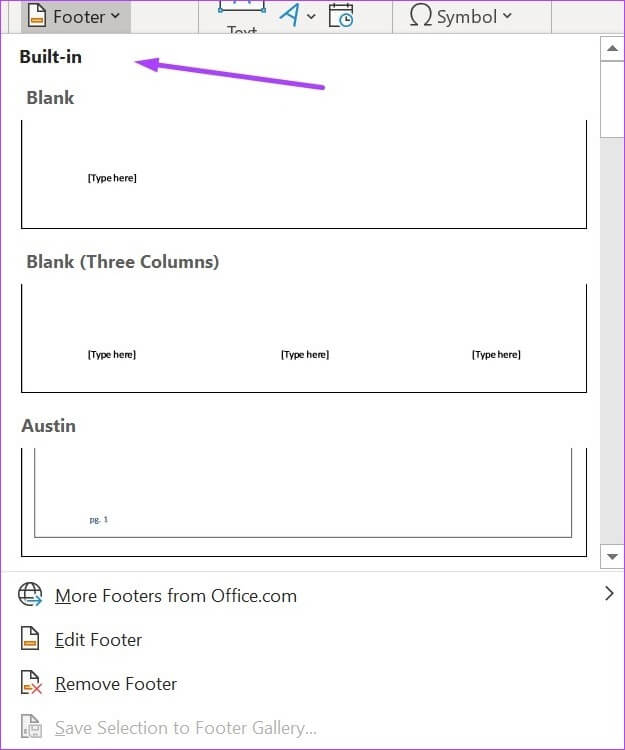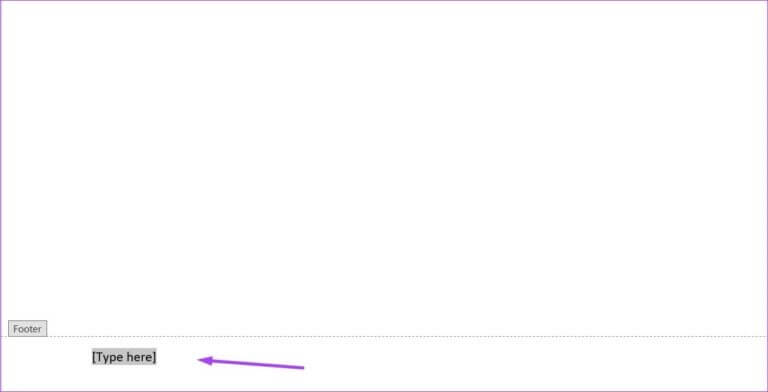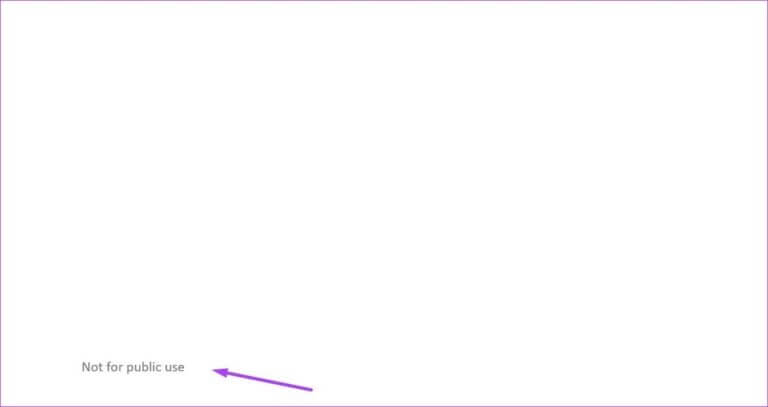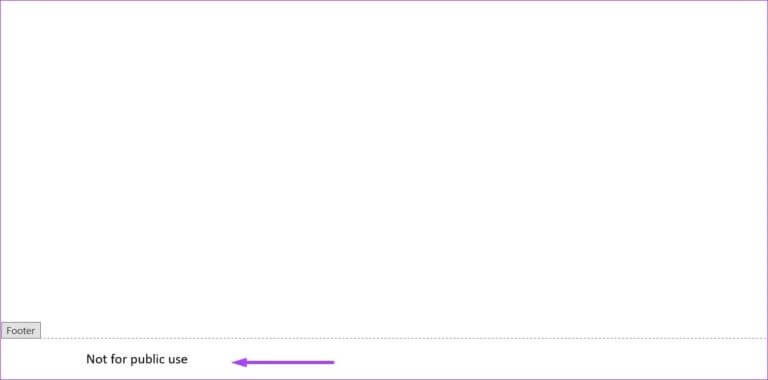Comment gérer les en-têtes et pieds de page dans Microsoft Word
Peut être En-têtes et pieds de page Un document Microsoft Word facile à utiliser pour améliorer la communication du document. Par exemple, lorsque vous devez inclure un titre de document sur chaque page. Vous pouvez facilement le faire avec un en-tête et cela rendra le document plus facile à comprendre pour le lecteur. Les pieds de page peuvent également vous aider à ajouter des informations telles que des références et des numéros de page. Vous vous demandez comment ajouter des en-têtes et des pieds de page à votre document Word ? Cet article vous montrera comment insérer, modifier et supprimer des en-têtes et des pieds de page dans un document Microsoft Word.
COMMENT GÉRER LES EN-TÊTES DANS MICROSOFT WORD
Le titre dans Microsoft Word est la partie supérieure d'un document Word. Cela montre toutes sortes d'informations comme le sujet du document, le numéro de page, le logo de l'entreprise, le nom de l'auteur, etc. Voici comment gérer les en-têtes dans un document Microsoft Word :
entrée d'en-tête
Les étapes ci-dessous vous guideront sur la façon d'insérer un en-tête dans Microsoft Word :
Étape 1: Cliquez sur le bouton Démarrer, tapez Microsoft Word et appuyez sur Entrée pour ouvrir le document Microsoft Word.
Étape 2: Sur le ruban, cliquez sur l'onglet Insertion.
Étape 3: Cliquez sur En-tête.
Vous pouvez choisir parmi certaines conceptions d'en-tête intégrées.
Étape 4: Sélectionnez l'un des modèles disponibles et MS Word devrait ajouter ce modèle à votre document.
Étape 5: Déplacez le curseur sur le titre et saisissez le texte souhaité.
Étape 6: Cliquez sur Fermer l'en-tête et le pied de page après avoir soumis le texte. Vous pouvez également appuyer sur la touche Échap de votre clavier.
Modifier la tête
Les étapes ci-dessous vous aideront à modifier un en-tête dans Microsoft Word :
Étape 1: Placez le curseur en haut du document Word où se trouve l'en-tête et double-cliquez pour lancer l'outil d'édition d'en-tête et de pied de page.
Étape 2: Déplacez le curseur sur la partie de l'en-tête que vous souhaitez modifier et effectuez vos ajustements.
Étape 3: Après avoir modifié l'en-tête, cliquez sur Fermer l'en-tête et le pied de page dans le ruban pour fermer l'outil d'édition. Alternativement, vous pouvez double-cliquer n'importe où dans le document autre que la section d'en-tête pour fermer l'éditeur.
supprimer la tête
Consultez les étapes ci-dessous pour savoir comment supprimer un en-tête dans Microsoft Word :
Étape 1: Cliquez sur Insérer dans le ruban.
Étape 2: Sélectionnez En-tête dans la liste des options.
Étape 3: Cliquez sur Supprimer l'en-tête.
Une fois que vous avez suivi ces étapes, Word supprime automatiquement l'en-tête du document.
Voyons comment gérer les pieds de page dans Microsoft Word.
COMMENT GÉRER LES PIEDS AVEC LE MOT DE MICROSOFT
La gestion des pieds de page dans Microsoft Word est très similaire à la gestion des en-têtes. Le processus pour les pieds de page reste presque le même que celui décrit ci-dessus pour la section des en-têtes. Voici comment cela fonctionne:
insertion de pied de page
Voici comment insérer un pied de page dans Microsoft Word :
Étape 1: Cliquez sur le bouton du menu Démarrer, tapez Microsoft Word et appuyez sur Entrée pour lancer le document Microsoft Word.
Étape 2: Sur le ruban, cliquez sur l'onglet Insertion.
Étape 3: Cliquez sur le pied de page.
Tout comme avec les en-têtes, vous avez le choix entre des conceptions de pied de page intégrées.
Étape 4: Sélectionnez l'un des modèles disponibles et MS Word devrait ajouter ce modèle à votre document.
Étape 5: Déplacez le curseur vers le pied de page, puis présentez votre texte préféré.
Étape 6: Cliquez sur Fermer l'en-tête et le pied de page après avoir ajouté du texte. Vous pouvez également appuyer sur la touche Échap de votre clavier.
modification du pied de page
Si vous souhaitez ajouter plus de détails ou corriger quelque chose dans le pied de page, vous pouvez suivre les étapes ci-dessous pour modifier un pied de page dans Microsoft Word :
Étape 1: Double-cliquez sur le pied de page que vous souhaitez modifier. Cette action lance l'éditeur d'en-tête et de pied de page.
Étape 2: Déplacez le curseur à l'endroit où vous souhaitez ajouter des informations dans le pied de page et effectuez vos ajustements.
Étape 3: Après avoir modifié le pied de page, cliquez sur Fermer l'en-tête et le pied de page dans le ruban. Cette action fermera l'outil d'édition. Vous pouvez également double-cliquer sur n'importe quelle partie du document autre que la section de pied de page pour fermer l'outil.
supprimer le pied de page
Les étapes ci-dessous vous montreront comment supprimer un pied de page dans Microsoft Word :
Étape 1: Cliquez sur Insérer dans le ruban.
Étape 2: Sélectionnez le pied de page dans la liste des options.
Étape 3: Cliquez sur Supprimer le pied de page.
AMÉLIOREZ VOS DOCUMENTS MICROSOFT WORD.
Les en-têtes et les pieds de page peuvent certainement faire ressortir votre document. Une autre fonctionnalité de Microsoft Word qui fonctionne de manière similaire est Notes de fin et notes de bas de page. Ces fonctionnalités permettent de fournir des références ou des commentaires supplémentaires sur différentes parties du texte principal d'un document Word.