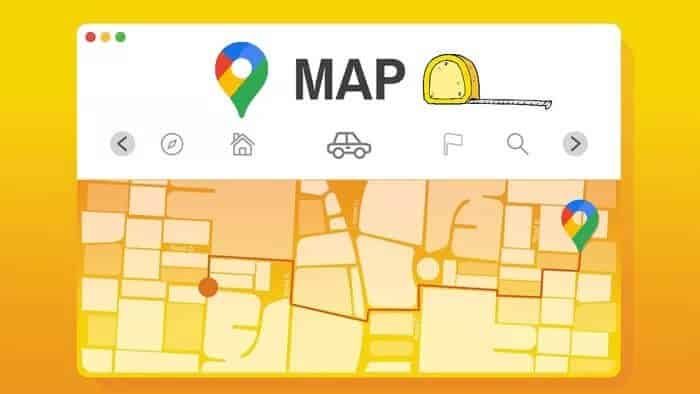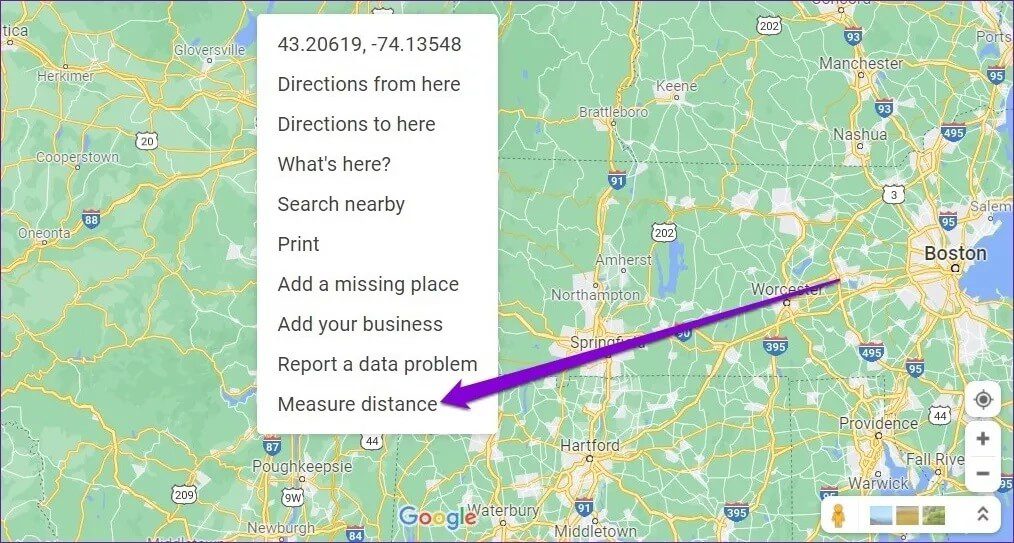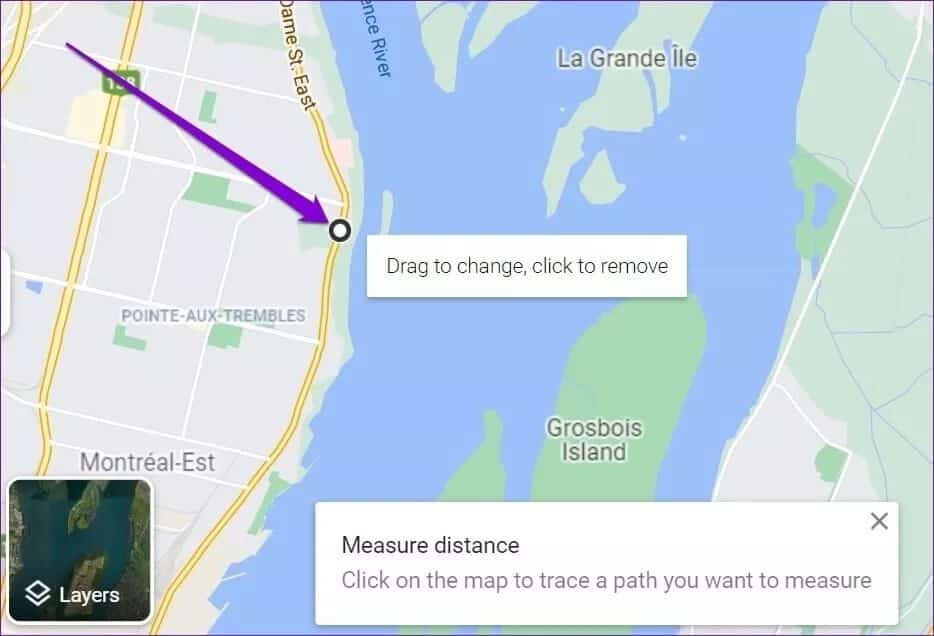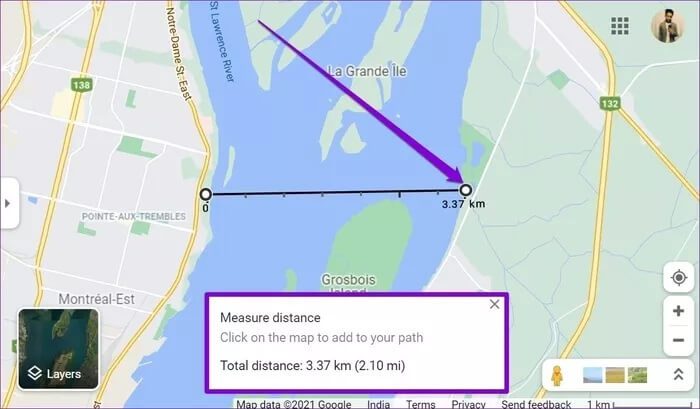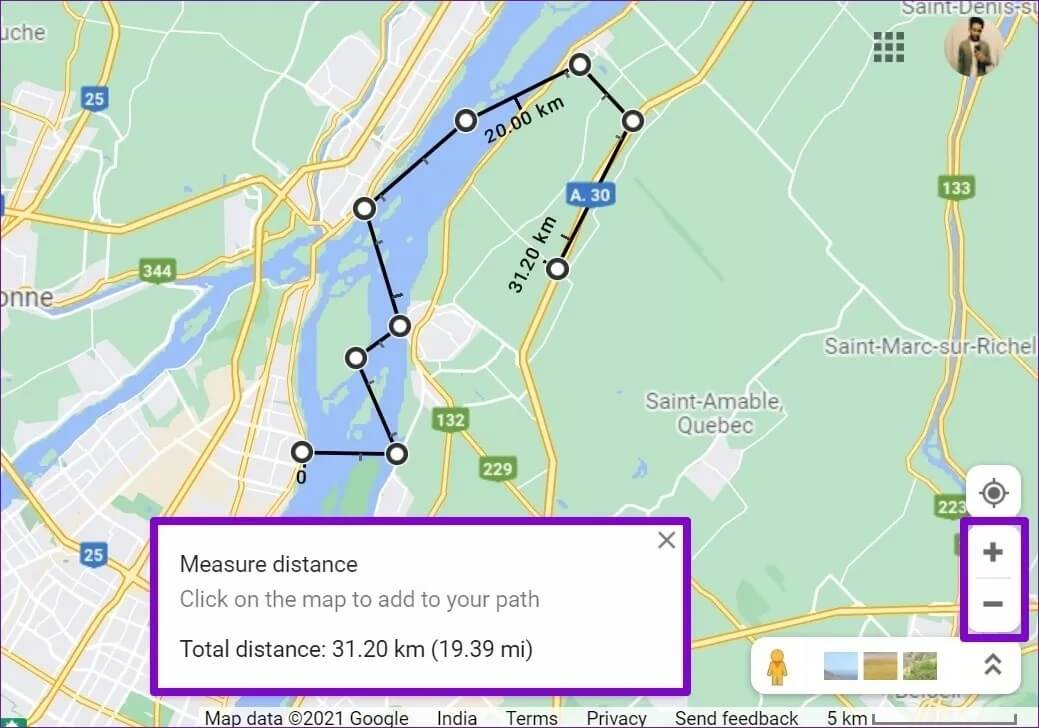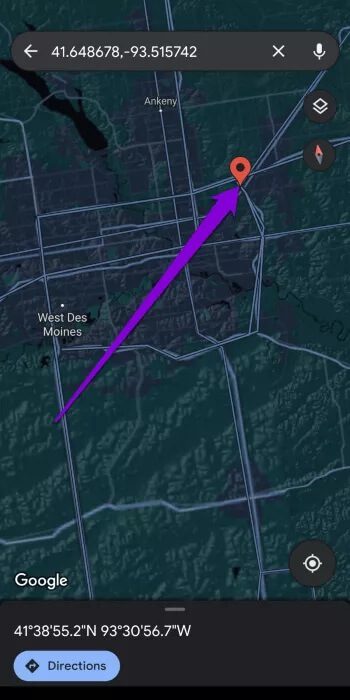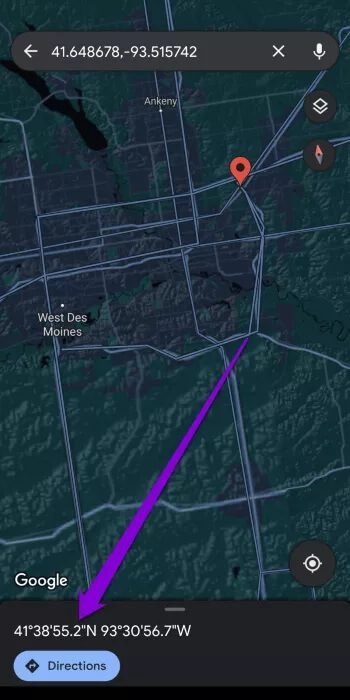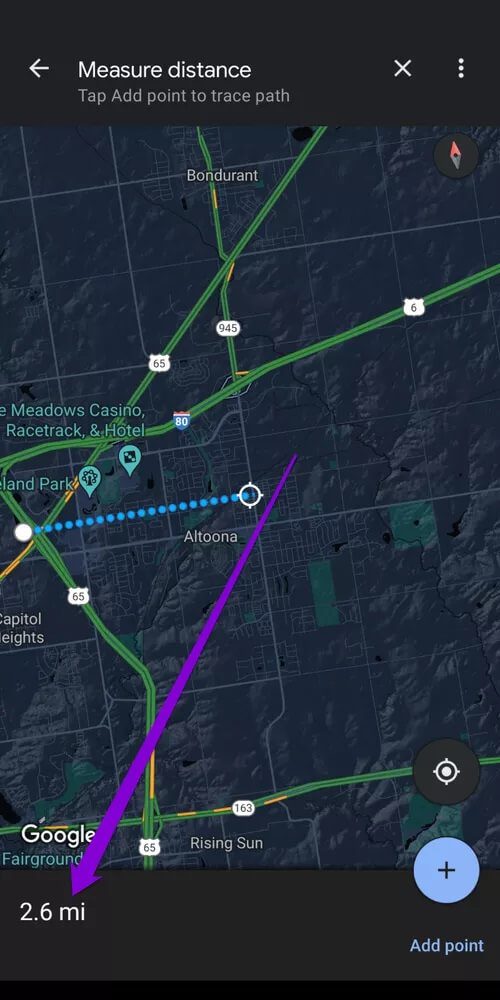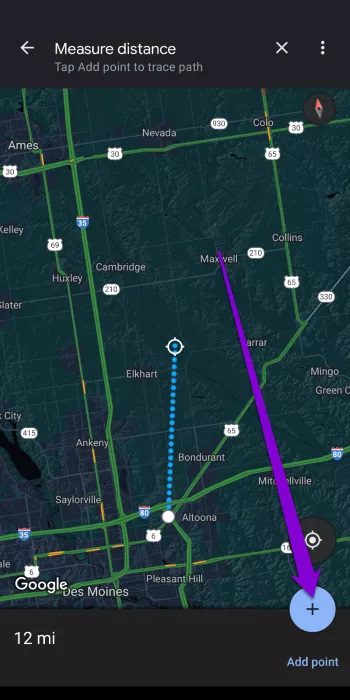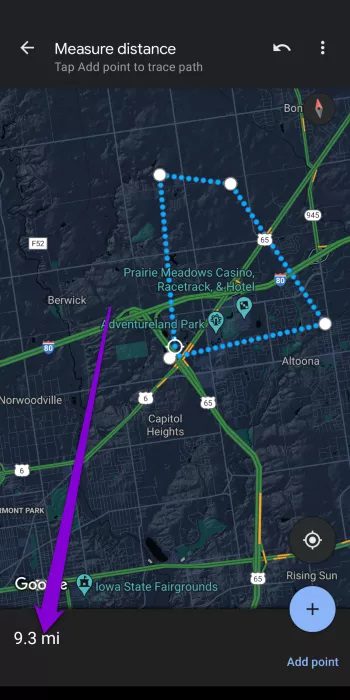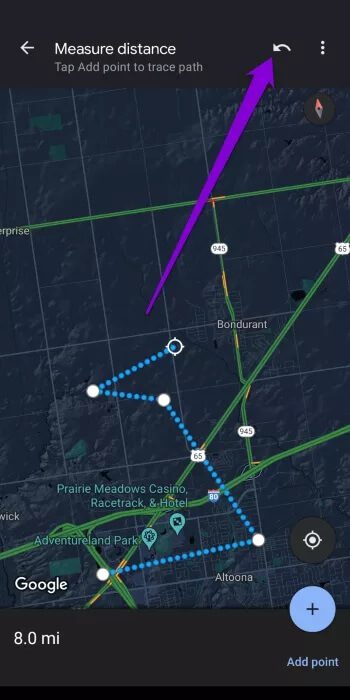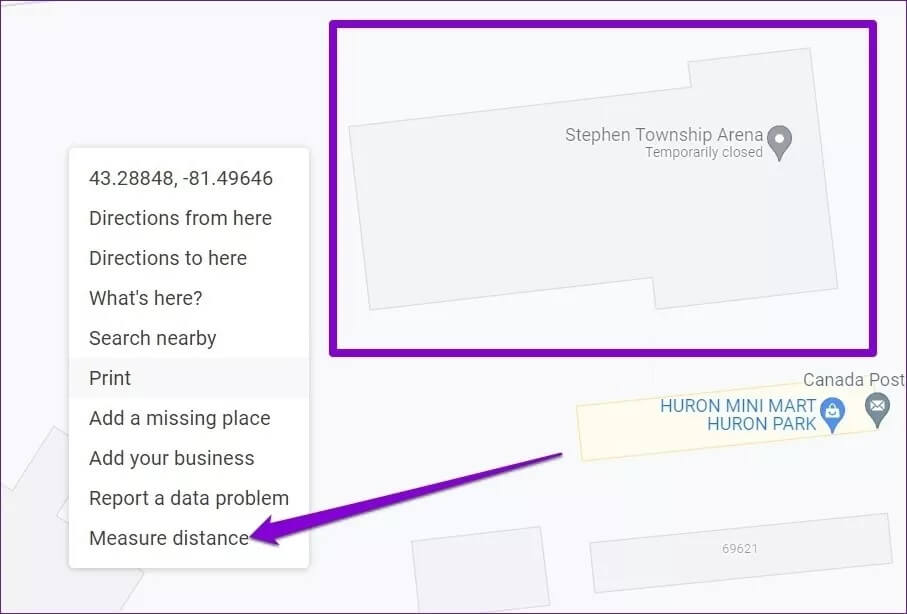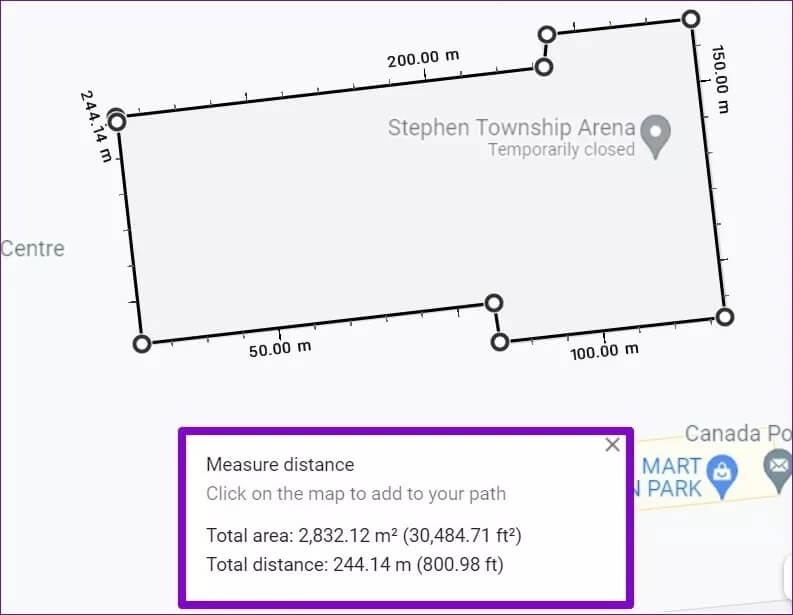Comment mesurer la distance et la surface dans Google Maps
Pas étonnant que Google Maps soit de loin la meilleure application de navigation disponible aujourd'hui. Mais outre les fonctionnalités de navigation habituelles etOptions de piste et des informations sur le trafic en temps réel, Google Maps offre également des fonctionnalités uniques telles que Enregistrement de l'emplacement Et la possibilité de mesurer les distances et la superficie, dans cet article, nous verrons comment mesurer la distance et la superficie dans Google Maps.
Si Google Maps vous permet déjà de mesurer la distance de votre trajet à travers différents modes de transport, il peut également mesurer des distances entre différents points ou même calculer une superficie de n'importe quelle propriété sur le globe.
Nous allons vous montrer comment cette fonctionnalité fonctionne sur mobile et PC. Commençons.
Comment mesurer la distance dans Google Maps sur PC
Que vous essayiez de calculer la distance le long d'une ligne droite ou d'une route plus complexe, mesurer des distances sur l'application Web Google Maps est très simple. Voilà comment cela fonctionne.
Étape 1: Ouvrez le site Web de Google Maps dans un navigateur sur votre ordinateur.
Étape 2: Faites un clic droit n'importe où sur la carte et sélectionnez l'option Mesurer la distance.
Étape 3: Faites glisser et déposez le point qui apparaît pour choisir le point de départ.
Étape 4: Ensuite, cliquez sur le deuxième point (point final) sur la carte, et Google Maps affichera la distance mesurée en kilomètres et en miles.
De même, vous pouvez choisir des points positifs sur la carte pour tracer un chemin plus complexe. Au fur et à mesure que vous continuez à sélectionner les points, la distance entre le point de départ et le point d'arrivée sera ajustée en conséquence.
Astuce: Lors de la sélection de points, vous pouvez effectuer un zoom avant/arrière sur Google Maps pour sélectionner des points avec précision.
Si vous choisissez un mauvais point par erreur, cliquez à nouveau sur le point pour le supprimer. De même, vous pouvez également faire glisser et déposer des lignes pour ajuster le chemin.
Comment mesurer la distance dans Google Maps sur mobile
Comme sa version web, vous pouvez également mesurer des distances avec une application Google Maps Sur votre iPhone ou appareil Android. Voici comment.
Étape 1: Ouvrez l'application Google Maps sur votre iPhone ou appareil Android.
Étape 2: Appuyez et maintenez le point de départ sur la carte où vous souhaitez mesurer la distance. Une marque rouge apparaîtra au point de départ.
Étape 3: Cliquez sur les détails de l'emplacement du point de départ en bas et choisissez l'option de mesure de distance.
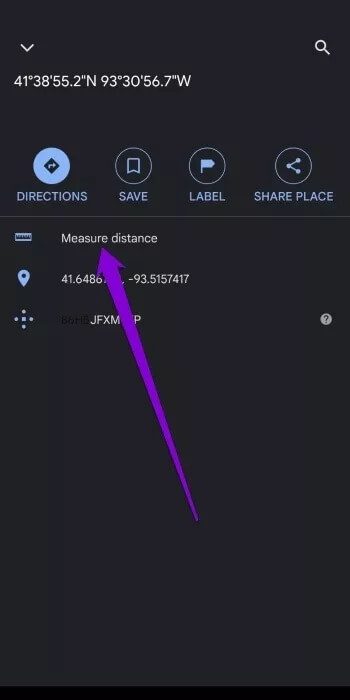
Étape 4: Un deuxième point apparaîtra au-dessus du premier. Déplacez-vous sur la carte pour localiser un deuxième point sur la carte. Une fois cela fait, la distance sera affichée en bas.
Étape 5: Semblable à la version Web, vous pouvez ajouter des points positifs pour créer un chemin complexe sur la carte. Pour confirmer votre deuxième point, appuyez sur l'option Ajouter un point dans le coin inférieur droit de l'écran.
Vous pouvez sélectionner plusieurs points pour mesurer la distance d'un chemin complexe.
Lors de la sélection des points, si vous avez ajouté un mauvais point, vous pouvez le supprimer en utilisant le bouton Annuler en haut.
Après avoir mesuré la distance, utilisez le menu à trois points et choisissez Effacer pour supprimer la distance mesurée.
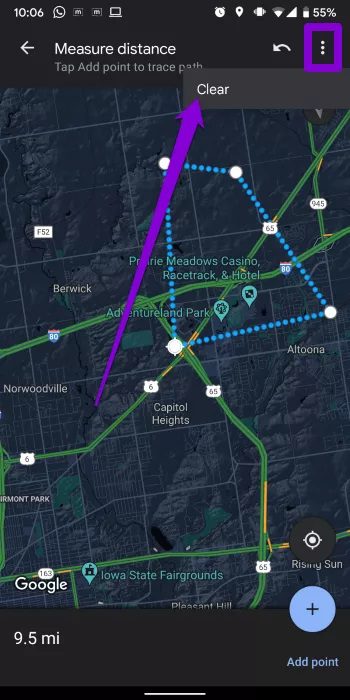
Comment calculer la superficie dans Google Maps sur PC
En plus de mesurer la distance, la version Web de Google Maps vous permet également de calculer la superficie de n'importe quel endroit. Avec lui, vous pouvez mesurer la superficie de toute propriété qui pourrait vous intéresser. Voilà comment cela fonctionne.
Étape 1: Ouvrez votre navigateur Web préféré et accédez à Google Maps.
Étape 2: Zoomez sur le lieu ou la propriété que vous souhaitez mesurer. Maintenant, faites un clic droit sur la carte et sélectionnez l'option Mesurer la distance.
Étape 3: Déplacez le curseur au point de départ et sélectionnez plusieurs points autour du périmètre de la propriété. Une fois que vous avez créé une forme fermée à l'aide de ces points, Google Maps affichera également la superficie de cette forme fermée en mètres carrés et en pieds carrés ainsi que le périmètre de la propriété.
De même, vous pouvez également mesurer la superficie de votre école, de votre ville ou même d'une île. Tout ce que vous avez à faire est de créer des points le long des limites de cette propriété.
Vous ne pouvez mesurer la superficie que dans la version Web de Google Maps, car elle ne vous permet pas de calculer la superficie dans l'application Google Maps.
Non aux demi-solutions
Bien que mesurer la distance et la surface dans Google Maps ne soit pas quelque chose que vous faites tous les jours, c'est certainement une excellente fonctionnalité. Cela aide certainement lorsque vous mesurez votre itinéraire quotidien de marche, de vélo ou de randonnée.
D'ailleurs, saviez-vous que vous pouvez naviguer sur Google Maps sans Internet ? Apprenez à télécharger Google Maps et utilisez-le hors ligne.