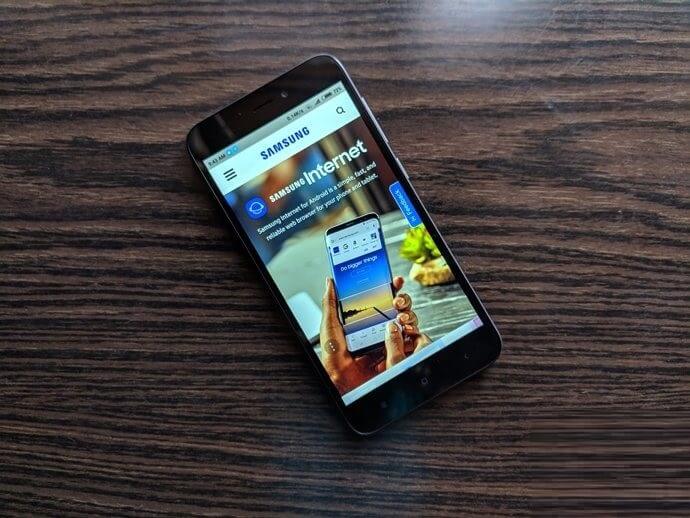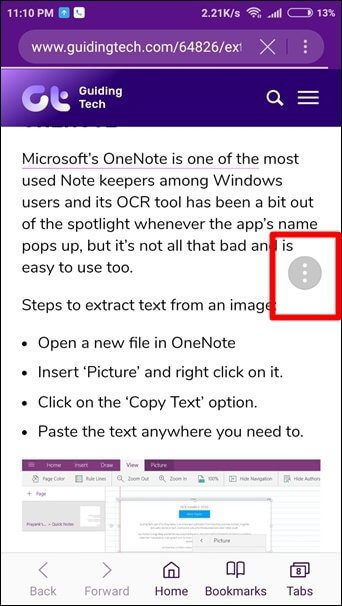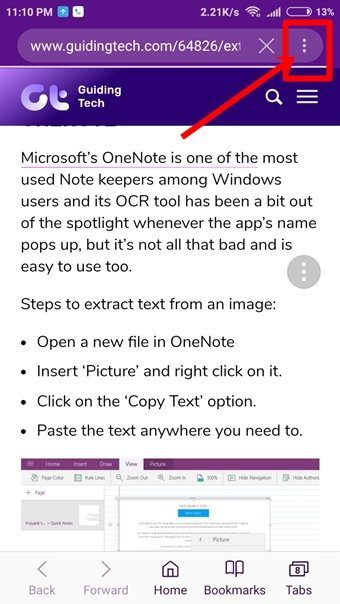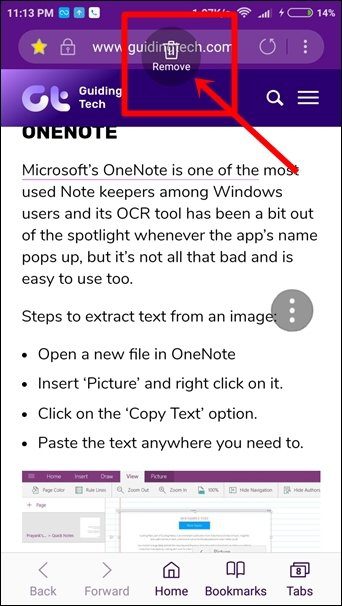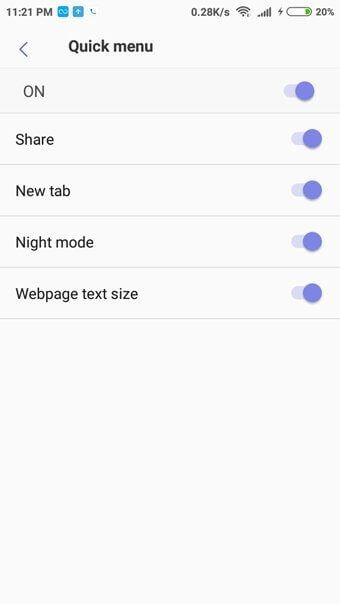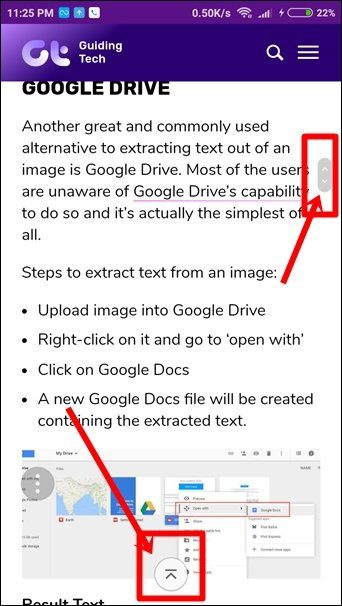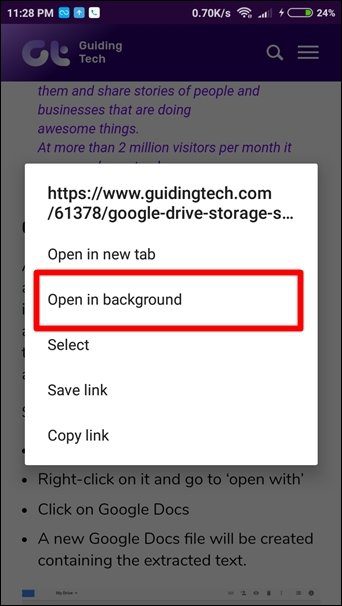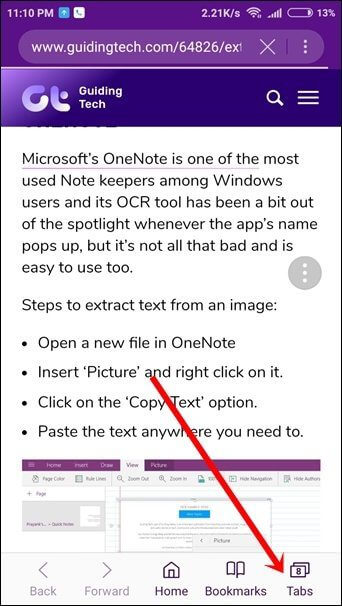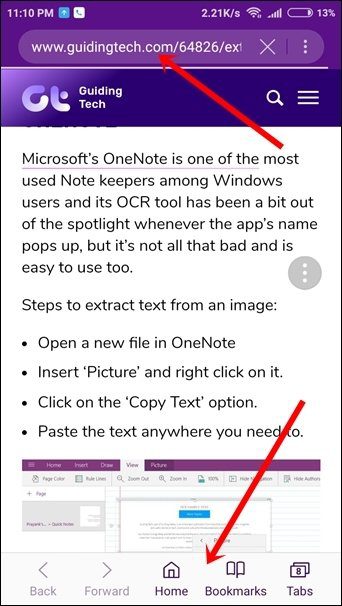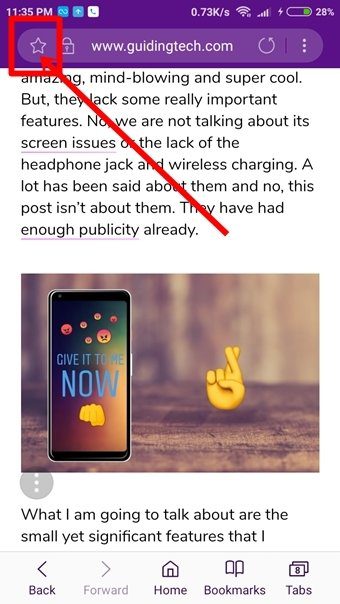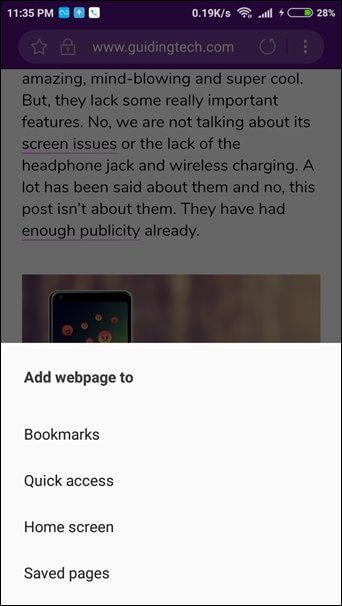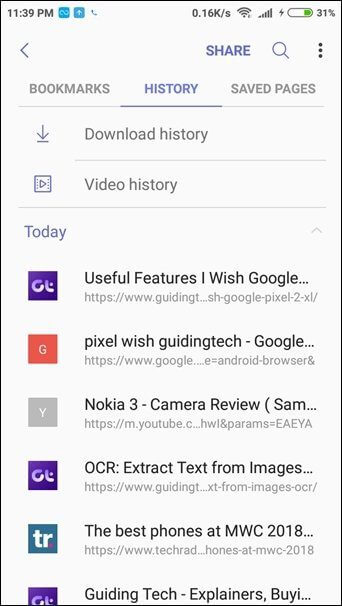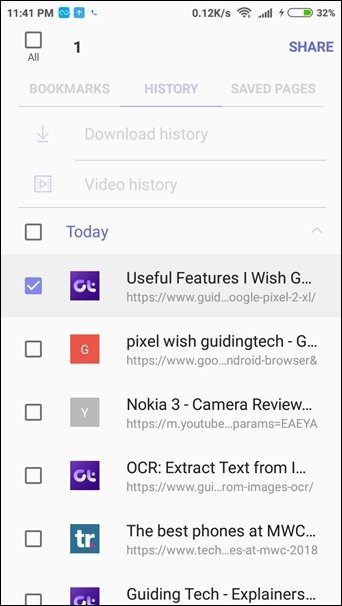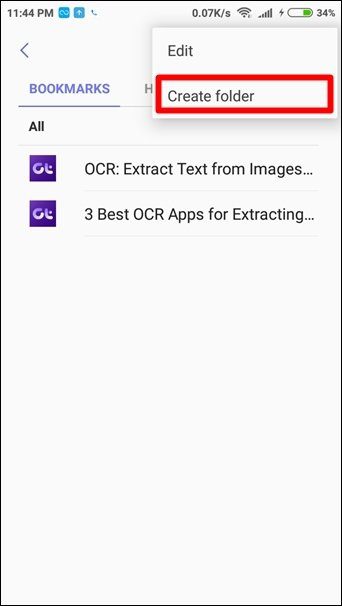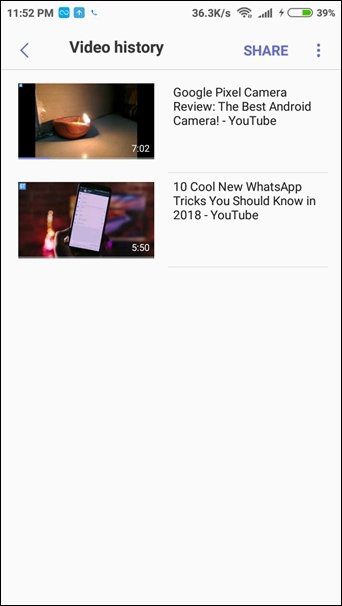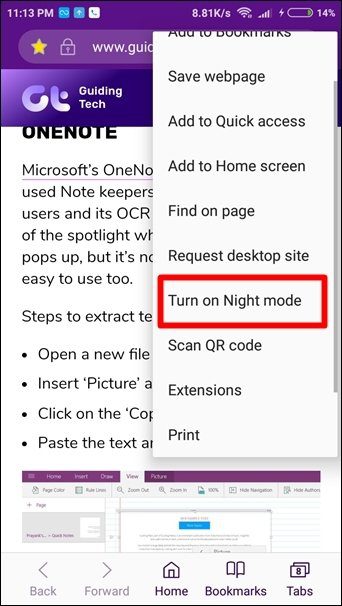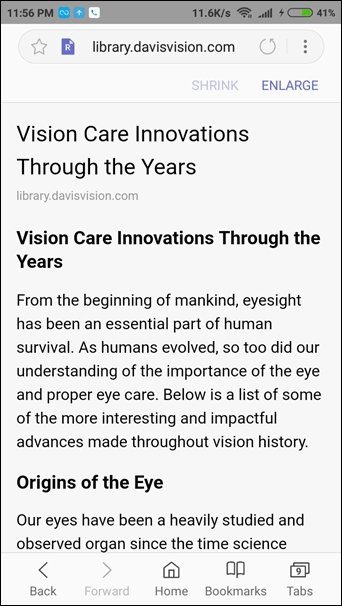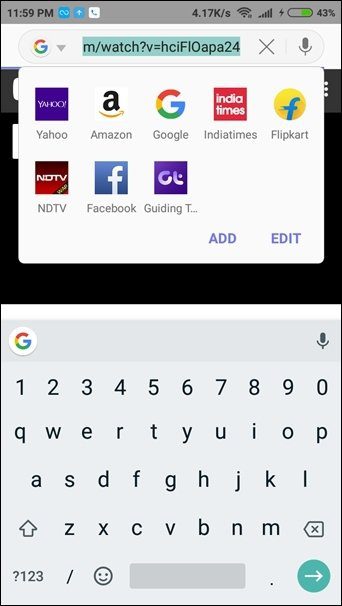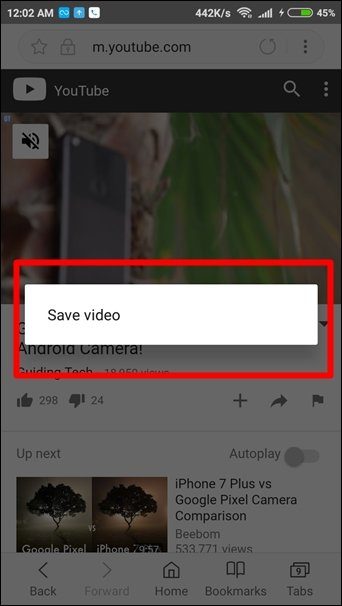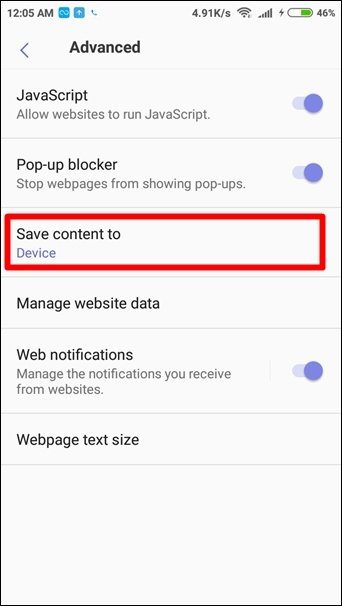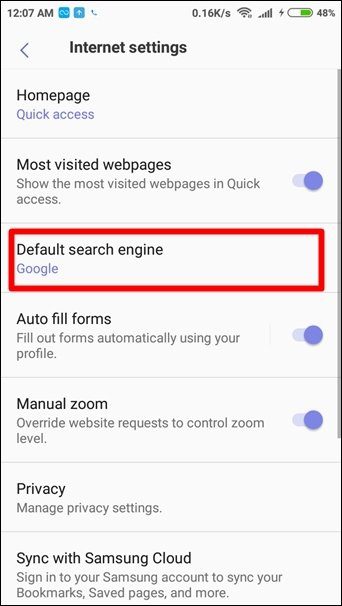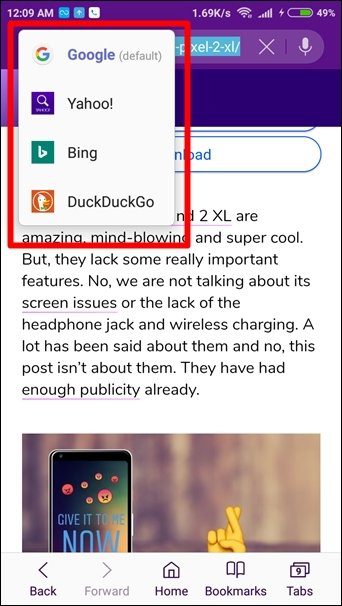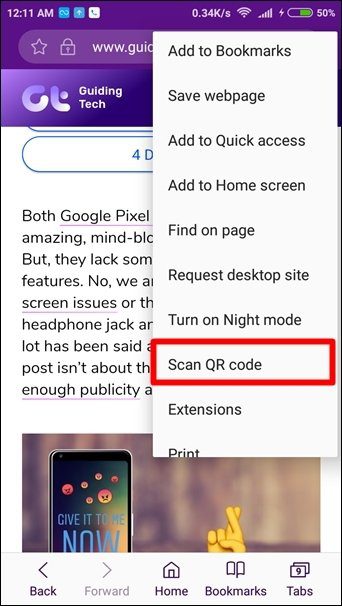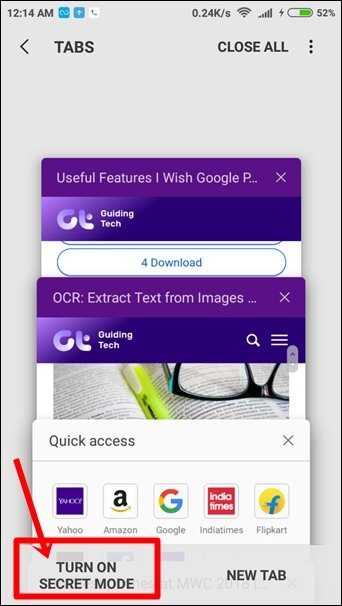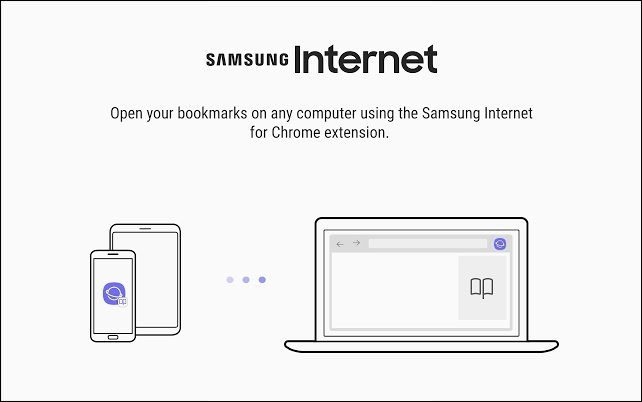20 trucs et astuces pour le navigateur Internet Samsung sur Android
Tous les fabricants de téléphones ont leurs propres applications installées sur leurs appareils, comme un navigateur, un lecteur de musique, etc. Même Samsung a son propre navigateur Internet qui est préinstallé sur ses appareils. L'année dernière, Samsung est allé de l'avant et a introduit son navigateur, connu sous le nom de Samsung Internet, sur le Play Store.
Grâce à cela, tous les utilisateurs d'Android disposant d'Android 5.0+ peuvent désormais installer le navigateur Internet Samsung sur leur téléphone. Samsung Internet est un excellent navigateur propre et rapide qui offre une bonne concurrence à Google Chrome. Vous bénéficiez de fonctionnalités telles que le mode nuit, les bloqueurs de publicités, l'accès biométrique, etc.
Si vous êtes un utilisateur du navigateur Internet Samsung, voici quelques conseils et astuces de navigateur que vous pouvez utiliser pour améliorer votre expérience de navigation.
1. Ajouter ou supprimer un menu rapide
Le navigateur Internet Samsung est livré avec une fonctionnalité vraiment intéressante appelée Quick Menu. Il s'agit d'un bouton flottant, similaire à l'en-tête de chat Facebook, qui facilite l'accès à certaines fonctionnalités essentielles.
Le menu rapide comprend des options telles que le bouton de partage, un nouvel onglet, le mode nuit et la possibilité de modifier la taille du texte d'une page Web.
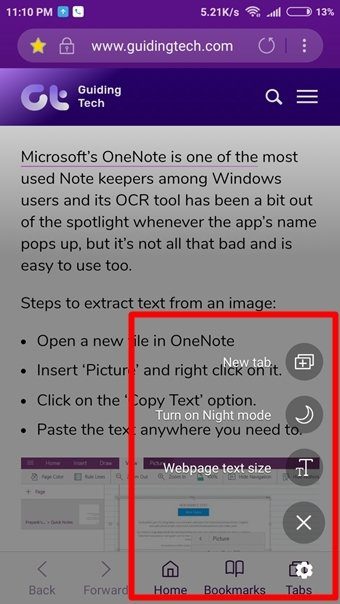
La fonctionnalité est activée par défaut, mais vous pouvez également la supprimer. Pour supprimer le menu rapide, cliquez sur l'icône de menu à trois points dans la barre d'adresse et appuyez sur Extensions. Ensuite, désactivez l'option de menu rapide.
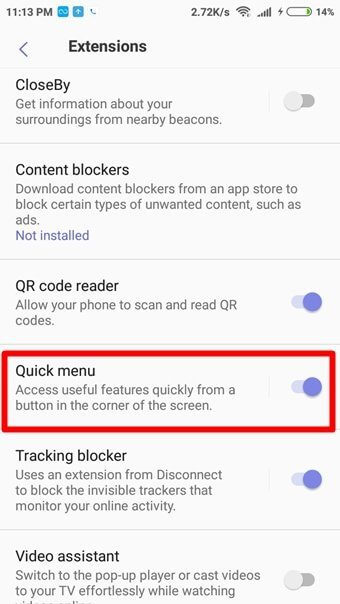
Vous pouvez également le supprimer en maintenant et en faisant glisser l'icône du menu rapide vers l'icône de suppression qui apparaît en haut.
De plus, si vous n'aimez pas la position actuelle du menu rapide, vous pouvez toujours changer sa position en appuyant et en faisant glisser l'icône.
2. Modifier les boutons du menu rapide
Outre la désactivation du menu rapide lui-même, vous pouvez également désactiver ou désactiver les autres boutons du menu rapide. Par exemple, si vous ne souhaitez pas que l'option du mode nuit apparaisse dans le menu rapide, vous pouvez la masquer.
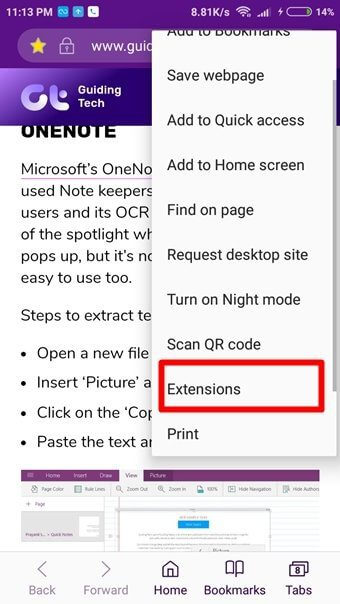
Pour masquer une option du menu rapide, cliquez sur l'icône du menu à trois points dans la barre d'adresse et appuyez sur Extensions. Appuyez sur l'option Menu rapide, puis désactivez la bascule à côté de chaque option pour la masquer.
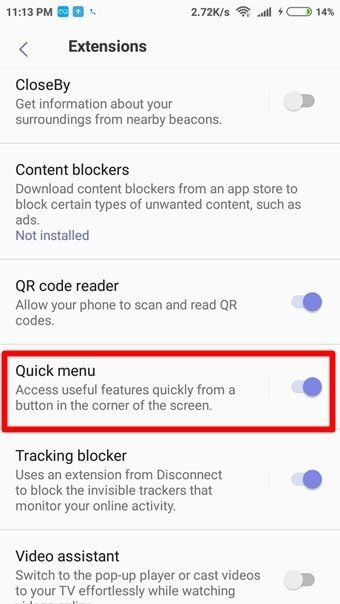
3. Balayez vers le haut
Lorsque vous faites défiler une longue page, vous pouvez parfois vouloir défiler rapidement vers le bas ou le haut de la page. Heureusement, le navigateur Internet de Samsung prend en charge le balayage. Pour faire défiler rapidement une page, maintenez la barre de défilement enfoncée et faites-la glisser vers le haut ou vers le bas.
Samsung Internet vous permet également de faire défiler rapidement vers le haut lorsque vous êtes au milieu ou au bas d'une page. Ceci est possible à l'aide du petit bouton qui apparaît automatiquement en bas au centre de l'écran.
4. Ouvrir les liens en arrière-plan
Tous les navigateurs Internet ont la possibilité d'ouvrir le lien dans un nouvel onglet. Il ouvre essentiellement le lien sélectionné dans un nouvel onglet. Dans l'application Chrome Android, lorsque vous cliquez sur l'option Ouvrir dans un nouvel onglet, le nouveau lien s'ouvre au premier plan. C'est ennuyeux car vous avez été retiré de votre page actuelle.
Le navigateur Internet Samsung permet à l'utilisateur de choisir s'il souhaite ouvrir le lien au premier plan à l'aide de l'option de lien ouvert normal ou en arrière-plan.
Pour ouvrir un lien en arrière-plan, maintenez le lien enfoncé et sélectionnez l'option Ouvrir en arrière-plan dans le menu contextuel.
5. Créez de nouveaux onglets
La manière normale de créer un nouvel onglet dans Samsung Internet consiste à cliquer sur le bouton Onglets en bas, puis à cliquer sur l'option Nouvel onglet. Cependant, il existe également un moyen simple de créer des onglets. Tout ce que vous avez à faire est d'appuyer et de maintenir enfoncé le bouton Onglets dans le coin inférieur droit du navigateur. Cela créera instantanément un nouvel onglet.
6. Basculer entre les onglets
Semblable à Google Chrome où vous faites défiler le panneau URL pour changer d'onglet, Samsung Internet prend également en charge la même chose. Vous pouvez basculer entre les onglets en glissant vers le haut sur la barre supérieure.
Fait intéressant, la même fonction est également présente dans la barre inférieure. Ainsi, vous pouvez changer d'onglet en glissant sur la barre supérieure ou inférieure de Samsung Internet.
7. Ajoutez rapidement des pages Web aux signets, à l'écran d'accueil, etc.
Dans le navigateur Internet Samsung, vous pouvez rapidement marquer la page actuelle en cliquant sur le bouton étoile en haut à gauche de la barre d'adresse.
Cependant, Samsung Internet facilite l'ajout d'une page à d'autres zones telles que l'accès rapide, l'écran d'accueil et les pages enregistrées. Je me demande comment? Eh bien, appuyez longuement ou maintenez enfoncée l'option de signets dans la barre inférieure. Vous obtiendrez une liste de pages Web ajoutées. Sélectionnez l'option souhaitée.
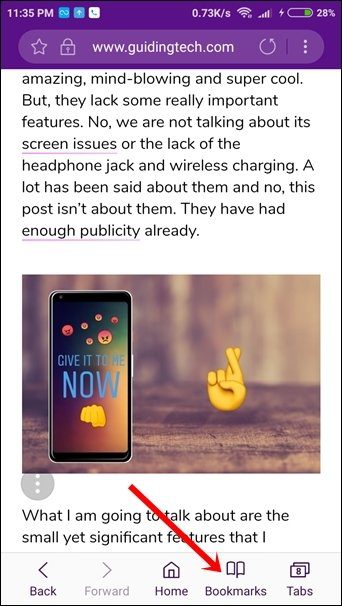
8. Raccourci pour afficher l'historique
Pour afficher l'historique sur Samsung Internet, vous devez ouvrir les signets, puis glisser jusqu'à l'option Historique. Au lieu de ce processus en deux étapes, vous pouvez également afficher l'historique en appuyant (appui long) sur le bouton de retour situé dans la barre inférieure.
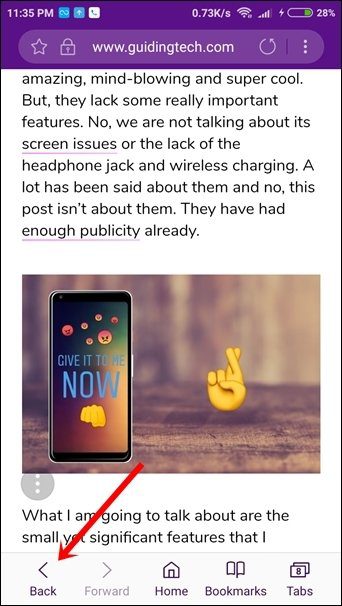
9. Partager les balises et la date
Que vous souhaitiez partager un signet ou des pages Web dans l'historique, vous pouvez le faire dans le navigateur Internet Samsung. Fait intéressant, vous pouvez partager des liens simples ou multiples.
Pour partager un signet, appuyez sur l'option Signets dans la barre inférieure et appuyez sur le bouton Partager en haut. Vous aurez la possibilité de sélectionner des éléments. Une fois que vous avez fait votre sélection, appuyez sur le bouton Partager dans le coin supérieur droit et sélectionnez l'application que vous souhaitez partager.
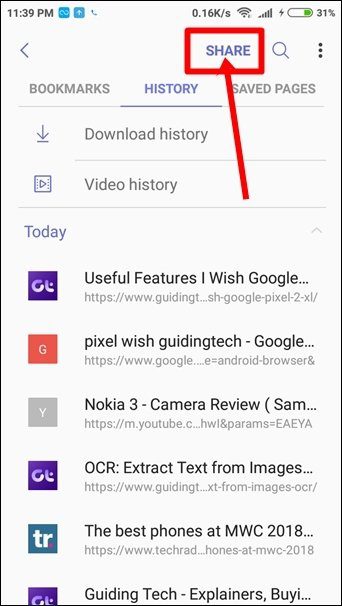
De même, vous pouvez également partager les sites Web de votre historique. Ouvrez l'onglet Historique et appuyez sur le bouton Partager.
10. Créez des dossiers de signets
Si vous aimez organiser vos signets, Samsung Internet vous permet de créer des dossiers pour les signets. Pour créer des dossiers de signets, ouvrez l'écran Signets et appuyez sur l'icône à trois points dans le coin supérieur droit. Assurez-vous que vous êtes dans l'écran des signets et non dans l'historique ou les pages enregistrées. Dans le menu, sélectionnez Créer un dossier.
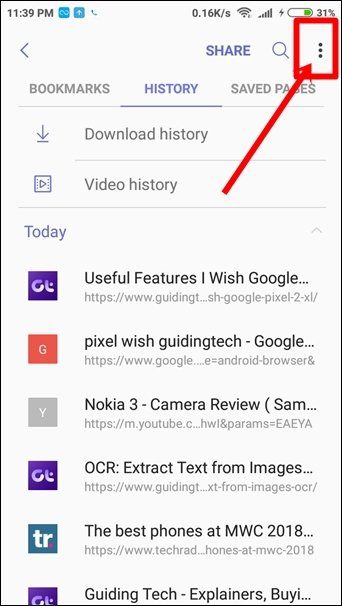
11. Afficher l'historique vidéo séparément
Samsung Internet a simplifié l'historique de votre navigateur. Il sépare les vidéos que vous avez regardées sur votre navigateur et vous permet d'afficher votre historique vidéo séparément.
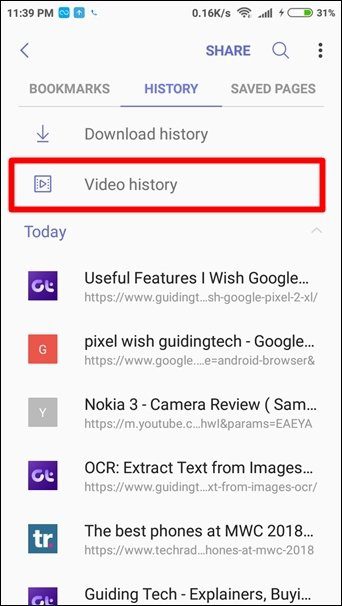
Pour afficher votre historique vidéo, accédez à Historique en cliquant sur Signets dans la barre inférieure. Sous l'onglet Historique, vous trouverez deux options en haut - Télécharger l'historique et l'historique vidéo. Appuyez sur Historique vidéo pour vérifier les vidéos que vous avez regardées dans le passé.
12. Mode nuit et mode lecture
Samsung sait ce que veulent ses utilisateurs. Le navigateur Internet Samsung dispose d'un mode nuit qui peut être activé via le menu rapide. Si vous avez désactivé le menu rapide, vous pouvez également y accéder en appuyant sur l'icône à trois points dans la barre supérieure. Dans le menu, sélectionnez Activer le mode nuit.
En plus du mode nuit, Samsung Internet prend également en charge le mode lecture. Avec ce mode, vous pouvez convertir du texte disjoint en paragraphes linéaires et lisibles.
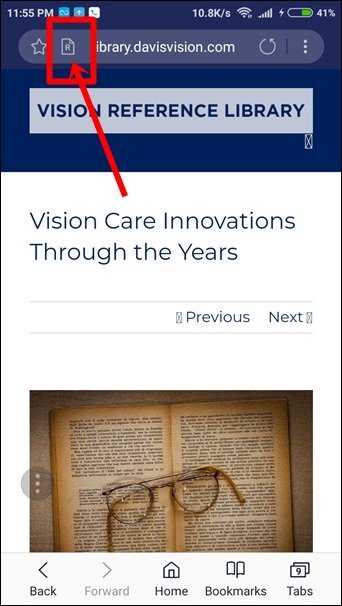
Le mode de lecture n'est disponible que sur certaines pages Web. Si la page prend en charge le mode de lecture, vous verrez un nouveau symbole R à droite de l'URL.
13. Accès rapide aux sites Web
Outre les signets, Samsung Internet prend également en charge l'accès rapide. Ce sont des raccourcis de sites Web qui apparaissent sur l'écran d'accueil et sous la barre d'adresse lorsque vous cliquez sur la barre d'adresse.
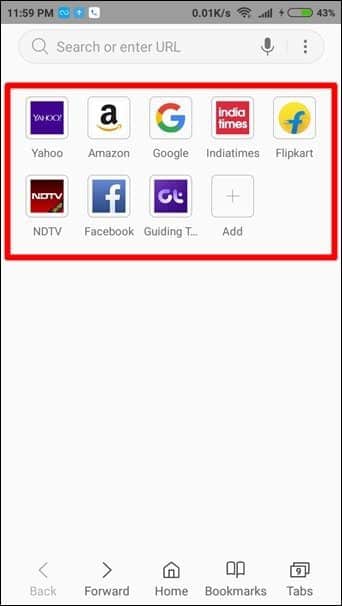
Pour ajouter une page à l'accès rapide, conservez l'option Signets dans la barre inférieure ou appuyez sur l'icône à trois points dans la barre d'adresse et sélectionnez l'option Ajouter à l'accès rapide.
Pour modifier les emplacements d'accès rapide, cliquez sur la barre d'adresse et sélectionnez Modifier dans le menu Accès rapide. Vous pouvez maintenant supprimer ou renommer le site.
14. Télécharger des vidéos
Fait intéressant, vous pouvez facilement télécharger des vidéos sur le navigateur Internet Samsung. Vous n'avez pas besoin d'installer de plugin ou d'application pour ce faire.
Tout ce que vous avez à faire est de conserver la vidéo pendant sa lecture dans le navigateur Internet Samsung pour avoir la possibilité d'enregistrer la vidéo. Cliquez dessus et votre vidéo commencera à se télécharger. Oui mon cher ami, vous pouvez même télécharger des vidéos YouTube de cette manière.
15. Changer l'emplacement de téléchargement
Vous pouvez enregistrer les téléchargements sur le stockage interne ou sur le stockage externe. Pour modifier l'emplacement du contenu téléchargé, cliquez sur l'icône à trois points dans la barre d'adresse et sélectionnez Paramètres dans le menu. Faites défiler vers le bas et cliquez sur Avancé. Cliquez ensuite sur Enregistrer le contenu dans et sélectionnez l'emplacement souhaité.
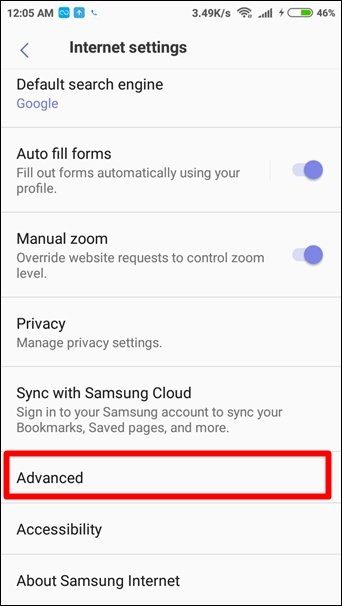
16. Changer le moteur de recherche par défaut
Si la recherche Google n'est pas votre truc, vous pouvez passer à d'autres moteurs de recherche tels que Yahoo, Bing ou DuckDuckGo. Pour modifier le moteur de recherche par défaut sur Samsung Internet, appuyez sur l'icône à trois points dans la barre supérieure et appuyez sur Paramètres. Cliquez ensuite sur le moteur de recherche par défaut et sélectionnez votre moteur de recherche préféré.
Vous pouvez également changer de moteur de recherche directement depuis la barre d'adresse. Pour ce faire, cliquez sur la barre d'adresse et appuyez sur le logo en haut à gauche. Choisissez votre moteur de recherche dans le menu déroulant.
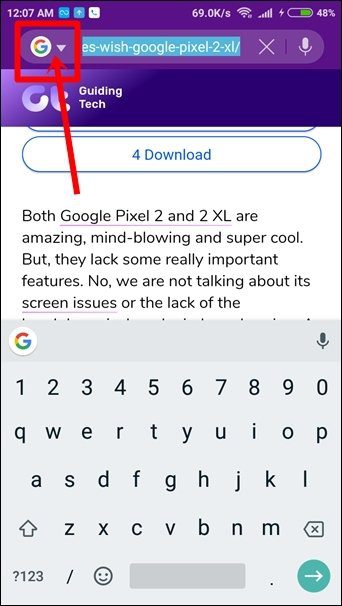
17. Effacer le code QR
Samsung Internet est livré avec un scanner de code QR intégré. Cependant, vous devrez d'abord activer l'extension pour l'activer.
Pour activer le code QR, accédez aux extensions sous l'icône à trois points. Sous Extensions, activez le lecteur de code QR. Une fois que vous avez fait cela, l'option Scanner le code QR sera visible dans le menu à trois points.
18. Activer le mode secret
Le mode secret proposé par Samsung Internet est le mode Incognito de Google sous stéroïdes. Il a ses propres signets et pages enregistrées, qui sont complètement indépendants du mode normal.
Pour activer le mode secret, appuyez sur le bouton des onglets dans la barre inférieure. Appuyez ensuite sur l'option pour activer le mode secret dans le coin inférieur gauche. Pour le désactiver, répétez les étapes.
Si vous le souhaitez, vous pouvez sécuriser votre mode secret avec un code PIN. Pour ce faire, appuyez sur l'icône à trois points dans le coin supérieur droit de l'écran des onglets. Sélectionnez Sécurité du mode secret dans le menu et définissez le mot de passe sur l'écran suivant.
19. Synchroniser les signets avec Chrome
Pour synchroniser le signet du navigateur Internet Samsung avec Google Chrome, vous devez installer l'extension Internet Samsung à partir de Chrome Web Store sur ton ordinateur. Une fois que vous avez fait cela, connectez-vous à votre compte Samsung pour accéder à vos favoris.
20. Balayez pour rafraîchir
Samsung Internet prend également en charge le balayage pour actualiser. Pour ceux qui ne le savent pas, vous devez faire glisser ou faire défiler la page pour la recharger. Cette fonctionnalité est également disponible dans d'autres applications populaires, telles que Facebook, Instagram, Twitter, etc.
C'est un enveloppement...
Maintenant que vous connaissez ces trucs et astuces du navigateur Internet Samsung, il est temps de les mettre en pratique. Faites-nous part de votre astuce préférée dans les commentaires ci-dessous.