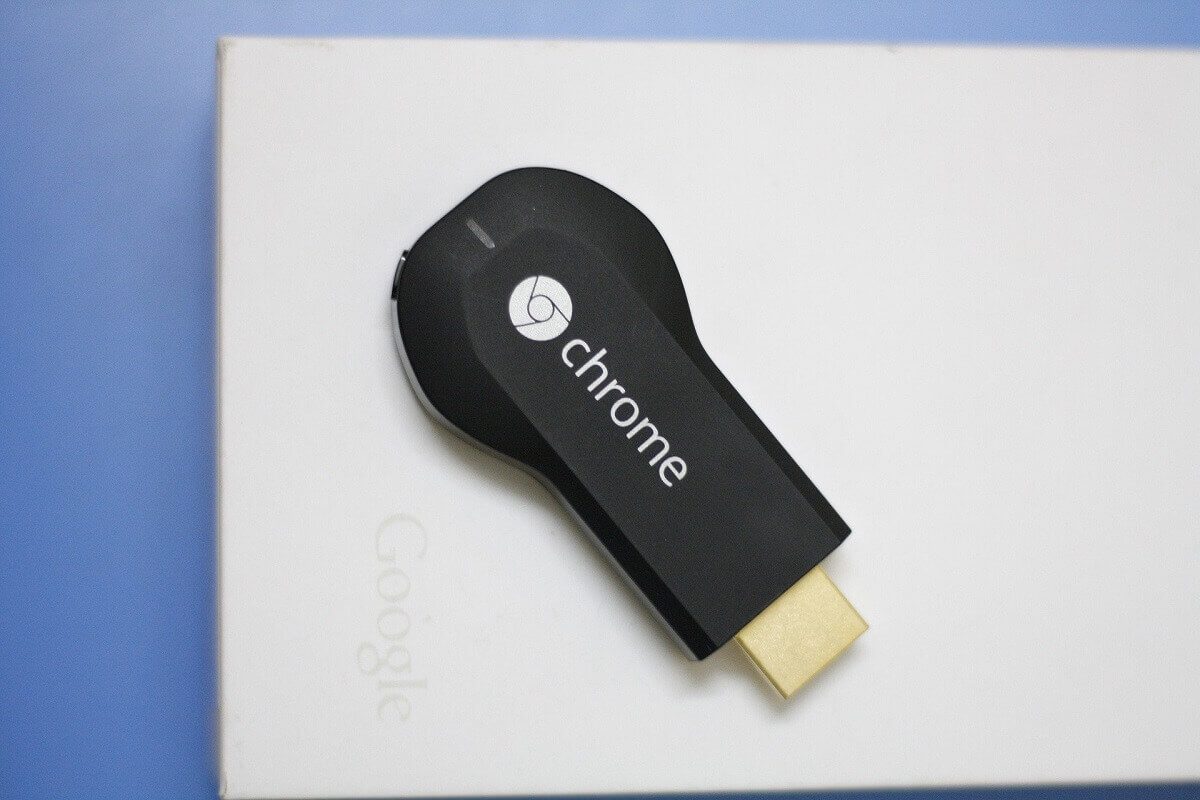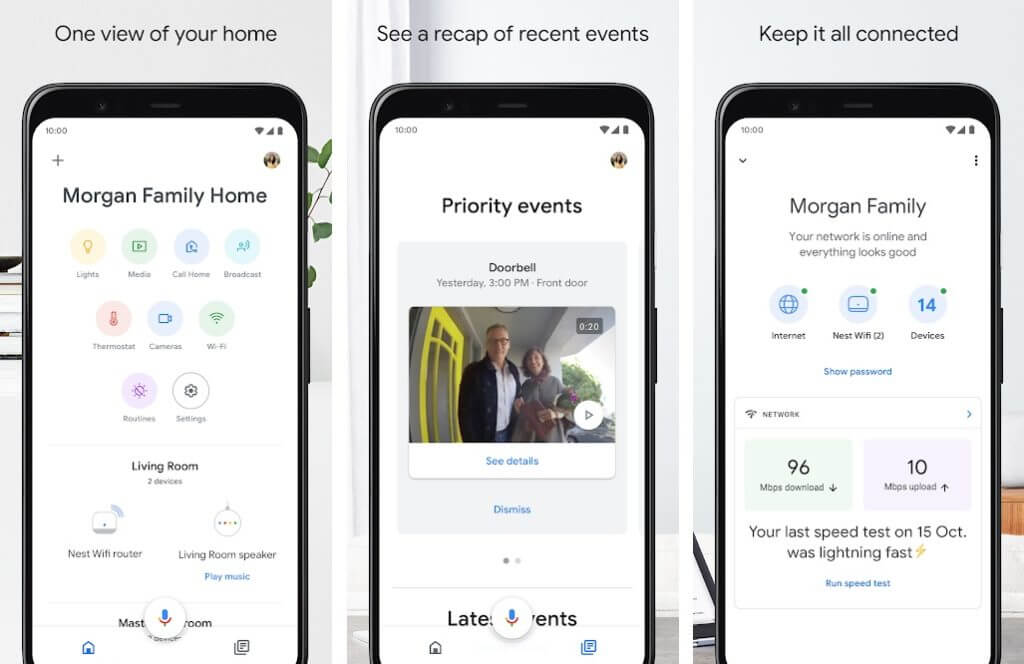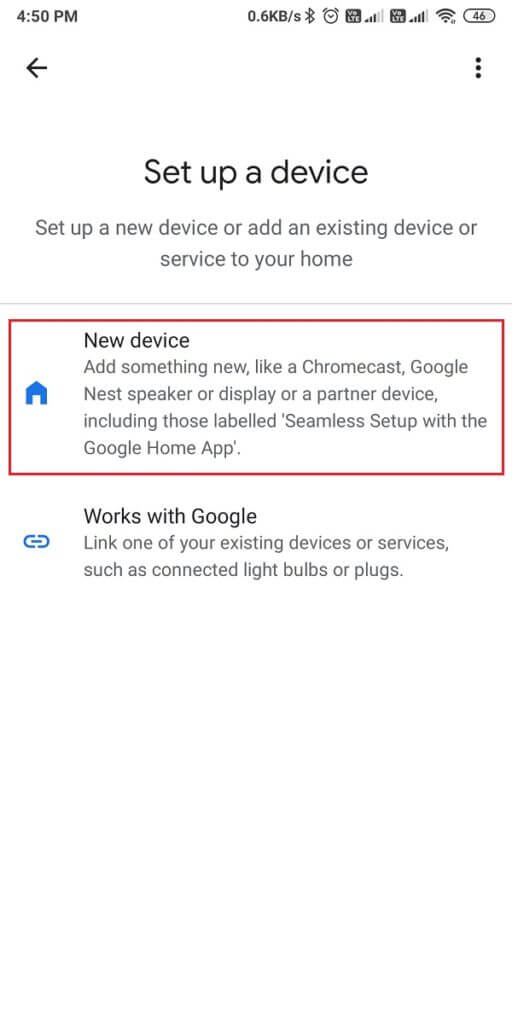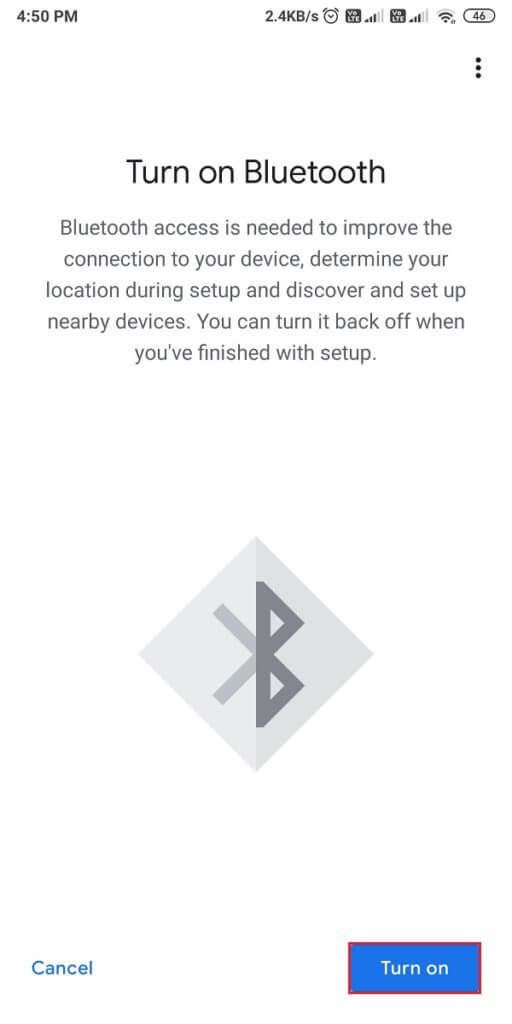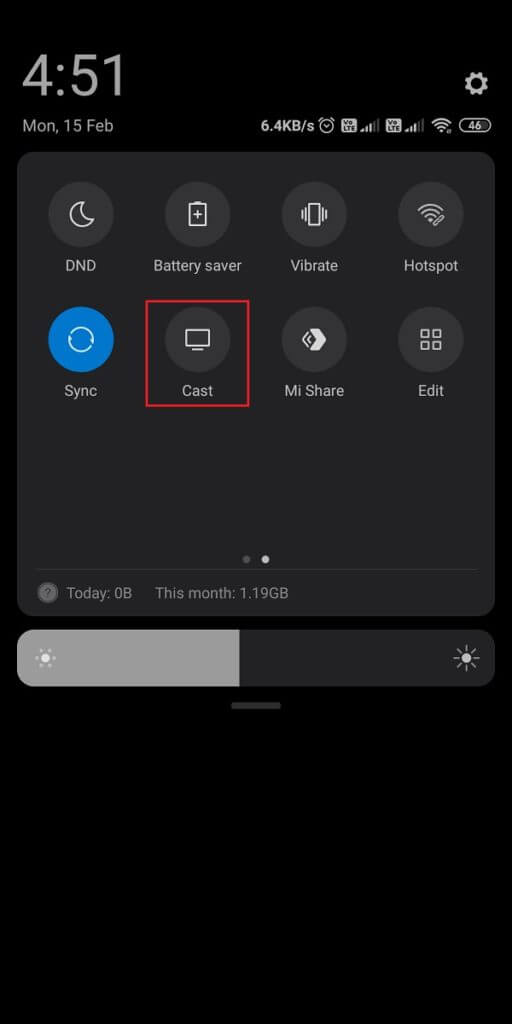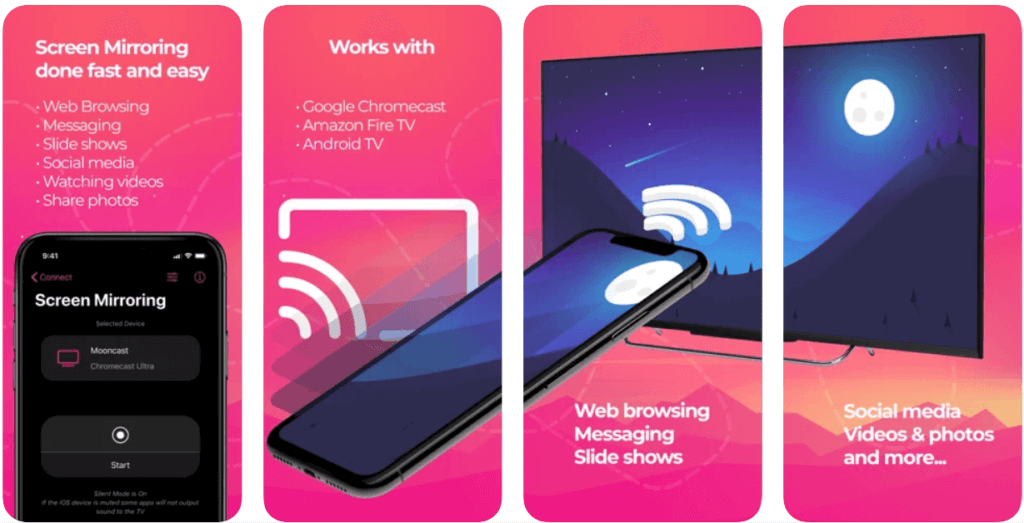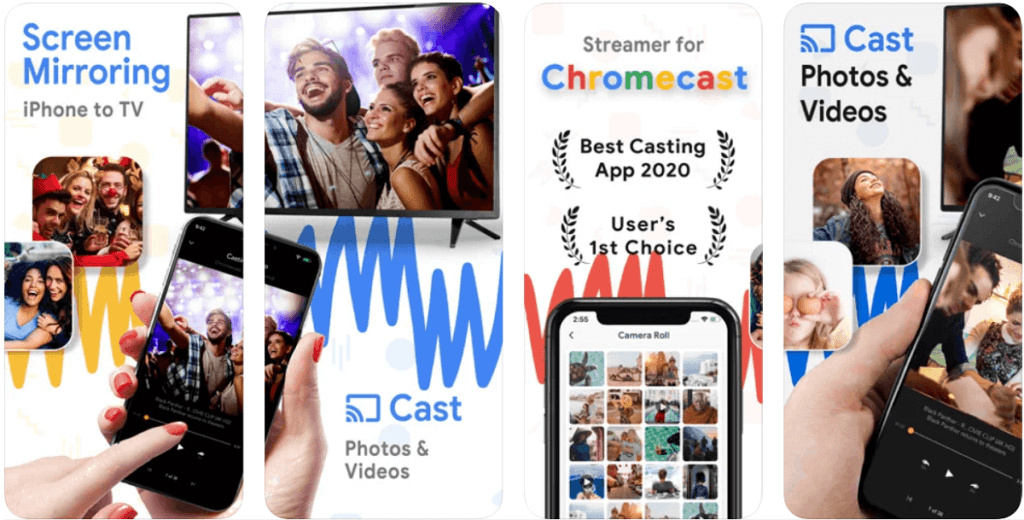Comment mettre en miroir l'écran Android ou iPhone sur Chromecast
La duplication d'écran est une fonctionnalité intéressante qui vous permet de diffuser l'écran de votre appareil sur l'écran du téléviseur. Vous pouvez facilement diffuser un film, participer à un appel vidéo important ou même jouer à des jeux à la télévision à l'aide de la fonction intégrée Chromecast du téléviseur. Cependant, si votre téléviseur ne dispose pas de Chromecast intégré, vous pouvez utiliser des dongles Chromecast qui permettent aux utilisateurs de convertir un téléviseur ordinaire en appareils intelligents. Mais nous ressentons les progrès technologiques, la plupart des téléviseurs Android sont livrés avec une fonction de mise en miroir d'écran Chromecast intégrée. Maintenant, la question se pose de savoir comment mettre en miroir l'écran Android ou l'écran de l'iPhone sur Chromecast. Donc, pour vous aider, nous avons un guide que vous pouvez suivre pour diffuser facilement l'écran de votre téléphone sur votre téléviseur intelligent.
Comment mettre en miroir l'écran Android ou iPhone sur Chromecast
La raison d'afficher l'écran de votre téléphone sur votre téléviseur intelligent est de voir les choses sur un grand écran. Vous voudrez peut-être regarder un film avec votre famille et le regarder au téléphone peut ne pas être très confortable. Dans ce cas, vous pouvez facilement diffuser le film de votre téléphone sur le téléviseur intelligent avec le Chromecast intégré. En reflétant l'écran sur votre téléphone, vous pouvez facilement obtenir une image plus grande et voir les choses clairement.
Comment mettre en miroir l'écran Android sur Chromecast
Nous répertorions les méthodes que vous pouvez utiliser pour diffuser l'écran de votre téléphone Android sur Chromecast.
Méthode XNUMX: utilisez l'application Google Home sur Android
Facile Nettoyer Google Pour que les utilisateurs puissent facilement diffuser Chromecast sur l'écran de leur téléphone Android sur leur téléviseur intelligent. Vous pouvez suivre ces étapes si vous ne savez pas comment mettre en miroir l'écran Android sur Chromecast. Cependant, assurez-vous que votre téléphone et Chromecast sont connectés au même Réseau Wi-Fi.
1. Installez et ouvrez Application Accueil Google Sur votre appareil
2. Clique sur Icône Plus Ci-dessus pour configurer votre appareil.
3. Maintenant, cliquez sur l'option Configuration de l'appareil Puis cliquez sur "Nouvel appareil."
4. Appuyez sur le bouton de lecture pour exécuter Bluetooth Et connectez votre téléphone au téléviseur intelligent.
5. Sélectionnez un appareil Chromecast Que vous souhaitez copier Appareil Android Votre dessus.
6. Clique sur Écrivez mon écran.
7. Une fenêtre d'avertissement apparaîtra dans laquelle les applications avertissent les utilisateurs contre l'envoi de données sensibles. Cliquez sur "Démarrer maintenant" pour diffuser l'écran de votre téléphone sur le téléviseur.
8. Enfin, L'application affichera l'écran de votre téléphone sur l'écran du téléviseur. Vous avez la possibilité de contrôler le volume depuis votre téléphone et vous pouvez appuyer sur Arrêter la mise en miroir pour arrêter l'envoi.
Voilà, en suivant les étapes mentionnées ci-dessus, vous pouvez facilement diffuser vos films, chansons et plus encore préférés à la télévision.
Méthode 2: utilisez la fonction Cast intégrée du téléphone Android
La plupart des téléphones Android sont dotés d'une fonction de diffusion intégrée que vous pouvez utiliser pour diffuser l'écran de votre téléphone directement sur votre téléviseur sans utiliser l'application Google Home. Cependant, avant de mentionner les étapes de cette méthode, assurez-vous que votre téléphone et Chromecast sont connectés au même réseau WI-FI.
1. Faites défiler vers le bas au centre Notifications Avec votre appareil.
2. Localisez et cliquez sur une option Grilles en. L'option de diffusion peut être disponible sous d'autres noms tels que Smart View, Wireless Display, Miracast ou autres, en fonction de votre appareil.
3. Lorsque vous cliquez sur l'option de diffusion, vous verrez une liste des appareils disponibles où vous pouvez sélectionner Chromecast pour commencer à diffuser l'écran de votre appareil sur le téléviseur.
Cependant, si votre téléphone ne dispose pas d'une fonction de diffusion intégrée, vous pouvez toujours utiliser l'application Google Home pour la mise en miroir de l'écran.
Comment mettre en miroir l'écran de l'iPhone sur Chromecast
Nous répertorions les méthodes que vous pouvez utiliser pour transférer facilement du contenu de l'iPhone vers le Chromecast.
Méthode XNUMX: utilisez la fonction Chromecast intégrée
Vous pouvez diffuser des vidéos sur Chromecast via des applications multimédias compatibles, car Chromecast prend en charge la mise en miroir d'écran sur les téléphones Android.
1. La première étape consiste à vous assurer que vous êtes Connectez l'iPhone et le Chromecast Avec le même réseau Wi-Fi.
2. Maintenant, installez une application Accueil Google Sur un appareil iPhone Votre.
3. Lancez L'application et activez le Bluetooth pour connecter les appareils.
4. Après avoir connecté les appareils, lancez la lecture de la vidéo sur votre appareil que vous souhaitez diffuser sur le téléviseur.
5. Appuyez sur l'icône Grilles en De la vidéo elle-même.
6. Choisissez un appareil Chromecast , Et votre vidéo commencera à diffuser le contenu de votre appareil sur votre Chromecast.
Avec cette méthode, vous pouvez facilement mettre en miroir l'écran de l'iPhone sur Chromecast. Vous pouvez vérifier la méthode suivante si votre application multimédia ne prend pas en charge la fonctionnalité de diffusion.
La deuxième méthode: utiliser des applications tierces
Vous pouvez utiliser des applications tierces pour mettre en miroir votre iPhone sur Chromecast. Nous listons quelques applications tierces que vous pouvez utiliser:
1. Réplique
La réplique vous permet d'envoyer l'intégralité de votre écran au lieu d'utiliser des applications de diffusion spécifiques. Vous pouvez suivre ces étapes pour utiliser cette application.
1. Accédez à l'Apple Store et installez "Réplique«Sur votre appareil.
2. Maintenant, installez une application Accueil Google Pour configurer et connecter l'appareil Chromecast.
3. Lancez l'application Replica et sélectionnez Chromecast parmi les appareils disponibles.
4. Enfin, commencez à diffuser le contenu de votre iPhone sur votre téléviseur.
2. Diffuseur Chromecast
L'application Chromecast Streamer vous permet de diffuser facilement des vidéos, des films, des chansons et plus encore sur votre appareil Chromecast. Suivez ces étapes pour utiliser cette application.
1. Aller à Apple Store Et installez "Chromecast Streamer" sur votre appareil. Cependant, cette application n'est gratuite que la première semaine, après cela, vous devrez peut-être vous abonner.
2. Maintenant, accordez à l'application des autorisations pour trouver et se connecter aux appareils. Assurez-vous que votre iPhone et Chromecast sont connectés au même réseau WI-FI.
3. Sélectionnez un appareil Chromecast Et appelez-le depuis la liste des appareils disponibles.
4. Enfin, une fois les appareils connectés, vous pourrez mettre en miroir l'écran de l'iPhone sur Chromecast.
Foire aux questions (FAQ)
Q1. Pouvez-vous copier des téléphones Android sur Chromecast?
Vous pouvez facilement copier un téléphone Android sur Chromecast à l'aide de l'application Google Home. Cependant, il est impératif que votre téléviseur soit un téléviseur intelligent avec la fonction Chromecast. De plus, si votre appareil Android dispose d'une fonction de diffusion intégrée, vous pouvez diffuser l'écran de votre téléphone directement sur votre téléviseur.
Q2. Puis-je copier l'iPhone sur Chromecast?
Vous pouvez mettre en miroir l'écran de votre iPhone sur Chromecast à l'aide de la fonction de diffusion intégrée qui est compatible avec certaines applications multimédias. En dehors de cela, vous pouvez toujours utiliser des applications tierces telles que Replica et Chromecast Streamer pour diffuser le contenu de votre iPhone sur la télévision.
Q3. Comment mettre en miroir un appareil Android sur mon téléviseur?
Pour mettre en miroir votre appareil Android sur votre téléviseur, vous pouvez utiliser la fonction de diffusion. Suivez ces étapes.
- Ouvert Google Home app Sur votre appareil
- Connecter Chromecast En exécutant Bluetooth.
- Choisissez l'appareil et sélectionnez Envoyer mon écran pour commencer l'envoi L'écran de votre téléphone À la télévision.
Q4. Comment caster votre téléphone sur un Chromecast TV?
Vous pouvez facilement diffuser votre téléphone sur le Chromecast TV à l'aide de l'application Google Home ou de la fonction de diffusion intégrée de votre appareil. Si vous possédez un iPhone, vous pouvez utiliser des applications tierces telles que Replica et Chromecast Streamer.
Nous comprenons que vous souhaitiez peut-être voir des photos ou des vidéos sur un écran plus grand, et c'est là que la fonctionnalité Chromecast est utile. À l'aide de ce guide, vous pouvez facilement mettre en miroir votre écran Android ou iPhone sur Chromecast. Si vous avez aimé le guide, faites-le nous savoir dans les commentaires ci-dessous.