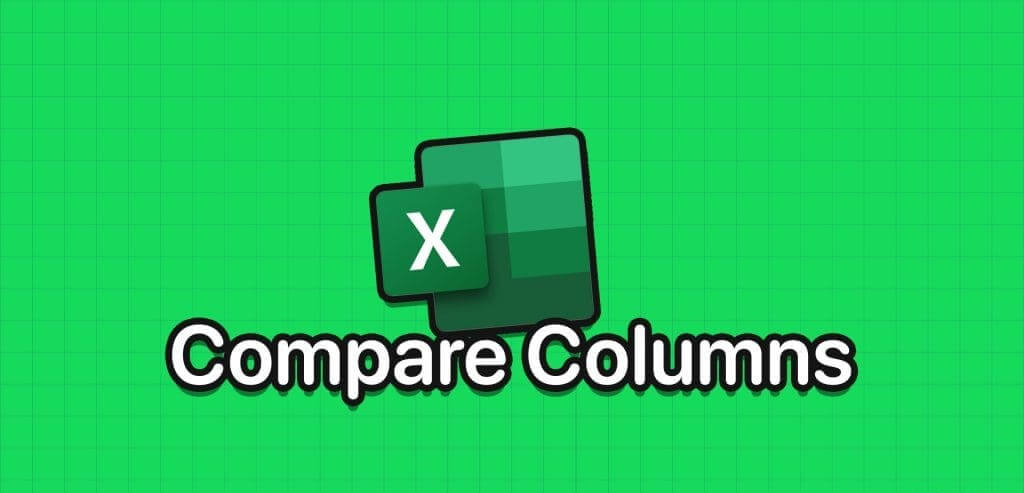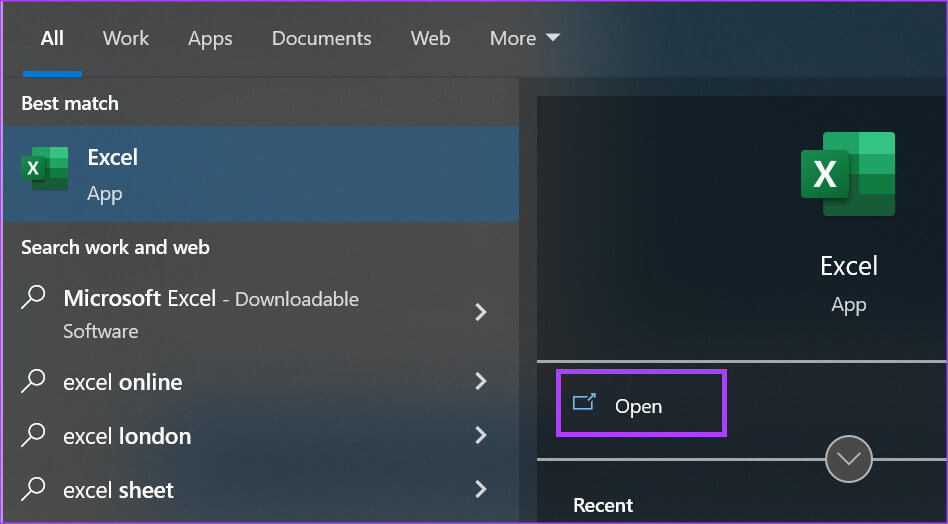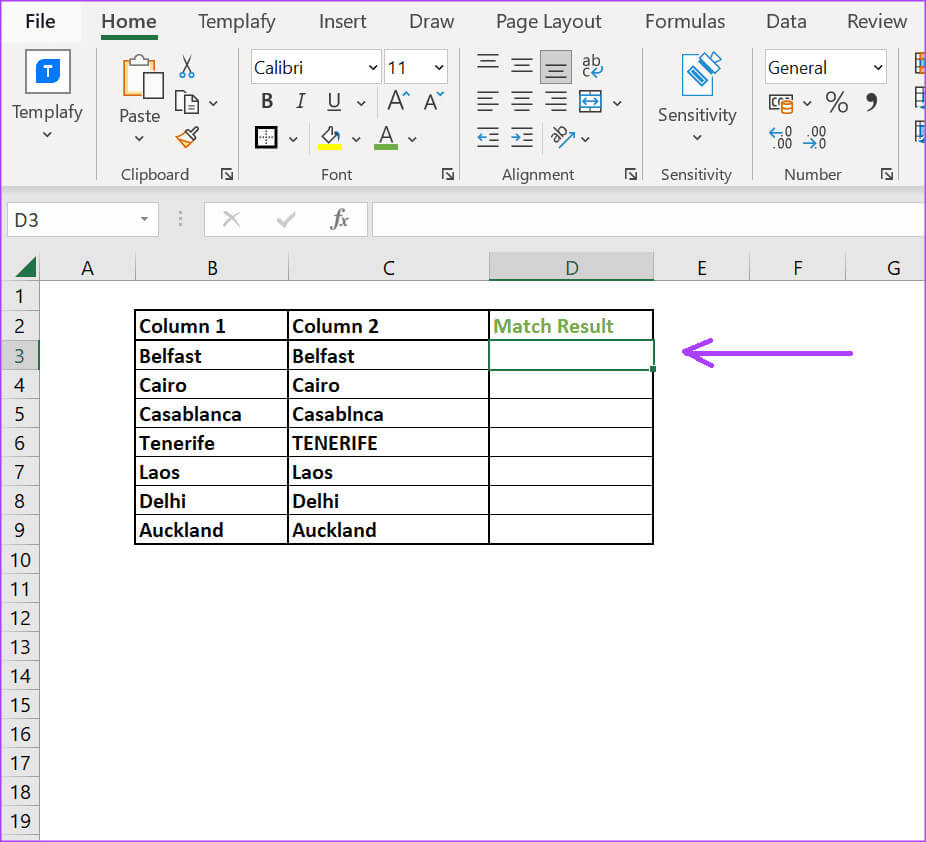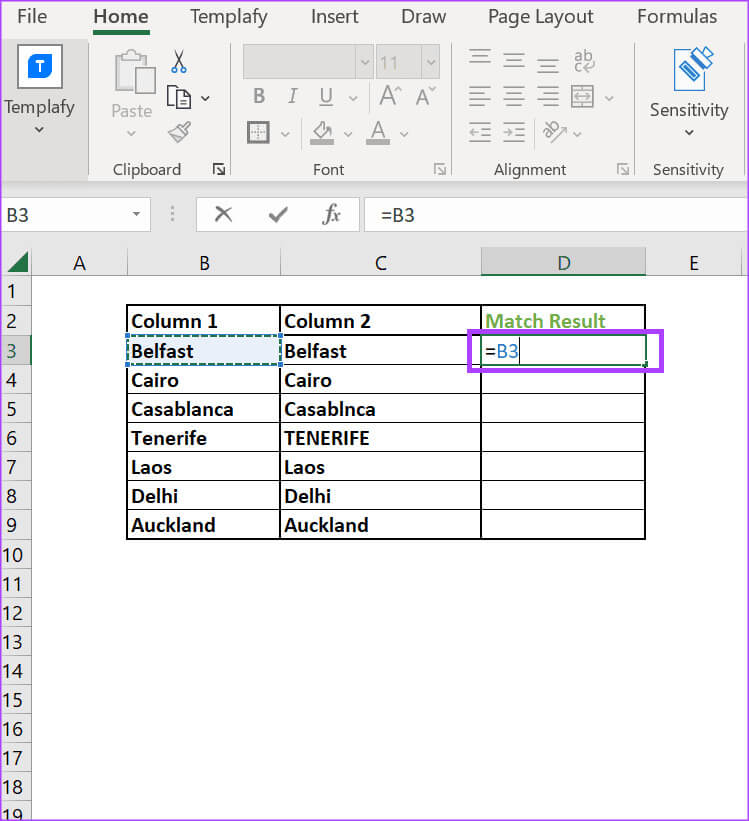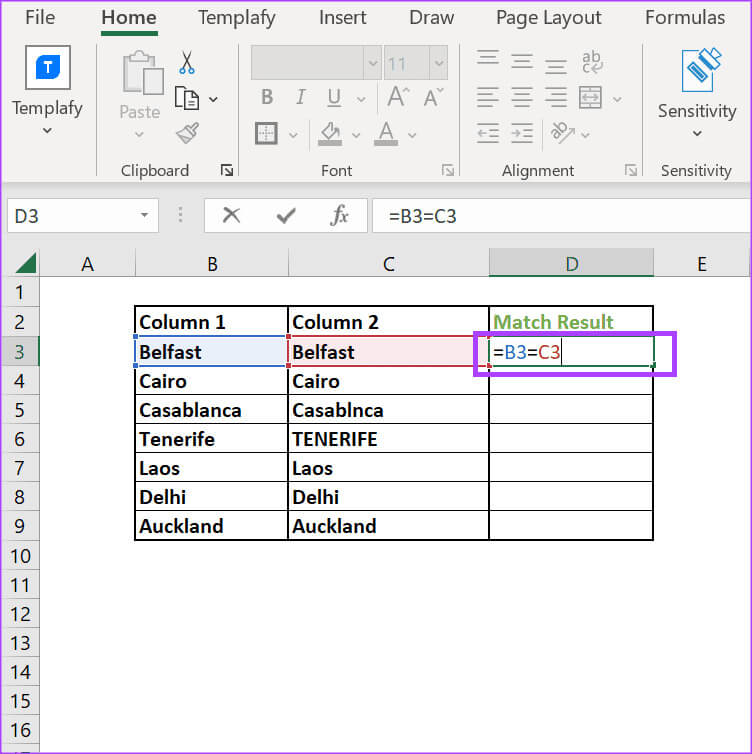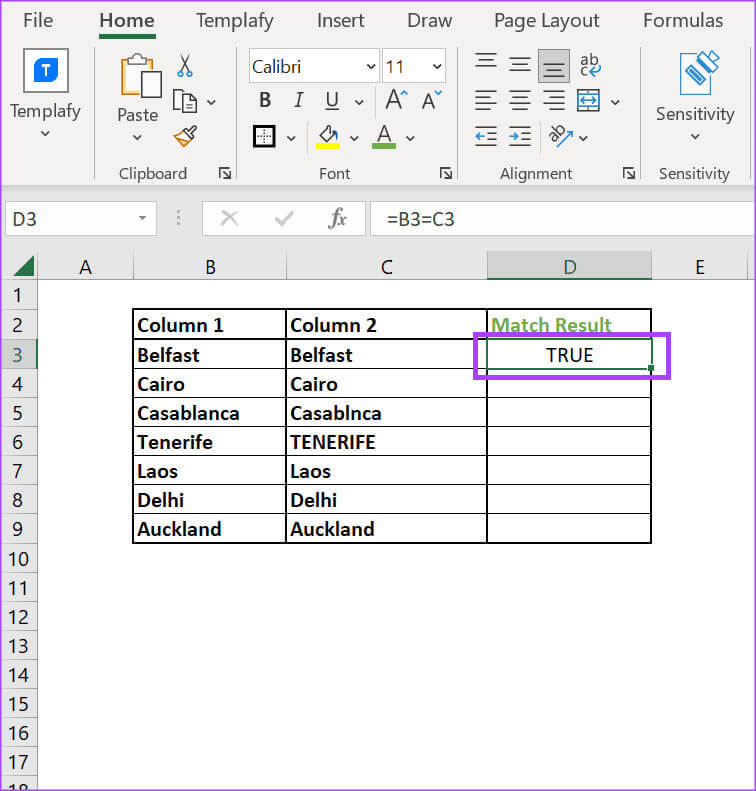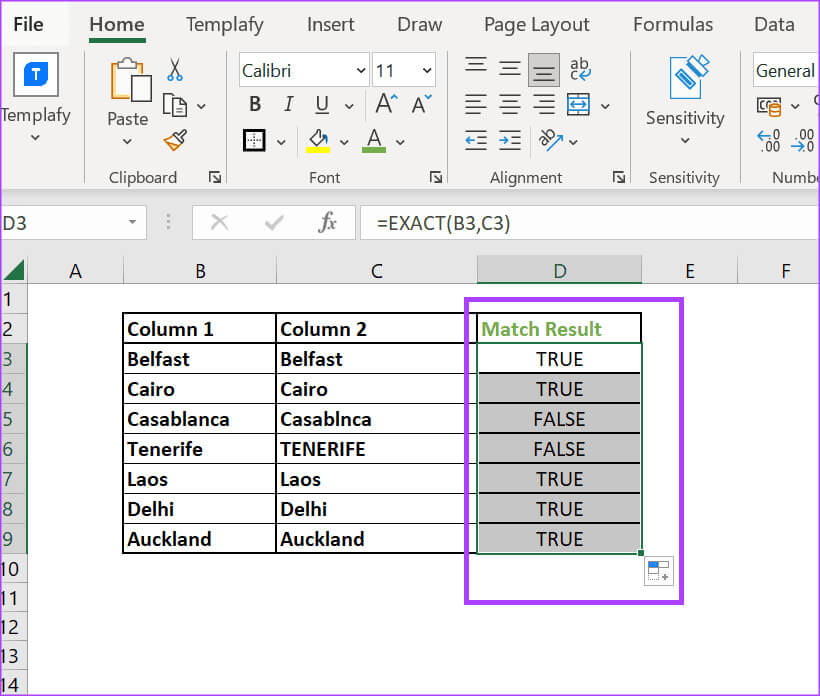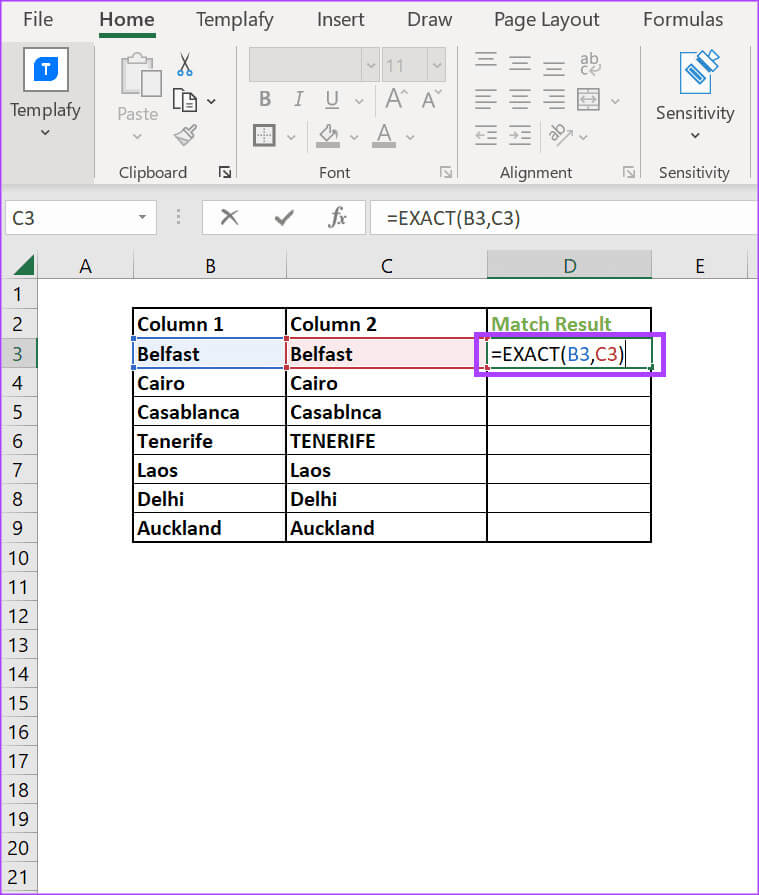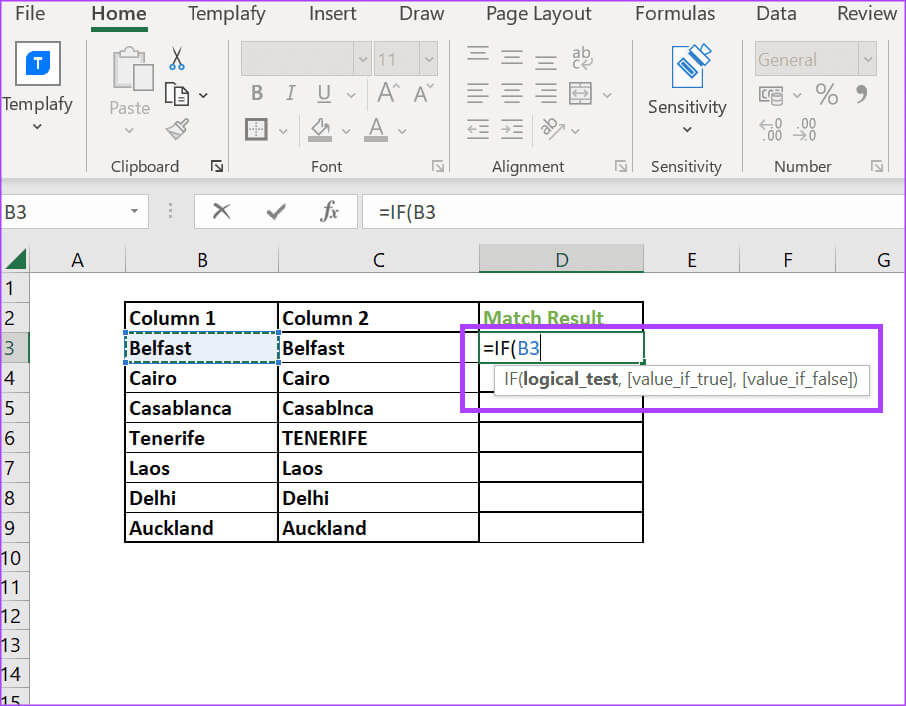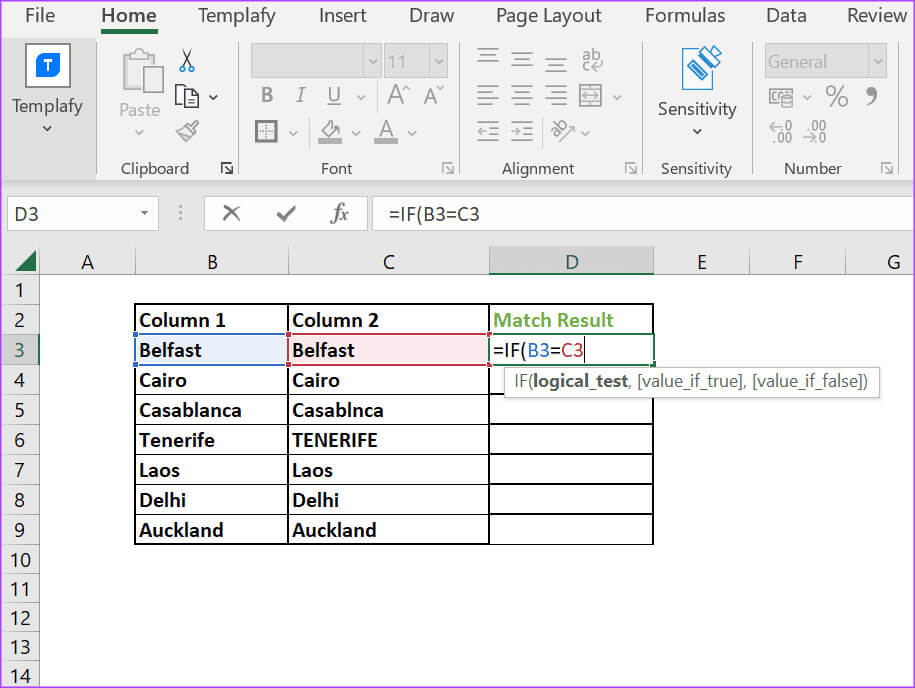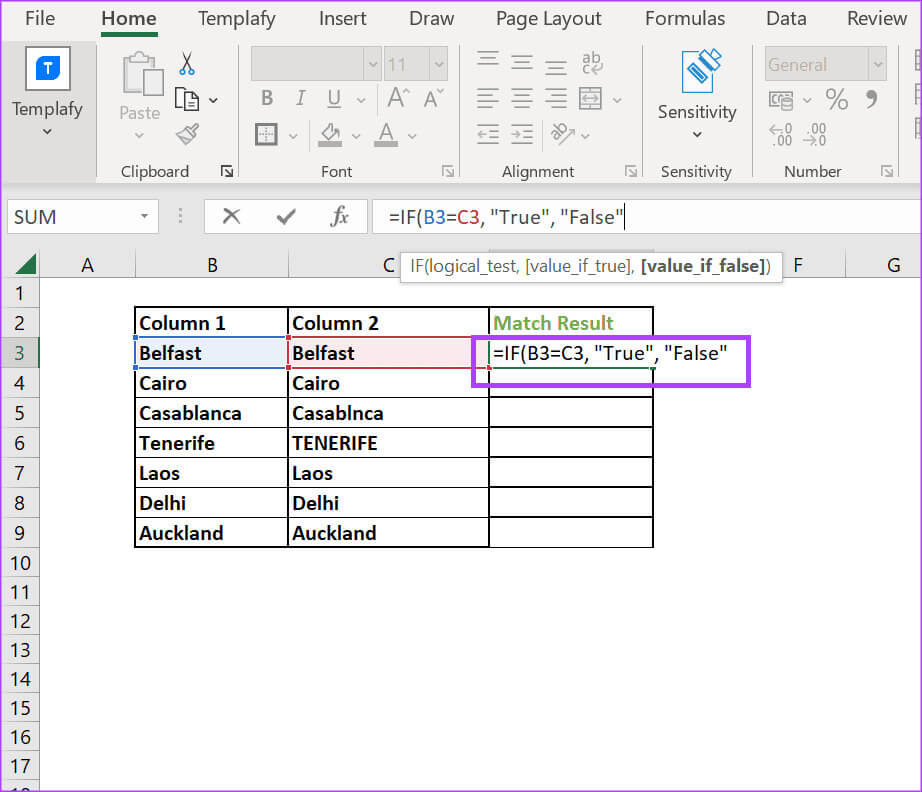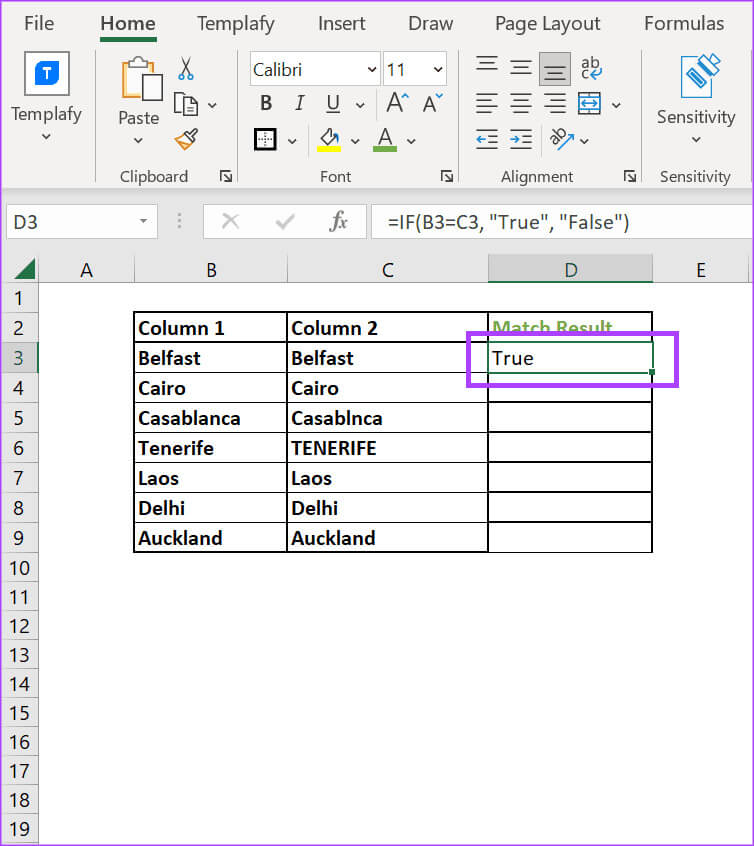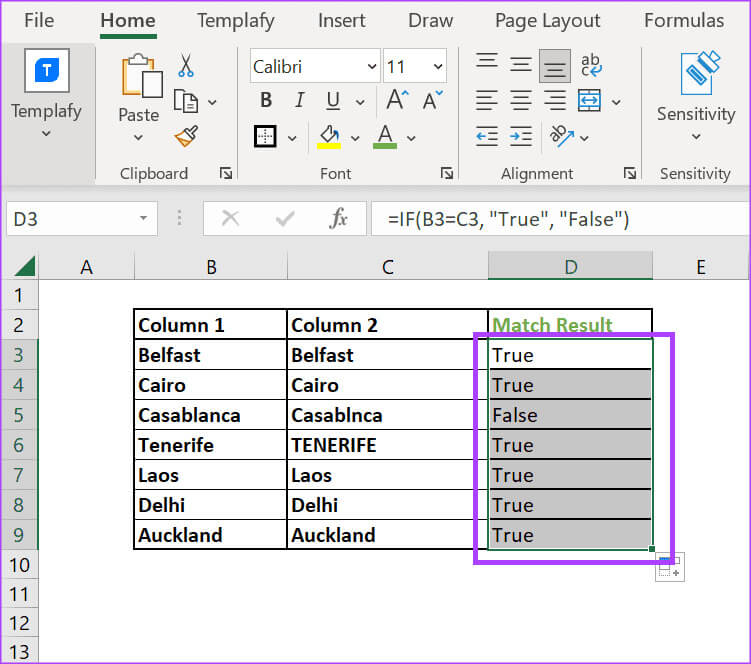3 façons de comparer les colonnes dans Excel pour les correspondances
Les utilisateurs d'Excel peuvent saisir des données dans une feuille de calcul en utilisant différentes méthodes. Ces méthodes incluent la saisie manuelle des données, la copie à partir d'une source et leur collage dans une feuille de calcul, ou... Importer des données à l'aide de Power Query. Chaque méthode a ses avantages et ses inconvénients, car certaines méthodes permettent de mieux réduire les erreurs de saisie de données que d’autres.
La saisie de données incorrectes dans une feuille de calcul Excel peut affecter l'analyse des données. Par exemple, vous pouvez avoir deux colonnes avec des données similaires ; Cependant, après analyse, ils peuvent donner des résultats différents. Dans un tel cas, Excel propose différentes manières de comparer si les données des colonnes correspondent de manière égale. curieux? Eh bien, lisez la suite pour savoir comment comparer des colonnes dans Excel.
Comment comparer des colonnes dans Excel pour les correspondances à l'aide de l'opérateur égal
Il s'agit d'un moyen simple de vérifier si les colonnes d'une feuille de calcul Excel contiennent les mêmes données. Cependant, cette méthode n'est pas sensible à la casse et se concentre uniquement sur la question de savoir si le texte ou le nombre à l'intérieur des cellules est le même. Voici comment utiliser l'opérateur EQUAL TO pour comparer les colonnes dans Excel pour les correspondances :
Étape 1: De la liste "Commencer" Ou dans la barre des tâches de votre ordinateur, cliquez sur Application ou Classeur Microsoft Excel Pour l'ouvrir.
Étape 2: Placez le curseur à l'intérieur Cellule à côté des colonnes que vous souhaitez comparer.
Étape 3: Type = Et sélectionnez Première cellule que vous souhaitez comparer. Vous devriez avoir quelque chose de similaire au texte ci-dessous :
= B3
Étape 4: Type = Encore une fois et sélectionnez la deuxième cellule que vous souhaitez comparer. Vous devriez avoir quelque chose de similaire au texte ci-dessous :
= B3 = C3
Étape 5: Clique sur La touche Entrée Clavier pour Excel pour renvoyer une valeur VRAI ou FAUX.
Étape 6: Placez le curseur dans le coin inférieur droit de la cellule et faites glisser la formule vers le bas pour comparer les correspondances avec d'autres cellules.
Comment comparer des colonnes dans Excel pour les correspondances en utilisant la fonction exacte
Comme la plupart des autres fonctions de Microsoft Excel, la fonction EXACT est une formule prédéfinie. Le but de la fonction EXACT est de vérifier si deux chaînes de texte sont identiques en renvoyant VRAI ou FAUX. La chose importante à noter est que la fonction EXACT est sensible à la casse, donc lorsque des casses différentes sont utilisées, elle retournera FALSE. Voici comment utiliser la fonction EXACT :
Étape 1: De la liste "Commencer" Ou dans la barre des tâches de votre ordinateur, cliquez sur Application ou Classeur Microsoft Excel Pour l'ouvrir.
Étape 2: Placez le curseur dans une cellule à côté des colonnes que vous souhaitez comparer.
Étape 3: Type =EXACT( dans la cellule et appuyez sur La touche TAB.
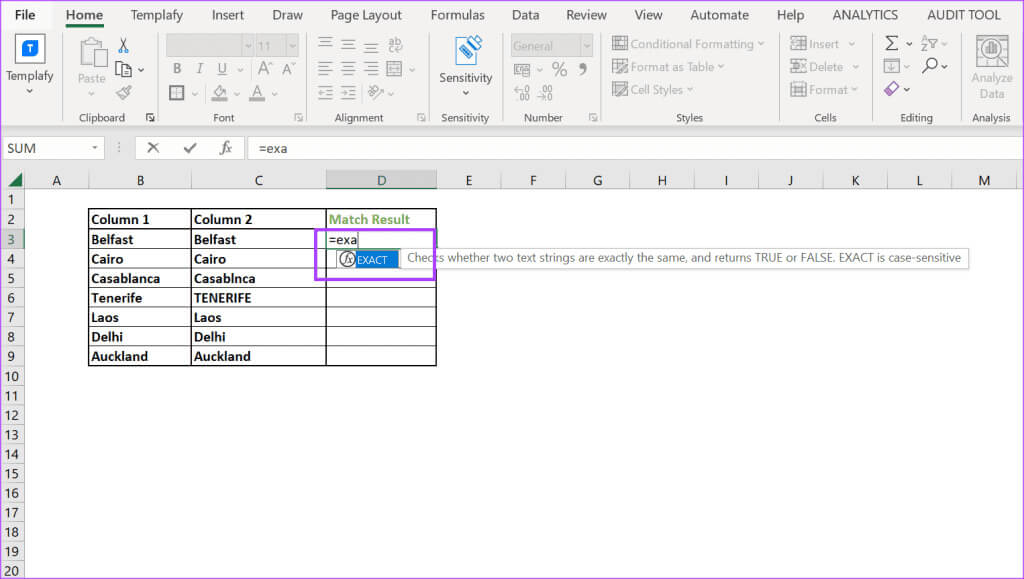
=EXACT(B3:C3)
Étape 5: Placez le curseur dans le coin inférieur droit de la cellule et faites glisser la formule vers le bas pour comparer les correspondances avec d'autres cellules.
Comment comparer des colonnes dans Excel pour les correspondances à l'aide d'une condition IF
Une autre fonction Excel que vous pouvez utiliser pour comparer les correspondances de colonnes dans Excel est la fonction IF. À l'aide de la fonction IF, vous pouvez créer des conditions pour les données de votre feuille de calcul. Si les données des colonnes remplissent ou non les conditions, vous pouvez les configurer pour renvoyer un résultat spécifique. Voici comment procéder :
Étape 1: De la liste "Commencer" Ou dans la barre des tâches de votre ordinateur, cliquez sur Application ou Classeur Microsoft Excel Pour l'ouvrir.
Étape 2: Mettre L'indicateur Dans une cellule à côté des colonnes que vous souhaitez comparer.
Étape 3: Type = SI ( dans la cellule et appuyez sur La touche TAB.
Étape 4: Sélectionner Première cellule que vous aimeriez comparer. Vous devriez avoir quelque chose de similaire au texte ci-dessous :
=SI(B3
Étape 5: Type = Après avoir sélectionné la première cellule, sélectionnez la deuxième cellule à comparer. Vous devriez avoir quelque chose de similaire au texte ci-dessous :
=SI(B3=C3
Étape 6: Entrez les résultats que vous souhaitez qu'Excel affiche si les cellules sélectionnées correspondent. C'est ce qu'on appelle la valeur si elle est vraie et la valeur si elle est fausse. Vous devriez avoir quelque chose de similaire au texte ci-dessous :
=SI(B3=C3, « Vrai », « Faux »)
Étape 7: Clique sur La touche Entrée clavier pour Excel pour renvoyer la valeur de TRUE ou FAUX.
Étape 8: Placez le curseur dans le coin inférieur droit de la cellule et faites glisser la formule vers le bas pour comparer les correspondances avec d'autres cellules.
Rechercher et supprimer les données en double dans Excel
Lorsque vous utilisez Microsoft Excel, vous souhaiterez peut-être parfois vous assurer que les données de certaines colonnes sont les mêmes. D'autres fois, vous voudrez peut-être vous assurer qu'il n'y a pas Doublons dans votre ensemble de données. À l'aide de la fonction de mise en forme conditionnelle, vous pouvez sélectionner les données en double dans Microsoft Excel, puis utiliser le bouton Supprimer les doublons pour effacer les doublons. Quoi qu'il en soit, dites-nous quelle astuce de correspondance de colonnes vous avez trouvée la plus utile dans les commentaires ci-dessous.