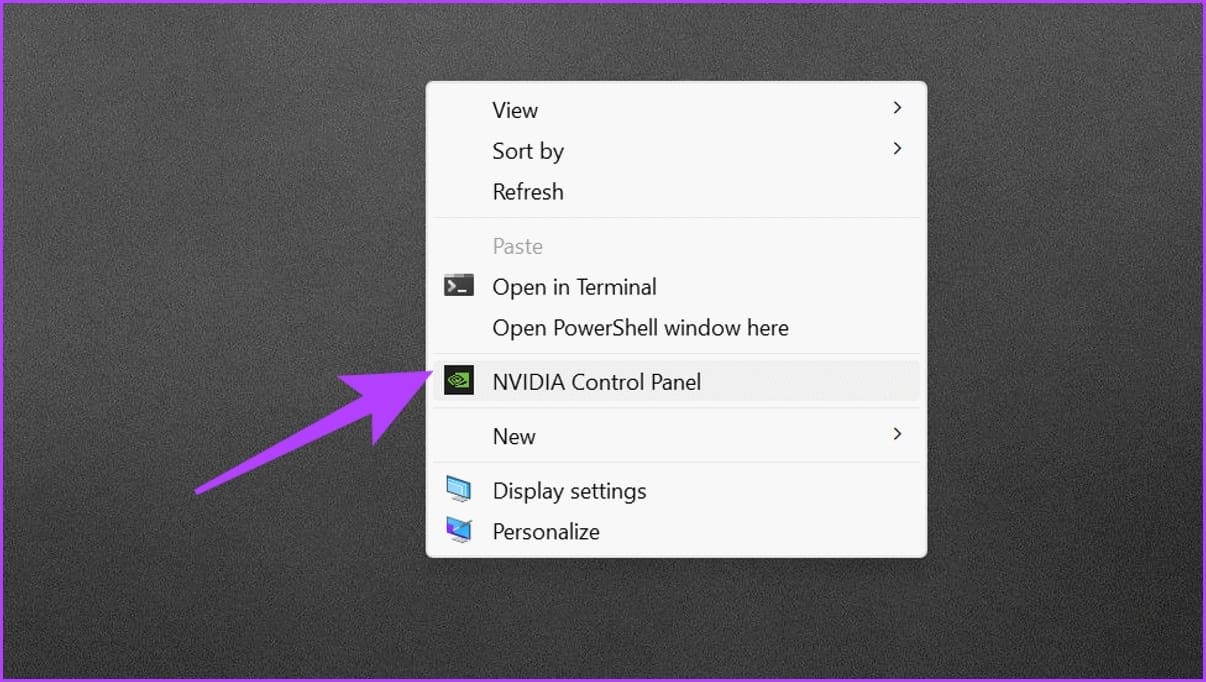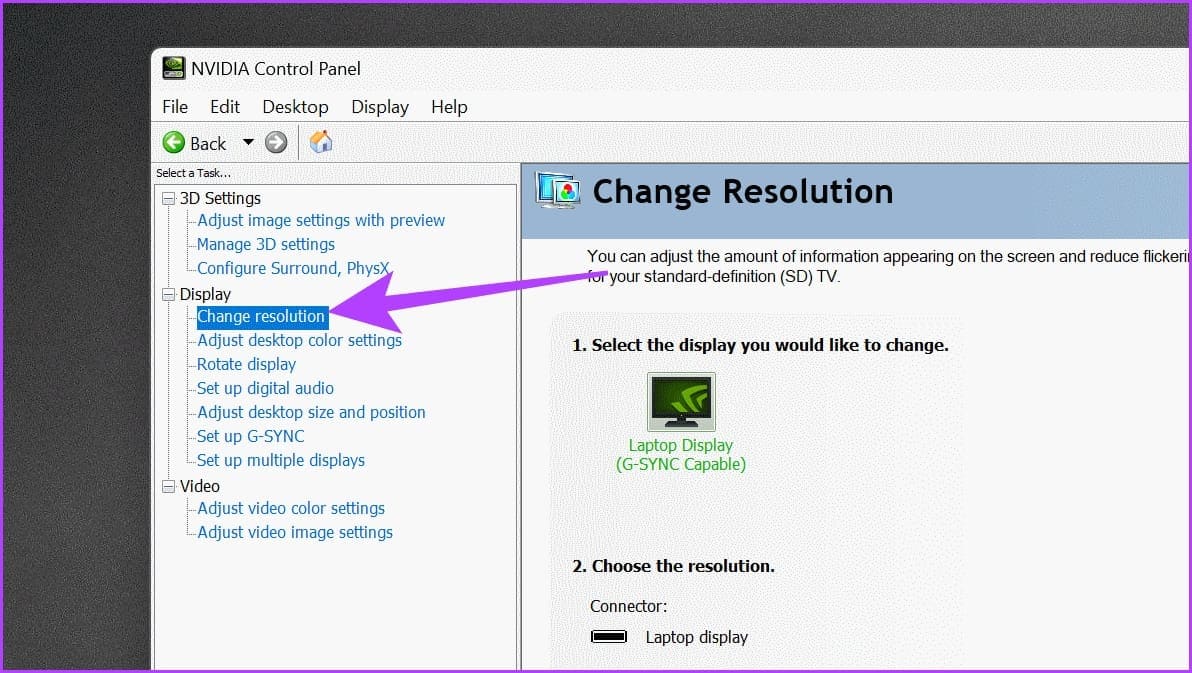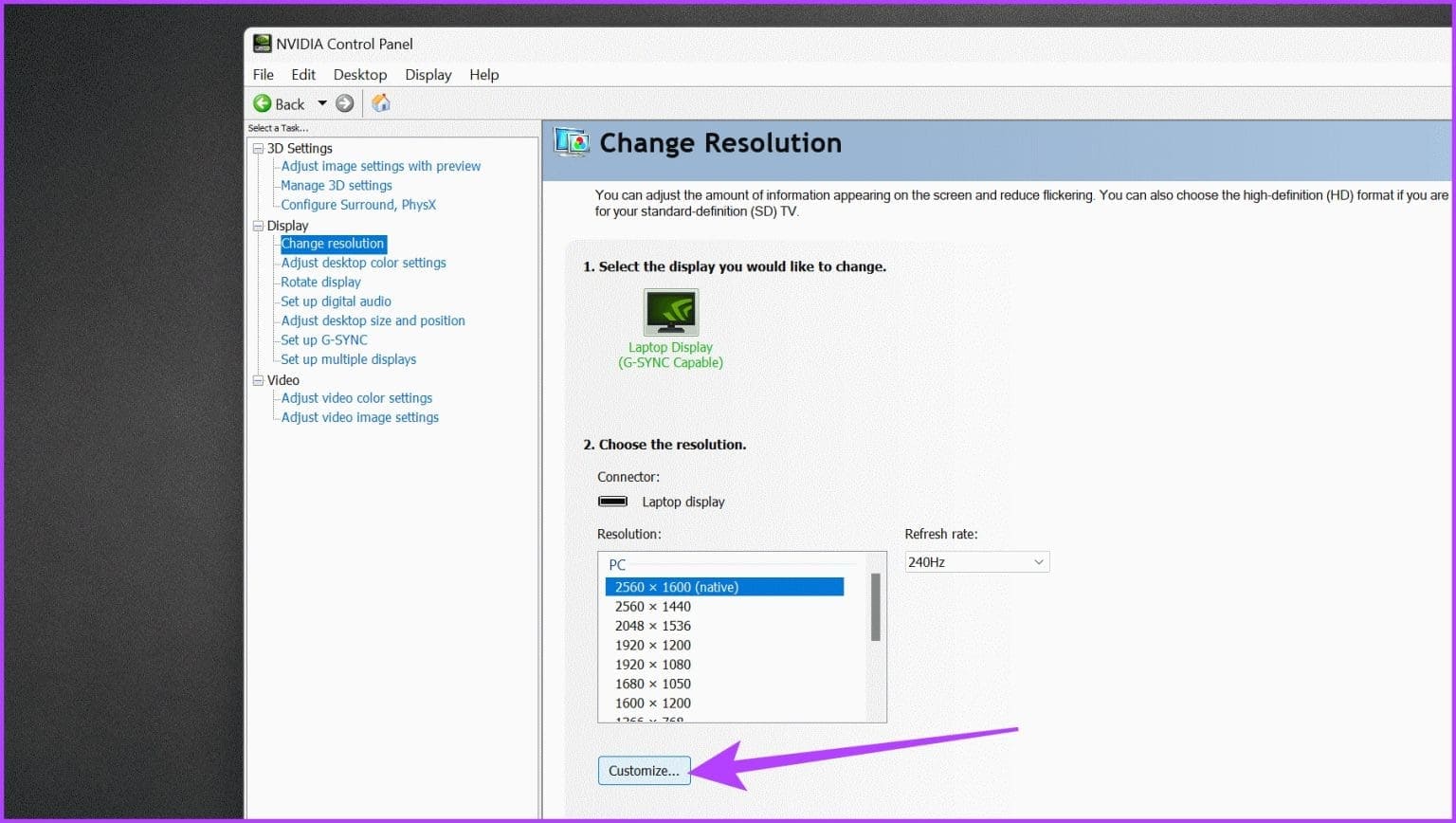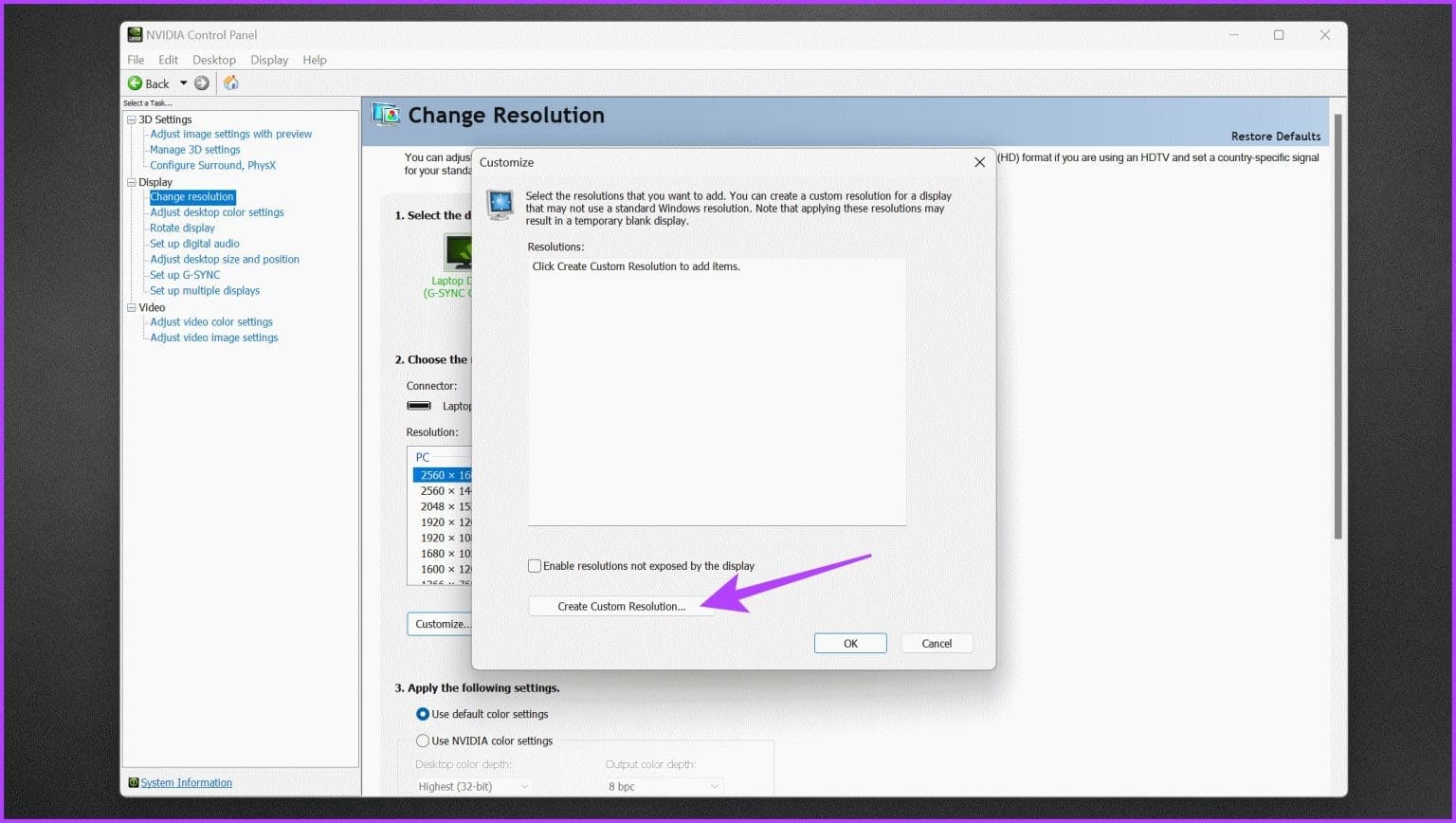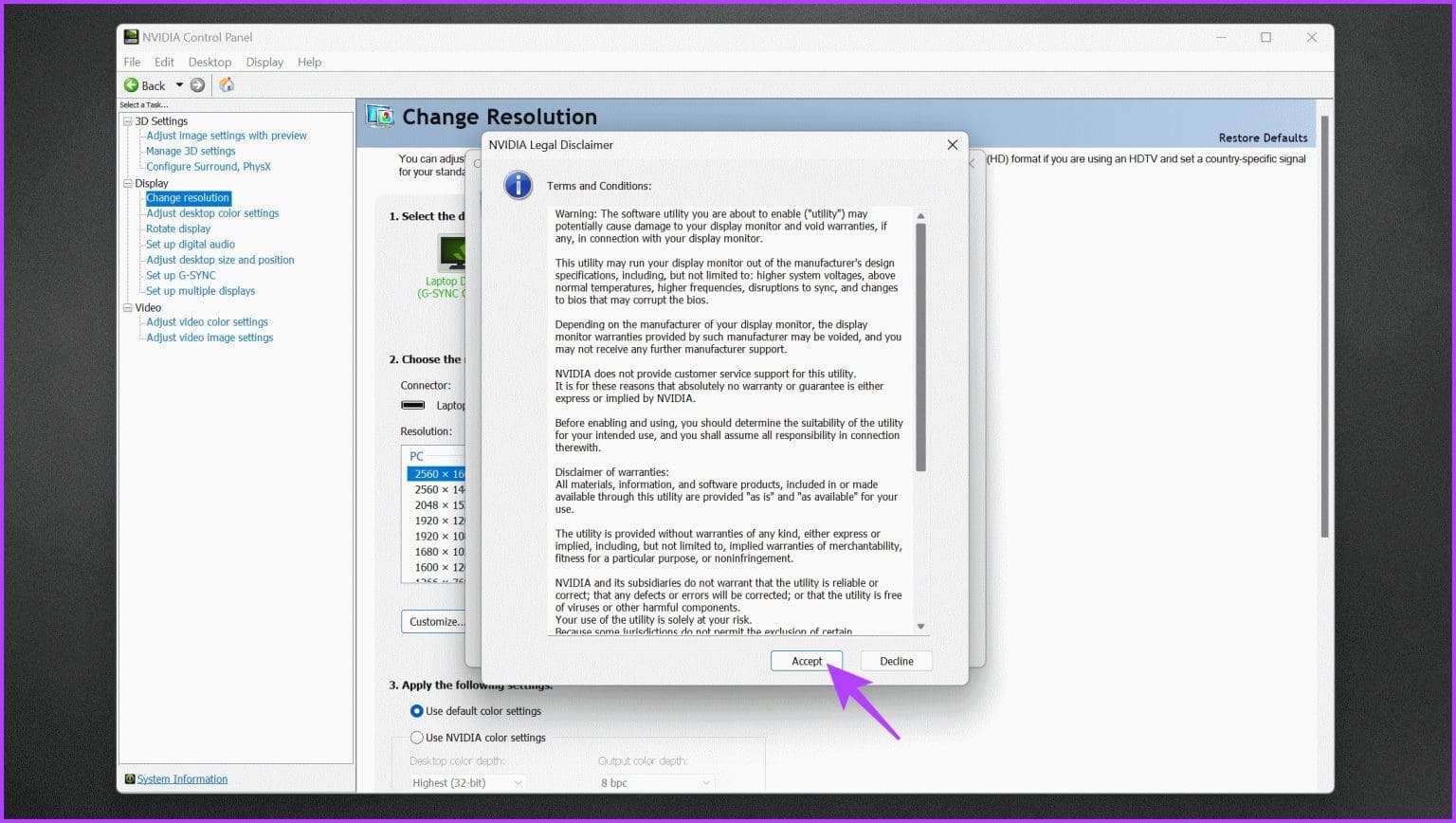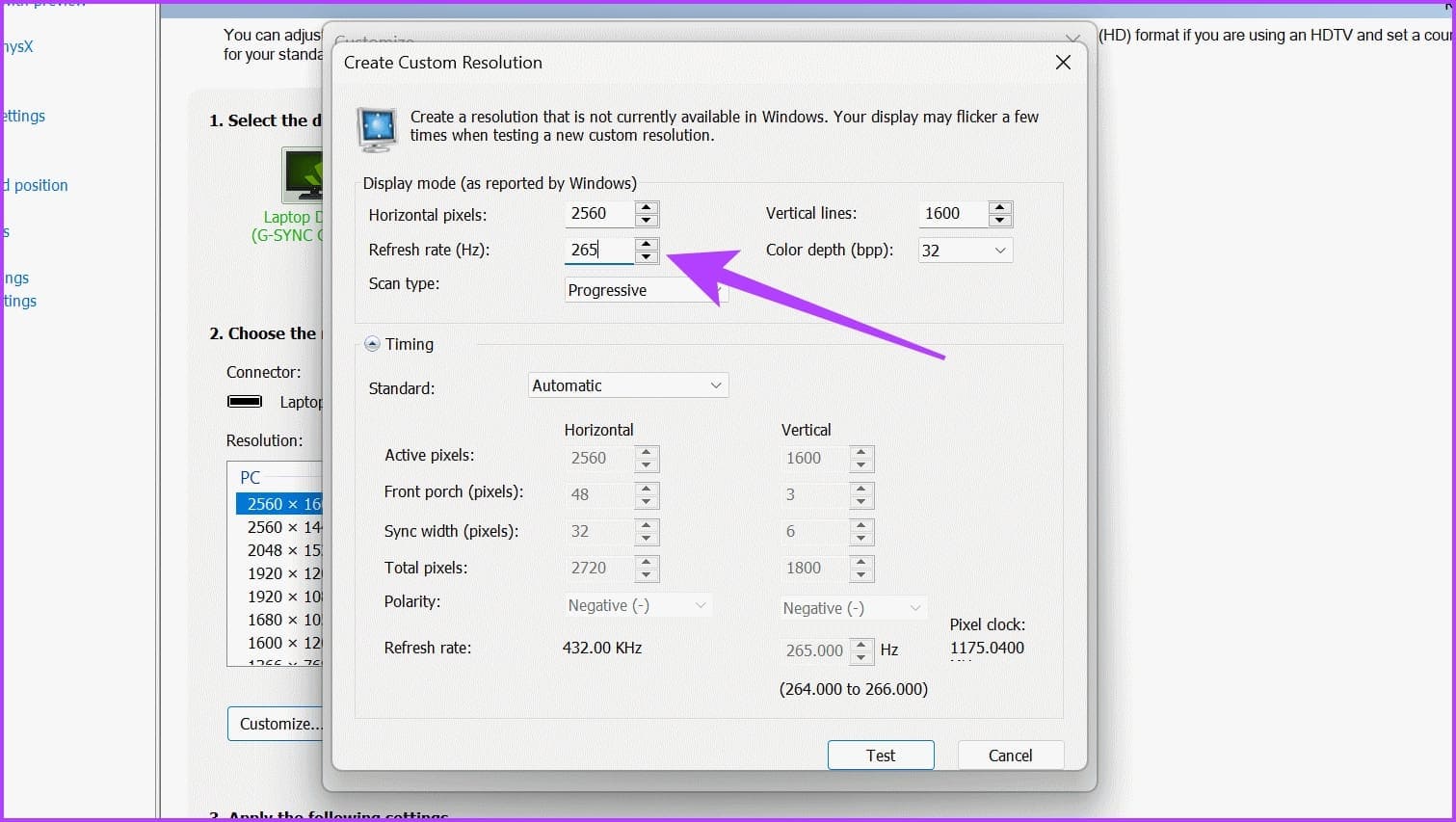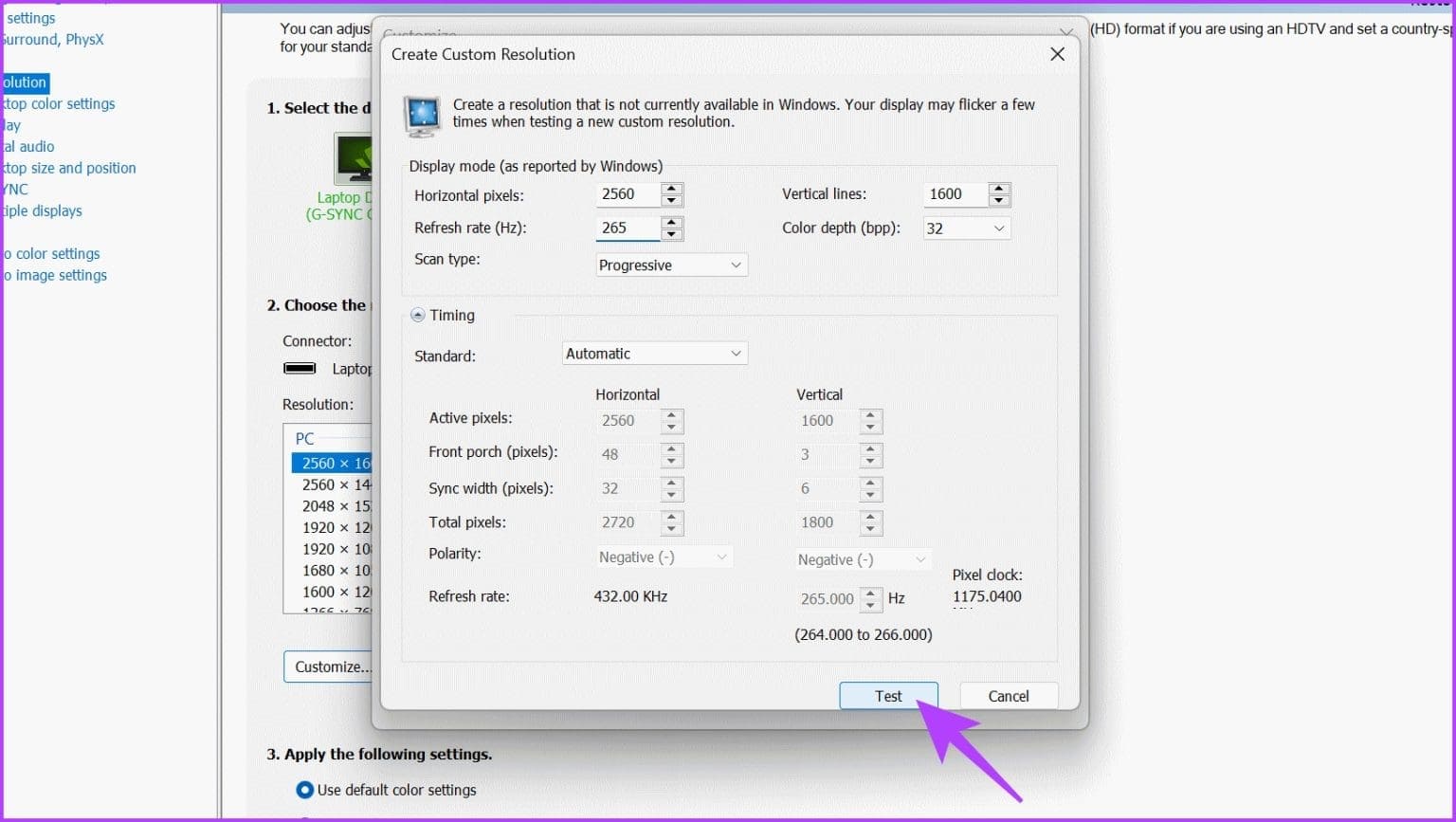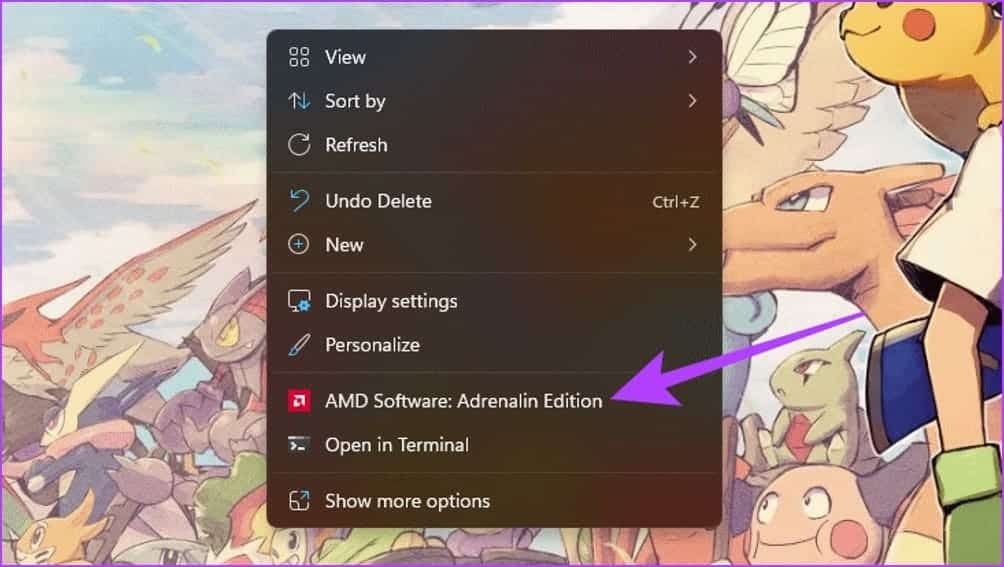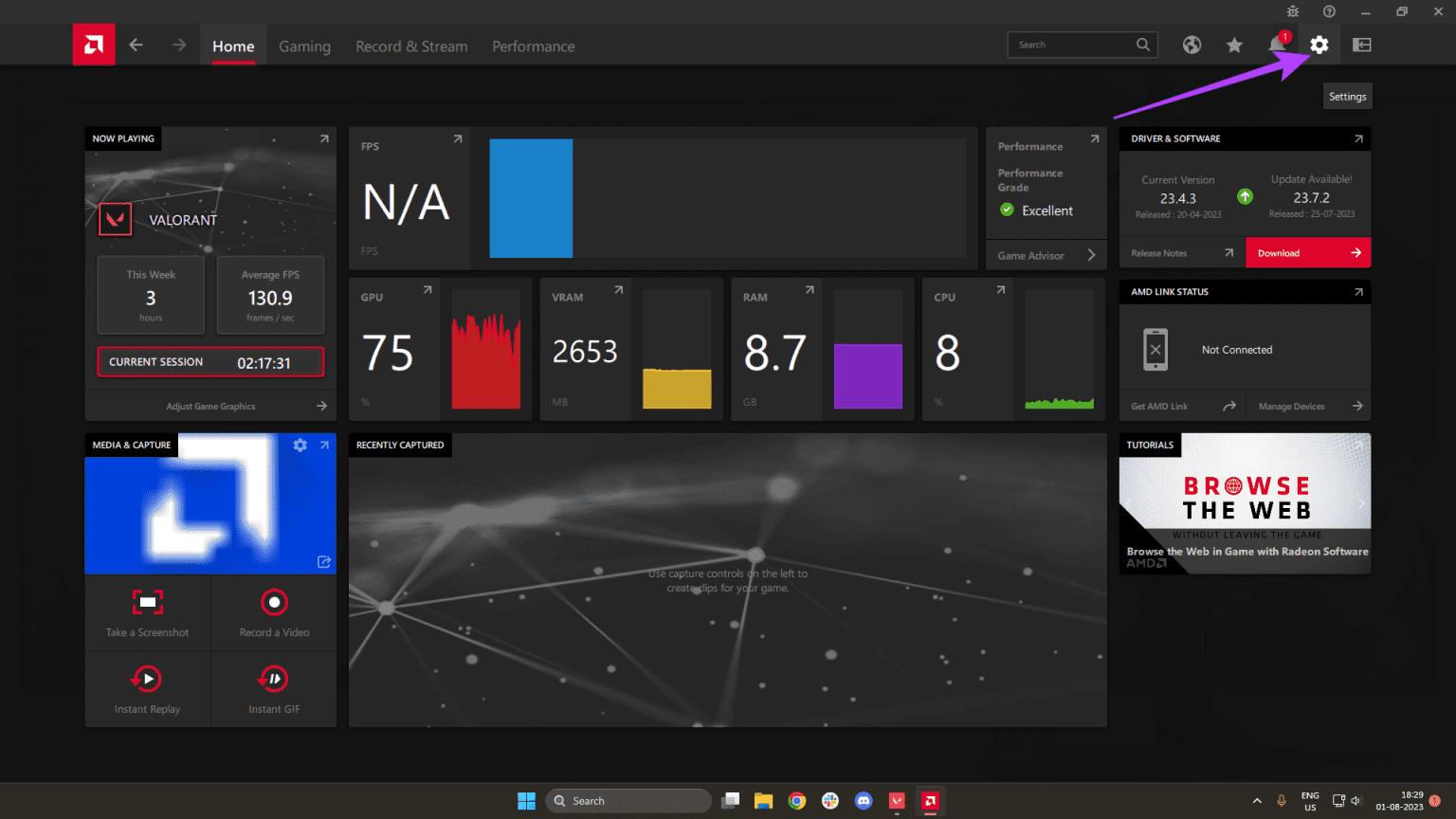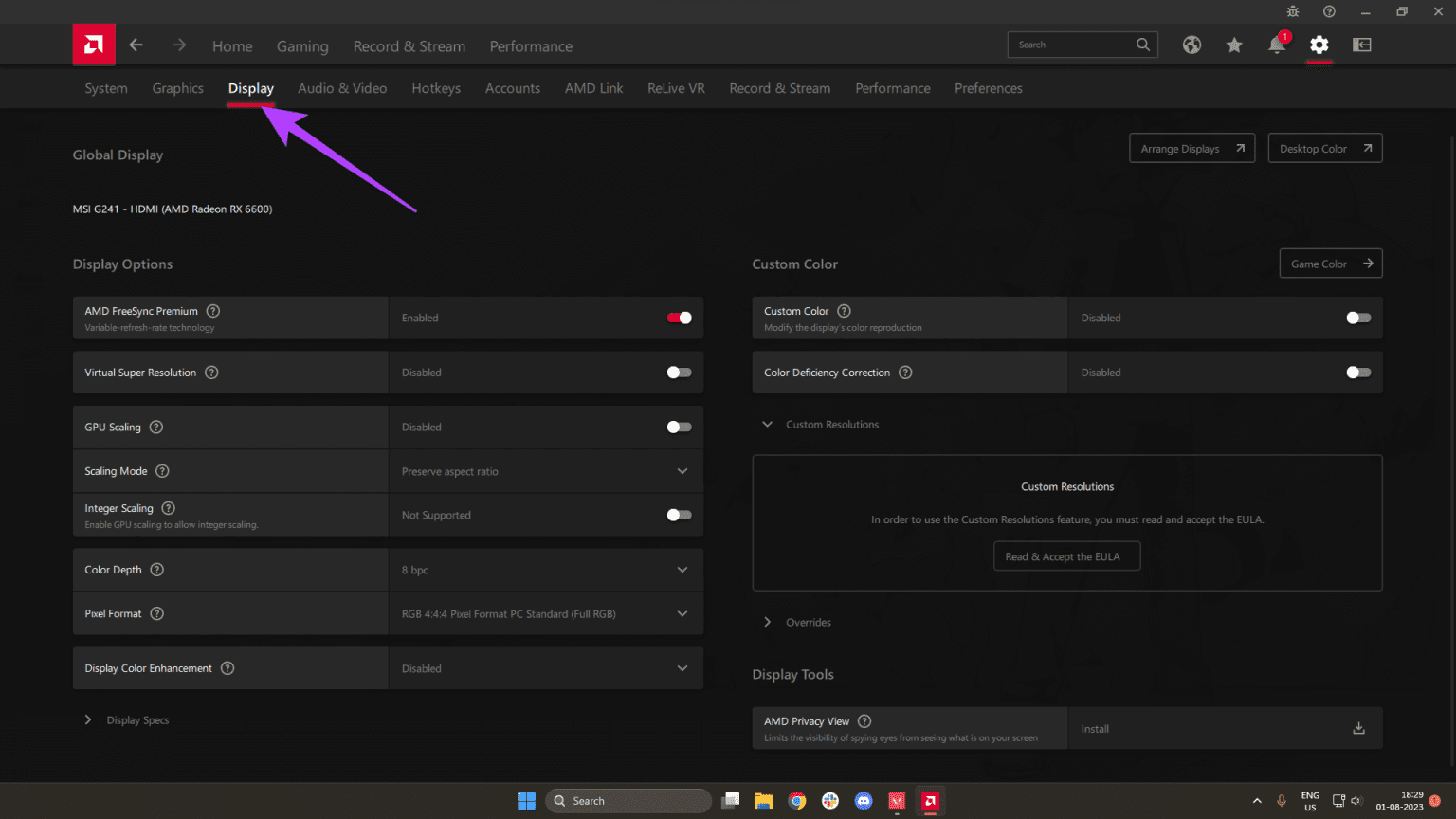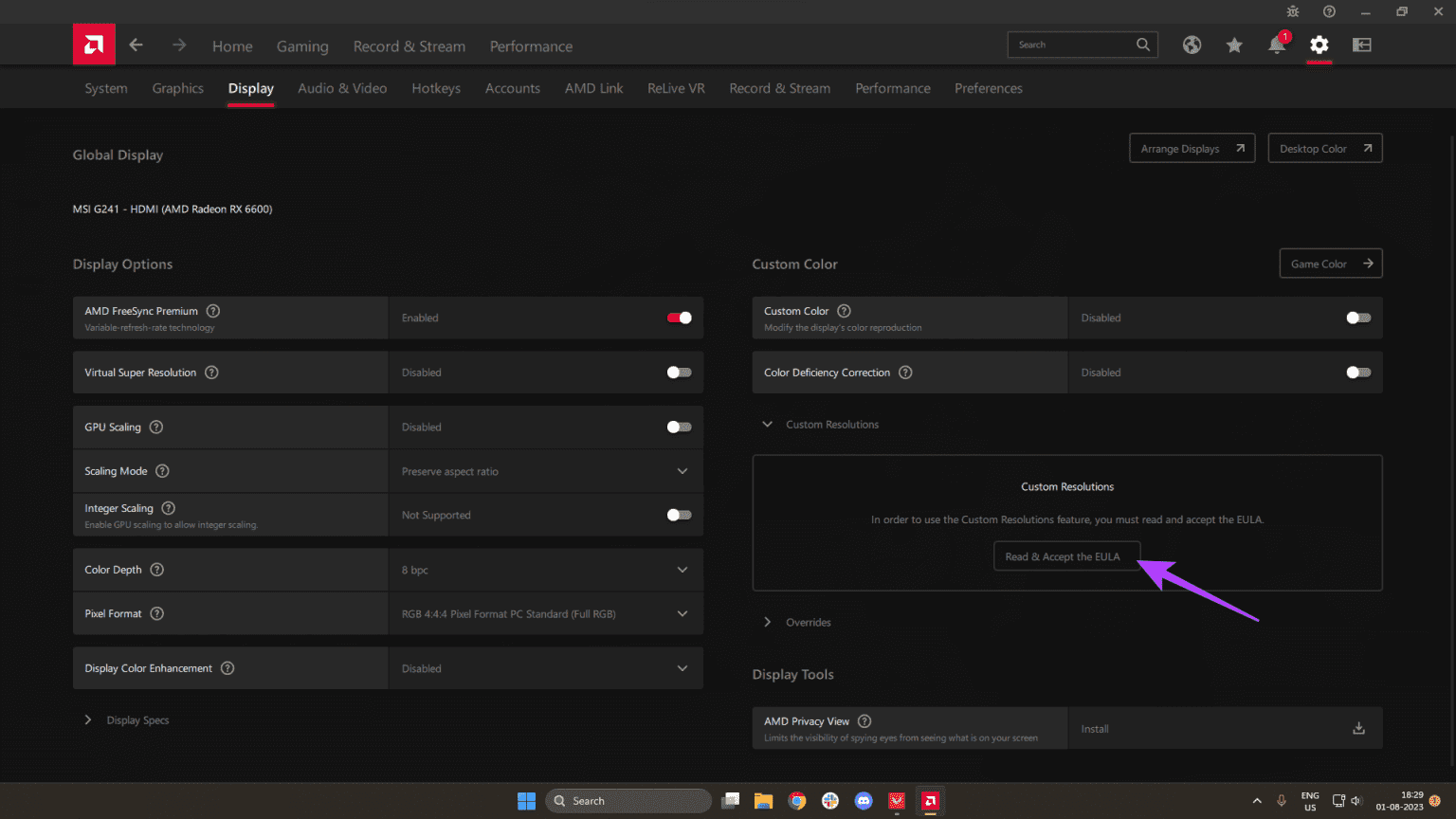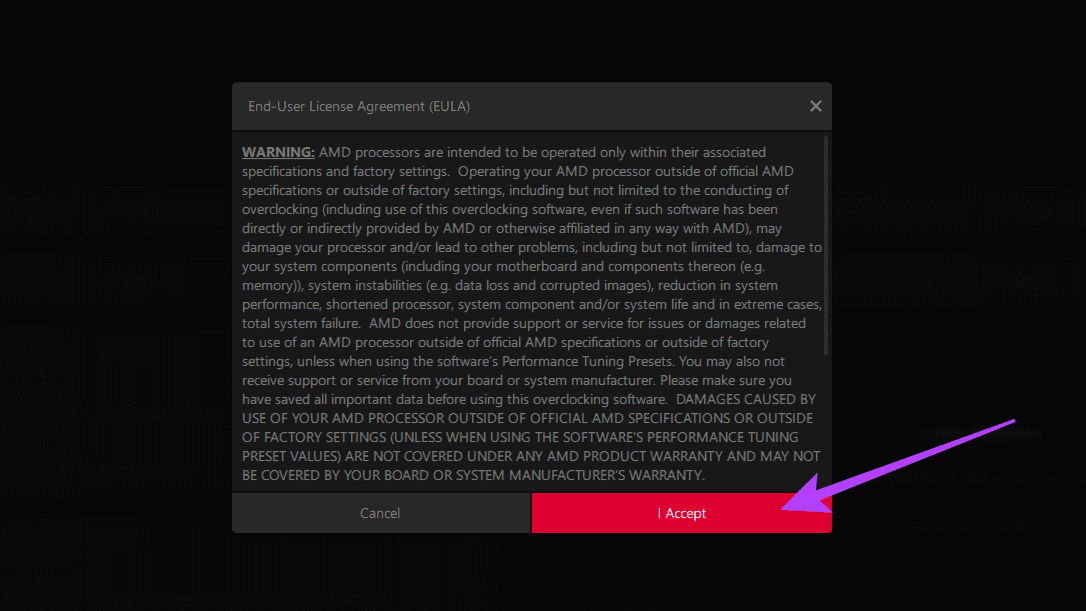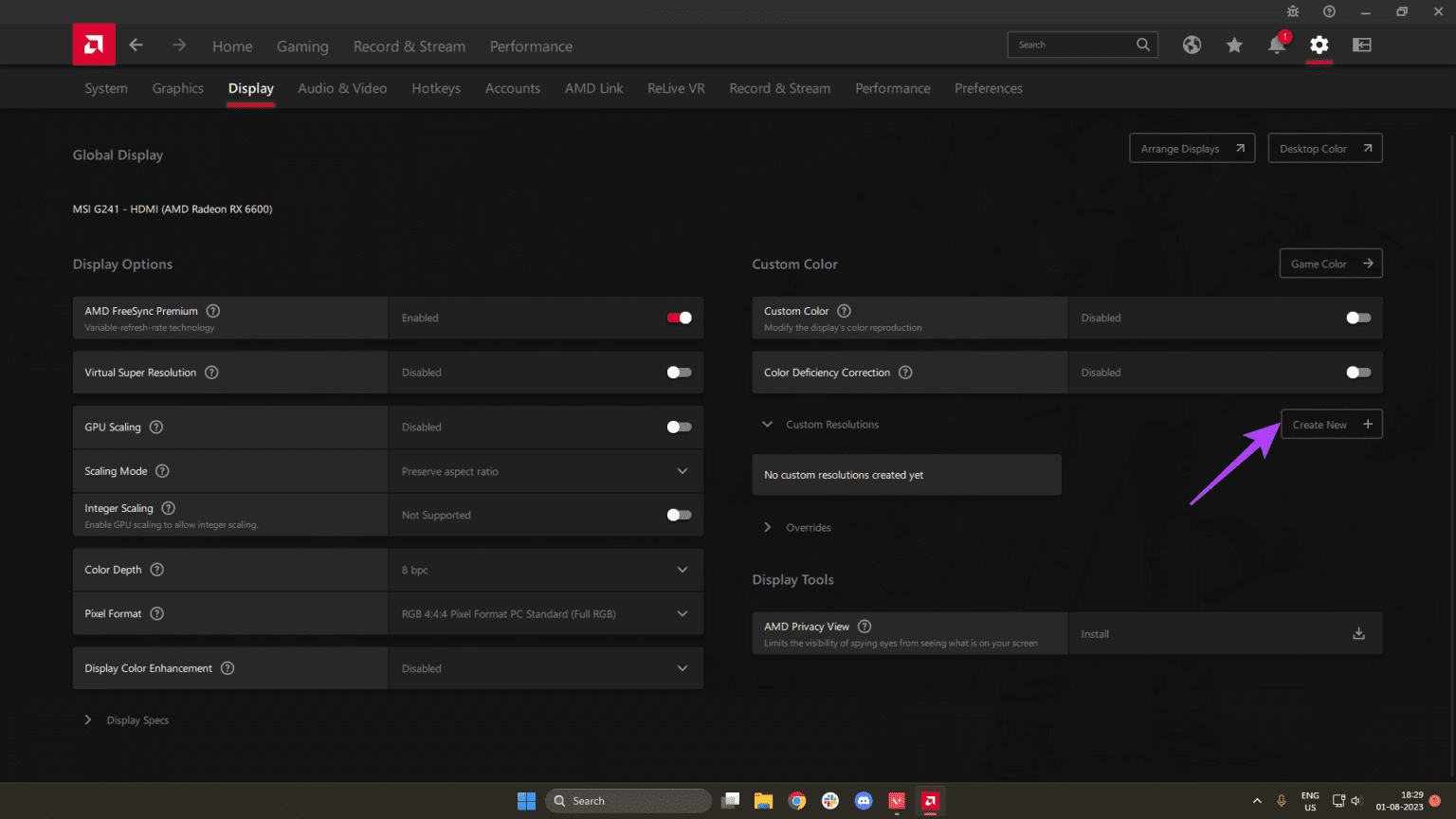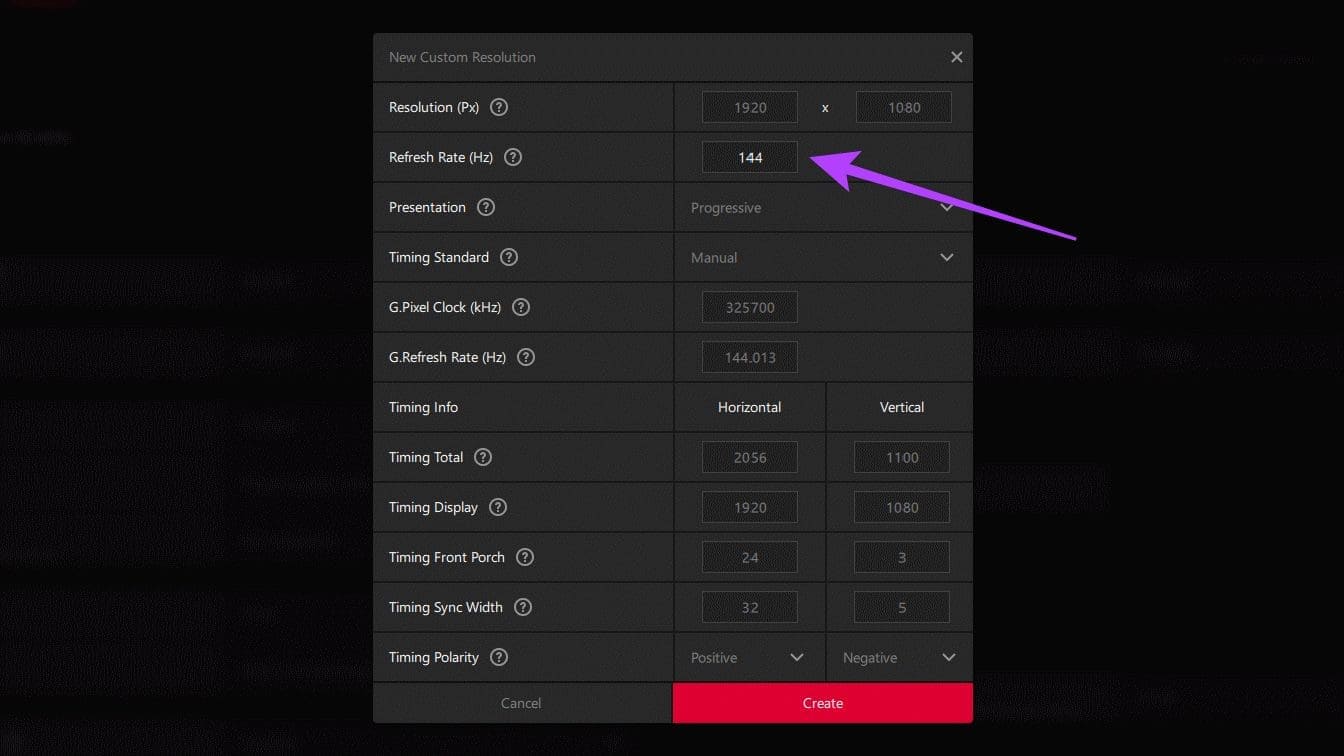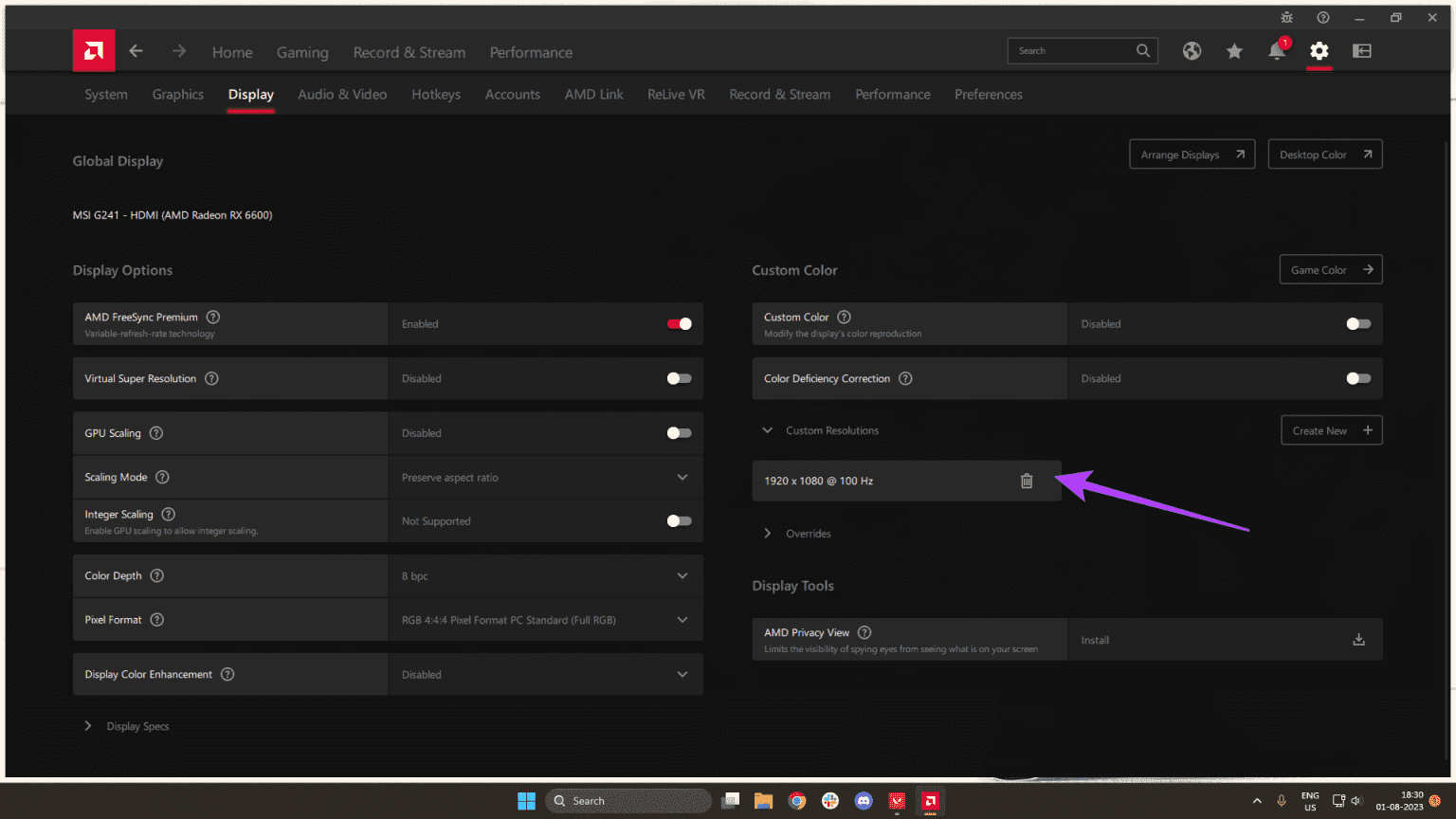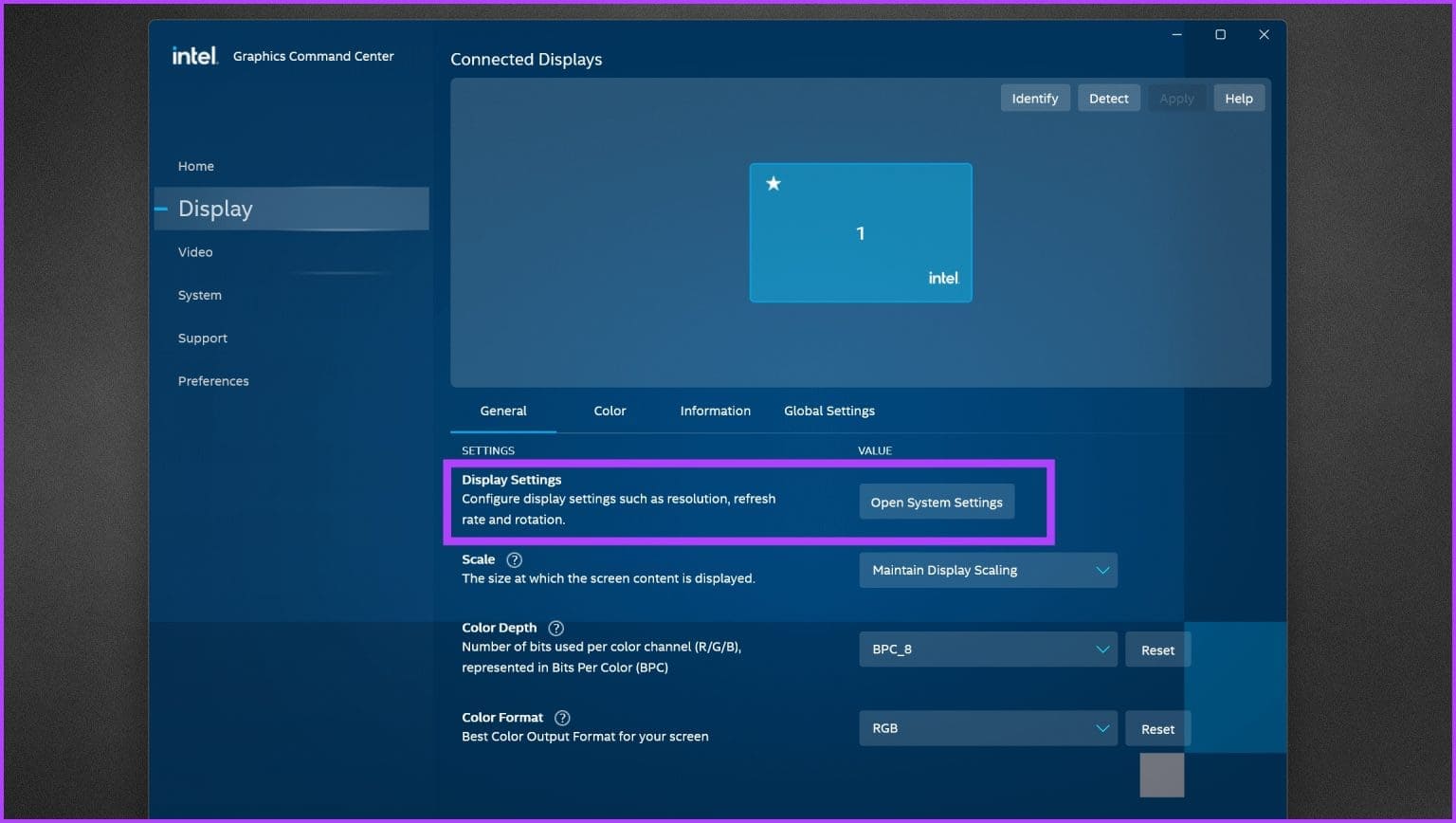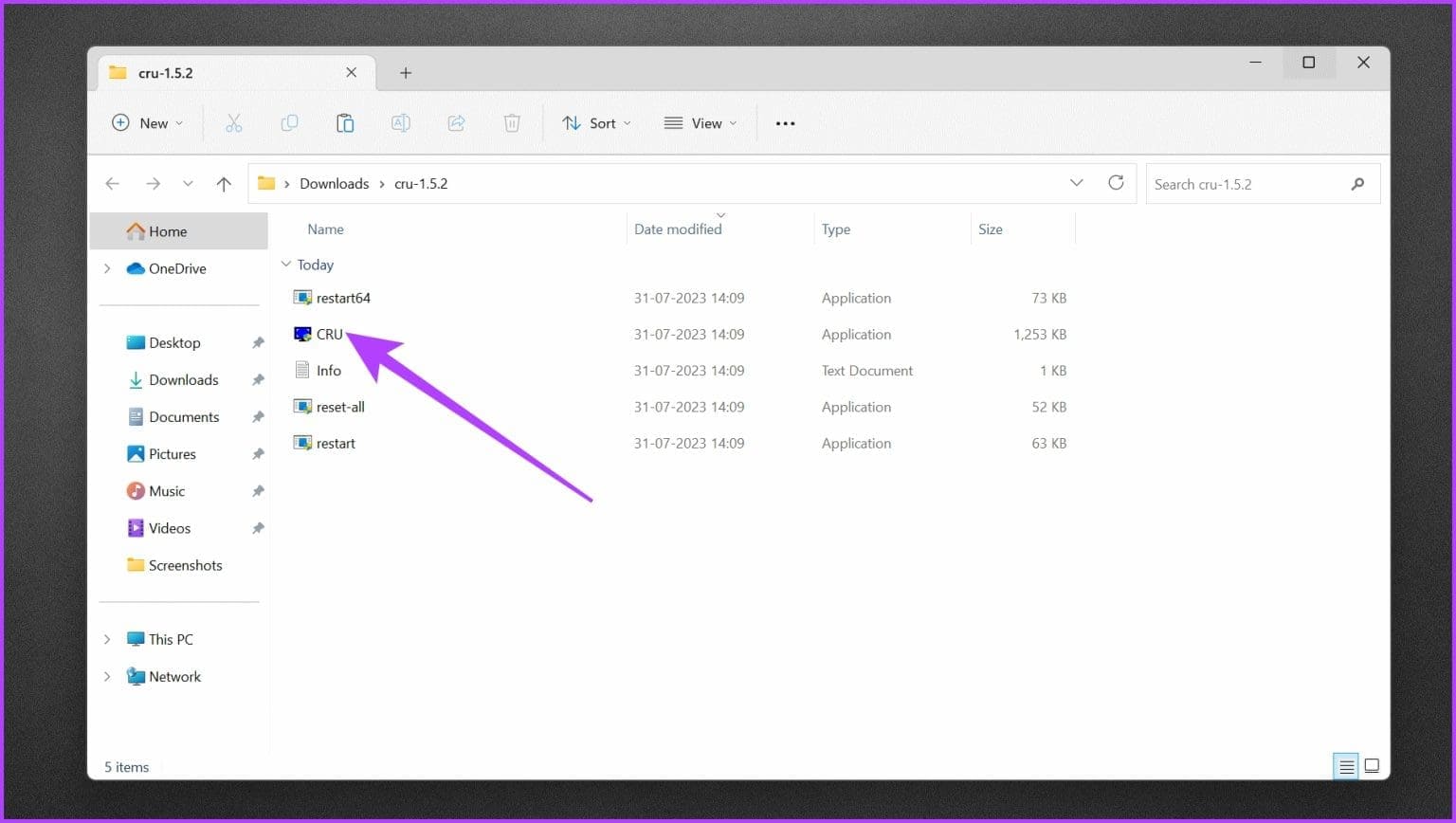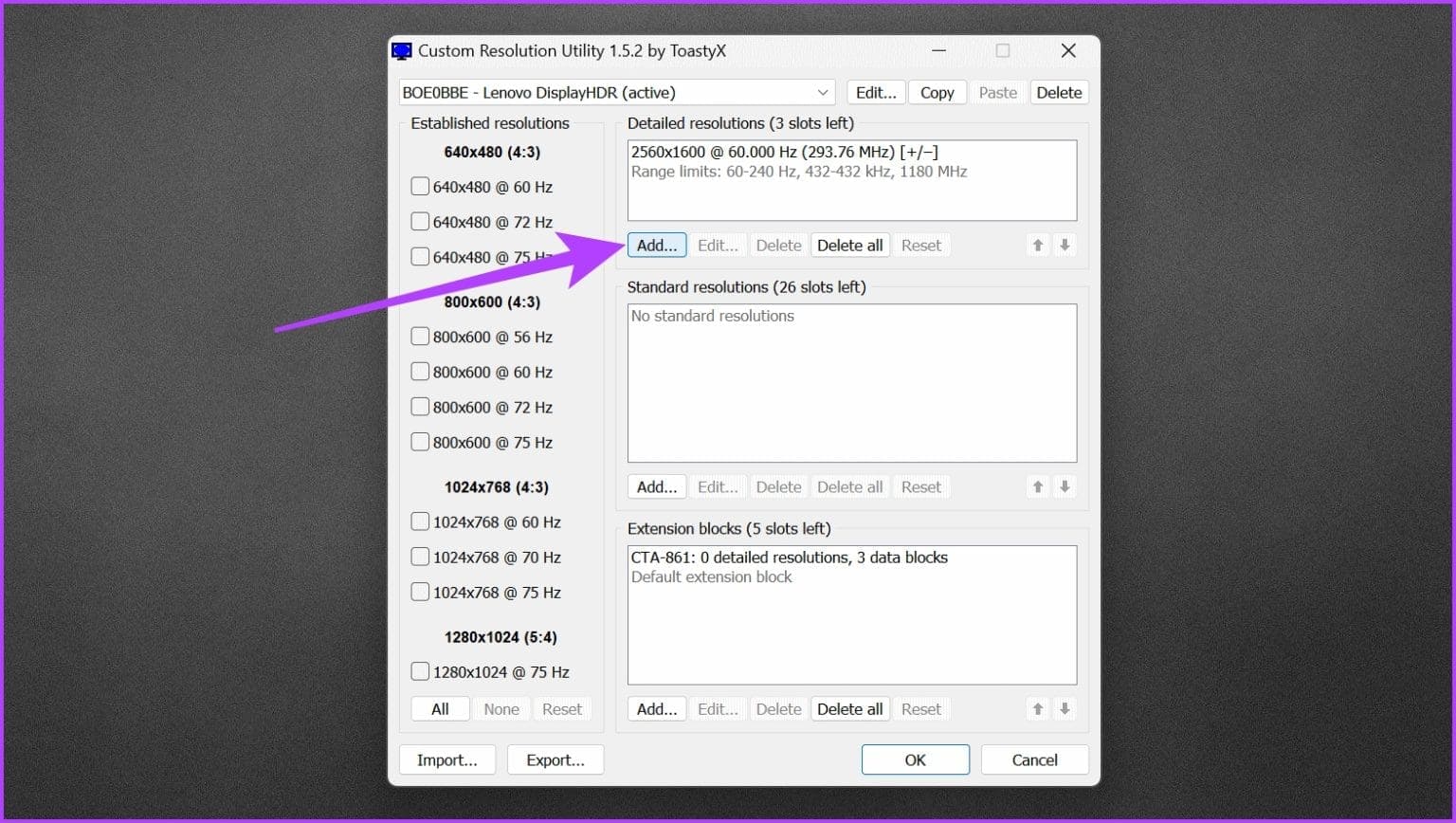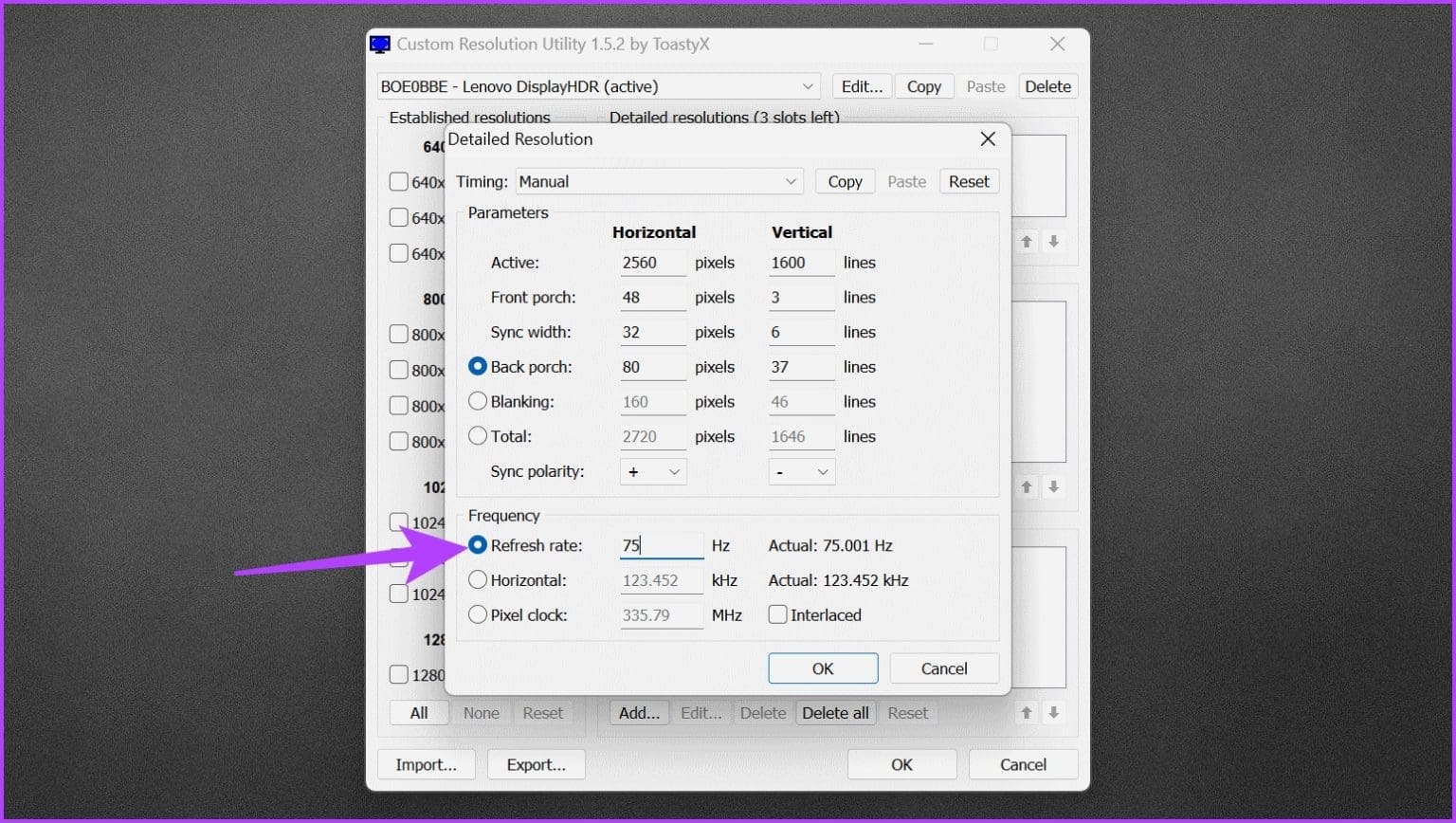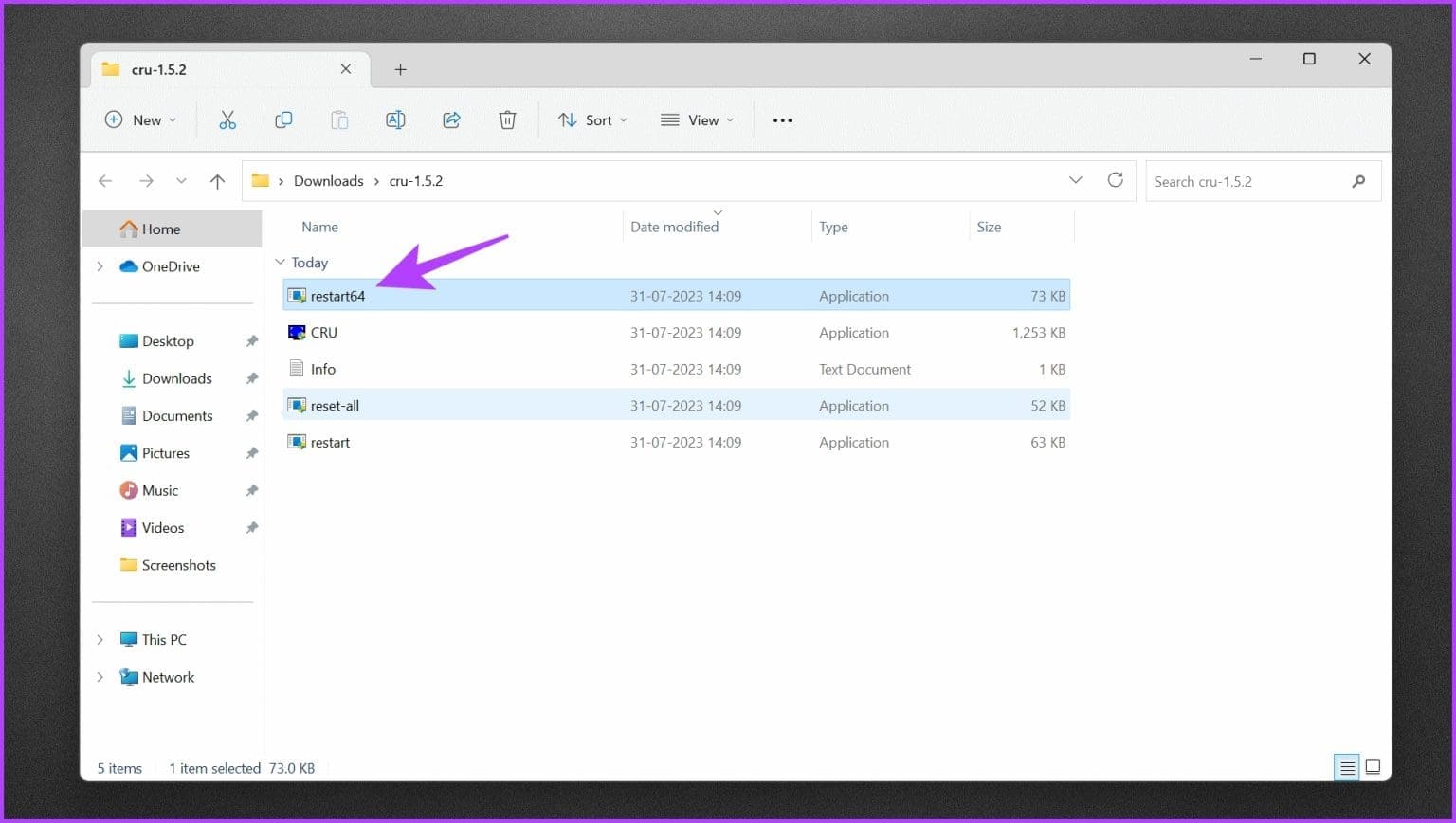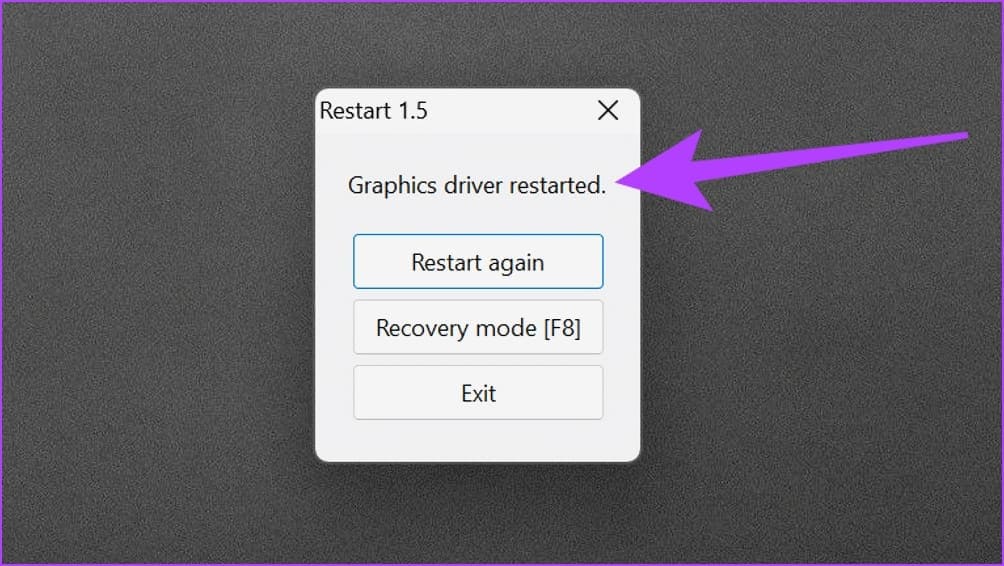Comment overclocker votre moniteur : GPU NVIDIA, AMD et Intel
Lorsque vous jouez, avoir un moniteur hautes performances peut faire une énorme différence dans votre expérience globale. Une façon de repousser les limites de votre moniteur et de libérer tout son potentiel consiste à overclocker votre moniteur. Cela peut donner une image plus fluide et plus réactive, qui peut être Particulièrement utile pour les jeux.
Dans cet article, nous vous montrerons comment overclocker votre moniteur avec les GPU NVIDIA, AMD et Intel. Nous expliquerons ce qu'est l'overclocking des moniteurs, ses avantages et les précautions à prendre pour garantir une expérience d'overclocking réussie et sûre. Alors allons-y.
Qu'est-ce que l'overclocking dans un moniteur
Le taux de rafraîchissement de l'écran est le nombre de fois que l'image à l'écran est rafraîchie par seconde. Le taux de rafraîchissement plus élevé donne une image plus fluide et plus réactive. L'overclocking d'un moniteur implique d'augmenter son taux de rafraîchissement au-delà de ses paramètres d'usine par défaut.
La plupart des moniteurs sont livrés avec un taux de rafraîchissement standard de 60 Hz, ce qui signifie qu'ils rafraîchissent l'image à l'écran 60 fois par seconde. Cependant, de nombreux moniteurs modernes peuvent gérer des taux de rafraîchissement plus élevés, tels que 75 Hz, 100 Hz ou même 144 Hz, ce qui se traduit par un mouvement plus fluide et moins de flou de mouvement.
Comment savoir si le moniteur peut être overclocké
Non, tous les moniteurs ne prennent pas en charge l'overclocking. La possibilité d'augmenter la vitesse de l'écran dépend de plusieurs facteurs, notamment le matériel de l'écran, le micrologiciel et les spécifications du fabricant.
L'overclocking d'un moniteur consiste à le pousser au-delà des fréquences de rafraîchissement définies en usine pour obtenir une fréquence de rafraîchissement plus élevée. Dans certains cas, les OEM annonceront si un moniteur prend en charge ou non l'overclocking.
Certains moniteurs peuvent avoir une petite quantité d'overclocking, ce qui vous permet d'obtenir un taux de rafraîchissement légèrement supérieur à celui par défaut. D'autres peuvent ne pas être en mesure d'overclocker en raison de limitations matérielles ou du fabricant.
En fin de compte, c'est un moyen efficace de trouver le bon endroit pour vos paramètres d'overclocking idéaux.
Overclockez votre écran en toute sécurité
Tenter d'overclocker un moniteur qui ne le prend pas en charge ou le pousser au-delà de ses capacités peut entraîner une instabilité, des artefacts visuels ou même des dommages permanents à l'écran. Par conséquent, il est impératif d'être prudent et de comprendre les risques encourus avant de tenter d'overclocker votre moniteur.
Un excellent moyen d'overclocker consiste à augmenter le taux de rafraîchissement par pas de 5 Hz. De cette façon, si vous rencontrez des problèmes ou une instabilité, vous pouvez facilement revenir aux paramètres stables sans causer de dommages permanents à votre écran.
Avec cela à l'écart, regardons comment vous pouvez overclocker votre moniteur.
Comment augmenter la vitesse de l'écran à l'aide du GPU NVIDIA
Pour augmenter la vitesse de l'écran avec NVIDIA GPU, vous pouvez utiliser NVIDIA Control Panel. Voici les étapes impliquées.
Étape 1: Assurez-vous que vous disposez des derniers pilotes pour votre GPU NVIDIA, ainsi que du panneau de configuration NVIDIA installé. Vous pouvez également automatiser le processus à l'aide de NVIDIA GeForce Experience.
Alternativement, vous pouvez également Mettre à jour les pilotes NVIDIA sans GeForce Experience, Si vous ne souhaitez pas installer l'outil GeForce Experience.
Étape 2: Tout en maintenant la touche Maj enfoncée, cliquez avec le bouton droit sur une zone vide du bureau Windows. Cliquez sur Panneau de configuration NVIDIA pour l'ouvrir.
Passons à l'étape 3 : Cliquez “عرضpour élargir ses options. Ici, sélectionnez Modifier la résolution.
Étape 4: Sous une option "Choisir la précision" , Cliquez “تخصيص" .
Étape 5: Une nouvelle fenêtre de personnalisation apparaîtra. Cliquez sur "Créer une résolution personnalisée".
Passons à l'étape 6 : Vous serez accueilli avec les termes et conditions NVIDIA. Faites défiler et cliquez Accepter Pour continuer.
Étape 7: Maintenant, entrez le taux de rafraîchissement de votre choix en Hz sous la section mode d'affichage.
Étape 8: Une fois terminé, cliquez sur Tester pour vérifier si cela fonctionne. Si tout semble bon, cliquez sur 'Application«Pour enregistrer les paramètres.
Comment remplacer le taux de rafraîchissement de l'écran avec un GPU AMD
Si vous possédez un GPU AMD, le processus d'overclocking de votre moniteur est un peu différent. Heureusement, à l'instar de NVIDIA, AMD propose le logiciel AMD : Adrenalin Edition pour un overclocking facile de l'écran. Voici comment procéder.
Étape 1: Téléchargez et installez le AMD : Édition Adrénaline sur ton ordinateur. Assurez-vous également que les derniers pilotes graphiques AMD sont installés.
Étape 2: Clic droit Espace vide Sur le bureau et sélectionnez "Logiciel AMD : Édition Adrénaline".
Passons à l'étape 3 : Une fois que vous allumez Outil , cliquez sur la roue dentée dans le coin supérieur droit pour accéder à un menu Paramètres.
Étape 4: Passer à l'onglet Affichage.
Étape 5: Vous devriez maintenant voir une section solutions personnalisées. Toutefois, pour préciser Vos décisions personnalisées Vous devez d'abord accepter le contrat de licence utilisateur final (CLUF). Cliquez sur Option pour lui-même.
Passons à l'étape 6 : Cliquez Je suis d'accord Pour continuer.
Étape 7: Vous pouvez désormais créer des résolutions personnalisées avec un taux de rafraîchissement plus élevé. Pour ce faire, cliquez Créer un nouveau sous la section Solutions personnalisées.
Étape 8: Entrez un taux de rafraîchissement de votre choix. Une fois terminé, cliquez sur Créer.
Passons à l'étape 9 : Vous trouverez maintenant la résolution personnalisée avec Taux de rafraîchissement overclocké en option. Cliquez dessus pour le tester et vérifier s'il est stable.
Comment augmenter la vitesse de l'écran avec le GPU interne à l'aide de CRU
Intel propose le centre de commande graphique Intel pour régler les paramètres d'affichage. Cependant, les versions plus récentes n'ont pas leurs paramètres. Il vous redirige simplement vers les paramètres d'affichage de Windows.
Heureusement, vous pouvez créer vos propres résolutions personnalisées avec un taux de rafraîchissement plus élevé en utilisant CRU. L'utilitaire de résolution personnalisée, ou CRU, est un outil logiciel tiers qui vous permet de créer des résolutions d'affichage et des taux de rafraîchissement personnalisés pour votre moniteur. Il est largement utilisé pour l'overclocking du moniteur et le réglage des paramètres d'affichage.
La meilleure partie est que vous pouvez utiliser CRU non seulement avec le GPU Intel, mais aussi avec le GPU Nvidia et AMD. Voici comment utiliser CRU pour overclocker votre moniteur.
Étape 1: Téléchargez la dernière version de Custom Resolution Utility (CRU) à partir du site Web officiel ou d'une source fiable. Une fois cela fait, extrayez les fichiers téléchargés dans un dossier de votre choix.
Étape 2: Dans le dossier extrait, double-cliquez sur CRU.exe Pour y jouer.
Étape 3: Vous devriez voir différentes sections, y compris les décisions détaillées et les décisions standard. Cliquez sur le bouton "une addition" Section vers le bas "Décisions détaillées".
Étape 4: Modifiez le taux de rafraîchissement en un nombre de votre choix. Une fois terminé, cliquez surOkpour ajouter une résolution personnalisée.
Étape 5: Maintenant, ouvrez le dossier où vous avez extrait Fichiers CRU. Double-cliquez reset64 Pour redémarrer votre pilote graphique.
Passons à l'étape 6 : Votre écran devrait devenir noir pendant quelques secondes. Ensuite, une fenêtre contextuelle apparaîtra sur votre écran indiquant "Redémarrer le pilote graphique".
Et c'est tout. Vous pouvez maintenant profiter d'un taux de rafraîchissement plus élevé sur votre écran. Dans certains cas, le taux de rafraîchissement le plus récent peut ne pas être appliqué, ce que vous pouvez corriger en sélectionnant le taux de rafraîchissement et la résolution appropriés. manuellement à partir des paramètres Windows.
Comment vérifier l'overclocking
L'application d'un taux de rafraîchissement personnalisé ne représente que la moitié du processus. Il est crucial de vérifier les paramètres d'overclocking de votre moniteur pour assurer la stabilité et la qualité visuelle après l'overclocking. Pour ce faire, vous pouvez essayer plusieurs choses.
Tout d'abord, utilisez votre écran normalement pour effectuer diverses tâches telles que naviguer sur le Web, regarder des vidéos et travailler avec différentes applications. Portez une attention particulière à la qualité visuelle pour voir s'il y a des distorsions ou des distorsions.
De plus, gardez un œil sur la température de l'écran pendant une utilisation prolongée. Si tout se passe bien, essayez de jouer à des jeux à un taux de rafraîchissement plus élevé que vous sélectionnez. Si le taux de rafraîchissement est instable, vous remarquerez peut-être que l'écran se déchire, scintille ou saute.
Une autre façon de vérifier les paramètres d'overclocking de votre moniteur consiste à utiliser des outils d'analyse comparative. Un outil populaire est le test Blur Busters UFO, qui affiche une image d'OVNI en mouvement pour aider à détecter tout saut d'image ou taux de rafraîchissement irrégulier.
Questions et réponses sur l'overclocking de votre moniteur
1. Est-il acceptable de laisser l'écran overclocké ?
Laisser votre moniteur dans un état overclocké peut raccourcir sa durée de vie et annuler votre garantie. Il n'est généralement pas recommandé pour une utilisation à long terme.
2. L'overclocking du moniteur augmente-t-il les fps ?
Non, l'overclocking de votre moniteur n'augmente pas le FPS. L'overclocking peut augmenter le taux de rafraîchissement de votre moniteur, ce qui peut rendre l'image plus fluide. Cependant, cela n'augmentera pas le FPS dans vos jeux que votre GPU peut rendre. Vous devrez donc soit overclocker votre GPU, soit mettre à niveau le matériel.
3. L'overclocking de l'écran en vaut-il la peine ?
Que l'overclocking du moniteur en vaille la peine dépend des préférences personnelles et des capacités du moniteur. Si le moniteur prend en charge un overclocking stable et que l'utilisateur apprécie un mouvement plus fluide dans les jeux ou la création de contenu, cela peut en valoir la peine. Cependant, les risques et les limites de l'overclocking du moniteur doivent être pris en compte.
Profitez d'un taux de rafraîchissement plus fluide
En poussant le taux de rafraîchissement de votre moniteur au-delà de ses paramètres par défaut, vous pouvez profiter d'un gameplay plus fluide, d'un flou de mouvement réduit et d'une réactivité améliorée. Cependant, il est crucial de procéder avec prudence et de comprendre les risques encourus. N'oubliez pas de vérifier la compatibilité de votre moniteur et les paramètres de sauvegarde, et utilisez des câbles fiables avant de tenter un overclock.